Работа с VB проектом (12)
Условное форматирование (5)
Списки и диапазоны (5)
Макросы(VBA процедуры) (63)
Разное (39)
Баги и глюки Excel (3)
Как подсчитать количество повторений
В этой статье я хочу рассказать, как можно подсчитать количество повторений какого-либо значения в таблице или в ячейке. Начнем по порядку. Имеется таблица:
И необходимо подсчитать количество повторений каждого наименования: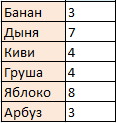
Как ни странно, но сделать это весьма просто: в Excel имеется функция - СЧЁТЕСЛИ
, при помощи которой все это сделать можно буквально за секунды. Если количество повторений каждого наименования необходимо вывести в столбец В таблицы, а сами наименования расположены в столбце А:
=СЧЁТЕСЛИ($A$2:$A$30 ; A2)
Диапазон
($A$2:$A$30) - указываются ячейки диапазона, в которых записаны значения, количество которых необходимо подсчитать. Главная особенность: данный аргумент может быть исключительно ссылкой на ячейку или диапазон ячеек. Недопустимо указывать произвольный массив значений.
Критерий
(A2) - указывается ссылка на ячейку или непосредственно значение для подсчета. Т.е. можно указать и так: =СЧЁТЕСЛИ($A$2:$A$30 ;"Яблоко") . Помимо этого можно применять символы подстановки: ? и *. Т.е. указав в качестве Критерия "*банан*" можно подсчитать количество ячеек, в которых встречается слово "банан" (банановый, банан, бананы, банановый сок, сто бананов, три банана и орех и т.п.). А указав "банан*" - значения, начинающиеся на "банан" (бананы, банановый сок, банановая роща и т.п.). "?" - заменяет лишь один символ, т.е. указав "бан?н" можно подсчитать строки и со значением "банан" и со значением "банон" и т.д. Если в качестве критерия указать =СЧЁТЕСЛИ($A$2:$A$30 ;"*") , то будут подсчитаны все текстовые значения. Числовые значения при этом игнорируются. Данные подстановочные символы (* и?) не получится применить к числовым значениям - исключительно к тексту. Т.е. если если указать в качестве критерия "12*", то числа 1234, 123, 120 и т.п. не будут подсчитаны. Для подсчета числовых значений следует применять операторы сравнения: =СЧЁТЕСЛИ($A$2:$A$30 ;">12")
Если необходимо подсчитать количество повторений на основании нескольких условий(значений), то начиная с 2007 Excel это легко можно сделать при помощи функции СЧЁТЕСЛИМН(COUNTIFS). Синтаксис функции почти такой же, как у СЧЁТЕСЛИ(COUNTIF), только условий и диапазонов больше:Как видно из второго рисунка - там наименования не повторяются, хотя в таблице они все записаны вперемешку. Я не буду заострять на этом внимание - я уже описывал это в статье Как получить список уникальных(не повторяющихся) значений? и при необходимости можно воспользоваться любым описанным в ней методом.
=СЧЁТЕСЛИМН($A$2:$A$30 ; A2 ; $B$2:$B$30 ; B2)
предполагается, что условия записаны в столбце В
По сути идет просто перечисление:
=СЧЁТЕСЛИМН(Диапазон_условий1;Условие1; Диапазон_условий2;Условие2; Диапазон_условий3;Условие3; и т.д.)
Но. Бывают случаи, когда список расположен вовсе не в таблице, а в одной ячейке($D$1):
Дыня Киви Груша Яблоко Дыня Груша Груша Арбуз Яблоко Банан Яблоко Яблоко Банан Яблоко Яблоко Дыня Дыня Киви Банан Дыня Арбуз Дыня Киви Яблоко Дыня Груша Яблоко Киви Арбуз
Здесь СЧЁТЕСЛИ точно не поможет. Но в Excel полно других функций и все можно сделать так же достаточно просто:
=(ДЛСТР($D$1)-ДЛСТР(ПОДСТАВИТЬ($D$1 ; D3 ;"")))/ДЛСТР(D3)
ДЛСТР
- подсчитывает количество символов в указанной ячейке/строке($D$1 , D3)
ПОДСТАВИТЬ
(текст; старый_текст; новый_текст) - заменяет в указанном тексте заданный символ на любое другое заданное значение. По умолчанию заменяет все повторы указанного символа. Именно это и положено в основу алгоритма. На примере значения Банан(D3) пошаговый разбор формулы:
- при помощи функции ДЛСТР получаем количество символов в строке с исходным текстом($D$1) =(170-ДЛСТР(ПОДСТАВИТЬ($D$1 ; D3 ;"")))/ДЛСТР(D3) ;
- при помощи функции ПОДСТАВИТЬ заменяем в строке с исходным текстом($D$1) все значения Банан(D3) на пусто и при помощи ДЛСТР получаем количество символом строки после этой замены =(170-155)/ДЛСТР(D3) ;
- вычитаем из общего количества символов количество символов в строке после замены и умножаем результат на количество символов в критерии =(170-155)/5 .
Получаем число 3. Что нам и требовалось.
Статья помогла? Поделись ссылкой с друзьями! Видеоуроки{"Bottom bar":{"textstyle":"static","textpositionstatic":"bottom","textautohide":true,"textpositionmarginstatic":0,"textpositiondynamic":"bottomleft","textpositionmarginleft":24,"textpositionmarginright":24,"textpositionmargintop":24,"textpositionmarginbottom":24,"texteffect":"slide","texteffecteasing":"easeOutCubic","texteffectduration":600,"texteffectslidedirection":"left","texteffectslidedistance":30,"texteffectdelay":500,"texteffectseparate":false,"texteffect1":"slide","texteffectslidedirection1":"right","texteffectslidedistance1":120,"texteffecteasing1":"easeOutCubic","texteffectduration1":600,"texteffectdelay1":1000,"texteffect2":"slide","texteffectslidedirection2":"right","texteffectslidedistance2":120,"texteffecteasing2":"easeOutCubic","texteffectduration2":600,"texteffectdelay2":1500,"textcss":"display:block; padding:12px; text-align:left;","textbgcss":"display:block; position:absolute; top:0px; left:0px; width:100%; height:100%; background-color:#333333; opacity:0.6; filter:alpha(opacity=60);","titlecss":"display:block; position:relative; font:bold 14px \"Lucida Sans Unicode\",\"Lucida Grande\",sans-serif,Arial; color:#fff;","descriptioncss":"display:block; position:relative; font:12px \"Lucida Sans Unicode\",\"Lucida Grande\",sans-serif,Arial; color:#fff; margin-top:8px;","buttoncss":"display:block; position:relative; margin-top:8px;","texteffectresponsive":true,"texteffectresponsivesize":640,"titlecssresponsive":"font-size:12px;","descriptioncssresponsive":"display:none !important;","buttoncssresponsive":"","addgooglefonts":false,"googlefonts":"","textleftrightpercentforstatic":40}}
Во всемирной паутине существует много разных программ для подсчета количества символов в заданном тексте. Это могут быть как небольшие, специально для этой цели разработанные программы, так и различные текстовые редакторы.
Самым популярным способом определения количества знаков в тексте для многих пользователей был и остается проверенный временем текстовой редактор Microsoft Word.
Определение количества знаков для целого текста
Нужно поставить курсор в начало текста, точнее, перед первым символом текста. Затем следует найти и воспользоваться инструментом «Статистика» в редакторе Word, который как нельзя лучше подходит для таких подсчетов.
Ищем Статистику в Word 2007
1) Текст помещаем в редактор Word 2007.
2) Курсор ставим в начало текста.
3) Находим в редакторе Ворд нижнюю строку, которая называется строкой состояния (цифра 2 на рис. 1):

4) Кликаем по опции «Число слов» (цифра 1 на рис. 1), после чего появляется окошко «Статистика». Здесь видим, что количество знаков (без пробелов) – 2.304, а с пробелами – 2.651.
Кстати, если кто-то Вам говорит, что нужно, например, 2000 знаков, не уточняя, с пробелами или без, то это означает, что «с пробелами».
Все это хорошо. Но как быть, если строка состояния в Ворд 2007 есть, а в ней нет опции «Число слов»?
В этом случае кликаем по свободному месту в строке состояния ПКМ (правой кнопкой мыши), например, в том месте, где стоит цифра 2 на рис. 1. Появится окно «Настройка строки состояния» (рис. 2):

Рис. 2. Проверяем наличие галочки напротив опции «Число слов» в строке состояния Word
Здесь следует поставить галочку напротив опции «Число слов» (цифра 2 на рис. 2). После чего она автоматически появится в строке состояния Word.
Статистика в Word 2010
Здесь все в точности совпадает с тем, что написано выше про Word 2007.
Ищем Статистику в Word 2003
Левой кнопкой мыши нужно произвести одинарный щелчок по находящейся в верхней панели Word функции «Сервис» (рис. 3).
В открывшемся окне выбирается подпункт «статистика», после одинарного щелчка по которому в центре текстового редактора Ворд появляется небольшое окно «Статистика» со всей необходимой статистической информацией о тексте. Определяется количество страниц, слов, знаков (без пробелов и с пробелами), абзацев и строк:

Подсчет символов в части текста
Часто возникает необходимость исчисления количества знаков для какой-либо определенной части текста. В Word сделать это не сложно:
1) необходимо лишь выделить нужную часть текста для подсчета количества символов и
2) найти окно «Статистики» (то есть, произвести те же манипуляции, что описаны выше для целого текста).
Что такое Знакосчиталка?
В сети встречаются так называемые «знакосчиталки» – сервисы, предназначенные для подсчета количества символов в тексте онлайн. Онлайн-сервисы удобны тем, что не надо устанавливать на свой компьютер какие-либо программы.
Онлайн-сервисы работают по принципу «здесь и сейчас», «бери и пользуйся», что называется, «не отходя от кассы», точнее, не выходя из Интернета. Находясь в Интернете, достаточно открыть такой онлайн-сервис и воспользоваться его услугами.
Чтобы найти такие сервисы, достаточно ввести в поисковике (Яндекс, Гугл и т.п.) запрос «знакосчиталки» и кликнуть по одной из первых ссылок, которые будут предложены поисковиком.
На рис. 4 приведен пример Знакосчиталки.

Рис. 4 Подсчитываем количество символов в тексте онлайн с помощью Знакосчиталки
2) Копируем этот текст в буфер обмена, например, с помощью Ctrl+C.
3) Открываем Знакосчиталку.
4) Вставляем текст из буфера обмена, например, с помощью горячих клавиш Ctrl+V.
6) Появится окно с результатами подсчета количества символов (цифра 2 на рис. 4).
Точный подсчет символов необходим, например, фрилансерам, копирайтерам оплата которых производится именно за «объем», то есть, за определенное количество символов с пробелами или без них в написанном тексте. А еще может пригодится тем пользователям, которым нужно в каком-либо сервисе поместить определенное количество символов не более какой-то цифры, например, не более 140 или 255 символов.
Инструкция
Запустите Microsoft Word и загрузите в него текстовый документ, строки которого надо пересчитать. Диалог файла здесь, как и в большинстве программ, можно вызвать сочетанием «горячих клавиш» Ctrl + O либо через меню приложения, открываемого щелчком по большой круглой кнопке в левом углу окна.
Перейдите на вкладку «Рецензирование» меню текстового процессора и щелкните по пиктограмме, на которой изображены ABC 123 - эта кнопка открывает небольшое окошко с подробной статистикой, относящейся к загруженному . В нижнюю строку этого окна помещена и информация о количестве строк. Есть более простой способ вызвать на окно статистики - достаточно щелкнуть левой кнопкой мыши надпись «Число слов» в левой нижней части окна (в строке состояния).
Обратите внимание на тот факт, что этот параметр зависит от того, сколько знаков можно уместить в каждой строке. Это значит, что изменяя размер шрифта или величину отступов от краев страницы в процессе подготовки к , вы будете менять и количество строк. Если вам важно контролировать число строк в напечатанном документе, то не забудьте проверить его непосредственно перед отправкой документа на или перед сохранением в файл.
Запустите табличный процессор Microsoft Excel и загрузите в него таблицу, строки которой требуется пересчитать. Кроме собственных форматов Excel, таблицы можно загружать и из csv-файлов, а можно их из других документов через буфер обмена.
Если надо пересчитать строки, удовлетворяющие каким-либо условиям, то воспользуйтесь встроенными функциями СЧЁТ, СЧЁТЗ, СЧЁТЕСЛИ, СЧЁТЕСЛИМН. Например, пусть требуется определить количество строк, у которых в первой ячейке содержится какое либо не пустое значение. В этом случае перейдите в свободную ячейку, в которой хотите видеть результат подсчета, введите =СЧЁТЗ(A:A) и нажмите Enter.
Чаще всего выяснять количество записей при программировании веб-ресурсов приходится в таблицах базы данных, работающей под управлением СУБД MySQL. Для этой операции в языке SQL есть специальная функция. Запрос с е использованием можно модифицировать добавлением дополнительных условий фильтрации - это позволит получить не только общее количество записей , но и количество , удовлетворяющее дополнительным условиям.
Инструкция
Используйте функцию Count в сочетании с командой Select для составления запроса, который должен вернуть количество записей в интересующей вас таблице базы данных. Если этой функции в качестве параметра передать звездочку (* - вайлдкард), пересчитаны будут все записи, значение которых отличается от Null. Кроме Count в запросе, как обычно для команды Select, должно быть указано название таблицы. Например, для выяснения количества записей в таблице с названием allCustomers запрос можно записать так:SELECT COUNT(*) FROM allCustomers;
Если нужно получить количество записей , у которых в определенное поле таблицы помещено хоть какое-нибудь значение, кроме значения Null, укажите имя этого поля вместо звездочки в функции Count. Скажем, поле creditSum таблицы allCustomers предназначено для хранения информации о сумме выданных кредитов каждому из клиентов, перечисленных в этой таблице. Тогда запрос о числе записей из первого шага можно откорректировать, чтобы он возвращал количество клиентов, которым кредит был выдан. Выглядеть запрос после редактирования может так:SELECT COUNT(creditSum) FROM allCustomers;
Для подсчета записей с уникальным значением в определенном поле добавьте Distinct к его имени в функции Count. Например, если таблица содержит повторяющиеся записи, которые относятся к разным клиентам в поле clientName, то количество клиентов, которые в них упоминаются, можно получить с использованием такого запроса:SELECT COUNT(DISTINCT clientName) FROM allCustomers;
При наличии доступа к приложению PhpMyAdmin все значительно упрощается, так как отпадает необходимость составлять sql-запрос самостоятельно. После авторизации в этой программе перейдите на страницу с информацией о базе данных, содержащей нужную таблицу - выберите ее название в выпадающем списке левого фрейма. В правый фрейм будет загружен список таблиц этой базы, в колонке «Записи» которого вы и найдете искомое значение для каждой из них.
Видео по теме
Как правило, подсчитывать количество слов в х приходится разного рода журналистам, писателям и их редакторам. Однако в последнее время, в основном благодаря интернету, этот вопрос привлекает внимание все большего числа людей, не имеющих отношения к этим профессиям. Многие пробуют себя в качестве копирайтеров, рерайтеров, контент-менеджеров, поисковых оптимизаторов и других тружеников сети, имеющих отношение к текстовому наполнению веб-страниц.

Инструкция
Используйте статистические возможности редакторов для подсчета количества слов в . Например, в Microsoft Word 2007 с настройками по умолчанию общее количество слов во всем открытом документе отображается в строке состояния - в левой нижней части окна. Если необходимо узнать количество слов в каком-либо абзаце или произвольной части текста - просто выделите нужный блок и перед общим количество м слов в строке состояния прибавится (через дробь) количество слов в выделенном блоке. Если щелкнуть это число, то Word откроет окошко с более подробной статистикой, отображающей количество строк, абзацев, знаков (с учетом пробелов и без) и . В более ранних версиях редактора доступ к статистике помещался в раздел «Сервис» меню редактора. Соответствующий пункт так и назывался - «Статистика».

Определите количество пробелов , если ваш текстовый редактор не умеет считать количество слов , но при операции замены символов показывает число сделанных
Обычно, подсчетом количества символов или слов в тексте занимаются копирайтеры, зарабатывающие на биржах статей. Чаще всего заказчики ставят перед исполнителями четкие рамки по символам, поэтому очень важно их додержаться. В противном случае проделанная работа по написанию текста будет напрасной и её не оплатят.
В данной статье мы с вами поговори о том, как посчитать количество символов в Ворде . Копирайтеры очень часто пользуются данным текстовым редактором, поскольку он простой в эксплуатации и имеет широкий функционал. Хотя стоит также оговориться, что все программы из Microsoft Office являются платными.
Теперь давайте перейдем к сути. Существует два простых способа проверки количества символов в тексте в Word.
Первый способ
После чего находим кнопку «Статистика » и жмем по ней.
Появится диалоговое окно, в котором вы можете узнать: количество страниц в текущем активном документе, слов, знаков без пробелов и с пробелами, абзацев и строк.
Достаточно информативные статистические данные.
Если вам необходимо узнать информацию об определенной части текста из всего документа, то необходимо для начала выделить его мышкой, а после чего проделать туже операцию повторно.
Второй способ
Данный способ приведет вас к вызову аналогичного диалогового окна, только сделаем мы это не через вкладку «Рецензирование», а через строку состояния. Итак, находим в левом нижнем углу экрана строку «Число слов: № », где № — это число слов в вашем открытом документе. Затем нажимаем на неё левой кнопкой мыши.
Появится аналогичное диалоговое окно, как и в рассмотренном выше первом способе.
Подсчитать количество символов в тексте онлайн
Если на вашем компьютере не установлен текстовый редактор Word, то вы можете воспользоваться одним из сервисов для проверки количества символов или слов в тексте. К счастью в Рунете их достаточно много, но данные все они предоставляют одинаковые.
- simvoli.net – удобный и простой сайт, выполняющий исключительно одну функцию – подсчет количества символов с пробелами и без, а также количество слов в вашем тексте;
- text.ru – помимо вышеупомянутых функций на данном сайте можно также проверить ваш текст на уникальность, а также провести его поверхностный SEO-анализ;
- pr-cy.ru — многофункциональный сайт для вебмастеров и копирайтеров.
Существуют и многие другие сервисы анализа текстов, но перечисленные выше являются, на мой взгляд, самыми удобными и самыми лучшими.
Дата: 29 февраля 2016 Категория:Привет друзья. Сегодня учимся подсчитывать ячейки в Excel. Эти функции решают широкий спектр задач для представителей многих профессий. Выполняя промежуточные расчеты, они становятся базовыми для автоматизации ваших расчетов. Я знаю многих менеджеров, которые используют функции подсчета для работы со своей внушительной номенклатурой товаров.
Если количество значений просто нужно знать, не используя в расчетах – удобно смотреть данные в строке состояния:
 Количество значений в строке состояния
Количество значений в строке состояния
Вы можете выбрать показатели, выводимые в строке, кликнув по ней правой кнопкой мыши.
 Настройка строки состояния
Настройка строки состояния
Если нужно использовать количество значений в дальнейших расчетах – используйте функции, описанные ниже. Для удобства записи, будем считать, что массиву данных, для которых ведется счёт, . В своих формулах вы можете использовать нужный диапазон данных вместо имени.
Как посчитать количество ячеек в Эксель
Для подсчета количества ячеек в Excel предусмотрено две функции:
- ЧСТРОК(массив) – считает количество строк в выбранном диапазоне, независимо от того, чем заполнены его ячейки. Формула даёт результат только для прямоугольного массива из смежных ячеек, иначе ;
 Считаем количество строк
Считаем количество строк
- ЧИСЛСТОЛБ(массив) – аналогична предыдущей, но считает количество столбцов массива
В Эксель нет функции, чтобы определить количество ячеек в массиве, но это можно легко посчитать, умножив количество строк на количество столбцов: =ЧСТРОК(массив)*ЧИСЛСТОЛБ(массив) .
Как посчитать пустые ячейки в Excel
 Считаем пустые ячейки
Считаем пустые ячейки
Функция считает ячейку пустой, если в ней ничего не записано, или формула внутри нее возвращает пустую строку.
Как в Эксель посчитать количество значений и чисел
 Считаем числовые значения
Считаем числовые значения
Если нужно определить количество ячеек, содержащих значения, воспользуемся функцией СЧЁТЗ(значение1;значение2;…) . В отличие от предыдущей функции, она посчитает не только числа, а и любые комбинации символов. Если ячейка непустая – она будет посчитана. Если в ячейке формула, которая возвращает ноль или пустую строку – функция ее тоже включит в свой результат.
 Посчитать непустые ячейки
Посчитать непустые ячейки
Как посчитать ячейки с условием в Microsoft Excel
- Массив – диапазон ячеек, среди которых производится подсчет. Можно задавать только прямоугольный диапазон смежных ячеек;
- Критерий – условие, по которому происходит отбор. Текстовые условия и числовые со знаками сравнения запишите в кавычках. Равенство числу записываем без кавычек. Например:
- «>0» – считаем ячейки с числами больше нуля
- «Excel» – считаем ячейки, в которых записано слово «Excel»
- 12 – счет ячеек с числом 12
 Счет ячеек с условием
Счет ячеек с условием
Если нужно учесть несколько условий, используйте функцию СЧЁТЕСЛИМН(массив1;критерий1;[массив2];[критерий1]…) . Функция может содержать до 127 пар «массив-критерий».
Если вы в используете разные массивы в одной такой функции – все они должны содержать одинаковое количество строк и столбцов.
 Счет значений по нескольким условиям
Счет значений по нескольким условиям
Как определить наиболее часто встречающееся число
Чтобы найти число, которое чаще всего встречается в массиве, есть в Эксель функция МОДА(число1;число2;…) . Результатом её выполнение будет то самое число, которое встречается чаще всего. Чтобы определить их количество — можно воспользоваться комбинацией формул суммирования и формул массива.
Если таких чисел несколько – будет выведено то, которое раньше других встречается в списке. Функция работает только с числовыми данными.
 Часто встречающееся число
Часто встречающееся число
Вот, пожалуй и весь список функций, который я хочу вам презентовать в рамках этого поста. Их вполне достаточно, чтобы решить самые популярные задачи счёта ячеек. Комбинируйте их с другими функциями (например, ), чтобы получить максимальный результат.
В следующей статье мы изучим . Заходите почитать, даже если уверены, что всё об этом знаете. Думаю, там буде кое-что именно для вас!


























