Все давно уже видели и знают, наверно, что когда компьютер с Windows 8 , 8.1 или 10 подключается к новой сети, он спрашивает у пользователя «Хотите ли Вы, чтобы этот компьютер был виден в сети..». При выборе «Да» тип сети становился «Частная», при выборе «Нет» — «Общественная». Причем ранее в Windows 7 переключение между «Частная сеть» и «Общественная» делалось за пару кликов мыши в «Центре управления сетями и общим доступом». Начиная с Windows 8 эту возможность закопали очень глубоко. Я вам покажу на примере Windows 10 как можно переключить тип сети.
1. Нажимаем клавиши Win + I для запуска современной панели управления. Выбираем там раздел «Сеть и Интернет»
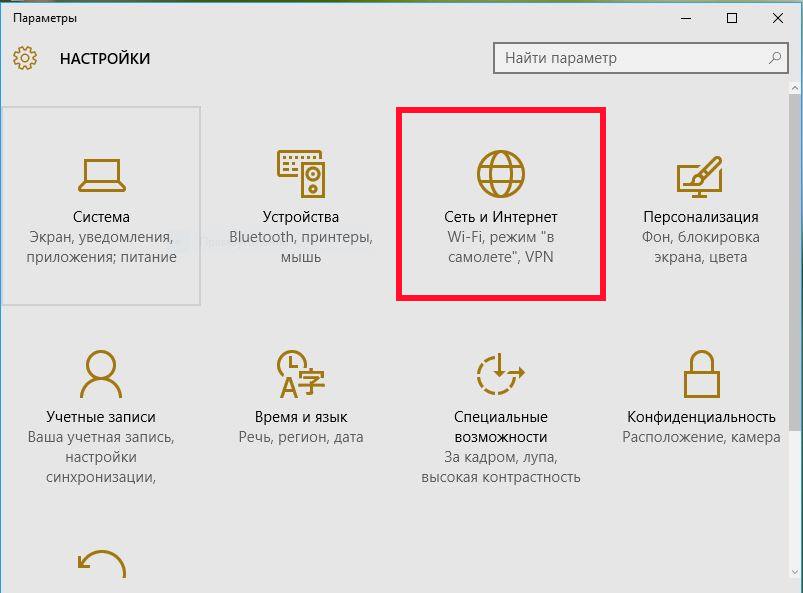 2.
Выбираем вкладку Ethernet.
2.
Выбираем вкладку Ethernet.
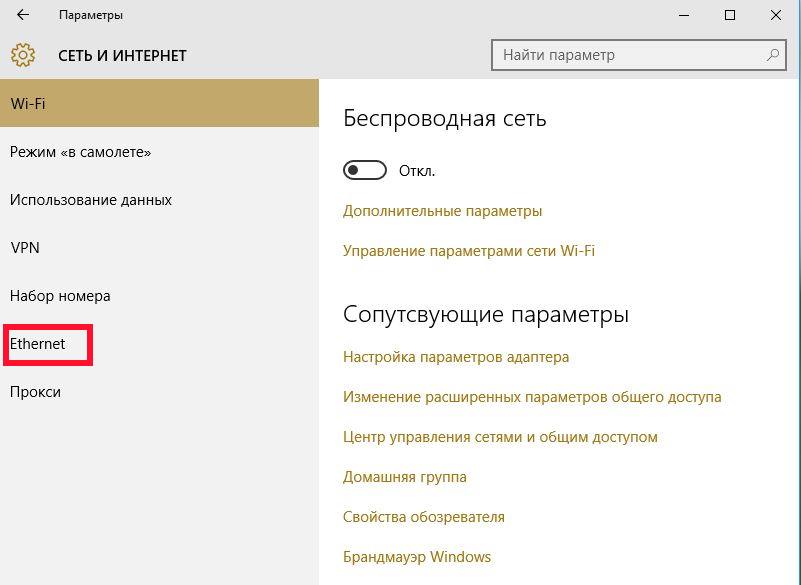 3.
Дважды кликаем на локальную сеть, у которой надо поменять настройку
3.
Дважды кликаем на локальную сеть, у которой надо поменять настройку
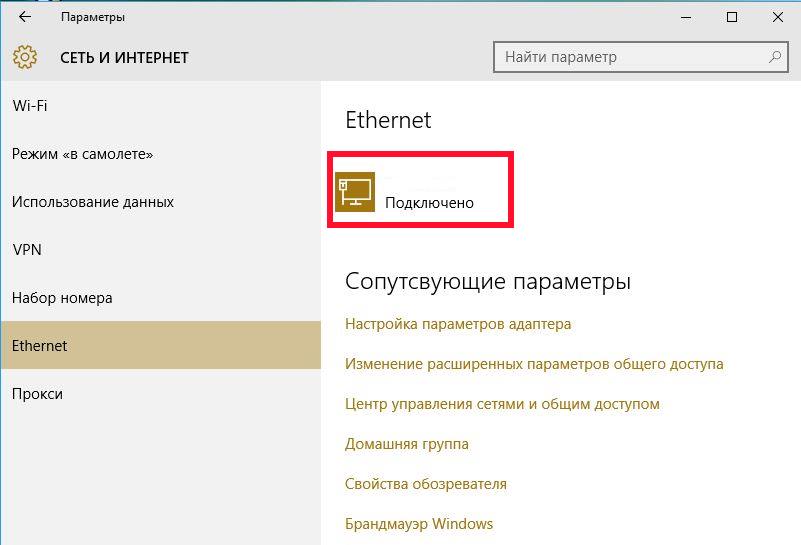 4.
Включаем пункт меню «Позвольте другим компьютерам..», если нужно данную сеть сделать «Частной» или же наоборот, если хотите поменять тип на «Общественная». Перезагружаться не надо, настройка сразу вступит в силу.
4.
Включаем пункт меню «Позвольте другим компьютерам..», если нужно данную сеть сделать «Частной» или же наоборот, если хотите поменять тип на «Общественная». Перезагружаться не надо, настройка сразу вступит в силу.
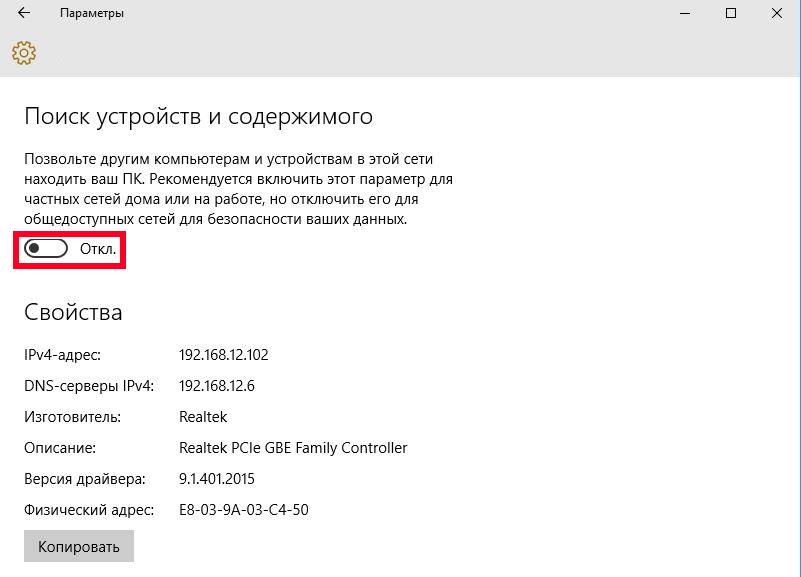
P.S. Изменение типа сети так же возможно и через Powershell.
Для этого сначала нужно узнать номер сетевого интерфейса, на котором нужно поменять тип сети. Это делается командой
get-NetConnectionProfile
Строка «InterfaceIndex» даст нужную информацию о номере нужного сетевого интерфейса. Далее командой
<номер интерфейса> -NetworkCategory Private
или
Set-NetConnectionProfile -InterfaceIndex <номер интерфейса> -NetworkCategory Public
меняем тип сети на «Приватная» или «Публичная»
Если вы зайдете в Центр управления сетями и общим доступом в Windows 10 (правый клик по значку соединения - соответствующий пункт контекстного меню) вы увидите имя активной сети, его же вы можете посмотреть в списке сетевых подключений, перейдя в «Изменение параметров адаптера».
Часто для локальных подключений это имя - «Сеть», «Сеть 2», для беспроводных имя соответствует имени беспроводной сети, однако его можно изменить. Далее в инструкции - о том, как изменить отображаемое имя сетевого подключения в Windows 10.
Для чего это может пригодиться? Например, если у вас есть несколько сетевых подключений и все носят имена «Сеть», это может затруднять идентификацию конкретного подключения, а в некоторых случаях при использовании специальных символов, может отображаться некорректно.
Примечание: способ работает как для Ethernet соединений, так и для Wi-Fi подключения. Однако, в последнем случае, имя сети в списке доступных беспроводных сетей не изменяется (только в центре управления сетями). Если вам нужно изменить его, то сделать это можно в настройках роутера, где именно см. в инструкции: (там же описывается и изменение имени SSID беспроводной сети).
Изменение имени сети с помощью редактора реестра
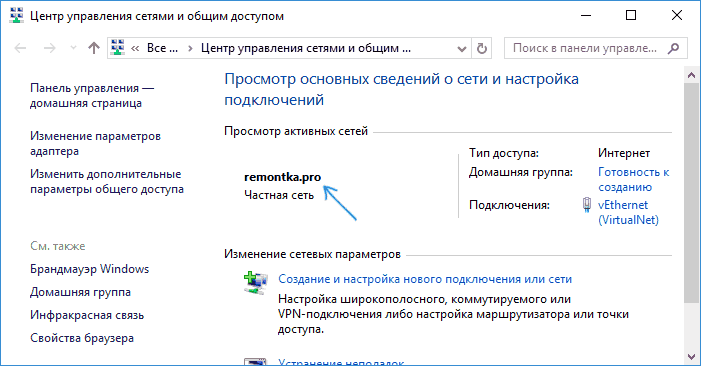
Для того, чтобы изменить имя сетевого подключения в Windows 10 потребуется воспользоваться редактором реестра. Порядок действий будет следующим.
На этом всё - имя сети изменено и отображается так, как было задано: как видите, ничего сложного.
В операционных системах Windows, начиная с версии Vista, используются различные сетевые профили для обеспечения большей сетевой безопасности. В Windows 7 были профили "Общедоступная сеть" и "Домашняя сеть". Начиная с Windows 8 профиль "Домашняя сеть" переименовали в "Частная сеть".
Профиль "Общедоступная сеть" накладывает большее количество ограничений на передачу данных по сети. Например, в общедоступной сети нельзя создать домашнюю группу. Профиль "Частная сеть" имеет меньше таких ограничений.
Технически, каждый из этих профилей это набор настроек брандмауэра и локальных политик безопасности.
Откройте "Центр управления сетями" (правая кнопка на значке сети в трее) и вы увидите там:
На этой иллюстрации выделено имя сети (Сеть 2 ) и ее тип - общедоступная. В терминологии, используемой Microsoft, тип сети называется "сетевое расположение". То есть везде в интерфейсе Windows подписи типа "сетевое расположение Общедоступная" или "сетевое расположение Частная".
По умолчанию, при создании новой сети, Windows присваивает ей профиль "Общедоступная сеть". Когда вы подключаетесь к какой-либо сети, Windows 10 выдает вот такой запрос:
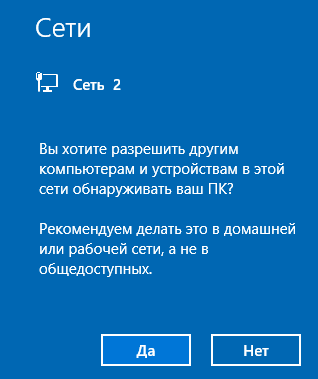
Если нажать кнопку "Да", то сети будет присвоен тип "Частная". Но если нажать кнопку "Нет" или игнорировать этот запрос, тогда Windows 10 присвоит этой сети тип "Общедоступная".
Если через сеть только Интернет проходит, то разницы нет какой тип сети. И даже предпочтительно использовать профиль "Общедоступная сеть", потому, что он более безопасный.
Однако, при соединении компьютеров в локальную сеть, ее тип уже имеет значение. Может потребоваться смена профиля сети с "Общедоступной" на "Частную" для уменьшений ограничений по передаче данных в этой сети. Под передачей данных подразумевается передача файлов между компьютерами, разделение общих ресурсов, как например принтер.
На Windows 7 изменить тип сети можно было непосредственно в "Центре управления сетями", но в Windows 10 этой возможности нет. Если нужно изменить тип сети под Windows 10 это нужно делать по-другому.
Есть несколько вариантов.
Изменить сеть на частную через настройки Windows 10
Первый способ, заключается в том, чтобы использовать стандартные возможности в настройках Windows 10. Нужно кликнуть на значке сети в трее и в меню кликнуть команду "Сетевые параметры":
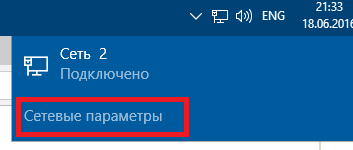
Затем кликнуть на "Ethernet" (или на WiFi) и в правой панели кликнуть на имени адаптера:

Некоторая сложность для понимания здесь в том, что имя адаптера не совпадает с именем сети в Центре управления сетями. Такая вот заморочка.
В самом верху нового экрана (свойства адаптера) нужно включить или выключить переключатель:

Положение "Вкл " изменяет тип сети на "Частная ". Положение "Выкл " изменяет тип сети на "Общедоступная ".
Изменить сеть на частную через локальные политики
Второй способ. Откройте локальные политики безопасности:
- Или через Панель управления - Администрирование.
- Или Windows + R на клавиатуре, затем secpol.msc и Энтер.
Там нужно открыть политику, которая имеет такое же имя, как нужная вам сеть (самый первый скриншот этой статьи). Она находится в ветви "Политики диспетчера сетей":
![]()
Затем в свойствах этой политики открыть вкладку "Сетевое расположение" и там указать тип расположения и разрешение пользователя:

Примечание! Разрешение пользователя нужно установить именно так как указано на скриншоте - "Пользователь не может изменить расположение". При других вариантах настройка не будет работать.
Изменить тип сети Windows 10 через реестр
Cамый простой и быстрый способ - редактирование реестра Windows. Но в тоже время это самый небезопасный путь. Если вы не умеете обращаться с реестром, тогда прочитайте статью до конца и воспользуйтесь более безопасными способами.
В реестре нужно найти ключ HKLM\SOFTWARE\Microsoft\Windows NT\CurrentVersion\NetworkList\Profiles .
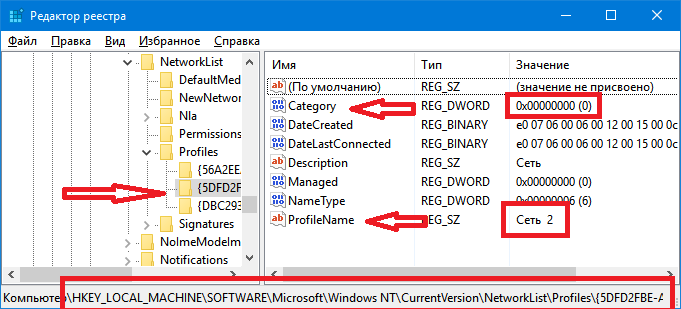
Этот ключ должен содержать как минимум один ключ с именем типа {84464.....E00} . Каждый такой ключ соответствует одной сети которая отображается в "Центре управления сетями". Соотнести ключ с нужной сетью можно по параметру "ProfileName ". Этот параметр содержит имя сети, которое отображается в "Центре управления сетями".
Если у вас несколько профилей в "Центре управления сетями", тогда по параметру "ProfileName " находите нужный ключ и, в этом ключе, изменяете значение параметра "Category ".
Значения параметра "Category " могут быть следующие:
- 0 - "Общедоступная сеть".
- 1 - "Частная сеть".
- 2 - Сеть домена.
Изменяете параметр "Category" на одно из этих значений и закрываете редактор. Если сразу после этого тип сети не изменился в "Центре управления сетями" тогда перезагрузите Windows.
Изменить тип сети Windows 10 через PowerShell
Еще можно сделать то же самое и через PowerShell, но мне этот способ представляется самым неудобным. Дело в том, что очень длинную команду писать придется:
Set-NetConnectionProfile -Name "Ethernet 2" -NetworkCategory Private (или Public )


























