В процессе ремонта компьютеров, мастерам часто приходится диагностировать перегрев процессора. Перегрев процессора является весьма неприятным явлением, так как по его причине производится автоматическое выключение компьютера. То есть, если вы работаете над серьезным проектом на компьютере, и при этом данный проект требует много ресурсов компьютера, производится большая нагрузка на процессор, то в этот момент компьютер может просто выключиться без каких-либо предупреждений. Также, данная ситуация характерна и для ноутбуков. В этом случае, вам нужно обратиться в компьютерный сервис по ремонту ноутбуков .
Перегрев процессора часто производится по причине запыленности кулера компьютера. В этом случае, необходимо просто произвести замену кулера и заново заменить термопасту на процессоре и провести чистку ноутбука от пыли . После замены кулера, температура должна понизиться.
Если же кулер не запылен и работает исправно, то, скорее всего в месте состыковки кулера и процессора - высохла термопаста. В этом случае, нужно произвести замену термопасты, стереть старый слой и намазать новый слой термопасты.
Вернемся к замеру температуры процессора. Для замеры температуры процессора под управлением Windows, идеально подойдет программа AIDA64, бывшая Everest. Скачать программу AIDA64 можно с официального сайта разработчиков этой программы. Программа AIDA 64 является условно-бесплатной. Это значит, что вы сможете пользоваться ей определенный период времени, либо пользоваться данной программой с ограниченным функционалом. Если вам требуется весь функционал программы AIDA64, то необходимо ее приобрести.
Однако, функционал по замеру температуры доступен в условно-бесплатной версии, чем мы и воспользуемся. Скачиваем программу с официального сайта и устанавливаем ее. Установка весьма проста и не вызывает сложностей. После установки запускаем программу AIDA 64. В главном меню переходим в пункт Сервис - Тест стабильности системы.
В окне отображаются различные показатели нагрева деталей в формате графика. Также можно выбрать те элементы, на которые необходимо произвести синтетическую нагрузку. Каждое устройство отображается отдельным цветом. К ним можно отнести:
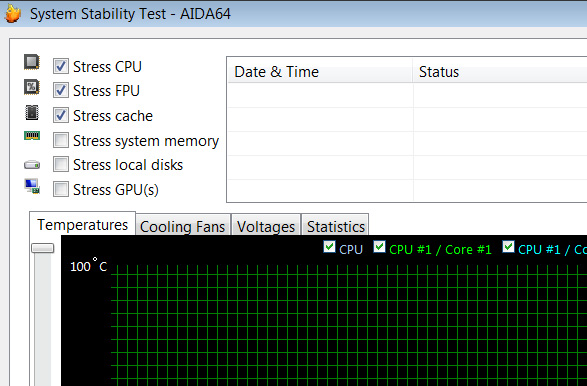
Отметив необходимые галки, можно приступать к нагрузке процессора для проверки его температуры. Нажимаем на кнопку Start и в графике начинает подниматься показатель температуры процессора.
Какая температура нормальна для процессора. Во многом, температура процессора зависит от его модели. Существуют процессоры, для которых приемлемой нормой температуры при максимальной нагрузке является 90 градусов по Цельсию. Для некоторых моделей, 90 градусов - это критический показатель и требуется произвести замену кулеров или термопасты. Узнать допустимые температурные режимы процессора можно в документации к данному процессору.
Видео по измерению температуры процессора при помощи программы AIDA64
Современные компьютеры очень плотно вошли в жизнь человека. Сегодня без них сложно представить выполнение многих работ, развлечения и так далее. Производительность компьютера постоянно увеличивается, вместе с этим растет и тепловыделение некоторых деталей, таких как процессор, видеокарта, южный и северный мост.
Перегрев из-за некорректной настройки ПО
Если используется специальное программное обеспечение, позволяющее разогнать железо, то могут возникнуть проблемы с перегревом и некорректной работой ПК. В этом случае надо незамедлительно отказаться от используемой схемы разгона.
Еще одной проблемой, часто вызывающей повышенную температуру процессора, является отключение технологии "Cool’n’Quite" или "Enhanced SpeedStep Technology". Включить их обратно необходимо в BIOS, а также в настройках операционной системы. Например, в Windows это можно сделать в настройках планов энергосбережения ПК.
Перегрев из-за неправильной эксплуатации
Компьютер, как и любое электрическое устройство, имеет определенные требования к условиям эксплуатации. Для обеспечения хорошего теплоотвода нельзя устанавливать системный блок вплотную к стене или возле нагревательных приборов.
Владельцам ноутбуков требуется использовать устройство только на ровной поверхности, не закрывающей отверстия для отвода тепла. Поэтому не стоит пытаться поиграть в ноутбуке на кровати. Кстати, для обеспечения оптимальных температур при частом запуске игр крайне рекомендуется обязательно использовать охлаждающую подставку.

Профилактика перегрева
Основная профилактика перегрева заключается в регулярной очистке компьютера от пыли и замене термопасты. Выполнять ее необходимо минимум 1 раз в полгода. К счастью, данную операцию можно производить в домашних условиях.
Рассмотрим основные действия, которые необходимо выполнять для очистки компьютера от пыли:
- Отключить питание.
- Открыть корпус.
- Удалить с помощью мягкой кисточки, пылесоса или баллона со сжатым воздухом пыль.
- Заменить термоинтерфейсы.
- Проверить работу куллеров.
- При необходимости смазать вентиляторы.
- Собрать ПК.
После этого необходимо убедиться, что в пределах нормы находится температура компьютера, программа "AIDA 64" может помочь в этом.

Важно помнить! Ноутбук - гораздо более компактное устройство, чем стационарный ПК, и имеет свои особенности при разборке и сборке. Повредить мелкие контакты, соединительные шлейфы или другие детали в нем очень легко. Поэтому рекомендуется выполнять процедуру очистки только под присмотром опытного специалиста или обращаться для проведения этой операции в специализированные сервисные центры.
Перегрев — самая частая аппаратная проблема, с которой приходится сталкиваться пользователям компьютеров. Причем она может привести к фатальным последствиям. Поэтому не стоит пренебрегать элементарными правилами и забывать о профилактической чистке железного друга.
Добрый день, друзья. Я думаю, не для кого не секрет, что для успешной работы ваших персональных компьютеров, все узлы ПК должны работать в оптимальном режиме. Что это значит? Это значит, что данные элементы компьютера не должны работать по максимуму.
Не должно быть включено сразу несколько активных работающих программ, которые дают большую нагрузку на мозг компьютера – процессор и его видеокарту, также, довольно часто из-за повышенной температуры выходит из строя графическая карта. Как узнать температуру процессора и видеокарты, должен знать каждый пользователь для бесперебойно работы ПК.
К примеру, я часто наблюдал, что человек открыл одну программу, что-то сделал в ней, программу на закрыл, открыл следующую. Также поработал в ней, оставил включённой, открывает следующую, и т.д. Подобным образом, может быть открыто от 10 до 20 программ. Это касается всех программ, от маломощных, вроде Word, Excel, до программ, требующих больших ресурсов, вроде различных игр.
Чем опасно много открытых программ
Как это влияет на производительность ПК и его элементы, такие, как процессор и видеокарта? Очень негативно. Мало того, что они изнашиваются из-за большой нагрузки, так ещё из-за этой же нагрузки, температура процессора и видеокарты повышается, и они могут просто заблокировать систему.
Другими словами, компьютер начнёт виснуть. Что делать, когда компьютер виснет, я подробно описал в статье: — Но продолжим. Зависание компьютера – ситуация очень неприятная. Но это ещё не всё.
В процессоре есть специальная мера защиты – когда его температура повышается, то для предотвращения его выхода из строя, он начинает работать вполсилы. То есть, все программы начнут загружаться и работать медленно. Это касается абсолютно всех программ, в том числе и страниц браузеров.
Все страницы ваших браузеров в данной ситуации начнут загружаться медленно. Медленно будут работать плееры. Соответственно, просмотр различного видео будет затруднен. Вы в подобном режиме не сможете смотреть нормально фильмы, играть в игры, работать со сложными программами.
Также, во время перегрева будет работать в напряженном режиме видеокарта. Отсюда, автоматически, в повышенном режиме начинает работать кулер на видеокарте (вентилятор). Для охлаждения процессора, сильнее начинает гудеть и основной кулер. Все они требуют повышенного энергопотребления. Значит, увеличится нагрузка на блок питания.
Вслед за этим, в повышенной нагрузке начинает работать вентилятор в блоке питания (если он предусмотрен) и кулер на системной плате. В итоге, все узлы начинают работать в небезопасном режиме. А если узлы компьютера выйдут из строя?
Вышла из строя видеокарта что делать

Ответ на этот вопрос довольно простой. Если у вас выйдет из строя видеокарта, то первым делом её нужно понюхать (перед этим сняв крышку системного блока). Если запаха гари нет, а видеокарта не работает, её нужно отнести в сервисный центр на ремонт. Если же от неё идёт сильный запах гари, то она скорее всего сгорела, и вам её уже не починить.
Что делать? Приобретать новую. Это накладно в финансовом плане, но другого выхода нет. Или просто вытащить её из системного блока. При этом, в большинстве случаев ПК продолжит работать (если у вас на материнской карте есть встроенная видеокарта). Но в сложные игры вы играть не сможете. В этом ни чего страшного нет. Замена графической карты процесс быстрый. Если же у вас графическая карта на гарантии, просто отнесите компьютер в сервисный центр. При этом, не вздумайте открывать системный блок и срывать пломбы.
Процессор вышел из строя
Вот в этом то и заключается проблема. Точнее, проблемы может и не быть, если системная плата новая. В этом случае, вам довольно быстро найдут другой процессор, и мастер вам его установит (самим я не советую это делать).
Но если материнская карта старая? Тогда начинаются сложности. Вам или поставят старый процессор с б/у компьютера, но он долго работать не будет, или придётся менять материнскую плату, а вместе с ней и большинство узлов компьютера.
В компьютере всё зависит от системной платы. Все узлы подбираются под неё. Она крепится к системному корпусу. К ней крепится часть других узлов. При выходе из строя материнской карты, подобную найти сложно (если она старая). Придётся менять оперативную плату, процессор.
Вполне возможно — кулер, блок питания на более мощный (с блоком питания советую не скупиться для нормальной работы ПК). Подбирать под материнку видеокарту, звуковую (если она вам нужна). Всё это довольно дорого.
Как избежать поломок узлов компьютера
Просто следите за своим компьютером. Не оставляйте открытыми лишних окон программ. К примеру, вы поработали с фотошопом, закройте его. Поработали с Word, Excel, нужно их закрыть. Поиграли в игру, выключите её, а не просто сворачивайте. У вас открыт один браузер, при включении нового, старый закройте.
Также, следите за чистотой системного блока. Его необходимо регулярно чистить от пыли. Подробнее про чистку И, главное, нужно следить за температурой видеокарты и процессора.
Как узнать температуру процессора
Делается это довольно просто программой Speccy. Скачать Speccy . Устанавливаем её. В процессе установки выберем «Русский язык». Запускаем Speccy. У нас сразу появляется окно с общей информацией. Просматриваем правое окно.

Как видите, центральный процессор у меня имеет температуру 23 С. Это норма, в противном случает цифра 23 была бы выделена красным цветом. Для того, чтобы узнать о процессоре более подробно, кликнем по меню «Центральный процессор» в левом столбце.
Мы увидим более подробную информацию про наш процессор, в том числе сколько ядер, название процессора, скорость вентилятора, частоту шины и прочее.
Как узнать температуру видеокарты
Из общей информации нам уже ясно, какая температура видеокарты. Но мы её уточним, для этого нажав на строчку в левом столбце «Графические устройства».
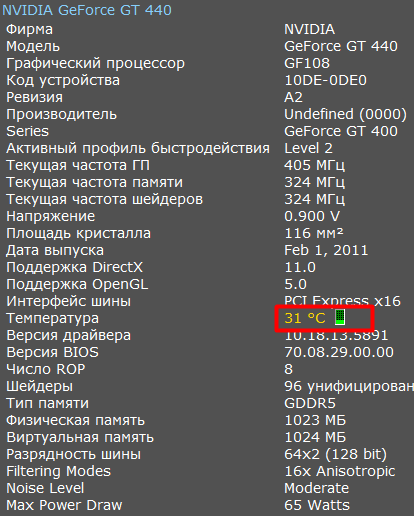
В верхней части окна, мы увидим информацию про наш монитор. Но нас интересует видеокарта. Speccy нам показывает не только температуру, но и подробную модель видеокарты, частоту памяти, шейдеров, напряжение, сколько физической памяти, сколько виртуально памяти и прочее. Советую более подробно изучить данное окно.
Какая нормальная температура жесткого диска
Опять-таки, общую температуру жесткого диска вы уже знаете, 35 С. Но, кликнув по вкладке «Хранение данных», вы получите намного больше информации. А именно, про изготовителя, количество дорожек, секторов, тип устройства, скорость вращения, ёмкость, истинный объём и прочее. Обратите внимание, Speccy нам сообщает, что температурная норма для винчестера ниже 50 С.
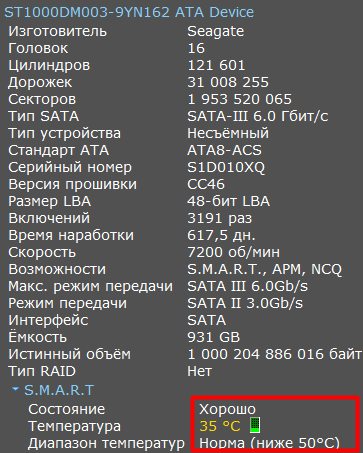
Но, я вам советую обратить внимание на таблицу внизу окна «Атрибуты SMART». В конце таблицы, состояние всех атрибутов должно быть «Хорошее» и выделено зелёным цветом. Если состояние какого-то из данных атрибутов отличается от значения «Хорошее», это уже повод насторожиться.
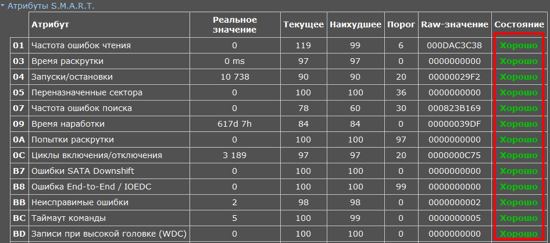
Также, если температура жесткого диска приблизилась к 55 С, это уже плохо. Она не в коем случае не должна переступать данную отметку. Если это так, вам срочно нужно подумать, из-за чего она так повысилась и как её снизить или же о замене жесткого диска.
Также, в этом случае, я бы посоветовал перенести всю важную информацию с данного жесткого диска на другой носитель. Про то, что операционная система должна стоять на другом жестком диске с нормальной температурой, я уже молчу.
В общем, я вкратце рассказал вам о программе Speccy и о том, как узнать температуру процессора, видеокарты, жесткого диска. Но данной информации в большинстве случаев достаточно. Просто открываем Speccy, просматриваем температуру узлов. Если температура какого-то узла выделена красным – это уже повод насторожиться.
Узнать температуру процессора и прочих узлов можно и с помощью других программ. Но меня вполне устраивает программа Speccy.
Также, если вы желаете получить более подробную информацию про температуру узлов компьютера, правильную очистку Windows, чистку реестра, уход за системным блоком, удалением дублей файлов, настройку системных программ и отключение лишних, работу с автозагрузкой и прочее, советую изучить мою книгу « ?». Успехов!
Анализ температуры очень важен, так как все компоненты компьютера должны работать в строгом интервале температур. К примеру, нагрев видеоадаптера компьютера с Windows 7 не должен превышать 56 градусов по цельсию при обычной работе, а во время компьютерных игр этот показатель составляет 78 градусов.
Если значения близки к указанным или превышают, то видеокарта очень скоро может быть испорчена. Аналогичная ситуация обстоит и с остальными компонентами компьютера.
Что влияет на увеличение температуры компьютера?
Главное влияние оказывают следующие обстоятельства:
- Между охлаждающими элементами (радиаторами) и оборудованием (например, процессором) должна быть особая термическая паста. Отсутствие пасты, повреждение или потеря ее свойств вызовет перегрев оборудования.
- Излишний разгон компьютера, отсутствие грамотных настроек приложений, заражение вирусными программами.
- Нахождение ПК вблизи элементов отопления.
- Нарушение системы вентиляции системного блока.
- Значительное скопление загрязнений на охлаждающих элементах.
Как узнать температуру без дополнительных программ в Windows 7?
Требуется во время загрузки компьютера, нажимая на клавиатуре кнопку «Del» , войти в «BIOS» . В БИОСе нажать войти в «H/W Monitor» . Здесь показаны температуры. Сначала идет показатель в градусах Цельсия, а второй по Фаренгейту. К примеру, System Temperature, 35 C/95 F, CPU Temperature 31 C/91 F.
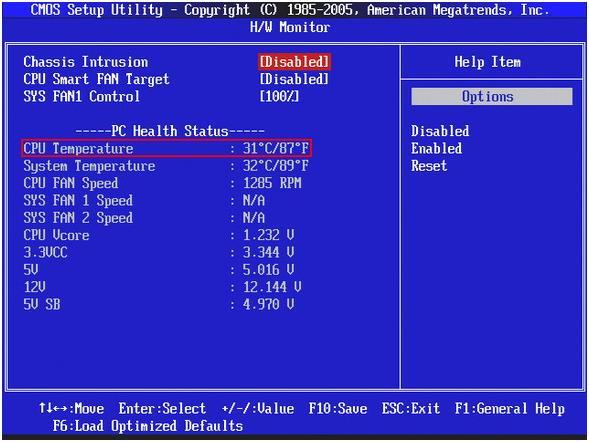 Если выше 50 градусов, то требуется срочно узнать причины, может быть это вызвано поломкой кулера. Еженедельно надо обязательно .
Если выше 50 градусов, то требуется срочно узнать причины, может быть это вызвано поломкой кулера. Еженедельно надо обязательно .
Внимание: распространены различные версии «BIOS», поэтому и методика входа в него будет различаться. Необходимо это узнать изучив документацию материнской платы, где указывается способ вхождения в Биос.
Специальные приложения, позволяющие узнать температуру компьютера с Windows 7
Существует множество программ для того, чтобы узнать температуру комплектующих компьютера с Windows 7.
CPU Thermometer
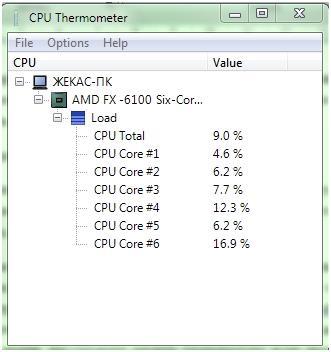 Очень легкая в использовании и удобная программа для контроля степени нагрева процессора — CPU Thermometer 1.2. Она не требует инсталляции и специальных настроек виндовс. Просто необходимое разместить содержимое архива в папку на рабочем столе и запустить файл с изображением термометра. С помощью нее можно узнать значения температур всех процессоров компьютера с Windows 7. Посмотреть при дальнейшей работе имеется возможность из нижней панели, где она появляется после запуска.
Очень легкая в использовании и удобная программа для контроля степени нагрева процессора — CPU Thermometer 1.2. Она не требует инсталляции и специальных настроек виндовс. Просто необходимое разместить содержимое архива в папку на рабочем столе и запустить файл с изображением термометра. С помощью нее можно узнать значения температур всех процессоров компьютера с Windows 7. Посмотреть при дальнейшей работе имеется возможность из нижней панели, где она появляется после запуска.
Core Temp
 Проверить температурный режим работы процессора можно и через приложение Core Temp. Также она позволяет настроить верхние пределы значений (без вмешательства Windows) и имеется функция сохранения отчетов. Пользователю становится доступно выполнение анализа сбоев и выполнение своевременной диагностики процессора. Рекомендуется перед тем, как посмотреть температурный режим, проверить ПК на наличие вирусного заражения.
Проверить температурный режим работы процессора можно и через приложение Core Temp. Также она позволяет настроить верхние пределы значений (без вмешательства Windows) и имеется функция сохранения отчетов. Пользователю становится доступно выполнение анализа сбоев и выполнение своевременной диагностики процессора. Рекомендуется перед тем, как посмотреть температурный режим, проверить ПК на наличие вирусного заражения.
Многофункциональные приложения
HWMonitor
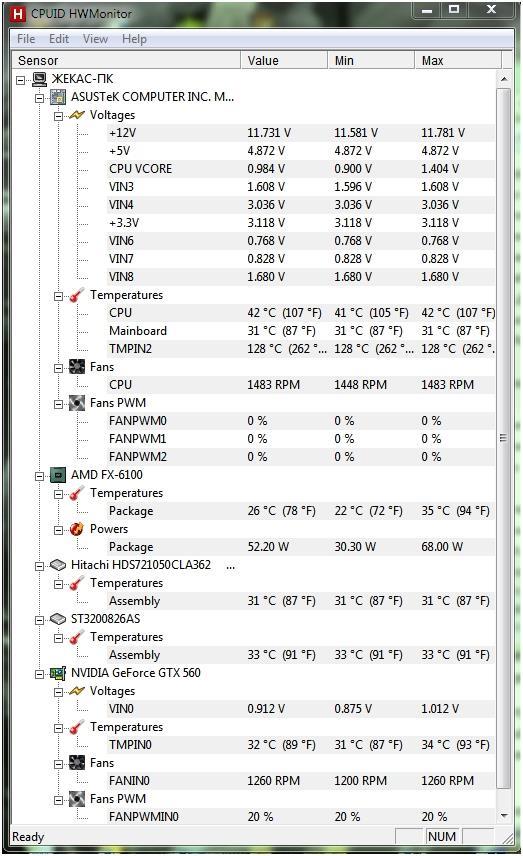 Небольшая универсальная программа HWMonitor рекомендуется для опытных пользователей. С помощью нее, возможно, проверить всю систему. Можно посмотреть значения скорости и величины напряжения, подающиеся на кулеры. Утилита позволяет узнать температуру видеокарты, винчестеров и выполнить проверку состояний HDD-S.M.A.R.T.
Небольшая универсальная программа HWMonitor рекомендуется для опытных пользователей. С помощью нее, возможно, проверить всю систему. Можно посмотреть значения скорости и величины напряжения, подающиеся на кулеры. Утилита позволяет узнать температуру видеокарты, винчестеров и выполнить проверку состояний HDD-S.M.A.R.T.
Очень часто мы встречаемся с проблемами комплектующих ПК, их неправильной работой, сбоями и т.д. Обыкновенному пользователю очень сложно диагностировать неполадку. И тут к нам на помощь приходит , заменившая знаменитый EVEREST. Вообще она не так сильно отличается от своего собрата, однако, эверест постоянно изменял данные, выдавал неточные результаты и т.д. AIDA64 лишена практически всех этих недостатков. Итак, посмотрим на интерфейс программы.
Здесь мы видим множество вкладок, разнообразных значков, кнопок и т.д. Практически все они предназначены для того, чтоб пользователь смог узнать о характеристиках комплектующих своего компьютера. Например, нажав кнопку «Системная плата » мы увидим такое окно:

Здесь можно посмотреть информации о ЦП(центральном процессоре), оперативной памяти, узнать версию BIOSа и т.д. В принципе, нам это особо и не нужно, но если вам интересно, то вполне можете изучить все это самостоятельно. Если говорить именно о диагностике, то во-первых, с помощью данной программы можно проверить температуры видеокарты, ЦП, мостов и т.д. Для этого необходимо в меню слева открыть вкладку «Компьютер », а в появившемся окне нажать кнопку «датчики».

После чего мы увидим что-то вроде этого:
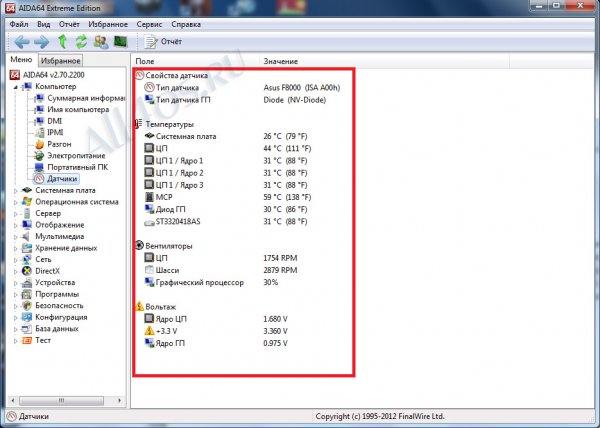
В принципе, те температуры, которые вы видите на скриншоте, практически идеальны, однако ваши могут сильно отличаться от этих значений. Итак, температура системной платы (материнской платы) в простое не должна превышать 35 градусов, температура ЦП – 50, MCP(южного моста) – 70, винтчестера(жесткого диска) – 35. Если температуры в норме, то можно оставить все как есть, а если повышены, то необходимо подумать о новой системе охлаждения. Но для начала проверьте, правильно ли построена текущая. Всего на корпусе необходимы два кулера(вентилятора), один спереди на вдув холодного воздуха, второй сзади на выдув горячего. Если в системе установлен лишь один кулер, то он должен стоять сзади на выдув.
Итак, температуры в норме и мы можем узнать среднюю производительность системы. Для этого необходимо открыть вкладку «Тест » в левом меню.

Здесь приведены сводки и информация о производительности разного оборудования, среди которых ищите свое. Возможно, для достижения наилучшей производительности придется что-то заменить. Главное – не гонитесь за самым лучшим, в принципе достаточно средних устройств. Ну а в конце проведем тест системы, посмотрим, до какой температуры нагреваются наши комплектующие в нагрузке. Для этого нажимаем на кнопку «Сервис » в верхнем меню, а там выбираем «Тест стабильности системы ».
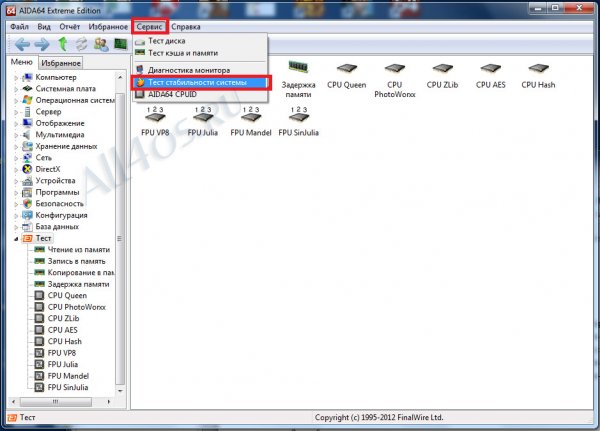
Перед нами появится вот такое окно:
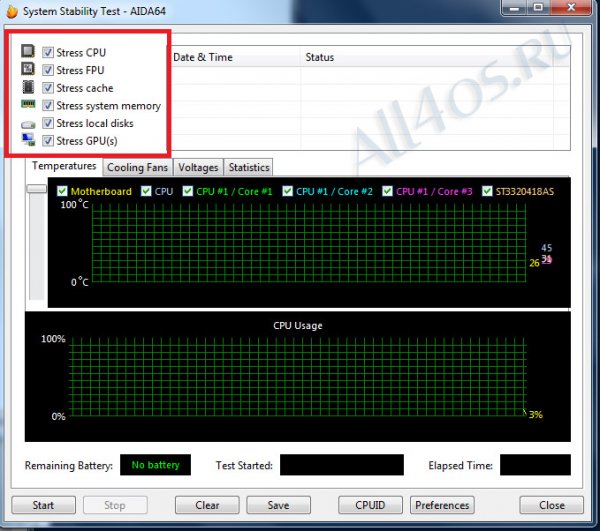
Ставим все галочки как на скриншоте, так как это необходимо для полной проверки комплектующих. После чего нажимаем кнопку «Start ».

Необходимо оставить компьютер на 5 минут, после чего нажать кнопку «Stop ». Далее переходим на вкладку «Statistics »
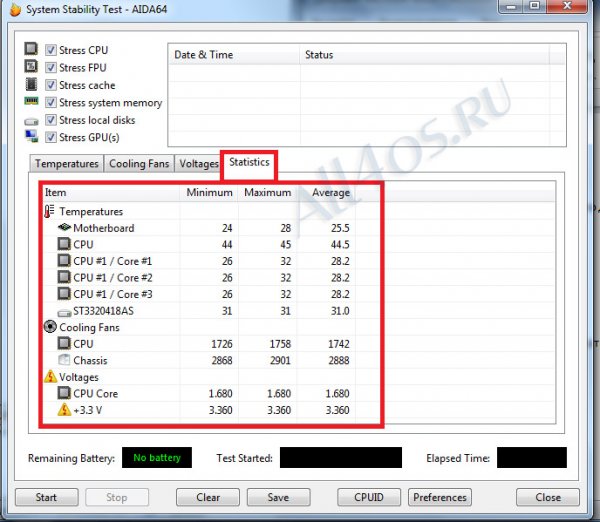
Именно здесь мы и видим максимальные, минимальные, а так же средние температуры комплектующих. Если максимальная температура в несколько раз больше минимальной, то это уже повод для беспокойства. А если компьютер выключился при проведении теста, то это 100% перегрев. В этом случае прогоняем тест еще раз, и следим за температурами до выключения. Процессор принудительно выключает компьютер при 75-90 градусах, все зависит от архитектуры кристалла. В общем, если температуры при нагрузке очень сильно откланяются от температур в простое(в несколько раз), то это явный признак перегрева, а значит, необходимо менять систему охлаждения.
Есть еще множество возможностей у программы AIDA64, о которых вы можете узнать и самостоятельно.


























