Стоит обратить внимание на ряд технических параметров, которые сказываются на производительности.
Процессор (CPU) - центральная часть любого компьютера, от него в большей степени зависит быстродействие всей системы. Основные характеристики - тактовая частота и количество ядер.
Оперативная память (RAM) наравне с процессором оказывает влияние на быстродействие. Объем памяти, измеряемый в гигабайтах, - основной показатель, но также важна тактовая частота.
Графический адаптер или видеокарта располагает собственным процессором (GPU) и памятью. Производительность видеокарты особенно важна для игровых ноутбуков. Складывается она из объема и частоты видеопамяти, а также частоты графического процессора.
В операционных системах Windows 7 и 8 предусмотрена сводная информация о быстродействии системы. Называется она индекс производительности. Доступ к индексу можно получить через панель управления, пункт «Система».
Жесткий диск - устройство для хранения информации. Он также влияет на производительность, хотя и в меньшей степени. Важные характеристики - интерфейс (IDE, SATA, SAS) - от него зависит скорость обмена данными, а также объем.
Как узнать характеристики
Если ярлычки с описанием товара, как и рассказ консультанта, не вызывают доверия, а проверить характеристики ноутбука на интернет-портале производителя возможности нет, - нехитрые команды помогут узнать все необходимое на месте.
Статистика Microsoft говорит о доле своих ОС, равной 93%, другие агентства, (например, ABI Research) отводят Microsoft 70% рынка. Таким образом, большинство предустановленных на ноутбуках ОС входят в семейство Windows.
Ноутбуки, как правило, продают с предустановленными операционными системами. Если речь идет о Windows, подробную информацию о компьютере можно получить введя в диалоговое окно «Выполнить» (вызывается сочетание клавиш Win+R) команду msinfo32.
Программа msinfo32.exe собирает подробную информацию об аппаратном обеспечении - производитель, ID устройств и их технические характеристики. Здесь же можно узнать о версии операционной системы, драйверах и службах.
Нередко в продаже можно увидеть ноутбуки с одним из дистрибутивов GNU/Linux. В этом случае для получения информации о системе нужно открыть терминал - интерфейс командной строки и ввести одну из следующих команд:
Lsb_release -a - позволит получить название и версию дистрибутива;
Cat /proc/cpuinfo - информация о процессоре;
Cat /proc/meminfo - информация о физической и виртуальной памяти;
Lshw - выводит подробности об аппаратном обеспечении.
Многие пользователи, например при покупке техники б/у, задаются вопросом о том, как узнать характеристики железа компьютера или ноутбука, чтобы не попасть впросак. Делается это достаточно просто с использованием нескольких основных методов, которые пригодятся любому юзеру вне зависимости от ситуации.
Как на Windows 7 посмотреть параметры компьютера: простейший метод
За основу возьмем систему Windows 7, хотя в данном случае и по большому счету это особой роли не играет.
Итак, в разрешении вопроса о том, как можно посмотреть параметры компьютера на Windows 7, самым простым и доступным любому пользователю методом является использование меню, которое вызывается правым кликом на значке компьютера. Здесь можно увидеть оперативной памяти и установленной модификации операционной системы.
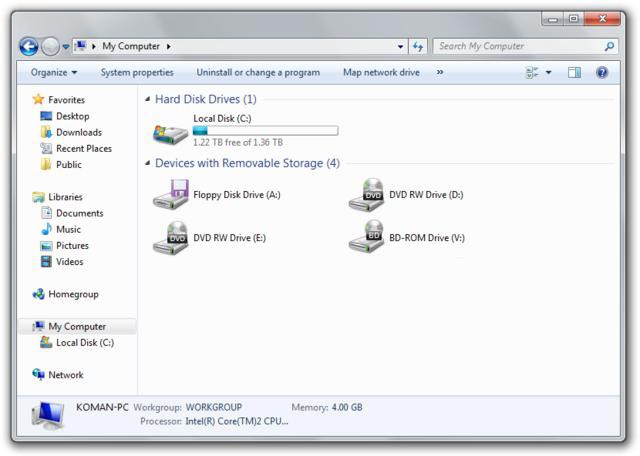
Если требуется оценить дисковое пространство, нет ничего проще, чем зайти в стандартный «Проводник», где тем же правым кликом на литере диска или раздела вызвать соответствующее меню. Но это только начальные сведения.
Где посмотреть параметры компьютера на Windows 7 в «Панели управления»?
Продублировать просмотр можно и в «Панели управления», вызвав ее из начального меню пуска или через консоль «Выполнить» (Win + R) командой Control (она работает на всех Windows-системах).
Здесь нужно обратиться к разделу "Системы и безопасности", где и будут представлены искомые параметры. Правда, если посмотреть на все эти характеристики внимательнее, нетрудно заметить, что это то же самое меню, которое вызывалось в первом случае.
Как узнать характеристики установленных устройств в BIOS
Если не брать в расчет ОС, то вопрос о том, на Windows 7 или на любой другой платформе, можно решить простейшим входом в первичную систему ввода/вывода BIOS.

Здесь будут указаны основные характеристики всех устройств, имеющихся на компьютере, даже если они находятся в деактивированном виде.
Системная информация
В Windows 7 еще одним способом, чтобы получить максимально подробную информацию?

Для этого нужно воспользоваться Вызывать этот раздел можно из той же «Панели управления», но проще всего ввести в меню «Выполнить» строку msinfo32. Здесь уже будут указаны не только параметры основных устройств, но и версии BIOS, SMBIOS, название компьютера, папки назначения системы, драйверов и т. д.
Определение параметров в «Диспетчере устройств»
Если же и такой вариант пользователю по каким-либо причинам не подходит, проблема того, как на Windows 7 посмотреть параметры компьютера, решается путем вызова «Диспетчера устройств». Доступ к нему опять же можно получить через стандартную «Панель управления», но еще проще ввести команду devmgmt.msc в консоли «Выполнить».

А здесь информация уже группируется по типу устройств и установленных драйверов. Кстати сказать, именно здесь можно отследить устройства, с которыми наблюдаются проблемы, просмотреть все сведения об установленных драйверах и их файлах, переустановить проблемные компоненты и т. д. Для просмотра всех компонентов, имеющихся в компьютерной системе, в меню вида нужно использовать строку отображения скрытых устройств.
DirectX
Еще одна методика разрешения вопроса о том, как на Windows 7 посмотреть параметры компьютера, состоит в использовании диалогового окна моста DirectX, о котором большинство юзеров то ли забывает, то ли не знает вообще.

Для входа используется команда dxdiag в том же меню «Выполнить», после чего пользователь попадает в главное информационное окно. Подход хорош тем, что здесь можно не только узнать основные параметры компонентов системы, но и провести ряд тестов (например, можно проверить графический ускоритель по параметрам 3D или GPU).
Сторонние утилиты
Наконец, если все вышеописанные варианты юзеру не нравятся, можно воспользоваться помощью специализированных программных продуктов, которые разрабатывались именно для получения системной информации о любом компьютерном устройстве.

Среди них особо стоит отметить программы вроде Everest, CPU-Z и их аналоги. Что самое интересное, многие утилиты этого класса способны еще и отслеживать, скажем, температурные показатели центрального процессора или процессорной системы видеокарты, регулировать обороты вентиляторов, установленных в кулерах, отслеживать занятость оперативной памяти и т. д. А некоторые вообще могут разгонять железо, что очень часто используется оверлокерами, которые не хотят вмешиваться в работу установленных устройств физическими методами, а используют для этого исключительно программные продукты.
Заключение
Сама проблема того, как на Windows 7 посмотреть параметры компьютера, решается несколькими простейшими способами. Тут вопрос в другом: какая именно информация нужна пользователю по установленным устройствам? Для самой подробной информации, без сомнения, нужно использовать системные сведения, а для просмотра общих параметров - свойства компьютера. Для простейшего теста оборудования подойдет DirectX, но если заниматься разгоном, без сторонних программных средств не обойтись. Да и выбирать нужно будет только узконаправленные утилиты. Скажем, для контроля скорости вращения вентиляторов нет ничего лучше утилиты SpeedFan, а для графических ускорителей нужно использовать программы тестирования с пиковыми нагрузками.
Владельцы компьютеров часто задаются вопросом: «Как посмотреть параметры компьютера?». Он чаще всего связан с необходимостью в модернизации устройства на Windows 7. Некоторые комплектующие могут работать неправильно либо вовсе не работать, если к выбору новых деталей подойти безответственно. Например, если у вашей материнской платы установлен максимальный объем используемой оперативной памяти в 16 Гб, а вы хотите дополнительно поставить планку ещё на несколько гигабайт, то система просто не распознает лишний объем и никакого эффекта не последует. Именно поэтому рекомендуется знать характеристики своего устройства.
В каких случаях может потребоваться информация о характеристиках компьютера с ОС Windows 7
Необходимость в уточнении параметров компьютера может возникнуть в различных ситуациях. Чаще всего с таким вопросом сталкиваются пользователи при установке программного обеспечения и утилит. Каждая программа обладает минимальными системными требованиями, которые предъявляет к компьютеру пользователю. Если характеристики ПК не будут соответствовать указанным данным, то программа не запустится либо будет некачественно работать. В случае с запуском игровых приложений на устройствах, характеристики которых не соответствуют даже минимальным требованиям, возможны задержки в отображении видео («зависания»).
Системные требования устанавливаемого приложения к ПК
С таким вопросом сталкиваются и при обновлении драйверов для комплектующих компьютера. Каждый поставщик деталей регулярно выпускает новые драйвера для своих продуктов - уникальное программное обеспечение, которое синхронизирует работу устройств. Драйвера существуют для всех видов комплектующих начиная от материнской платы и, заканчивая звуковой картой. Если пользователь не будет следить за обновлениями, то рано или поздно столкнётся с проблемой, связанной, например, в отсутствии звука (если не были обновлены драйвера для звуковой карты) и другими.
Следует отметить, что если на вашем ПК установлена видеокарта от Nvidia, а вы установите ПО от AMD, то графический адаптер не будет работать. Устанавливайте только те драйвера, которые выпускает производитель ваших деталей.
Не реже подобный вопрос возникает при модернизации персонального компьютера. Это связано с тем, что практически все комплектующие обладают своими особенностями. Например, материнская плата имеет свой сокет (разъем для центрального процессора) и ограниченный объем оперативной памяти.

Особенности архитектуры деталей
Если вы решите заменить ЦП на компьютере, сокет которого не будет соответствовать разъёму материнской платы, то просто не сможете установить деталь внутрь ПК. Планки ОЗУ тоже имеют индивидуальный стандарт - DDR. Если системная поддерживает только стандарт DDR-3, то необходимо покупать именно такие планки. В противном случае вы не сможете их установить, так как разъёмы у всех стандартов различаются.
Среди всех деталей ПК такими «особенностями» не обладает только видеокарта и блок питания.
Знать характеристики персонального компьютера необходимо и в том случае, если вам требуется добиться наибольшей производительности ПК. Она достигается за счёт правильно подобранных комплектующих. В качестве примера можно привести пару: центральный процессор от Intel и видеокарту Nvidia, которые выдают хорошие показатели быстродействия. Если у вас в приоритете именно быстродействие, то лучше взглянуть на специальные таблицы в интернете, где приведены модели процессоров и подходящие им видеокарты.
Где посмотреть параметры ПК или ноутбука
Операционная система Windows 7 обладает всеми необходимыми инструментами для того, чтобы пользователь мог получить актуальные сведения о характеристиках компьютера.
Система и диспетчер устройств
Самый простой способ заключается в использовании опции «Система». Для этого необходимо:
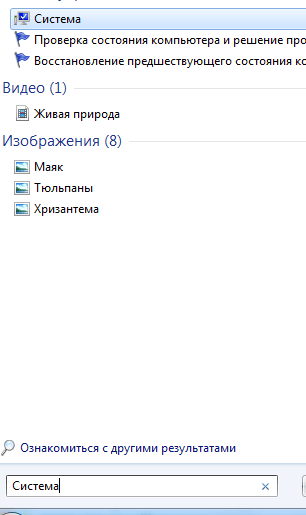
После щелчка откроется окно, в котором отображается актуальная информация о конфигурации компьютера пользователя. Здесь можно посмотреть общую оценку системы, наименование и модель центрального процессора, его тактовую частоту, количество оперативной памяти и узнать разрядность используемой операционной системы.
Если вам этого будет недостаточно, то нажмите в меню слева на кнопку «Диспетчер устройств». Отобразится окно со всеми комплектующими, установленными на компьютере. Здесь будет представлена информация только о модели установленных устройств.
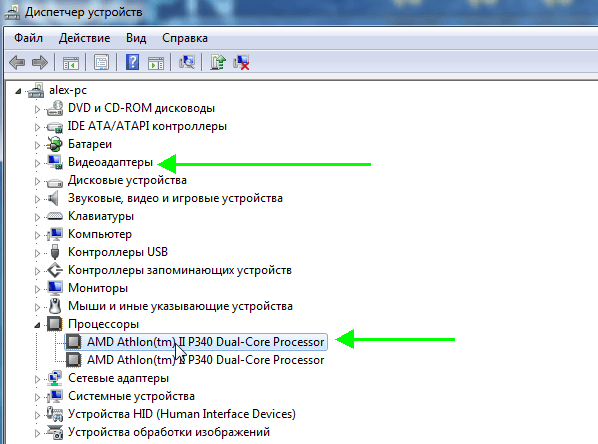
Просмотр характеристик ПК через «Диспетчер устройств»
Как узнать с помощью приложения «Сведения о системе»
Это уникальное, очень удобное и информативное приложение, встроенное в саму операционную систему Windows 7. Для запуска потребуется:
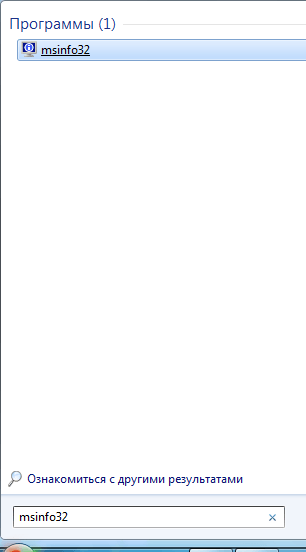
Благодаря разделам пользователи могут быстро просматривать всю информацию о комплектующих персонального компьютера и о самой операционной системе: процессоре устройства, оперативной памяти, операционной системе, пользователе, сети и др.
Открываем характеристики через командную строку
Командная строка является стандартным средством любой операционной системы Microsoft и обладает широкими возможностями, в том числе и встроенной функцией просмотра актуальных данных о характеристиках компьютера. Для просмотра пользователю потребуется:
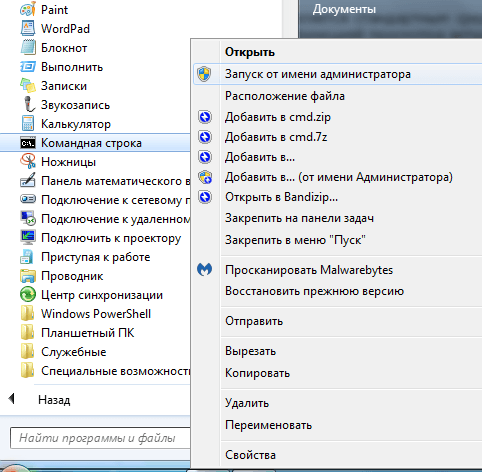
Интерфейс командной строки не самый удобный, но позволяет получить желаемый результат. Здесь отобразится информация: о версии интегрированной среды БИОС, операционной системе, объёме физической и виртуальной памяти, и о других параметрах.
Как проверить свойства средством диагностики DirectX
Этот способ позволит пользователям выяснить не только общую информацию об операционной системе, её разрядности, а также мощности процессора, но и уточнить мультимедийные возможности используемого ПК. Для запуска приложения пользователю необходимо:
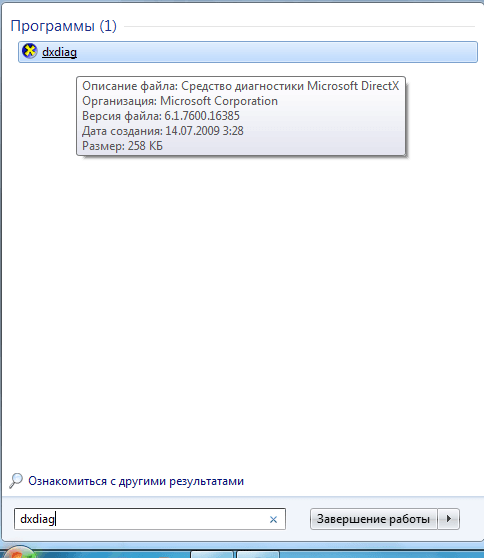
В окне будет представлено несколько вкладок: «Система», «Экран», «Звук» и «Ввод». В каждой из них будет отображаться информация о комплектующих компьютера, самой важной информации о них (версии, модели, объем памяти, частота и др.). Вам нужно только дождаться завершения процедуры сканирования.
Дополнительные приложения
Иногда возможностей системных программ бывает недостаточно. Например, в случаях, когда перегревается центральный процессор или видеокарта требуется отследить работоспособность охлаждающей системы, то есть выяснить температуру устройств. Несмотря на все возможности системных утилит, они не предоставляют таких данных, тогда на «вооружение» можно взять сторонние приложения.
Speccy
Программа является неплохим аналогом Aida и предоставляет тот же обширный функционал. С её помощью пользователи могут просматривать информацию обо всех параметрах персонального компьютера: центральном процессоре, оперативной памяти, видеокарте, системной плате, установленной версии операционной системы и многое другое. Интерфейс приложения простой и понятный даже для начинающего пользователя ПК. Вам достаточно запустить приложение, после чего сможете просматривать все данные, пользуясь разделами в меню слева.
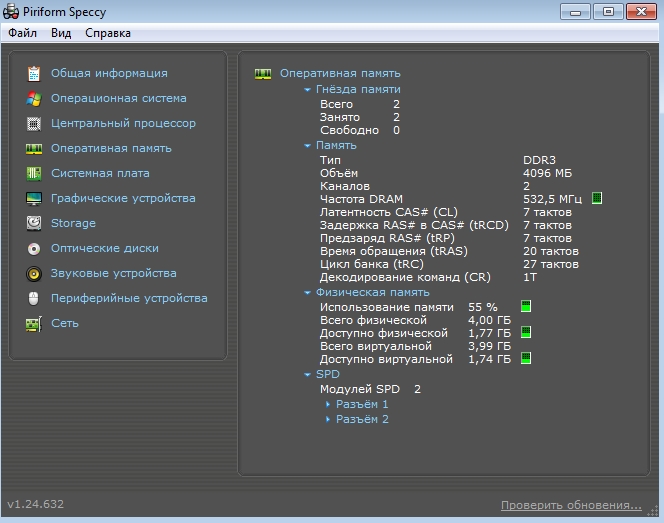
Speccy для просмотра характеристик компьютера
Ключевой особенностью программы можно назвать то, что она является портативной, то есть её необязательно устанавливать. Таким образом можно собирать информацию с компьютеров даже с помощью USB-флешки, что может оказаться актуальным для системных администраторов.
Aida64 (раньше Everest)
Утилита обладает довольно большим функционалом. Сразу после установки и запуска программ осуществляет сканирование ПК. Пользователь может увидеть актуальную и важную информацию обо всех деталях компьютера, в том числе и объёме оперативной или видеопамяти, производителям, моделях процессоров, тактовой частоты и даже охлаждающей системы.
В разделе «Компьютер» пользователь может просмотреть общую информацию о системе: узнать версию установленной ОС, DirectX, общую информацию о центральном процессоре устройства, видеокарте и других элементах ПК. Для более подробной информации можно выбирать соответствующие разделы в меню, расположенном слева. Кроме того, что утилита позволяет узнать все о характеристиках компьютера, с её помощью можно проводить тестирование системы, в том числе позволяет запускать стресс - тесты. Благодаря такой функции пользователь получает возможность протестировать стабильность работы устройства, выявить и устранить проблемы.
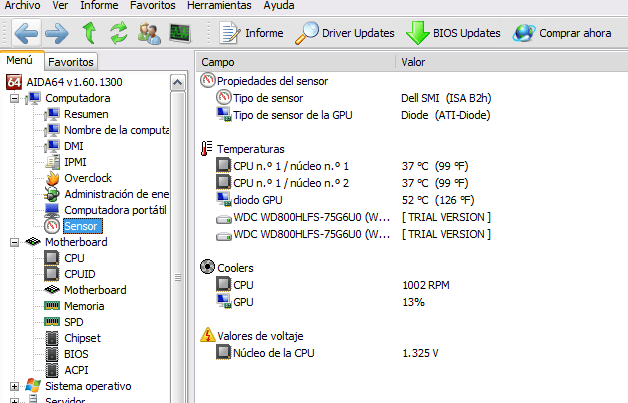
Рабочее окно программы Aida64
HWInfo
Очень простая в использовании программа, которая не занимает много места на жёстком диске компьютера. Её интерфейс похож на Aida, разобраться в котором сможет даже начинающий пользователь. Каждый элемент системы представлен отдельным разделом, а все они находятся в меню слева. Утилита позволяет получить актуальную и полную информацию о каждом элементе системы: центральном процессоре, материнской плате, видеокарте, ОЗУ, жёстком диске, а также продиагностировать работу драйверов и сети. Кроме указанных функций присутствует анализ датчиков температуры. Таким образом пользователи могут вовремя выяснить - какой элемент системы охлаждения работает неправильно или вовсе отключён и исправить этот недуг.

Окно программы HWInfo для просмотра конфигурации ПК
К сожалению, в отличие ото всех приведённых выше вариантов, в HWInfo отсутствует возможность изменения интерфейса на русский язык.
PC Wizard
Приложение предоставляет обширную информацию о комплектующих персонального компьютера. Кроме стандартных возможностей аналогичных программ (просмотр данных о компонентах), присутствует возможность анализа быстродействия компьютера по используемой оперативной памяти и центральному процессору. Пользователи могут просмотреть данные: о видеокарте, системной плате, центральном процессоре, ОЗУ, жёстком диске, сети и многом другом. Присутствует возможность смены языка на русский язык, а все взаимодействие с утилитой завязано на использовании разделов в меню слева. Таким образом, работать с программой сможет даже начинающий пользователь.
Сайт для просмотра характеристик компьютера
После загрузки специального плагина и сбора сведений, на сайте отобразится актуальная информация о технических характеристиках персонального компьютера. С помощью ресурса можно посмотреть данные: о центральном процессоре, операционной системе, установленной материнской плате и других элементах.
Будьте бдительны, не попадитесь на сайты-мошенники, а для этого обязательно используйте антивирус перед тем, как запустить сканирование персонального компьютера через онлайн-сервис.
Узнать технические параметры компьютера или ноутбука можно любым из указанных способов. Если вам требуется общая информация, например, узнать разрядность установленной операционной системы, то пользуйтесь стандартными средствами операционной системы Windows 7. В противном случае, чтобы узнать модель какого-либо элемента либо другую более подробную информацию, тогда пользуйтесь дополнительными утилитами.
Характеристики вашего компьютера можно увидеть при включении и последующей загрузке операционной системы. Цифры и знаки, которые мелькают на черном фоне — это и есть параметры устройства. Можно остановить загрузку системы нажатием клавиши



![]()
- Ресурсы аппаратуры;
- Компоненты;
- Программная среда;
- Параметры обозревателя.

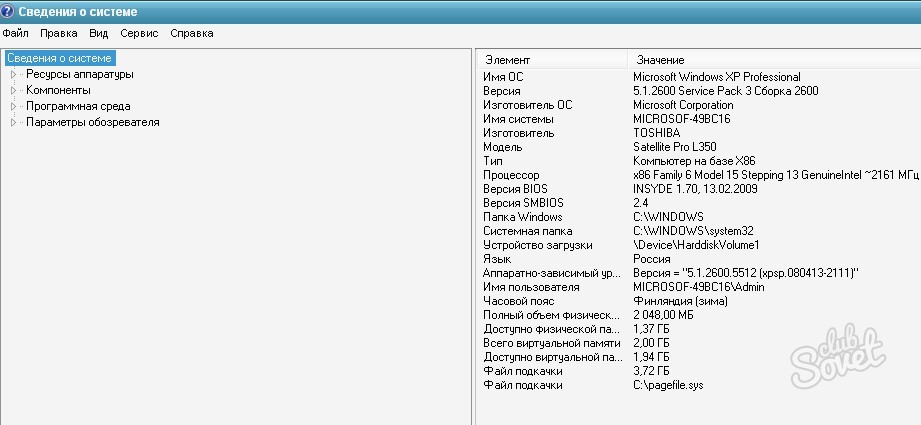
- Нажимаем клавишу <Пуск> в левом нижнем углу компьютера;
- В той колонке, что правее, ищем команду <Выполнить…>, клацаем на нее.
![]()



![]()
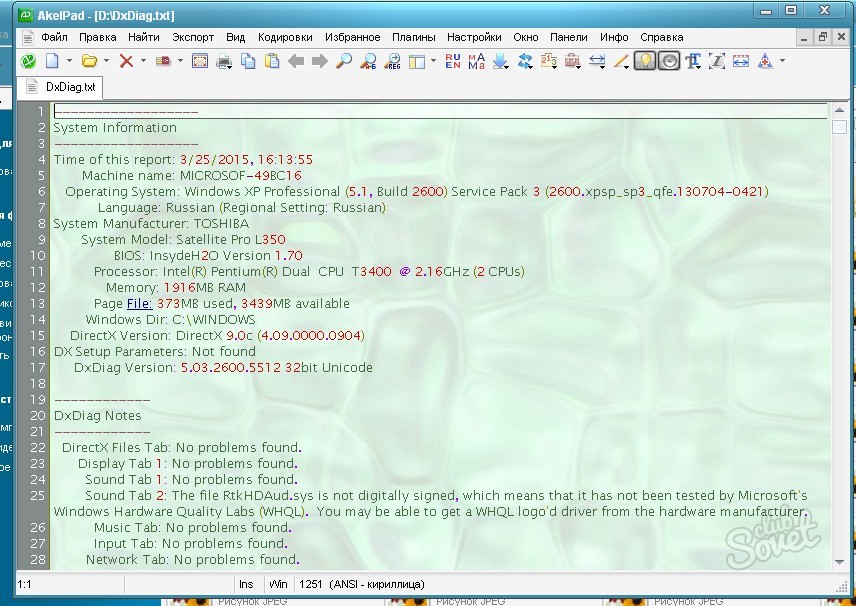
Перечисленные выше способы дают ответы на такие вопросы: информация о процессоре, изготовителе, оперативной памяти, кэш-памяти, модели компьютера, а также о параметрах жесткого диска. Это основные характеристики, которые определяют качество работы устройства.
Большинство владельцев компьютеров или ноутбуков задаются вопросом просмотра основных характеристик своей системы, может быть, из чистого интереса, а иногда - чтобы узнать параметры с целью замены того или иного компонента. Но случается и так, что пользователь не знает, где свойства компьютера как таковые можно найти для просмотра. Для доступа к такой информации есть несколько способов.
Как посмотреть свойства компьютера простейшим способом?
Первым делом рассмотрим самый простой метода просмотра интересующей пользователя информации, который применяется во всех без исключения Windows-системах.
Так, например, свойства компьютера (Windows 7 на борту или любая другая ОС) можно найти в меню правого клика на значке «Мой компьютер» (в Windows 10 - «Этот компьютер»), где выбирается строка свойств. Здесь показаны только минимальные сведения, включая тип процессора (производитель, количество ядер, тактовая частота), размер оперативной памяти, модель системного блока или ноутбука и тип операционной системы (версия, разрядность).
Аналогичные действия в «Панели управления»
Точно такие же действия можно выполнить, если пойти, так сказать, окольным путем. В стандартной «Панели управления», вызываемой из меню «Пуск» или командой control из консоли «Выполнить», можно найти соответствующую ссылку.

Раздел так и называется - «Система». При переходе по этой ссылке пользователь попадает в то же окно, которое вызывалось в предыдущем случае.
компьютера: «Диспетчер устройств»
Однако это была только базовая информация. Для того чтобы узнать свойства компьютера в плане установленных «железных» и программных компонентов, да еще и просмотреть сведения об установленных драйверах устройств, следует использовать так называемый «Диспетчер устройств», в котором можно даже устранить неполадки, если какой-то компонент не работает, переустановить драйвера и т.д.

Доступ к этому разделу можно получить из той же «Панели управления», в разделе администрирования, который находится в субменю правого клика на значке компьютера, или ввести в строке меню «Выполнить» команду devmgmt.msc. Здесь уже можно увидеть все устройства и программные компоненты, которые изначально отсортированы по типу. Вид сортировки можно изменить в соответствующем меню на главной панели сверху.

Но тут есть один нюанс. Дело в том, что в списке отображены не все устройства. Для того чтобы увидеть скрытые компоненты, нужно использовать соответствующую строку в меню вида.
Для каждого устройства предусмотрено собственное подменю, из которого можно выбрать строку свойств, а затем получить доступ к информации по драйверам, включить или отключить устройство, удалить или обновить драйвера и т.д. Этот раздел удобен тем, что в нем сразу же можно определить устройства с неполадками - они помечаются желтым маркером. В разделе свойств будет представлено краткое описание проблемы.
Сведения о системе
Еще один метод, позволяющий просмотреть свойства компьютера, состоит в использовании расширенной информации по системе. В предыдущих версиях Windows его можно было найти под названием «Сведения о системе». В более поздних модификациях для доступа проще всего использовать команду msinfo32, вводимую в консоли «Выполнить».

Здесь уже сведений намного больше (есть даже информация о версии BIOS и других сопутствующих компонентах). Более широко представлены и сведения о файлах драйверов и их местонахождении. В самом же разделе имеется три основных категории: аппаратная часть, компоненты (устройства) и программная среда. В категории компонентов можно найти специальный раздел устройств с неполадками, где и будут отображены все проблемные девайсы.
Диалог DirectX
Существует и многим незнакомый или просто позабытый способ, который позволяет не только просмотреть свойства компьютера, но и произвести полную диагностику некоторых компонентов. Это так называемый диалог DirectX.

Вызвать его стандартными способами, используя для этого «Панель управления» или обращение к другим разделам сведений о системе, невозможно. Придется вводить команду dxdiag в меню «Выполнить». В этом разделе в основном представлены характеристики, относящиеся к мультимедиа, не считая основных параметров компьютерной системы.
Как уже говорилось выше, здесь можно провести диагностику некоторых компонентов. Например, на вкладке свойств монитора имеются характеристики видеочипа и состояние поддержки компонентов самого моста DirectX. Но ведь запросто можно провести тест поддержки Direct3D, DirectDraw, ускорения AGP, вариаций использования ffdshow и т.д.
Как узнать неотображаемые характеристики?
Оказывается, Windows-системы изначально ограничены в своих возможностях. Ведь свойства компьютера, которые можно просмотреть при помощи средств системы, не способны показать пользователю ту же температуру процессора, скорость вращения вентиляторов (кулеров) и еще целый ряд скрытых параметров.

В этом случае, чтобы добраться до них, следует использовать специальные программы вроде Everest, CPU-Z, GPU-Z, CoreTemp, SpeedFan и т.д. Некоторые из них дают информацию по «железу», включая и характеристики материнской платы с отображением названий производителей оборудования, и его основным параметрам. Другие имеют узкую направленность и способны определять температурные показатели. Наконец, большинство таких утилит может использоваться и для тестирования оборудования, и даже для разгона процессора или видеокарты, чем, собственно, и занимаются оверлокеры, предпочитающие программные, а не физические методы.


























