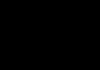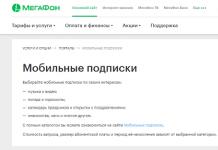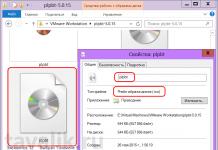Добридень!. Напевно багато хто з вас, в силу потужності сучасних комп'ютерів, мають на своєму персональному комп'ютері різні програми для віртуалізації всіляких систем. У корпоративному сегменті, це гіпервізор ESXI 5.5 і вище, а в домашніх умовах, це Hyper-V на Windows 10 або Vmware Workstation 14. Саме, про останній і мова піде, на даний момент останньою версією є 14.1. Сьогодні я розповім, де завантажити і як робиться встановлення Vmware Workstation 14, крок за кроком. Щоб ви могли створити для тестування або роботи свій тестовий полігон.
Що таке Vmware Workstation 14
Для людей, хто тільки знайомиться з продуктом Vmware Workstation, я двома словами розповім, що це за звір. Якщо коротко і по простому, то це програма, яка встановлюється в операційні системи сімейства Windows або Linux, щоб можна було встановлювати окремі, ізольовані ОС для подальшого тестування або роботи.
Простий приклад, у мене локально встановлена Windows 8.1, але це не заважає мені за допомогою Vmware Workstation 14 мені мати встановлену Windows 10, яку я можу ламати або вивчати без страху, що я зламаю основну ОС. Так як насправді віртуальна машина, це просто файл на комп'ютері. Докладніше, про віртуальні стенди, я вам раджу почитати ось за цим посиланням.
Де завантажити Vmware Workstation 14
Офіційний сайт для завантаження Vmware Workstation 14 ви знайдете за посиланням нижче:
https://www.vmware.com/ru/products/workstation-pro/workstation-pro-evaluation.html
Як бачите тут є версія для:
- Windows
- Linux

Сама програма Vmware Workstation 14, звичайно платна і за посиланням ви знайдете пробну версію, цього вистачить, щоб її поставити і придивитися.
Що нового в Vmware Workstation 14
Давайте швиденько розповім про нововведення цієї версії гіпервізора другого класу. З'явилася підтримка:
- Windows 10 1803
- Windows Server 1803
- ESXI 6.5
Зрозуміло, у цій версії покращено і підтримку апаратної частини системи. Включено сумісність із новітніми процесорами, у тому числі Intel Kabylake та AMD Ryzen. Реалізовано підтримку UEFI Secure Boot для віртуальних систем, що підвищує безпеку. Крім того, увімкнено віртуальний контролер Virtual NVMe для швидкого доступу до SSD (з підтримкою тестування vSAN).
У VMware Workstation 14 покращено керування мережами. Нові установки мережі дозволяють симулювати певні ситуації, які будуть корисні при тестуванні. До функцій регулювання затримки та втрати пакетів, що існували раніше, додано налаштування відстані та якості мережі. Це потрібно для перевірки відмовостійкості додатків, що тестуються. Також туди додані інші додаткові опції, наприклад налаштування імен віртуальних мережевих адаптерів тощо.
Додано функцію сканування віртуальних машин для оновлення ресурсів. Підтримуються системи, розміщені як на локальних дисках і USB-носіях, так і віддалені. Додана підтримка операцій з електроживленням та просто увімкненням/вимкненням систем для хостів vSphere ESXi. Віддалене керування підтримує такі операції, як вимкнення, перезавантаження, відключення, прямо з VMware Workstation.
І це ще не все. Крім іншого, в новій версії зроблено безліч різноманітних покращень: додано дрібні зручності, реалізовано автоматичне очищення диска віртуальної системи, оновлено інтерфейс на основі GTK+ 3 для GNU/Linux, виправлено помилки тощо.
Як встановити Vmware Workstation 14 на Windows
І так я для прикладу робитиму установку на Windows 8.1, так як вона стоїть у мене, але це ні чим не відрізняється, якби у вас була Windows 7 або 10. Завантаживши архів з Vmware Workstation 14, ви отримаєте ось таку структуру файлів. Запускаємо VMware-workstation-full-14.1.1-7528167.exe.

У вас запуститься майстер інсталяції, який почне розпаковувати exe файл

На першому етапі майстра установка, натискаємо Next.

Погоджуємося з ліцензійною угодою, ставлячи галку "I accept the terms in the License Agreement"

Можете доустановити додатковий драйвер для клавіатури, поставивши галку:
Оптимальна клавіатура клавіатури (а reboot буде потрібно, щоб використовувати це значення). Це feature reguires 10MB on your host drive
Покращена функція віртуальної клавіатури забезпечує найкращу роботу з міжнародними клавіатурами та клавіатурами з додатковими ключами. Ця функція доступна лише для хост-систем Windows.

Знімаємо обидві галки:
- Check for product updates on startup - перевірка оновлень після інсталяції
- Join the Vmware Customer Experience improvement Program - приєднатися до програми покращення

На наступному кроці майстер установки запропонує вам створити ярлики на робочому столі і меню пуск .

Залишився останній крок, для завершення нашої процедури інсталяції Vmware Workstation 14 Pro натискаємо кнопку install.

За хвилину майстер закінчить свою роботу. Тут можна вийти з нього, натиснувши кнопку Finish, або встановити ліцензійний ключ Vmware Workstation 14, через кнопку License.

Встановлення ліцензійного ключа
Якщо у вас є свій ключ, то скопіюємо його, якщо ні, то генеруємо його зі спеціального файлу. Копіюємо сюди згенерований генератор ключ.

Якщо ви пропустили цей крок, то не хвилюйтеся, у вас буде щонайменше ще дві можливості це зробити. Перша це при запуску гіпервізора Vmware Workstation 14. Перше вікно вимагатиме від вас активації продукту. Як бачите, тут пробний, ознайомлювальний період на 30 днів.

Віртуальна машина - це програмна або апаратна система, що емулює роботу однієї або кількох операційних систем (Windows, Linux, Mac). Оскільки програми для створення віртуальних машин оснащені різним функціоналом, я розділив би їх використання на домашнє і для організацій. Домашнє-має на увазі використання безкоштовного програмного забезпечення без технічної підтримки розробників і з обмеженим функціоналом (але часто цього функціонала вистачає з головою), для організацій це повний функціонал з можливість поставити питання розробникам, але заплатити за це, іноді, не малі гроші. У цій статті я опишу встановлення та роботу з однією з програм для використання вдома (не комерційних цілях) VMware Player. VMware Player – безкоштовний для некомерційного використання програмний продукт, на основі віртуальної машини VMware Workstation (який у свою чергу є платним продуктом).
Насамперед завантажуємо з сайту виробника установник VMware Player
(На момент написання статті останньою версією була VMware Player 5).
Запускаєте його на комп'ютері. У вітальному вікні натискаєте "Next".
У наступному вікні залишаєте шлях за умовчанням або вказуєте місце, куди буде встановлена програма і натискаєте "Next".
Потім, якщо ви не проти надсилати дані для покращення роботи VMware Player залишаєте галочку та натискаєте "Next". Галочка ніяк не впливає на роботу програми. 
Після цього виберіть ярлики на робочому столі та в меню Пуск чи ні. Можете залишити все як є і натиснути "Next".
Якщо ви впевнені у параметрах установки, натисніть "Continue".
В кінці установки має з'явитися вікно про успішну інсталяцію програми, натискаєте "Finish".
Під час запуску програми з'явиться вікно про ліцензування, читаємо ліцензію Yes, I accept the terms in the license agreement(тим самим ви погоджуєтесь з ліцензією) і натискаєте "OK".
Після цього запустити консоль VMware Player, тепер створимо віртуальну машину, для цього праворуч натискаємо "Create a new virtual machine".
У новому вікні виберете з чого ви встановлюватимете операційну систему, можна вказати DVD привід в якому стоїть диск із системою або вказати шлях до ISO образу операційної системи. 
Потім з'явиться вікно, в якому можна ввести ключ ліцензії, вибрати версію для встановлення та вказати логін та пароль адміністратора комп'ютера. Пропустити можна все окрім логіну, але він записаний за замовчуванням, після того, як ви всі що хотіли прописали, натискаєте "Next".
Після цього вписуєте ім'я віртуальної машини, яке відображатиметься в консолі VMware Player і вказуєте, де буде локально знаходитися віртуальна машина, рекомендую залишити шлях за замовчуванням. 
Після цього вказуємо розмір диска для віртуальної машини, у цьому прикладі я встановлюю Windows 7 на віртуальну машину, тому за замовчуванням у мене коштує 60 Гб, якщо вас влаштовує розмір диска, можете залишити це значення, інакше впишіть свої значення. 
Після цього перед вами з'явиться вікно з усіма налаштуваннями, якщо ви вважаєте, що всі вказали правильно натисніть "Finish", інакше кнопкою "Back"поверніться на крок, де хотіли б змінити налаштування та внесіть зміни.
Після натискання на кнопку "Finish"запуститися встановлення операційної системи. Варто зауважити, що установка пройде в автоматичному режимі, на відміну від VirtualBox. 
Якщо у встановленій віртуальній машині ви хочете внести зміни, необхідно в головній консолі VMware Player вибрати віртуальну машину (попередньо вимкнувши її) та натиснути "Edit virtual machine settings".

У вікні, що відкрилося Virtual Machine Settingsу вкладці Hardwareможна змінити апаратні засоби, зокрема додати або зменшити кількість оперативної пам'яті, змінити кількість процесорів, додати або видалити диск, змінити налаштування мережі або додати мережевий адаптер і т.д.

У вкладці Options, можна змінити ім'я, що відображається в консолі, зробити спільну папку і т.д.

Принципи роботи VMware Workstation Pro
VMware Workstation Pro створює повністю ізольовані безпечні віртуальні машини, що інкапсулюють операційні системи та програми. Рівень віртуалізації VMware зіставляє ресурси фізичного устаткування із ресурсами віртуальної машини. Таким чином, кожна віртуальна машина отримує власні ресурси ЦП та пам'яті, дисковий простір та пристрої вводу-виводу та є повним еквівалентом стандартного комп'ютера x86. VMware Workstation Pro встановлюється в операційній системі вузла та надає широку підтримку обладнання за рахунок успадкування підтримуваного обладнання операційної системи вузла.
Які програми можна виконувати на віртуальній машині?
Будь-яка програма, яка працює на стандартному ПК, працюватиме і у віртуальній машині VMware Workstation Pro. VMware Workstation Pro – це еквівалент повноцінного ПК з можливістю роботи в мережі та з підтримкою різних пристроїв. Кожна віртуальна машина має свій ЦП, пам'ять, диски, пристрої вводу-виводу і т. д. На ній можна запускати будь-яку програму, яка працює в підтримуваних гостьових ОС, включаючи Microsoft Office, Adobe Photoshop, Apache Web Server, Microsoft Visual Studio, відладчики ядра, брандмауери, ПЗ для віртуальних приватних мереж та багато іншого.
Яке обладнання потрібне для роботи з VMware Workstation Pro?
VMware Workstation Pro працює на більшості звичайних систем x86 з 64-розрядними процесорами Intel та AMD під керуванням 64-розрядних операційних систем вузла Windows або Linux. Перед придбанням вивчіть , оскільки деякі старі моделі ЦП не підтримуються. VMware рекомендує 1,2 Гбайт вільного дискового простору для цієї програми. Кожна віртуальна машина потребує додаткового місця на жорсткому диску. Інформація про вільне місце, що рекомендується, на диску для конкретних гостьових ОС надається постачальниками.
Чи підтримує Workstation 15 Pro 32-розрядні операційні системи?
Для роботи Workstation 15 Pro потрібна 64-розрядна операційна система на вузлі. У віртуальній машині Workstation 15 Pro можна як і раніше використовувати 32-розрядні гостьові ОС Windows та Linux. Якщо планується використання 64-розрядних віртуальних машин у VMware Workstation Pro, див. список у статті бази знань.
Чи можна перетворити пробну ліцензію на постійну?
Після закінчення пробного періоду програма запропонує запровадити ліцензійний ключ. Цей ключ ви отримаєте після придбання продукту. Введіть його у вікні, щоб розблокувати повну, необмежену версію програмного забезпечення. Щоб скористатися перевагами безкоштовної підтримки електронною поштою, що надається протягом 30 днів, необхідно зареєструвати ліцензійний ключ. Якщо продукт придбано у VMware Online Store, реєстрація ліцензійного ключа відбувається автоматично. Якщо продукт був придбаний у торговельного посередника, необхідно вручну зареєструвати ліцензійний ключ на порталі My VMware. Відомості про реєстрацію ліцензійних ключів див .
Як придбати оновлення до версії Workstation 15 Pro?
Оновлення до VMware Workstation 15 Pro можна придбати в торгових посередників VMware.
УВАГА! При встановленні нової версії Workstation попередня версія буде видалена із системи. Тому оновлення рекомендується лише за наявності нового ліцензійного ключа. Існуючі віртуальні машини не торкнуться.
За допомогою віртуальної машини VMware WorkstationВи можете встановити віртуальну операційну систему на вашому комп'ютері.
Виходять абсолютно нові комп'ютери лише віртуальні, і створити таких можна багато. Дана програма знадобиться якщо Ваш комп'ютер потрапив у бан по залізу на якомусь сайті. У нашому випадку букмекерські контори ( я маю на увазі тих хто заробляє на або тільки збирається вступити в наші ряди і стати фінансово незалежною людиною). У роботі з вилками настає момент коли будь-який зареєстрований обліковий запис практично моментально ріжуть, а деякі з контор (не входять до списку) в принципі забороняють реєстрацію декількох акків з одного комп'ютера і навіть можуть заблокувати його разом з грошима. А якщо Ви все одно хочете працювати з такими БК, тут точно не обійтися без віртуальної машини VMware Workstation.
Віртуальна машина vmwareплатна скачати її можна на офіційному сайті vmware.com. Але в інтернеті досить легко можна завантажити її халявну версію. Я не можу сказати, що це правильно, тому що порушує авторські права розробника, але це факт і так як це не рекламна стаття, а загальноосвітня, не можу не висвітлити і цей аспект — для цього достатньо ввести в будь-який пошуковик «vmware workstation торрент» і Якщо ви вирішили піти цим шляхом, будьте уважні у виборі джерела.
Віртуальна машина VMware Workstation 11 rus 64 bit
Установка для windows 7
Встановлення віртуалки vmwareне повинна викликати труднощів навіть у самого досвідченого користувача ПК. Але про всяк випадок, я вирішив викласти скріншоти більшості етапів встановлення програми. До того ж без цього, стаття здалася мені не повною, а я не люблю недоробленості… Vmware workstation 12 встановлюється так само і раніше версія (10) теж.















Налаштування VMware Workstation та встановлення на неї windows 64bit
Тут ми затримаємося і розглянемо все дуже докладно, принаймні на стільки, щоб будь-яка людина змогла б це зробити. Можливості програми дуже широкі і розглядати їх усі ми не будемо, а зупинимося на тих, які потрібні нам, щоб стабільно І так без зайвих слів приступимо…
Запускаємо встановлений VMware Workstationдля прикладу я вирішив взяти 10 версію, ні чим не відрізняється від 11 і 12 за налаштуваннями думаю і наступні версії будуть відповідати так як видавці відрізняються стабільним консерватизмом у плані дизайну та функціоналу (і це радує!). До того ж, використовую цю версію сама, вона вже встановлена і готова до демонстрації.
1. VMware Workstationпісля першого запуску одразу відкриває головну вкладку.
Знаходимо посередині «створити нову віртуальну машину» та натискаємо.

2. У вікні, що відкрилося, залишаємо звичайний режимстворення віртуальної машини та натискаємо далі.

3. На цьому етапі потрібно вказати з якого носія будемо встановлювати windows. Або це буде інсталяційний дискяк показано на прикладі, або фаїл образу установки ISO. Останній варіант зручніше, тому що образ зручно зберігати на комп'ютері або на флешці, він не затремтить і не подряпається плюс швидкість установки буде швидше. Але для цього спочатку необхідно його створити у спеціальній програмі, особисто я використав UltraISO.

4. Тут нам важливо вказати ім'я комп'ютера, намагайтеся не повторюватися тому що від унікальності всіх фактрів окремо залежить обчислять вас чи ні.
Ключ продукту та паролі вводити не потрібно, можете вибрати версію вінди за бажанням. Тиснемо далі.

5. Потрібно вказати назву віртуальної машини, це не ім'я компа, а назва виключно для Вашої зручності, вона відображатиметься в колонці зліва.
На цьому ж етапі, Ви можете вказати місце, де будуть розміщуватися файли даної віртуалки на Вашому комп'ютері.

6. Вибираємо розмір диска. На ньому буде встановлена вінда і всі програми можна розділити, але я цього не раджу і розробники до слова теж. За замовчуванням коштує 60 GB, цю цифру можна залишити. Але якщо на вашому комп'ютері встановлено достатньо пам'яті, рекомендую збільшити до 80 GB.

7. Тут тиснемо - налаштування обладнання.

8. У вікні, переходимо в розділ пам'ять і за допомогою перетягування покажчика або вказавши вручну, вибираємо обсяг оперативної пам'яті майбутнього віртуального комп'ютера. Зверніть увагу, що розмір оперативної пам'яті залежить від конфігурації Вашого комп'ютера і справа вказується рекомендовані розміри. У будь-якому випадку намагайтеся задавати трохи менше рекомендованого розміру, щоб уникнути «гальм».

9. У цьому ж вікні переходимо в розділ процесорі праворуч у випадаючому меню вибираємо кількість процесорів і ядер усередині них. Цих багато не буває 🙂 ставте скільки дозволить…

10. Залишаємося в цьому ж вікні і переходимо у вкладку мережевий адаптерпотім натискаємо додатковоі у вікні генеруємо нову MAC-адресу (це необхідно робити щоразу, тому що саме по ньому в першу чергу і відстежують залізо в мережі інтернет, принаймні так стверджують багато експертів, не заперечуватимемо…)
Тиснемо OKі закриваємо вікно « обладнання«.


11. Обов'язково залишаємо галочку та натискаємо далі.

12. На цьому налаштування завершено, залишилося дочекатися, коли завершиться інсталяція Windows і дуже ВАЖЛИВО коли з'явиться вікно налаштування мережного розміщення вибрати ДОМАШНУ МЕРЕЖУ.




Коли все встановлено та налаштовано, хочу звернути вашу увагу на дві корисні функції:
- Розгорнути на весь екран ( синій маркер, рис. нижче) - Думаю тут все зрозуміло.
- Єдиний режим ( червоний маркер, рис. нижче) — Ця функція дозволяє вивести браузери та всі відкриті програми та папки на ваш основний комп'ютер. Буде відчуття як браузер запущений не на віртуалці, а безпосередньо на Вашому комп'ютері і це без втрати конфіденційності. Якщо дозволяє потужність Вашого комп'ютера, можна одночасно запустити кілька віртуалок і всі браузери з них відкрити в єдиному режимі.

Якщо ви запустили машину а ці функції не працюють не впадайте у відчай таке іноді буває і вирішується зазвичай наступним чином:
У верхній панелі відкрийте вкладку « Віртуальна машина" та натисніть встановити VMware tools…(Мал. нижче)

Тепер віртуальна машина VMware Workstationповністю готова до роботи з , нагадую що функціонал даної програми набагато ширший, ніж розказано в цій статті, Ви можете вивчити їх на вашу думку. Але так як мій сайт націлений на те, щоб навчити Вас, цієї інформації цілком достатньо!
P.S.Спасибі, що Ви відвідали мій сайт. Приємних Вам доходів!
Завантаження з Інтернету дистрибутива операційної системи та її встановлення на віртуальну машину – процес нескладний, але затратний за часом. Куди простіше завантажити спеціальні файли віртуальної машини з вже встановленою гостьовою системою та просто відкрити цю машину у відповідній програмі-гіпервізорі. Нижче дізнаємося, як і де завантажити готову віртуальну машину з гостьовою Windows, а також розглянемо, як її відкрити у програмах-гіпервізорах VirtualBox та VMware Workstation.
Готові віртуальні машини на сайті Modern.IE
Modern.IE – це веб-ресурс Microsoft, створений спеціально для тестування сайтів у вікні різних версій штатних браузерів Windows, починаючи з Internet Explorer 6 у складі ХР та закінчуючи Microsoft Edge на борту нової Windows 10. Для тестування браузерів Internet Explorer та Microsoft Edge веб -Ресурс Modern.IE і пропонує абсолютно безкоштовно скачати готові віртуальні машини з встановленою Windows - в різних версіях системи і для різних програм-гіпервізорів.
Незалежно від того, яку версію Internet Explorer виберемо всередині тієї чи іншої версії Windows, отримаємо повноцінну операційну систему для тестування як браузерів, так і іншого функціоналу. Єдиний аспект – на всіх віртуальних машинах встановлені англомовні Windows. Питання з русифікацією у версіях 7, 8.1 та 10 вирішується шляхом встановлення російськомовного пакета локалізації та вибором російської як мови операційної системи в її налаштуваннях. Перекласти українською мовою Windows ХР можна за допомогою утиліти-русифікатора Multi User Interface for WindowsXP.
Другий менш істотний нюанс – це застарілі версії Internet Explorer в окремих випадках. Якщо ваша мета не тестування старих версій Internet Explorer, краще, звичайно, вибрати систему з свіжішою версією вбудованого браузера. Хоча і цей момент не є важливим, адже Internet Explorer – це здебільшого браузер для скачування інших браузерів.
На віртуальних машинах встановлені або неактивовані повноцінні версії Windows, або ознайомчі версії з обмеженим терміном безкоштовної активації.
Завантаження віртуальних машин
Для завантаження готової віртуальної машини відкриваємо сайт Modern.IE і переходимо до розділу Virtual Machines.

Тут потрібно визначитися з деякими параметрами.
Перший параметр – Choose your OS – це вибір операційної системи, встановленої на фізичному комп'ютері. Перелік гіпервізорів для кожної представленої операційної системи – Windows, Mac OS та Linux – відрізнятиметься, вміст переліку залежить від підтримки цими системами тих чи інших програм віртуалізації. Найбагатший список гіпервізорів, звичайно, у Windows. Існує і VirtualBox, і VMware Workstation, і Hyper-V у складі серверних операційних систем, є навіть окремі віртуальні машини, призначені для роботи на старій платформі Microsoft Virtual PC.
Другий параметр – Virtual machine – це вибір версії Internet Explorer або Microsoft Edge у складі тієї чи іншої версії Windows. Modern.IE пропонує готові віртуальні машини з усіма версіями Windows, починаючи з ХР і завершуючи нову Windows 10. Не представлені віртуальні машини тільки з серверними редакціями Windows.
Третій параметр – Select platform – це вибір платформи, тобто, гіпервізора.

Після вибору готової віртуальної машини праворуч побачимо підготовлений до скачування архів. Тиснемо кнопку завантаження «Download».

Дистрибутив готової віртуальної машини містить усі необхідні файли для імпортування гіпервізором. Наприклад, до складу віртуальної машини VMware Workstation входять віртуальний жорсткий диск формату VMDK та файл експорту конфігурації OVF. Готова віртуальна машина для VirtualBox містить файл експорту-імпорту конфігурації OVA. А у складі складання віртуальних машин для Hyper-V виявимо віртуальний VHD-диск із встановленою системою та налаштовані файли.
Після завантаження архіву з віртуальною машиною її необхідно розпакувати в окрему папку і помістити в затишне місце, бажано на несистемному диску.

Як відкрити готову віртуальну машину у програмі VirtualBox
Після розпакування завантаженого вмісту в окрему папку запускаємо програму VirtualBox і в меню Файл вибираємо Імпорт конфігурацій.

У вікні за допомогою кнопки огляду вказуємо шлях до розпакованого файлу OVA. Тиснемо «Next».

Далі будуть параметри імпорту віртуальної машини. Тут можна змінити деякі дані - змінити назву машини, встановити інший показник оперативної пам'яті, вибрати іншу папку встановлення жорсткого віртуального диска. Тиснемо «Імпорт».

Після завершення процесу імпорту, натиснувши кнопку «Налаштувати», можна змінити інші параметри віртуальної машини – наприклад, збільшити відеопам'ять, активувати 2D та 3D прискорення відео, включити загальний буфер обміну тощо. Після всіх налаштувань вмикаємо віртуальну машину.

Windows запуститься, і піде процес встановлення необхідних драйверів під емульовані пристрої комп'ютера. Після цього у вікні VirtualBox ви побачите робочий стіл або стартовий екран Windows.

Як відкрити готову віртуальну машину у програмі VMware Workstation
Для відкриття віртуальної машини у програмі VMware Workstation також розпаковуємо завантажений архів в окрему папку на комп'ютері. Запускаємо VMware Workstation і тиснемо опцію відкриття віртуальної машини або в меню Файл, або в головній вкладці програми. У вікні провідника вказуємо шлях до файлу OVF.


Після закінчення процесу імпорту віртуальної машини, як і у випадку з VirtualBox, можна змінити деякі параметри в налаштуваннях, зокрема встановити потрібний показник оперативної пам'яті відповідно до апаратних можливостей фізичного комп'ютера.


Після запуску віртуальної машини на VMware Workstation також буде проведена установка драйверів, а потім привітає екран операційної системи на тлі фірмових шпалер від веб-ресурсу Modern.IE.
Чудового Вам дня!