Це програми, які дають змогу відстежувати активні з'єднання по всіх мережевих інтерфейсах.
Сучасні інструменти для детального та детального моніторингу трафіку, як правило:
- є досить доступними;
- дозволяють обмежувати швидкість окремо кожного з'єднання;
- дають чітку картину того, які файли та програми навантажують мережу та яку швидкість їм необхідно мати;
- дозволяють визначити джерела найбільшої витратитрафіку.
Програма допоможе самому визначитися з пріоритетами при використанні мережі.
Сьогодні існує безліч подібних утиліт щодо контролю та планування витрати трафіку.
CommTraffic
Це програма контролю трафіку інтернету як в локальної мережі(здійснює моніторинг інтернет-активності відразу кількох клієнтів), так і на персональному комп'ютеріз використанням модемної сполуки. Облік та статистика роботи в інтернеті буде відображено у вигляді графіків пропускну здатність. На них видно кількість вихідного, вхідного та загального трафіку.
Програма може бути налаштована майже на будь-який тарифний план, що відштовхується від встановленого обсягу, враховує час доби та час з'єднання. Утиліта CommTraffic оснащена:
- зручною індикацією;
- точним підрахунком витрат;
- можливістю оповіщення при перевитраті коштів.
Крім того, він проста та зручна у використанні. Встановивши одного разу ліміт трафіку та часу, що відповідає вашому тарифному плану, ви будете отримувати повідомлення звуковим сигналомабо повідомлення на вказана адресапри наближенні до встановлених обмежень.
Програма для контролю інтернет-трафіку Network Meter
Додаток для збору мережевої інформації, що дозволяє здійснювати моніторинг всіх мережевих адаптерів, встановлених у системі. Також надає докладну статистикупро вихідний та вхідний трафік. Для початку налаштуйте програму, що скачується, при першому запуску. Для цього вкажіть, які дані ви хочете бачити у головному вікні, та адаптери, які "відстежуватиме" Network Meter.
Поверніть вікно утиліти в панель сповіщень, щоб воно не займало місце на робочому столі. Навіть у такому стані додаток продовжує в фоновому режимісвою роботу.
Програма у режимі реального часу побудує графіки інтенсивності споживання мережного з'єднання. Вона не перевантажена зайвими елементамиінтерфейсу та налаштуваннями. Графічна оболонкаутиліти зрозуміла та проста. Також з її допомогою можна побачити:
- тривалість інтернет-сесії, MAC-адреси та IP;
- тип підключення;
- пропускну спроможність кабелю по максимуму.
Завантаживши Network Meter, ви отримаєте досить компактне, просте та безкоштовний засіб. Відмінно підходить для контролю трафіку та перегляду інформації про мережеве обладнання.

Лічильник інтернет-трафіку Simbad Traffic Counter
Утиліта веде облік вхідного та вихідного трафіку, а також розраховує, згідно з тарифом вашого інтернет-провайдера, його вартість. Відображення спожитого трафіку здійснюється у різних величинах (гігабайтах, мегабайтах, кілобайтах). Крім того, програма веде статистику. Воно автоматично визначить з'єднання модему, відобразить проведений в Інтернеті час. Ця програма для контролю трафіку інтернету практично не споживає системних ресурсіві має невеликий розмір. Підтримується робота з великою кількістюпротоколів.
Додаток Net Activity Diagram
Програма для контролю трафіку та швидкості інтернету Net Activity Diagramпроводить моніторинг інтернет та мережевий-активності комп'ютера.
Виробляє:
- відстеження всіх встановлених з'єднань;
- виведення різних попереджень у вигляді повідомлення;
- аналіз трафіку за заданими періодами часу.
Відображення поточної мережевої активностіВиготовляється і в окремому вікні, і на панелі завдань. Крім того, сервіс Net Activity Diagram відстежує статистику незалежно від кожного порту і надає можливість моніторингу кожного виду трафіку окремо.
Програма досить гнучка. Вона інформує користувача у разі перевищення чи наближення до встановлених лімітів.

Облік трафіку за допомогою Internet Connection Counter
Ця програма для контролю трафіку інтернету дозволить вам врахувати вартість та час, проведений в інтернеті, загальну кількість спожитого трафіку. Підтримує різні типиз'єднань: Dial-Up, ADSL, LAN, GPRS і т.д.
За допомогою цієї утиліти користувач може:
- використати одночасно кілька тарифів інтернет-провайдера;
- ознайомитися зі статистикою щодо використовуваного трафіку;
- налаштувати зовнішній виглядпрограми.
Крім того, програма покаже всі активні з'єднання, синхронізує системний годинник і експортує до формат Excelзвіт.
Програма для економії трафіку
HandyCache дозволить суттєво (в 3-4 рази) за допомогою кешування. При наступному відвідуванні сайту програма допоможе не завантажувати його з Інтернету. Крім того, можна переглянути ці сайти без підключення до інтернету, в автономному режимі.
Для початку роботи необхідно встановити HandyCache та вказати її у браузері проксі-сервером. Після цього усі браузери, встановлені у вас, будуть використовувати кеш HandyCache. Параметри за замовчуванням цієї програми підходять користувачам у більшості випадків.
Утиліта оснащена гнучкими налаштуваннями для керування самими різними параметрами. Може завантажити файли з кешу залежно від типу HandyCache або URL-адреси. А якщо знадобиться, завантажить файли з інтернету у разі постійного оновленняверсії. Перед цим програма перевірить їхню версію і лише потім ухвалить рішення про звернення до джерела завантаження.
Утиліта зручна тим, що для пошуку будь-яких раніше використаних даних не потрібно знову їх знаходити. Просто в кеші шукайте папку з таким самим ім'ям, як ім'я сайту. Крім того, ця програма контролю трафіку інтернету для "Андроїда" є ідеальною.

Зрозумілий та точний облік грошей
А також часу та трафіку можна здійснювати за допомогою програми StatistXP. Програма для контролю інтернет-трафіку дозволить комфортно та економно користуватися мережею. На період ознайомлення дається 10 запусків. А для подальшого використання утиліта оснащена опцією передоплати та інтернет-карток.
Програма здійснює:
- оповіщення при підключенні та відключенні голосом;
- облік часу, грошей та трафіку зі статистикою з'єднань за місяцями та роками;
- є детальна довідка.
BitMeter II - програма для контролю трафіку інтернету
Ця утиліта є лічильником трафіку. Крім того, вона оснащена широким спектром інструментарію для збору та моніторингу мережевих підключень.
У головному вікні програми у режимі реального часу можна побачити графік вихідного та вхідного трафіку. Для швидкого підрахунку витраченого на завантаження часу є спеціальний калькулятор.
У програмі підтримується встановлення попереджень про перевищення лімітів максимальної межі трафіку та часу підключення інтернету.

Деякі особливості програми:
- Настроювані установки та оповіщення при зниженні швидкості до встановленого рівняабо під час завантаження певної кількості даних.
- Ведеться моніторинг та реєстрація завантажень та завантажень. Це дозволить бачити, скільки трафіку використано протягом певного часу.
- Екранний секундомір.
- Вдалий файл довідки.
- Зручний зовнішній вигляд, що настроюється.
- Можливість вибіркового моніторингу мережевих карток.
Здрастуйте, читачі блогу сайт! Багато користувачів замислюються про те, щоб на комп'ютері був власний лічильник трафіку інтернету або можна назвати інакше контроль трафіку інтернету, який міг би показати, скільки ви витрачаєте трафіку. Інтернет вже давно є у всіх частинах планети, але безлімітний доступпоки що є не у всіх.
Користувачі, які задовольняються інтернетом з обмеженим трафіком, завжди дивуються тому, як швидко йде існуючий ліміт. В принципі, нічого дивного: у багатьох користувачів на комп'ютері встановлено велика кількістьпрограм, які оновлюються в.
Користувачі навіть не помічають, як переглядають чергове відео на youtube.com та обмінюються файлами зі своїми колегами чи товаришами.
Не варто лякатися: ця проблема легко вирішувана. Для обліку та контролю трафіку існує спеціалізована програма- Networx. Саме вона і буде вам «говорити», що вистачить сидіти в інтернеті і настав час згадати про ваш ліміт, який не нескінченний.
На сайті можна завантажити інсталяційний файлпрограми та версію Portable. У цій статті ми розберемо інсталяційну версію програми.
Щоб скачати програму, спустіться вниз сторінки та натисніть кнопку «Download NetWorx installer». Чекаємо на завантаження програми.

Встановлення Networx
Запускаємо файл, який щойно завантажили. Натискаємо "Next".

Погоджуємося з ліцензією програми, ставимо галочку I accept the agreement і натискаємо Next.

У наступному вікні залишаємо шлях встановлення за промовчанням. Натискаємо "Next".

Знову натискаємо "Next".

У наступному вікні можна буде залишити або прибрати "Desk Band" - доповнення, що наочно показує трафік у реальному часі. Тим, кому заважають зайві іконкина панелі керування, краще його вимкнути.
У моєму випадку, я забираю галочку «Install an optional NetWorx Desk Band extensional (as show below)». Натискаємо "Next".

Натискаємо "Install".

Встановлення програми завершено. Натискаємо "Finish".
Відразу після інсталяції програми запуститься вікно з налаштуваннями. Вибираємо російську мову (Russian) та натискаємо «Next».

Вибираємо інтернет підключення: потрібно вибрати, через який мережевий адаптервідбувається підключення до Інтернету. Натискаємо "Вперед".

Натискаємо "Готово".
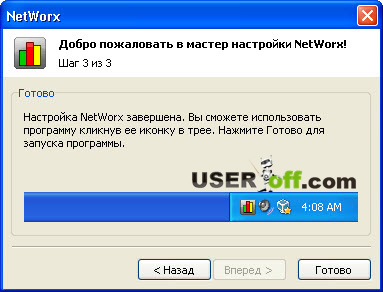
Тепер у вас у треї з'явиться іконка програми, схожа на діаграму.
Подвійним клацанням лівою кнопкою миші натискаємо на діаграму. Після цього відчиниться головне вікно.

Як бачимо, програма має приємний та інтуїтивно зрозумілий російський інтерфейс. І, що важливо, програма вважає трафік досить точно. За допомогою неї можна отримувати звіти інтернет-трафіку: як щоденні та щотижневі, а також щомісячні.
Програма дає можливість відкривати/зберігати результати в Excel, а також як наочні графіки.
NetWorx – не тільки чудова програма для того, щоб бачити облік трафіку інтернету, також у ній присутній цікавий моменту вигляді налаштування квоти.
Це означає, що програму можна настроїти таким чином, щоб при вичерпуванні трафіку програма автоматично повідомляла вас про це.
Як налаштувати квоту
Для наочності варто розібрати процес налаштування квоти. Для цього натискаємо правою кнопкоюмиші по іконці та вибираємо «Квота...».

У моєму випадку квота вже налаштована: я виставив обмеження 50 мегабайт, і при використанні трафіку в межах 85% від 50 мегабайт, на екрані з'явиться повідомлення про те, що квота добігає кінця.

За допомогою цього повідомлення ми будемо повідомлені, коли нам варто обмежити себе у використанні інтернет, щоб уникнути грошових втрат!

Ви думали, що я не покажу налаштування? Звичайно, покажу: натискаємо кнопку «Налаштувати...».

У програмі є функція вимірювання швидкості, за допомогою якої можна виміряти вхідний/вихідний трафік. Для початку виміру натискаємо на зелений трикутник.

Цю програму раджу всім користувачам, які мають доступ до лімітованого інтернету. За допомогою неї ви зможете контролювати ваш трафік у будь-якому напрямку: як вхідний, так і вихідний.
З низки причин встановлював програму Windows XP. Але у кого встановлений Windows 7 не варто переживати, тому що ця програма працює стабільно та без збоїв у будь-якій системі.
До швидких зустрічей, дорогі друзі!
Інструкція
Як правило, даних відбувається двома шляхами: безпосереднім підключенням до віддаленого комп'ютера, в результаті якого хакер отримує можливість переглядати папки комп'ютера та копіювати потрібну йому інформацію, та з використанням троянських програм. Виявити роботу професійно написаної троянської програмидуже складно. Але таких програм не так уже й багато, тому в більшості випадків користувач помічає в роботі комп'ютера деякі дивацтва, що свідчать про його зараження. Наприклад, спроби підключитися до мережі, незрозуміла мережева активність, коли ви не відкриваєте жодних сторінок, і т.д. і т.п.
У всіх подібних ситуаціях необхідно проконтролювати трафік, для цього ви можете скористатися штатними засобами Windows. Відкрийте командний рядок: "Пуск" - "Всі програми" - "Стандартні" - "Командний рядок". Її можна відкрити і так: "Пуск" - "Виконати", потім введіть команду cmdта натисніть Enter. Відкриється чорне вікно, це командний рядок (консоль).
Введіть у командному рядку команду netstat –aon та натисніть Enter. З'явиться список підключень із зазначенням ip-адрес, з якими з'єднується ваш комп'ютер. У графі «Стан» ви можете переглянути статус з'єднання – наприклад, рядок ESTABLISHED говорить про те, що дане з'єднанняактивно, тобто присутній у Наразі. У графі «Зовнішня адреса» вказана ip-адреса віддаленого комп'ютера. В графі " Локальна адреса» ви знайдете інформацію про відкриті на вашому комп'ютері порти, через які здійснюються з'єднання.
Зверніть увагу на останню графу – PID. У ній вказані ідентифікатори, які присвоєні системою поточним процесам. Вони дуже корисні при пошуку програми, відповідальної за з'єднання, що вас цікавлять. Наприклад, ви бачите, що через якийсь порт у вас встановлено з'єднання. Запам'ятайте PID-ідентифікатор, потім у тому ж вікні командного рядканаберіть tasklist та натисніть Enter. З'явиться список процесів, у другій колонці вказані ідентифікатори. Знайшовши вже знайомий ідентифікатор, ви легко визначите, яка програма встановила це з'єднання. Якщо назва процесу вам незнайома, введіть її в пошуковик, ви відразу отримаєте про неї всю необхідну інформацію.
Для контролю трафіку можна використовувати і спеціальні програми- Наприклад, BWMeter. Утиліта корисна тим, що може повністю контролювати трафік, вказуючи, з якими адресами з'єднується ваш комп'ютер. Пам'ятайте, що за правильному налаштуваннівін не повинен лізти в мережу, коли ви не користуєтесь інтернетом навіть у тому випадку, якщо браузер запущений. У ситуації, коли індикатор підключення в треї постійно сигналізує про мережну активність, потрібно знайти відповідальне за підключення додаток.
Програма для обліку вхідного та вихідного трафіку на Вашому комп'ютері. Допоможе не перевищити ліміт трафіку та не опинитися взагалі без Інтернету.
УВАГА: починаючи з 6-ї версії програма стала платною, тому щоб уникнути непорозумінь не оновлюйте її. Тут знаходиться остання безкоштовна версія 5.5.5.
Хто користувався Інтернетом років п'ять тому, той напевно пам'ятає саму головну проблемуКористувача - завжди контролювати кількість трафіку. Адже тоді ще не було безлімітних пакетів, а Dial-Up підключення вимагало грошей за кожен завантажений мегабайт інформації.
У результаті, якщо не контролювати витрати трафіку, то можна було «влетіти в копійчину»:). Але народ винахідливий і він придумав багато програм для вимірювання та обмеження потоку. Сьогодні потреба в такого роду утилітах трохи зменшилася, але вони все ж таки в ходу, тому що за час свого існування обзавелися безліччю додаткових корисних функцій.
Завдяки таким програмам сьогодні можна заміряти швидкість Інтернет-з'єднання, перевіряти всі процеси, які мають доступ до Інтернету, проводити виміри використання трафіку корпоративних мережахі багато іншого.
Всіми переліченими вище функціями має невелика програма. NetWorx. Крім того, вона має цілий ряд додаткових можливостей, які стануть у нагоді як системному адміністратору, так і простому користувачеві. Таким же простим, але потужним інструментомможна назвати платну програму- DU Meter.
Порівняння безкоштовної програми для обліку трафіку NetWorx із платним аналогом DU Meter
Крім цього, в NetWorx можна накласти квоту на кількість трафіку, а також запускати різні програмиза розкладом. Сама програма поставляється у двох варіантах: портативний та інсталяційний. Думаю, що найпростіше використовувати «портабельну» версію, хоча якщо Ви є прихильником інсталяторів, то можете без проблем встановити NetWorx, використовуючи підказки стандартного майстра установки.
Встановлення NetWorx
Виходитиму з того, що Ви завантажили portable-версію. Для початку роботи треба розпакувати архів із програмою та запустити виконуваний exe-файл. Перед безпосереднім запуском NetWorx зробимо пару налаштувань. Перше – знадобиться вказати мову програми, а друге – увімкнути або вимкнути перевірку нових версій. От і все:).

Після цього в треї (місце поруч із системним годинником) з'явиться значок програми, за допомогою якого ми і керуватимемо нею.
Управління NetWorx відбуватиметься через контекстне меню, що викликається правим клацанням миші.

Тут у цьому меню перелічені всі функції програми, проте перед використанням можна зробити деякі налаштування. Для цього клацаємо по однойменному розділу меню.

Налаштування NetWorx
Налаштування складаються з декількох вкладок. У «Спільних» ми можемо налаштувати одиниці виміру швидкості, інформацію, що виводиться в треї, а також (найголовніше!), за яким із з'єднань вести спостереження (за замовчуванням підраховується весь трафік).
Розділи «Графік» та «Кольори графіка» дозволяють нам самим налаштувати зовнішній вигляд графіка вхідних/вихідних пакетів інформації. У «Сповістках» можна увімкнути та налаштувати сервісні повідомленнявід програми, а в «Додаткових» ми маємо можливість налаштувати збір статистики.
Сама остання вкладка— «Dial-up» — дозволяє встановити стандартне з'єднання та додати програми, які будуть запускатися разом з NetWorx.
Після того, як налаштування зроблено, натискаємо спочатку кнопку «Застосувати», щоб вони набули чинності, а потім «OK», щоб вийти з налаштувань.
Монітор трафіку
Тепер давайте пройдемося безпосередньо за інструментами NetWorx. Перший та основний з них – монітор трафіку. Він представлений у вигляді графіка, що викликається кнопкою "Показати графік".

Графік може представлятися у вигляді гістограми (на мою думку, найзручніше), кривих ліній або просто чисел. При цьому внизу завжди буде два числа. Число з індексом "D" (за замовчуванням синій колір) показує кількість вхідного трафіку (від англ. download), а "U" (зелений) відповідно вихідний (від англ. upload).
Відповідними кольорами на графіку вимальовуються криві зміни швидкості, числове значенняяких можна співвіднести зі шкалою зліва.
Вимірювання швидкості
Наступна кнопка - "Вимірювання швидкості" - заміряє, на жаль, не загальну швидкість Вашого Інтернет-підключення, а лише поточну швидкість фонової передачіпакетів. Це може знадобитися для порівняння (доступне збереження) результатів при повному навантаженні на канал (наприклад, завантаження файлу) і в стані спокою.

Для запуску тесту достатньо натиснути кнопку «Старт» та засікти певний проміжок часу. Потім результат можна зберегти в текстовий файл, а потім порівняти з новими даними, отриманими під час «завантаження» каналу.
Статистика

Найбільше ця функція сподобається системним адміністраторам, оскільки можна вести як загальний підрахунок трафіку, і виводити докладну статистику кожному з користувачів мережі. Результати можна експортувати до формат xls (електронні таблиці Excel) та зберігати на комп'ютері.
Також присутні інструменти для бекапу статистики та її подальшого відновлення(наприклад, якщо потрібно зберегти всі дані після переустановки системи).
Квота на трафік
Рухаючись далі переходимо до розділу «Квота». Ця функція найбільше підійде користувачам з Dial-up підключенням або лімітованим трафіком (наприклад мобільний інтернет). Вона дозволяє задати максимальна кількістьотриманої чи відправленої інформації та завжди попередить користувача про перевитрату заданого ліміту.

За замовчуванням квота задана в 0,00 Кб, тому якщо хочете скористатися цією функцією, треба буде спочатку «Налаштувати»:).

У налаштуваннях ми вказуємо тип квоти (денна, тижнева, місячна, останні 24 години) та тип трафіку (вхідний або весь). Годинник можна залишити як є, а далі вказати одиниці виміру і саму квоту.
Щоб зберегти налаштування, натисніть «Ok», а у вікні моніторингу квоти не забудьте поставити галочку на пункт «Повідомляти, коли квота витрачена на %», щоб вчасно отримувати інформацію про перевитрату.
Трасування маршруту
Пункт "Налаштування" ми вже розглядали, тому переходимо до наступного - "Трасування маршруту". Якщо у Вас раптом зник доступ до якогось Інтернет-ресурсу або Вам треба дізнатися, який шлях Ви проходите, перш ніж потрапите на той чи інший сайт, спробуйте провести трасування даного шляху. Це можна зробити і штатними можливостями WindowsПроте з NetWorx виходить набагато простіше і наочніше.

Для початку трасування введіть ім'я сайту (віддаленого комп'ютера) або його IP-адресу. Тепер можна задати час очікування відповіді (хоча часто стандартного значеннябільш ніж достатньо) і можна натискати "Старт". У даному випадкуми протрасували сайт yandex.ruі побачили, що для доступу до нього потрібно пройти 11 проміжних серверів, а загальний часпроходження цього шляху становить 31 мс.
Пінг
Наступна опція - "Пінг". Інтерфейс вікна цієї функції дуже нагадує інтерфейс попередньої, але призначення її дещо інше. Пінгом, просто кажучи, називають швидкість відповіді віддаленого комп'ютера на надісланий Вами запит. Вбудований в NetWorx пінг поступається в можливостях "штатному" (немає можливості задавати свої ключі для зміни параметрів), але з основним завданням справляється.

Мінус функції ще й у тому, що вводити Інтернет-адресу сайту безпосередньо не можна - потрібно знати її точний IP (можна дізнатися з попередньої утиліти). Тепер конкретно про використання: вводимо адресу віддаленого ПК, вибираємо час очікування та кількість луна-запитів і натискаємо «Старт».
У нашому прикладі пінгувався сайт vkontakte.ru. Середній час відповіді не обчислюється автоматично, але його можна порахувати і в умі, сплюсувавши всі отримані значення та розділивши на три:).
Вийшло близько 45 мс, що в принципі добре (пінг до 50 мс ± 10 мс — вважається хорошим). Значення TTL — це «час життя» луна-пакета. Число 64 означає, що пакет інформації може пройти через 64 проміжних сервера.
З'єднання
Останній інструмент - "З'єднання". Він дозволяє спостерігати за всіма програмами, які вимагають підключення до Інтернету.

Відразу раджу включити опцію «Перетворювати адреси на імена». Так Ви зможете бачити куди «лізе» ту чи іншу програму і зупинити її спробу підключитися до підозрілого ресурсу. Особлива увагаприділіть «встановленим» з'єднанням (ESTABLISHED) і портам (LISTENING), що прослуховуються, оскільки саме вони можуть нести приховану загрозу.
При виявленні підозрілого підключення Ви відразу зможете завершити програму, яка його встановлює, клацнувши на ньому правою кнопкою миші та вибравши пункт «Завершити програму».
Висновки
Таким чином, можна підбити якийсь підсумок всього вищесказаного. NetWorx – це не просто програма для моніторингу Вашого Інтернет-з'єднання, але ще й комплекс для забезпечення безпеки та всебічної діагностики мережі.
Тому, якщо у Вас виникає підозра, що якась програма нераціонально використовує трафік або навіть передає конфіденційну інформацію, спробуйте спостерігати за своєю мережею програмою NetWorxі Ви зможете легко обчислити «шпигуна»:).
P.S. Дозволяється вільно копіювати та цитувати цю статтю за умови вказівки відкритої активного посиланняна джерело та збереження авторства Руслана Тертишного.
Програм для обліку трафіку в локальній мережі досить багато: як платних, так і безкоштовних, які сильно відрізняються за функціоналом. Одна з найпопулярніших Open Sourceпрограм – SAMS. Вона працює на платформі Linuxразом із Squid.
SAMS вимагає наявності PHP5, будемо використовувати Ubuntu Server 14.04. Нам знадобляться пакети Squid, Apache2, PHP5 із модулями.
Врахування трафіку інтернету в локальній мережі linux
Спробуймо розібратися, як це працює.
Squid роздає інтернет, приймаючи запити на порту 3128. При цьому пише детальний лог access.log. Все керування здійснюється через файл squid.conf. Squid має широкими можливостямиз управління доступом до Інтернету: розмежування доступу за адресами, контроль смуги пропускання для конкретних адрес, груп адрес та мереж.
SAMS працює на основі аналізу логів проксі-сервера Squid. Система обліку трафіку в локальній мережі стежить за статистикою проксі-сервера, і відповідно до заданих політик приймає рішення про блокування, розблокування або обмеження швидкості для клієнта Squid.
Встановлення SAMS

Встановлюємо пакети.
apt-get install apache2 php5 php5-mysql mysql-server php5-gd squid3
Завантажуємо та встановлюємо SAMS
wget https://github.com/inhab-magnus/sams2-deb/archive/master.zip
unzip master.zip
cd sams2-deb-master/
dpkg -i sams2_2.0.0-1.1_amd64.deb
Встановлюємо web-інтерфейс
dpkg -i apache2/sams2-web_2.0.0-1.1_all.deb
У файл /etc/sams2.conf вносимо зміни.
DB_PASSWORD=/Пароль до MySql/
Запускаємо SAMS
service sams2 start
Налаштування Squid
Вносимо зміни до файлу /etc/squid3/squid.conf
http_port 192.168.0.110:3128
cache_dir ufs /var/spool/squid3 2048 16 256
Включаємо логування та ротацію логів із зберіганням у 31 день.
access_log daemon:/var/log/squid3/access.log squid
logfile_rotate 31
Зупиняємо Squid, створюємо кеш.
service squid3 stop
service squid3 start
Для чистоти експерименту налаштовуємо один із браузерів на роботу з проксі 192.168.0.110 через порт 3128. Спробувавши підключитися, отримуємо відмову у з'єднанні – у Squid не налаштовані права на доступ до проксі.
Початкове налаштування SAMS
В іншому браузері відкриваємо адресу (192.168.0.110 – адресу сервера).
http://192.168.0.110/sams2
Він нам скаже, що не може підключитися до бази даних та запропонує виконати інсталяцію.

Вказуємо сервер бази даних (127.0.0.1), логін та пароль від MySql.

Початкове налаштування системи обліку трафіку виконано. Залишається лише налаштування програми.
Моніторинг трафіку у локальній мережі
Логін у систему під адміністратором (admin/qwerty).

Варто одразу сказати про авторизацію користувачів. 

У гілці Squid відкриваємо проксі-сервер та натискаємо внизу кнопку «Налаштування проксі-сервера».

Найголовніше тут – вказати в адресах папок та файлів, де це необхідно, свою IP-адресу, інакше проксі-сервер не запуститься.
Суть усіх змін у налаштуваннях SAMS полягає в тому, що вони записуються в squid.conf. У фоні працює sams2deamon, який відстежує зміни в налаштуваннях, що вимагають внесення конфігураційний файл(Там же можна задати інтервал відстеження).
Заповнюємо поле «Користувач» та «IP-адресу». Як ім'я користувача візьмемо той самий IP (IP комп'ютера, не сервера!). У поле "Дозволений трафік" вносимо "0", тобто без обмежень. Усі інші поля опускаємо.

Буде додано новий acl для цієї IP-адреси та дозвіл для роботи через Squid. Якщо конфіг не було змінено автоматично, переходимо у гілку проксі та натискаємо кнопку «Переконфігурувати Squid». Зміни в конфіг буде внесено вручну.
Пробуємо відкрити будь-яку URL у браузері. Перевіряємо access.log і бачимо запити, що обробляються проксі. Для перевірки роботи SAMS відкриємо сторінку "Користувачі", внизу натисніть кнопку "Перерахувати трафік користувачів".
Користуючись кнопками внизу управління статистикою, можна отримати детальну інформаціюза статистикою відвідування користувачем сторінок.


























