Вивести комп'ютер із сплячого режиму досить просто. Вам потрібно натиснути будь-яку клавішу на клавіатурі або перемістити мишу, торкнуться пальцями точпад. Але на деяких комп'ютерах під керуванням Windows 10 Ви не можете розбудити комп'ютер за допомогою клавіатури або миші.
Вам потрібно натиснути кнопку живлення, щоб вивести комп'ютер зі сплячого режиму. Хоча натискання на кнопку живлення так само просто, як натискання будь-якої клавіші на клавіатурі, більшість користувачів все-таки вважають за краще використовувати клавіатуру і мишу, щоб вивести комп'ютер зі сплячого режиму.
Для того, щоб за допомогою клавіатури або мишки вивести ваш комп'ютер зі сплячого режиму, вам просто потрібно змінити налаштування живлення за умовчанням для них у Диспетчері пристроїв.
Зверніть увагу, що більшість зовнішніх клавіатурі миша можуть будити комп'ютер від сну. Однак те ж саме не можна сказати про клавіатури ноутбуків та трекпади. Наприклад, мій ThinkPad не підтримує пробудження ПК зі сплячого режиму за допомогою внутрішньої клавіатури та миші. У BIOS немає можливості налаштувати клавіатуру та трекпад, щоб розбудити ноутбук. В той же час інший ноутбук під керуванням Windows 10 відмінно підтримує пробудження комп'ютера за допомогою вбудованої клавіатури та миші.
Спосіб 1 з 2
Розбудити комп'ютер Windows 10 за допомогою клавіатури.
Крок 1:Відкрийте диспетчер пристроїв. Для цього клацніть правою кнопкоюмиші кнопку «Пуск»на панелі завдань та виберіть "Диспетчер пристроїв".
Крок 2:У вікні "Диспетчер пристроїв"розгорніть «Клавіатури», щоб побачити клавіатуру.
Крок 3:Клацніть правою кнопкою миші на клавіатурі та виберіть пункт «Властивості».

Крок 4:На вкладці «Управління електроживленням»встановіть прапорець «Дозволити цьому пристрою виводити комп'ютер із режиму очікування». Натисніть кнопку "ОК". З цього моменту ви зможете розбудити комп'ютер Windows 10 за допомогою клавіатури.

Якщо вкладка «Керування живленням» відсутня, спробуйте встановити останній драйвердля клавіатури. Якщо вкладка «Керування живленням» ще немає, це, швидше за все, тому, що ваша клавіатура не підтримує пробудження комп'ютера від сну.
Спосіб 2 з 2
Пробудження комп'ютера Windows 10 від сну за допомогою миші/трекпада.
Крок 1:У диспетчері пристроїв розгорніть вузол «Миші та інші вказівні пристрої», щоб побачити вашу мишу.
Крок 2:Натисніть правою кнопкою миші за вашим записом миші та виберіть «Властивості»відкрити властивості миші.

Крок 3:Перейдіть на вкладку «Управління електроживленням». Перевірте, чи можна будувати комп'ютер і натисніть кнопку "ОК". Всі! Тепер ви можете використовувати мишу, щоб пробудити ваш комп'ютер Windows 10 від сну.
Знову ж таки, якщо вкладка «Керування живленням» не відображається, це, швидше за все, тому, що ваша миша або трекпад не підтримують опцію пробудження комп'ютера від сну.
У чому різниця між режимами сну та глибокого сну?
- Сплячий режим Windows 8 - це стан зниженого енергоспоживання комп'ютера, у якому частина устаткування ( жорсткий диск, матриця) відключається, а решта зупиняє роботу. Відкриті документита інші дані будуть збережені в оперативної пам'яті. Система за такого режиму може бути повернена в робочий станмаксимально швидко.
- Гібернація- це збереження поточного сеансуроботи у спеціальний файл на жорсткому диску - hiberfil.sys з наступним вимкненням ПК. При виході з глибокого сну дані hiberfil.sys знову завантажуються в оперативну пам'ять, і ви можете продовжувати роботу з того моменту, на якому зупинилися. Цей режим призначений для ноутбуків, оскільки дозволяє ощадливо витрачати заряд батареї.
- Гібридний режим снупоєднує в собі обидва попередні. Сеанс у цьому режимі зберігається і у пам'яті, і на вінчестері. Якщо під час простою немає відключення живлення ПК - сеанс відновлюється з пам'яті, якщо відбувається - з жорсткого диска. Гібридний режим сну призначений для стаціонарних комп'ютерів. Якщо він увімкнений - глибоке сну стає недоступним і зникає зі списку способів вимкнення ПК, як у цьому прикладі:

Як "розбудити" комп'ютер?
У більшості випадків для виведення ПК зі сну чи глибокого сну потрібно один раз натиснути кнопку Power(Харчування) на корпусі. Але на деяких моделях для цього потрібно зробити щось інше – натиснути клавішу на клавіатурі або відкрити кришку ноутбука.
Як вимкнути перехід у режим сну на Windows 8?
Вимкнути режим сну у Windows 8 можна через системну метро-додаток «Параметри комп'ютера» або панель керування.
Перший спосіб (через панель управління)
Натисніть на клавіатурі поєднання Windows+I (для відкриття списку параметрів у панелі Charms) і виберіть пункт «Панель управління».

Або розкрийте контекстне меню кнопки «Віндовс» та клацніть відповідний пункт.

У панелі керування відкрийте категорію «Устаткування та звук».
І слідом – розділ «Електроживлення».
Клацніть у бічному меню«Налаштування переходу в режим сну».
Розкрийте список «Переводити ПК у сплячий режим» і виберіть «Ніколи». Натисніть кнопку «Зберегти зміни».
Вимкнути перехід у режим сну на ноутбуці ще швидше. Щоб потрапити в налаштування, клацніть по іконці заряджання батареї системному треї,

натисніть «Додаткові параметри живлення»

і виберіть із того ж списку «Ніколи». Тут, як бачите, можна відключити режим сну як при живленні від одного джерела (мережа або батарея), так і від обох.

Другий спосіб
Попередній спосібпридатний для різних версій Windows(«сімка», віста, «вісімка»), а цей – тільки для Windows 8, оскільки метро-додатків у системах-попередницях немає.
Щоб вимкнути перехід у режим сну, виконайте таке:
- Натисніть комбінацію Windows+I і натисніть внизу панелі «Зміна параметрів комп'ютера».

- Клацніть у меню «Комп'ютер та пристрої».

- Відкрийте розділ «Завершення роботи та сплячий режим» і розгорніть список «Сон», що випадає.
Виберіть зі списку «Ніколи». Налаштування набуде чинності без підтвердження.

Ці ж дії допоможуть вимкнути перехід до глибокого сну, якщо вона активна.
Що робити, якщо ПК під Windows 8 не переходить у режим сну або виходить з нього мимоволі?
Забороняємо пристроям «будити» комп'ютер
Виводити комп'ютер зі сну можуть різні пристрої, що особливо підключаються по USB (миші, флешки і т. д.). Щоб заборонити їм робити це без вашого відома, виконайте таке:
1. Встановіть останні версіїдрайверів на чіпсет материнської платита самі пристрої (якщо вони працюють з окремими драйверами).
2. Відкрийте один із способів «Диспетчер пристроїв»:
- Розгорніть контекстне меню кнопки Windowsі натисніть на відповідний пункт.

- Натисніть клавіші Windows+F (для запуску функції пошуку) і впишіть в пошуковий рядок"диспетчер пристроїв". Відкрийте знайдений файл.

3. Виберіть «Властивості» в контекстному менюпідключеного пристрою (у нашому прикладі це миша).
У Windows є кілька режимів вимкнення. Крім звичайного завершенняроботи, через який повністю відключаємо комп'ютер, є ще сплячий режим і глибокий сну.
Має сенс їх використовувати у тому випадку, якщо Ви плануєте перервати роботу на якийсь час – від кількох хвилин до кількох годин. У цьому випадку «приспання» набагато краще, ніж звичайно вимкнення. Але про все по порядку.
Режим сну - це така функція, яка зупиняє роботу комп'ютера, але не вимикає його. Усе відкриті програми, файли та папки, як і раніше, відкриті.
При включенні цього режиму комп'ютер не вимикається, а начебто засинає. При виході з нього буде відкрито все, що працювало до присипання.
Це дуже зручно! Наприклад, я вирішив зробити перерву в роботі та попити чайку. Але на моєму комп'ютері відкрито документи, сторінки сайтів в Інтернеті, різні інші файли. Щоб після перерви мені це все знову не відкривати, можна комп'ютер приспати.
Фактично він вимкнеться. Екран згасне, вентилятори, швидше за все, зупиняться (тобто комп'ютер перестане шуміти), енергія витрачатися практично не буде. Але все-таки комп'ютер працюватиме і запам'ятає все те, що я за ним робив.
Коли я «розбуду» його, він одразу ж буде готовий до роботи. Тобто не треба чекати на завантаження - весь процес займає кілька секунд. І комп'ютер буде в тому ж стані (з усіма відкритими файлами, папками, сторінками Інтернету), в якому я його залишив.
Як перевести комп'ютер у режим сну
Розробники запевняють, що якщо раптом у режимі сну комп'ютер вимкнеться (наприклад, розрядиться батарея на ноутбуці), система автоматично збереже все відкриті файли. Але ризик втратити інформацію є завжди, адже щось може піти не так.
Тому перше, що потрібно зробити перед приспанням, – зберегти свою роботу. Після цього можна вмикати режим сну. Робиться це практично так само, як звичайне виключеннякомп'ютера.
Windows 7 і Vista: натискаєте на кнопку "Пуск", клацаєте по маленькій кнопці зі стрілочкою поруч із "Завершення роботи", зі списку вибираєте пункт "Сон".

Windows XP : "Пуск" - Вимкнення (Вимкнути комп'ютер) - Режим очікування.

Windows 8 : Кнопка живлення () - Режим сну. Або натиснути на "Пуск", клацнути по маленькій кнопці зі стрілкою поруч із "Завершення роботи", зі списку вибирати "Сон".

Ще можна приспати комп'ютер так: навести курсор на правий нижній кут екрану, натиснути кнопку із зображенням шестерні, клацнути по пункту «Вимкнення» і вибрати «Сплячий режим».

Якщо у Вас не персональний комп'ютер, А ноутбук чи нетбук, то часто «приспати» його можна просто опустивши кришку.
До речі, часто в налаштуваннях системи Windows 7 і Windows 8 прописано, щоб комп'ютер мимоволі засинав через визначений часбездіяльності. Тобто він сам і без Вашої допомоги засне, якщо його якийсь час не чіпати.
Як «розбудити» комп'ютер
Є кілька способів виведення зі сплячого режиму. Всі вони прості, але не кожен спрацює – це вже залежить від самого комп'ютера, як саме він у Вас прокидається.
У будь-якому випадку спрацює один із варіантів:
- Поворухніть мишкою
- Клацніть лівою кнопкою миші
- Натисніть будь-яку клавішу клавіатури
- Натисніть кнопку увімкнення комп'ютера
- Якщо присипляли, опустивши кришку ноутбука/нетбука, просто підніміть її
Режим глибокого сну
Це спеціальний режим, розроблений для ноутбуків. Він ще економніший, ніж сплячий. Можна сміливо сказати, що з його виборі комп'ютер занурюється у глибокий сон і споживає дуже мало електроенергії.

З недоліків слід зазначити, що комп'ютер набагато довше «засинає» та «прокидається». А так особливої різниці між сплячим режимом та глибоким сну Ви не відчуєте.

Як включити . Windows XP: ніяк – такого режиму в цій системі немає.
Windows 7: "Пуск" - клацнути по маленькій кнопці зі стрілкою поруч із "Завершення роботи" - пункт "Гібернація".
Windows 8: "Живлення" (Вимкнення) - Гібернація.
Якщо такого пункту немає, то потрібно щось налаштувати в системі. Спочатку відкрити Пуск і вибрати Панель управління. Потім знайти та відкрити пункт «Система та безпека», після чого відкрити «Електроживлення». У колонці з лівого боку клацнути по напису «Дії кнопки живлення», потім по «Змінити недоступні в Наразіналаштування». Після цього встановити пташку поруч із пунктом «Режим глибокого сну».
Що краще: вимкнути чи приспати?
Здавалося б, відповідь очевидна - звичайно ж, вимкнути. Адже що може бути простіше та ефективніше?!
Але не так однозначно. Знаючі людикажуть, що рідше включати/вимикати техніку, тим довше вона прослужить. Тобто, на їхню думку, краще, щоби комп'ютер взагалі працював без зупинки.
Пояснення цього таке: коли комп'ютер увімкнеться, деякі його внутрішні деталі нагріваються і через це розширюються, а при вимиканні вони остигають і звужуються. Якщо це часто, то деталі швидше зношуються. Та й комп'ютер банально може вийти з ладу через стрибки. електричного струму.

То що виходить, краще взагалі його не вимикати?! Теж спірно. Як відомо, стрибки електричного струму ніякої техніки не йдуть на користь. І якщо з електрикою бувають перебої, то краще повністю відключати комп'ютер (у тому числі і від мережі), коли він не діє тривалий час.
А от якщо з електромережею все гаразд, а ще краще є спеціальний пристрій(ДБЖ, стабілізатор напруги), то можна взагалі не вимикати комп'ютер. Просто на ніч або під час простою переводити його в режим сну.
Але якось це незвично і здається неправильним. Хоча ось холодильник, наприклад, працює без перерви - і нічого. Та й мобільні телефонитеж.
Що стосується економії, то тут у порівнянні з холодильником комп'ютер у сплячому режимі «їсть» набагато менше. А в режимі глибокого сну взагалі її практично не витрачає. Але незважаючи на це багато користувачів не ризикують залишати комп'ютер увімкненим надовго, нехай і в сплячому режимі.
Тому тут кожен вирішує собі сам. Особисто я протягом робочого дня практично ніколи не вимикаю комп'ютер. Якщо потрібно кудись відлучитися, перекладаю його в режим сну. Хоча на ніч і час тривалого від'їзду відключаю його (справа звички).
Звичайно є деякі особливості у використанні сплячого режиму, які ми зараз і розглянемо, наприклад, чому в меню завершення роботи іноді немає команди "глибина" або як пробудити комп'ютер від сну простим дотиком до будь-якої клавіші на клавіатурі.
Сплячий режим Windows 7
Дуже багато приходить листів із проханнями показати та розповісти як правильно налаштувати спящий режимна ноутбуці та на простому комп'ютерііз встановленою Windows 7. Так давайте ж почнемо: Пуск->Панель управління->Система та безпека->Електроживлення.
У даному діалоговому вікні у вас обов'язково має бути обраний План електроживленнянаприклад у мене обраний Збалансований, натискаємо Налаштування плану електроживлення

Тут ми з вами можемо вибрати:
Вимкнути дисплей: потрібно виставити час, коли комп'ютеру при повній бездіяльності відключати дисплей, наприклад 15 хв.
Перекладати комп'ютер у спящий режим : ви можете вибрати будь-який час, наприклад ви виставили 30 хвилин, це означає, що ви працюючи на комп'ютері, терміново відлучилися по інших справах, а його залишили включеним, через 30 хвилин ваш комп'ютер або ноутбук, зрозуміє що господаря немає і піде в сплячий режим.

Коли ви прийдете, вам потрібно буде лише провести по клавіатурі рукою або натиснути на кнопку Увімкнення живлення комп'ютера (залежно від того як ви налаштуєте, читайте далі) і ваш ноутбук відразу прокинеться і ви зможете відновити роботу з місця, де вам довелося відлучитися . Наприклад свій ноутбук я можу вивести зі сплячого режиму, натиснувши будь-яку клавішу на клавіатурі і тут же Windows 7 відновлює роботу, а на стаціонарному комп'ютеріпростіше натиснути кнопку живлення системника.
При користуванні ноутбуком нам з вами буде ще доступна функція Дія при закритії кришки

якщо в даному параметрі вибрати Сон, то при закритті кришки вашого ноутбука, він буде йти в сплячий режим, а при відкритті кришки та натисканні будь-якої клавіші на клавіатурі миттєво запускатися.

У вікні Електроживлення доступна функція Запит пароля при пробудженні, потрібна вона для того, щоб ніхто не зміг скористатися вашим комп'ютером без вас, при спробі будь-якою особою вивести ваш ноутбук зі сплячого режиму, йому природно доведеться вводити пароль.


Ще у вкладці Електроживлення ми з вами можемо налаштувати параметр Дія кнопки пітанення комп'ютера, так що б при її натисканні комп'ютер йшов у сплячий режим або глибокий сну, а також завершував свою роботу. Виберіть параметр Нічого не робитиі при натисканні кнопки живлення з Wind ows 7 не відбудеться жодних дій.

За замовчуванням комп'ютер виходить зі сплячого режиму при включенні кнопки живлення, якщо ви хочете налаштувати пробудження від натискання будь-якої клавіші на клавіатурі або дотику до миші. Щоб вийти з сплячого режиму Wind ows 7 за допомогою клавіатури або миші, потрібно зайти в диспетчер пристроїв і клацнути двічі правою кнопкою миші на потрібному пристроїта у властивостях зайти у вкладку Управління електроживленнямта поставити галочку в пункті Дозволити цьому пристрою виводити комп'ютер із режиму очікування.

Якщо даний номеру вас не пройде, значить ваші периферійні пристроїне підтримують цю функцію, а точно можна дізнатися набравши в командному рядку powercfg -devicequery wake_from_anyі відобразяться всі пристрої, за допомогою яких можна вивести комп'ютер зі сплячого режиму.

Чим відрізняється сплячий режим у Windows 7 від глибокого сну і що таке гібридний сплячий режим?
- Режим сну : Комп'ютер зберігає інформацію про ваші відкритих додаткахв оперативній пам'яті і входить в режим низького споживання енергії, роблячи це досить швидко, але якщо на вашому ноутбуці повністю розрядиться батарея, то комп'ютер просто вимкнеться і ваші відкриті програми просто закриються, не зберігши результати роботи.
- Гібернація : Комп'ютер зберігає всю інформацію про ваші відкриті програми на жорсткому диску у файлі hiberfil.sys і повністю вимикається. Вся різниця в тому, що при глибокого сну комп'ютер взагалі не споживає електроенергії, тоді як при сплячому режимі енергія все ж таки споживається. Але щоб увійти в режим глибокого сну, а так само вийти з нього, комп'ютеру потрібно набагато більше часу, ніж при використанні сплячого режиму.
- Гібридний режим сну: поєднує в собі сплячий режим і глибокий сну, результати вашої роботи у відкритих додатках зберігаються в оперативній пам'яті, але і ще на жорсткому диску і комп'ютер переходить в режим низького споживання енергії, так що при повної розрядкибатареї результати вашої роботи не пропадуть.
Проста відповідь звучить так: Комп'ютер швидше входить у сплячий режим ніж у глибокий сну, так само швидше виходить зі сплячого режиму ніж з глибокого сну.
Дуже потрібно бути обережним при використанні режиму сну з деякими програмами, наприклад якщо ви поставите обробляти або кодувати відеофайли на кілька годин і в цей час комп'ютер піде в режим сну, природно процес перерветься помилкою. І коли комп'ютер вийде з режиму сну вам доведеться запускати кодування заново, в таких випадках потрібно вимикати режим сну на час роботи такої програми повністю.
- Висновок: Краще використовувати режим глибокого сну в тому випадку, якщо ви достатньо довгий часвідходьте від комп'ютера. Якщо при використанні режиму глибокого сну повністю знеструмити комп'ютер, вийняти наприклад батарею, то ризик втратити відкриті і незбережені дані відсутній, оскільки комп'ютер повністю вимкнений. Режим сну такий гарантії не дає.
У меню завершення роботи, іноді немає команди "Гібернація?"
Гібернація може не відображатися в даному меню, при увімкненому гібридному режимі сну в налаштуваннях електроживлення. Електроживлення->Налаштування плану електроживлення->Змінити Додаткові параметриживлення, в цих налаштуваннях, ми можемо заборонити використання гібридного сплячого режиму, прибрати пароль на пробудження комп'ютера від сну та інше.

Для того щоб дізнатися які режими підтримує ваш комп'ютер наберіть у командному рядку powercfg /a
Гібернація та сплячий режим можуть не працювати у Windows 7, якщо вони відключені у вашому BIOS, читайте наші статті Як потрапити до BIOS. Так само вони можуть не працювати через застарілих драйверівна відеокарту.
Дозволяє зменшити витрати електроенергії. Але часом, повернувшись з обіду, ми виявляємо, що ПК з Windows 7 на борту не відпочиває, а працює в штатному порядку. У таких випадках на думку спадають думки про вселенське зло і змову навколо вас. Не варто звинувачувати у всьому офісну та домашню худобу. Насправді, причина може бути куди прозаїчніша. Швидше за все, один із пристроїв вашого комп'ютера або програмне забезпеченнямають право на пробудження операційної системизі сну. У цьому матеріалі ви дізнаєтеся, як обчислити «будильники» Вінди та обмежити їхнє право на мимовільні дії.
Якщо вам ще не доводилося працювати з командним рядком Windows - час познайомитися настав. Не варто боятися, від вас не буде потрібно розумних навичок, лише звичайні маніпуляції з мишею та клавіатурою.
Робота в командному рядку
Відкрийте пошукову рядок Windowsі введіть у ній cmd.exe.
Віконце доісторичного вигляду, що відкрилося, може шокувати вас, мужіться.
Введіть у рядок команду powercfg –lastwake
Зверніть увагу на прогалини. Тут важлива максимальна точність. В результаті вам буде вказано пристрій, що пробудив систему востаннє.

Не завжди вищезгадана команда спрацьовує. Так було і в нашому випадку, де результатом команди став нульовий результат.
Але ми не зупиняємось, у нашому арсеналі є ще одна команда.
Введення у рядок powercfg –devicequery wake_armed
Тепер ви дізнаєтеся про кожен із пристроїв, які мають право виведення комп'ютера зі сплячого режиму. У нашому випадку було отримано відповідь Microsoft PS/2.

Переходимо в диспетчер пристроїв
Швидкий доступ до диспетчера пристроїв можна отримати тим самим пошуком Windows.

У нашому випадку лише порт клавіатури та миші має право виводити операційну систему зі сплячого режиму. Подвійний клік за відповідним пристроєм відкриє його властивості.
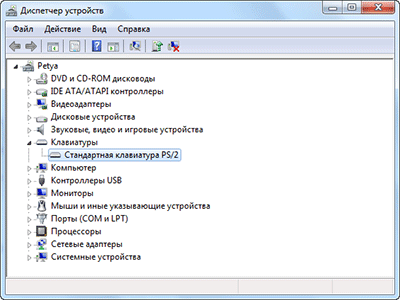
Якщо ви бажаєте заборонити пристрій пробуджувати комп'ютер, перейдіть на вкладку Керування живленням та зніміть галочку навпроти відповідної опції.

Будь обережні і не махайте шашкою на всі боки. Обмеживши всі пристрої в праві пробудження, ви одного разу не зможете нормально повернутися до роботи.
Обмежуємо права ПЗ
Якщо у вас однаково виникають проблеми, їх потрібно шукати не в апаратній частині комп'ютера, а в програмній. Для цього запустимо налаштування поточного плануелектроживлення.

А як би ви порадили читачам Лайфхакера боротися із мимовільним виходом операційної системи зі сну?


























