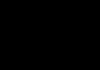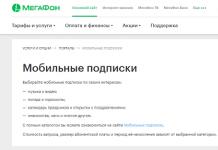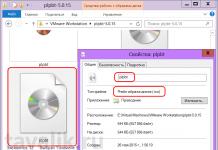У цій статті я розповім про те, що файл MP3. Відразу хочу зазначити, що якщо змінити бітрейтфайлу з низького на вищий, то якість цього файлу від такого конвертування не зміниться. Так що не думайте, що таким простим способомможна кардинально змінити звучання улюбленого треку.
То як змінити бітрейт MP3? Я пропоную вам кілька варіантів вибору. Я розповім про те, за допомогою , і . Це далеко не весь перелік програм, здатних змінити бітрейт. Я вибрав саме ці тому, що дві з них це безкоштовний софтта дві – професійні програми для роботи зі звуком (аудіоредактор та ).
Як змінити бітрейт у Aimp 3
Через патентні обмеження програма не містить у своєму стандартному комплекті кодувальника для файлів MP3. Його необхідно завантажити окремо (зробити це можна за цим посиланням >>> завантажити кодувальник Lame ) та розпакувати архів у папку Aimp3/Modules.

1. Запустіть програму, натисніть клавішу Утиліти / Аудіоконвертерабо натисніть клавіші Ctrl+K. Відкриється вікно аудіоконвертера.

2. Перетягніть файл MP3 до аудіоконвертера або виберіть пункт Додавання файлів/папок/додати файл(клавіша Ins)

3. Виберіть результуючий формат MP3

4. Натисніть клавішу установки
5. Встановіть необхідні значення

CBR- Постійний бітрейт;
VBR- Змінний бітрейт;
ABR– усереднений бітрейт.
6. Натисніть Старт.
Файл із зміненим бітрейтом знаходиться в вихідної директоріїта має вигляд «ім'я файлу (2).mp3».
Як змінити бітрейт в Adobe Audition 3.0
1. Запускаємо програму та завантажуємо в неї MP3 файл

2. Клацніть двічі по файлу і він з'явиться в робочій області

3. Виберемо File / Save As…

4. Встановимо необхідні параметри, натиснувши клавішу Options

5. Натиснемо Ok, вкажемо місце для збереження та натиснемо Save
Як змінити бітрейт у FL Studio 10
1. Запускаємо програму та відкриваємо вікно (F5)
![]()

3. Перемкнемося в режим Songна транспортній панелі
![]()
4. Виберемо пункт File / Export / MP3 file…або натиснемо Shift+Ctrl+R

5. Дамо ім'я файлу, виберемо місце для збереження та натиснемо Зберегти

6. Вкажіть необхідні параметри та натисніть клавішу Start

Як змінити бітрейт в Audacity
– це чудова альтернатива професійним музичним редакторам. Цей безкоштовний продуктмає досить потужний функціонал. Тому всім музикантам-початківцям і продюсерам я рекомендую познайомитися ближче з цим софтом.
Як і Aimp 3, музичний редактор Audacity не містить у своєму комплекті кодувальника MP3 файлів, тому його доведеться завантажити окремо.
1. Запускаємо програму та завантажуємо необхідний файл(або просто перетягуємо)

2. Після того, як файл завантажився в програму, вибираємо пункт Файл / Експортуватиабо натискаємо Ctrl+Shift+E

3. Вибираємо тип файлу MP3 та натискаємо клавішу Параметри

4. Вказуємо необхідна якість, натискаємо Ок, Зберегтиі знову Ок

Є й інші програми, що дозволяють змінювати бітрейт MP3 файлів. Однією з таких програм є безкоштовний програвач. Крім того, він має й інші переваги. Але про це якось іншим разом.
У наші дні дуже багато розмов про те, що ми втратили справжню музику з приходом форматів стискаючих аудіо, таких як MP3, AAC і схожих. Чи це так? Чи врятують музику Lossless формати?Чи взагалі може непідготовлений слухач відрізнити музику у форматах MP3 від FLAC? Давайте розберемося у цьому питанні.
Що таке бітрейт (Bitrate)?
Ймовірно, ви вже чули термін «бітрейт» раніше, і ви, мабуть, маєте загальне уявленняпро те, що це означає, але можливо непогано познайомитися з її офіційним визначенням, щоб ви знали, як все це працює.
Бітрейт- Це число біт або кількості даних, які обробляються протягом певного періодучасу. В аудіо це зазвичай означає кілобіт за секунду. Наприклад, музика, яку ви купуєте в iTunes, становить 256 кілобіт за секунду, тобто в кожній секунді пісні міститься 256 кілобайт даних.
Чим вище бітрейт треку, тим більше місця він займе на вашому комп'ютері. Як правило, аудіо CD займає досить багато місця, тому стало звичайною практикою стискати ці файли, щоб ви могли записати більше музики на ваш жорсткий диск(або iPod, Dropbox або ще щось). Саме тут вступають у суперечку формати «без втрат» та «із втратами».
Lossless та Lossy формати: у чому різниця?

Коли ми говоримо «без втрат», ми маємо на увазі, що ми справді не змінили Вихідний файл
. Тобто ми скопіювали трек з компакт-диска на наш жорсткий диск, але не стиснули його настільки, що ми втратили будь-які дані. Це по суті так само, як і оригінальна доріжка компакт-диска.
Однак, найчастіше ви, ймовірно, копіюєте свою музику в форматі Lossy. Тобто, ви взяли компакт-диск, скопіювали його на жорсткий диск і стиснули треки, щоб вони не займали багато місця. Типовий альбом, ймовірно, займає 100 Мбайт або близько того. Той же альбом у форматі без втрат, такий як (також відомий як Apple Lossless), займе близько 300 Мбайт, тому стало звичайною практикою використовувати формати з втратами для більш швидкого завантаженнята більшої економії жорсткого диска.
Проблема полягає в тому, що коли ви стискаєте файл для збереження місця, ви видаляєте шматки даних. Точно так, як коли ви берете зображення з високою якістю, і стискаєте його в JPEG, ваш комп'ютер бере вихідні дані і «обманює» певні частини зображення, роблячи його в основному таким же, але з деякою втратою ясності та якісний.
Як приклад візьмемо два зображення, наведені нижче: правий праворуч явно стиснутий, і в результаті якість зменшилася

Пам'ятайте, що ви заощаджуєте місце на жорсткому диску стискаючи музику в Lossy формати, що може мати велике значеннядля iPhone з 32 ГБ пам'яті, але за співвідношенням обсяг/якість це лише компроміс.
Існують різні рівні стиснення: 128 Кбіт/с, наприклад, займають дуже мало місця, але також матимуть низька якістьвідтворення, ніж більший файл 320 Кбіт/с, який, у свою чергу, нижчий за якість, ніж еталонний файл з 1,411 Кбіт/с. 1,411 Кбіт/с — це якість рівня Audio CD, якого, як правило, більш ніж достатньо.
Вся проблема не в тому, як сильно стиснута музика, а на якому обладнанні ви її слухаєте.
Чи дійсно бітрейт має значення?

Оскільки пам'ять з кожним роком стає дешевшою, прослуховування звуку з вищим бітрейтом, або зовсім у Lossless форматах, починає ставати все більш популярною. Але чи варто це часу, зусиль та зайнятого об'єму пам'яті у вашому телефоні чи комп'ютері?
Я не люблю відповідати на запитання в такий спосіб, але, на жаль, відповідь: це залежить.
Частина рівняння - це обладнання, яке ви використовуєте. Якщо ви використовуєте якісну пару навушників або динаміків, ви звикли до великого частотного та динамічного діапазонів. Таким чином, ви, швидше за все, помітите недоліки, які виникають під час стиснення музики у файли з нижчим бітрейтом. Ви можете помітити, що низькоякісні MP3-файли відсутній певний рівень деталізації; Тонкі фонові треки можуть бути більш важкими для сприйняття, верхні та низькі частотине будуть такими динамічними, або ви можете почути викривлення у вокалі соліста. У цих випадках вам може знадобитися доріжка з вищим бітрейтом.
Однак, якщо ви слухаєте свою музику за допомогою пари дешевих навушників на вашому iPod, Ви, мабуть, не помітите різниці між файлом зі швидкістю 128 Кбіт/с та файлом 320 Кбіт/с, не кажучи вже музиці без втрат 1,411 Кбіт/с. Пам'ятаєте, коли я показував вам зображення кількома абзацами вище і зазначив, що вам, мабуть, довелося вдивлятися в нього, щоб побачити недоліки? Ваші навушники подібні до усіченої версії зображення: вони зроблять ці недоліки важкими для сприйняття, тому що вони фізично не здатні зіграти вам музику так, як потрібно.
Інша частина рівняння, звичайно, ваші власні вуха.Деяким людям може дуже важко відрізнити два різних бітрейти з простої причини — вони мало слухають музику. Навичка слуху, як і будь-який інший, розвивається із практикою. Якщо ви часто і багато слухаєте улюблену музику, ваш слух стає більш точним і починає вловлювати дрібні деталі та півтони. Але до того часу немає особливого значення, який бітрейт ви використовуєте?
То який формат та бітрейт ви повинні вибрати для себе? Чи вистачить вам 320 Кбіт/с, чи вам обов'язково потрібний Lossless формат?
Справа в тому, що важко почути різницю між файлом без втрат та MP3-файлом 320 Кбіт/с. Щоб почути різницю, вам знадобиться серйозне високоякісне обладнання, хороший слухі певний типмузики (наприклад, класичний або джаз).
Для переважної більшості людей, 320 Кбіт/с більш ніж достатньо для прослуховування.
Що ще потрібно врахувати?

Музика, записана, може бути корисною. Файли, у форматі Lossless більш надійні у майбутньому, тому, що ви завжди можете стиснути їх до Lossy формату, коли вам це знадобиться, але ви не можете зробити навпаки і відновити вихідне CD якість з MP3 файлу. Це, знову ж таки, одна з фундаментальних проблем з онлайн-магазинами музики: якщо ви створили величезну бібліотеку музики в iTunes і одного дня вирішили, що вам потрібно більше бітрейту, вам доведеться знову її купувати, але тільки цього разу у форматі CD .
Коли це можливо, я завжди купую або копіюю музику в Lossless форматіз метою резервного копіювання.
Я розумію, що аудіофілам це як голка під нігті. Як я вже казав, все залежить від вас, вашого слуху та обладнання, яке у вас є.
Порівняйте два треки, записані в Lossless і Lossy форматах. Спробуйте кілька різних аудіоформатів, послухайте їх певний час і спостерігайте, чи буде різниця для вас чи ні.
У найгіршому випадку ви витратите кілька годин на прослуховування своєї улюбленої музики — не так страшно, правда? Насолоджуйся цим!
Якщо ви вирішили провести пряму трансляцію, потрібно підготуватися до неї заздалегідь. Дізнайтесь вихідну пропускну спроможністьсвого інтернет-з'єднання та виберіть налаштування, при яких ефір йтиме без збоїв. Перевірити швидкість передачі даних під час завантаження можна за допомогою спеціальних онлайн-сервісів.
Якщо ви створите ефір на Панелі керування трансляціями або в розділі "Почати ефір", система автоматично визначить, які установки в відеокодері.
Якщо ж ви заплануєте ефір у розділі "Всі трансляції", то зможете самостійно вказати роздільну здатність та частоту кадрів. Інший варіант – вибрати ключ трансляції, щоб система визначила налаштування за вас.
Трансляція буде автоматично перекодована: завдяки різним форматамВивод її можна буде дивитися на будь-якому пристрої і незалежно від мережі, до якої виконано підключення.
Радимо провести пробний ефір – це дозволить вам переконатися, що зображення та звук транслюються без перебоїв. Коли трансляцію буде запущено, слідкуйте за панеллю керування: на ній будуть відображатися всі повідомлення про помилки та дані про якість потоку. наведено повний списокможливих неполадок.
Примітка.Для відео у форматі 4K/2160 пікс. налаштувати малу затримку не можна. Для таких трансляцій буде автоматично встановлено стандартну затримку.
4K / 2160p (60 кадрів за секунду)
- Роздільна здатність: 3840 x 2160
- Діапазон бітрейту відеопотоку: 20 000-51 000 кбіт/с
4K / 2160p (30 кадрів за секунду)
- Роздільна здатність: 3840 x 2160
- Діапазон бітрейту відеопотоку: 13000-34000 кбіт/с
- Плануючи трансляцію, не забудьте поставити прапорець у полі "Увімкнути режим 60 кадрів/с" на вкладці "Налаштування трансляції". Якщо ви створили трансляцію в розділі "Почати ефір", то частота кадрів та роздільна здатність будуть обрані автоматично.
- Роздільна здатність: 2560 x 1440
- Діапазон бітрейту відеопотоку: 9000-18000 кбіт/с
- Роздільна здатність: 2560 x 1440
- Діапазон бітрейту відеопотоку: 6000-13000 кбіт/с
- Плануючи трансляцію, не забудьте поставити прапорець у полі "Увімкнути режим 60 кадрів/с" на вкладці "Налаштування трансляції". Якщо ви створили трансляцію в розділі "Почати ефір", то частота кадрів та роздільна здатність будуть обрані автоматично.
- Роздільна здатність: 1920 x 1080
- Діапазон бітрейту відеопотоку: 4500-9000 кбіт/с
- Роздільна здатність: 1920 x 1080
- Діапазон бітрейту відеопотоку: 3000-6000 кбіт/с
- Плануючи трансляцію, не забудьте поставити прапорець у полі "Увімкнути режим 60 кадрів/с" на вкладці "Налаштування трансляції". Якщо ви створили трансляцію в розділі "Почати ефір", то частота кадрів та роздільна здатність будуть обрані автоматично.
- Роздільна здатність: 1280 x 720
- Діапазон бітрейту відеопотоку: 2250-6000 кбіт/с
- Роздільна здатність: 1280 x 720
- Діапазон бітрейту відеопотоку: 1500-4000 кбіт/с
- Роздільна здатність: 854 x 480
- Діапазон бітрейту відеопотоку: 500-2000 кбіт/с
- Роздільна здатність: 640 x 360
- Діапазон бітрейту відеопотоку: 400-1000 кбіт/с
- Роздільна здатність: 426 x 240
- Діапазон бітрейту відеопотоку: 300-700 кбіт/с
Налаштування відеокодера
| Протокол: | RTMP Streaming |
| Відеокодек: | H.264, 4.1 – не вище 1080p, трохи більше 30 кадрів/сек. |
| H.264, 4.2 - 1080p, 60 кадрів/сек. | |
| H.264, 5.0 - 1440p, 30 кадрів/сек. | |
| H.264, 5.1 - 1440p, 60 кадрів/сек. | |
| H.264, 5.1 - 2160p, 30 кадрів/сек. | |
| H.264, 5.2 - 2160 пікс., 60 кадрів/сек. | |
| Частота кадрів | До 60 кадрів за секунду |
| Частота ключових кадрів: |
Правильне налаштування OBS – завдання не таке складне, як може здатися. Але якщо у тебе виникають труднощі, читай наш докладний гайд.
Open Broadcaster Software (OBS) – найбільша популярна програмадля того, щоб зробити стриму на твічі. Вона безкоштовна, має хороший функціоналі дозволяє робити якісні стрими – що ще потрібне для щастя?
Починаємо налаштування ОБС для стриму на Твічі
Найкраще завантажити програму з офіційного сайту https://obsproject.com/, а не шукати десь на торрентах та файлобмінниках. Так надійніше та гарантовано, ти встановиш чисту програмубез зайвих вірусів та іншого бруду.
Після встановлення починаємо початковий процес налаштування. Для цього в верхньому менювибираємо пункт "Налаштування -> Налаштування".
Загальні налаштування

Тут вибираємо мову інтерфейсу та додаємо профіль для мовлення. Профіль – зберігатиме всі налаштування. По суті, ми налаштовуємо саме профіль. Відповідно профілів може бути кілька з різними налаштуваннями. Це зручно, щоб у майбутньому не змінювати всі налаштування, а просто переключити профіль на потрібний.
Декілька профілів може стати в нагоді, якщо ти плануєш періодично стримати на різні платформиа не тільки на Твіч.
Кодування

Один з найбільш важливих пунктівв налаштуваннях. Саме від цих значень у майбутньому залежатиме якість картинки та звуку на стримі.
Твіч вже давно вимагає від стримерів установки постійно бітрейту, тому обидві галочки CBR обов'язково мають бути активними.
Залежно від того, який дозвіл стриму ти плануєш встановити, потрібно вписати значення бітрейту. Твіч рекомендує встановлювати такі значення:
- 1080 р: 3000-3500
- 720p: 1800-2500
- 480p: 900-1200
- 360p: 600-800
- 240p: до 500
Розмір буфера повинен мати таке значення, як і бітрейт. Враховуй, що чим вище бітрейт – тим якісніша картинка буде на стримі, але при цьому буде більше навантаженняна твій комп'ютер, мережу та комп'ютери глядачів. Далеко не у всіх глядачів вистачить інтернету, щоб нормально дивитися стриму 1080р з максимальним бітрейтом. Тому цей показник слід тестувати.
Аудіо кодування краще використовувати AAC та бітрейт в межах 64-128. Це рекомендує Твіч і ми знову ж таки йому віримо.
Трансляція

Тут усе досить просто. Режим вибираємо "Прямий ефір", сервіс - "Twitch / Justin.tv", сервер краще вибирати найближчий, але тут треба тестувати і дивитися. Не завжди найближчий географічно сервер покаже найкращі результати.
Автопереключення обов'язково залишає увімкненим. Затримку автопереключення рекомендується виставляти в межах 5-10, але всі ставлять 10 норм.
Затримка – крута річ, якщо ти граєш у якусь гру і не хочеш, щоби супротивники спалили щось важливе. Наприклад, граючи в доту, зазвичай ставлять затримку на термін дії вардів, щоб суперники, які тишком-нишком курити стрим, не бачили де стоять варди. Але тут дивися і вирішуй сам, робити так чи ні. Зважаючи на те, що затримка встановлюється в секундах, тому якщо треба поставити затримку в 5 хвилин, потрібно прописати 300 у це поле.
Також звертай увагу на всі рядки, які ОБС пише червоним. Там бувають тямущі поради та зауваження.
Інші налаштування можеш встановити на свій розсуд – вони не впливають на якість стриму. Наприклад, можна додатково зберігати стриму на комп'ютер, це дозволить гарантовано зберегти стриму, тому що на Твічі трапляється всяке і запис може вийти. Тому якщо ти крім стриму запису потім викладаєш ще й на ютуб, цю галочку краще встановити і зберігати все на комп'ютер. Видалити зайве завжди встигне.
Відео

Тут потрібно вибрати роздільну здатність та частоту кадрів для своєї трансляції, яка дійде до глядачів. Спиратися потрібно на якість свого заліза та інтернет підключення. Оптимальним є показники 720р та 1080р у 60fps. Якщо навіть 720р кладе при 60 кадрів в секунду, тоді став 30 кадрів, картинка буде дуже гарною, але все ж таки вже не ідеальною.
Масштабування краще ніколи не включати, оскільки це дуже сильно ріже якість.
Аудіо

Важливий розділ для новачків, тому що дуже часто на їх стримах усі скаржаться не так на якість відео, як на звук. Тому спробуємо розібрати, що робити. І так.
Вибираємо пристрій для відтворення звуку (динаміки, колонки чи свої навушники) та мікрофон.
Далі, якщо хочеш, щоб звук записувався з мікрофона не завжди, а тільки в моменти, коли натискаєш клавішу - відзнач необхідну галочку і в правому від неї поле вибери клавішу, яка це робитиме. Можна вибрати дві різні клавіші, але сенсу в цьому мало.
Затримка НіГ дозволяє записувати звук у буфер, а не транслювати його одразу ж в онлайн. Таке потрібне, якщо інтернет у тебе не дуже, і глядачі скаржаться, що закінчення фраз просто обриваються. Тут краще всього поступово збільшувати по 100 мс, якщо проблема серйозна і тестувати.
Клавіші для увімкнення/вимкнення мікрофона та звуку – зрозуміло.
Посилення програм за замовчуванням 1. Потрібно збільшувати або зменшувати це значення, якщо потрібно, щоб на стримі був також звук не лише з гри та мікрофона, а й інших програм. Наприклад, зі скайпу чи щоб на фоні грала якась музика. Зі зусиллям потрібно акуратно, збільшувати по 1 і дивитися. Сильне збільшення дозволити зробити сильно голосніше, але може також сильно спотворити звуки, знизивши якість.
Посилення мікрофона - те, що попереднє, тільки вже для твого мікрофона.
Зміщення дозволяє усунути розсинхронність в аудіо та відео. Потрібно тестувати. Хтось грає без, у когось навпаки без цього налаштування виходить поганий стрим. Тестируй, перевіряй, підлаштовуй.
Зверніть увагу, що змінені параметри будуть використовуватися лише на наступний запуск. Відповідно, якщо є якісь проблеми зі звуком, то просто змінити щось у налаштуваннях не вийде. Щоб вони набули чинності, доведеться перезапустити стриму. Тому краще спочатку потренуватися і все добре налаштувати, а потім уже йти зі своїм стриманням у маси.
розширені налаштування

Важливий пункт, але тут в ідеалі залишити майже все за умовчанням. Багатопотокова оптимізація встановлюємо активно, час буферизації – 400 мс (це вимога Твіча). Пріоритет процесу – Середній.
Перед встановленням x264 CPU за замовчуванням краще залишити veryfast. Але якщо у тебе дуже потужний топовий процесор, можна знизити це значення. Якість стриму зросте, але сильно зросте і навантаження на ЦП.
Інтервал ключових кадрів – 2 (вимога Твіча). CFR ставимо галочку. Решту можна не чіпати.
Хтось ставить галочку підгону звуку під таймінг відео, але це скоріше опціально та не обов'язково. Вона знадобиться тільки якщо звук сильно відстає або випереджає картинку.
Шумовий гейт
Тут ти можеш встановити межі, в яких мікрофон працюватиме і сприйматиме звук. Це дозволяє відфільтрувати непотрібні звукиі шуми, які можуть потрапити до стриму (шум сусідів, звуки з вулиці тощо). Треба тестувати та підлаштовувати під себе, бо стримають із різними емоціями і, відповідно, різні показники звуку.
Налаштування OBS для стриму на Твічі
На цьому основна налаштування ОБСзавершено. Далі для того, щоб норма стримача вийшла потрібно ще зробити сцену і, але це вже інша історія і буде розглянута в іншій статті. Якщо лишилися якісь питання – задавай у коментарях.
07. 09.2017
 Блог Дмитра Вассіярова.
Блог Дмитра Вассіярова.
Що таке бітрейт? Або оповідь про якість відеопотоку
Здрастуйте, дорогі читачі.
Тема нашої розмови – що таке бітрейт відео – буде цікавою як тим, хто записує ролики на диски або викладає в мережу, так і тим, хто їх дивиться. Адже від цього параметра залежить якість картинки.
У цій статті ви не тільки познайомитеся з терміном, але й дізнаєтесь, яких видів буває бітрейт і як його оптимальне значеннядля відеозаписів у різних ситуаціях.

Пояснення терміна
За допомогою бітрейту обчислюється кількість біт, що містяться в секунді відеопотоку. Це поняттявикористовується при визначенні ефективності передачі даних по каналу, тобто який має бути його мінімальний розмір, щоб ролик відтворювався без затримок.
Щоб ви краще розуміли, що означає даний термін, розповім про нього без технічних слів. Отже, будь-який відеоролик є чергуванням кадрів. Для нормального сприйняття людським оком оптимальною частотоюкадрів є 24 штуки на секунду.

Якщо під час запису відео на жорсткий диск залишати кожен кадр у початковому розмірі, не вистачить жодного місця; не кажучи вже про те, скільки часу буде потрібно, щоб викласти його в інтернет.
Давайте прикинемо разом: 1 кадр стандартної роздільної здатності 1920 х 1080 важитиме 2073600 байти, тобто майже 2 Мб. У 1 секунді таких кадрів 24 – виходить 48 Мб. Скільки виходить за хвилину? Множимо 48 Мб на 60 с – розмір хвилинного ролика становить 2880 Мб, а це практично 3 Гб. Що говорити про фільм тривалістю 1,5 години?
Вирішенням цього завдання є кодування файлу за допомогою кодеків, тобто стиснення. Його ступінь і відображає бітрейт, який відповідає за оптимальне співвідношенняякості картинки та розміру відео. Адже якщо його перетиснути, то ви отримаєте неприємну зернистість зображення, тобто ролик буде легкий, але вся картинка в пікселях.

Види бітрейту
При стисненні відео вам дається на вибір 3 режими: постійний, змінний і усереднений. Почнемо по порядку:
- Постійний бітрейт (Constant bitrate, CBR). Ви задаєте потрібне значення і воно не змінюється протягом усього ролика. Перевага цього варіанта в тому, що ви знаєте, який буде кінцевий розмір файлу.
Але є і недолік, особливо щодо звуку. Він може наростати у процесі відтворення, що може вимагати зміни бітрейту. Оскільки він не отримає бажаного, то постраждає якість.

- Змінний (Variable, VBR). У даному випадкуви працюєте в парі з кодеком. Ваше завдання виставити максимальний бітрейт, а програми – підбирати необхідне значення для кожної сцени. Таким чином, усунено «мінус» попереднього режиму. До того обсяг файлу може вийти навіть менше очікуваного, але передбачити підсумок неможливо.
- Усереднений (Average, ABR). З назви ясно – це щось середнє між першим та другим режимом. Тут ви задаєте не лише максимальний, а й мінімальний бітрейт, а кодек сам підбирає його в цих межах, виходячи з динаміки відео. Його якість виходить краще, ніж при змінному варіанті, Тому що бітрейт не досягає значення нижче встановленої вами величини.
Вимір бітрейту
Вимірюється цей параметр бітами за секунду. Ви звикли рахувати в байтах? Знайте, що в одному байті міститься 8 біт. Якщо число виходить великим, додаються приставки «кіло» (1 включає 1024 біт/с), «мега» (та ж кількість, тільки кілобітів), «гіга» ( аналогічне числоу мегабайтах) або "тера" (1024 гігів в 1 Тбіт/с). Замість позначення "біт/с" частіше в інтернеті можна зустріти інший варіант - bps.
Вплив бітрейту на якість відео такий, що зі зростанням першого збільшується і друге. Але візьміть до уваги, що з додаванням бітів зростатиме і розмір файлу, оскільки кодеку не доводиться сильно стискати запис.
Середні значення
Звичайно, до кожного файлу потрібно підходити індивідуально при виставленні бітрейту, все ж таки наведу вам усереднені приклади:
- Для викладання роликів на YouTube чи Vimeo підійде значення 10-16 mbps.

- Бажаєте отримати Краща якістьта середня вага файлу? Чи можете дотягнути бітрейт до 18-25 mbps.
- Максимальна якість збережеться, якщо ви встановите 50 mbps.
Ще важливо: граничною цифрою для запису Blu-ray дискає 35 mbps, а оптимальною для DVD – 9 mbps.

Як правильно задавати бітрейт?
Потрібно спиратися значення вихідного варіанта. Наприклад, якщо оригінал записаний з бітрейтом 10 mbps, то піднявши значення до 30, ви досягнете збільшення обсягу файлу, а картинка залишиться колишньою.
 Де подивитися, скільки кілобіт є в секунді ролика? Відкриваємо його властивості через меню правою кнопкоюмиші.
Де подивитися, скільки кілобіт є в секунді ролика? Відкриваємо його властивості через меню правою кнопкоюмиші.
Також враховуйте, що для меншої роздільної здатності відео потрібен і менший бітрейт.
Виконуємо підрахунок
Можна розрахувати бітрейт самостійно. Наприклад, ви збираєтеся кодувати 2-годинний фільм відмінної якості, щоб записати його на DVD-диск. Об'єм накопичувача складає 4482 Мб, а тривалість кінострічки 7200 секунд. Ведемо розрахунок за такою формулою: (4482 7200) х8х1000 = 4980 кбіт с.
 Ще слід залишити приблизно 200 кбіт на кодування звуку та 100 кбіт на створення меню. Загалом для цих справ зарізайте бітрейт приблизно на 7%. Виходить, що оптимальне значення в даному випадку становить 4700 кбіт.
Ще слід залишити приблизно 200 кбіт на кодування звуку та 100 кбіт на створення меню. Загалом для цих справ зарізайте бітрейт приблизно на 7%. Виходить, що оптимальне значення в даному випадку становить 4700 кбіт.
Не хочете морочитися з підрахунками? Скористайтеся програмою Bitrate Calculator. Причому є безкоштовна версіяяк для встановлення на комп'ютер, так і онлайн.

Ось ви й познайомились із бітрейтом. Є ще питання щодо комп'ютерної теми? У наших статтях ви знайдете відповіді.