Непоодинокі випадки, що ви хочете перемістити, перейменувати або видалити якийсь файл, а вам вискакує діалог про те, що файл відкритий в systemа тому операція не може бути завершена.
Природно, перше, що спадає на думку в цьому випадку, подивитися в Диспетчері завдань. Якщо файл показаний у розділі Програми, далі все просто. Потрібно просто закрити цей файл.
Як закрити файл
Відкритий файл можна закрити в Диспетчер задач. Для цього потрібно увійти до Диспетчер, виділити працюючу програму (тою, яку ви хочете закрити). Потім клацнути внизу кнопку Зняти завдання. Програма буде закрита.
Але все це добре і чудово працює, якщо ми хочемо виконати якісь дії з файлом відкритим у якійсь програмі, наприклад, Word. У такому випадку видається попередження із зазначенням, в якій саме програмі відкритий файл, що цікавить нас.
Але у нас видано попередження про те, що файл відкритийсаме у system. А це означає, що файл відкритий у якійсь системній службовій програмі. А такі програми у Диспетчері завдань не відображаються. У розділі програми будуть показані файли та програми, які ми, власне, самі відкриваємо. Файли, відкриті до системи ми не побачимо.
Як закрити файл відкритий в system
Як бути, якщо діалогове вікно про неможливість завершення операції (файл відкритий в system) справно вискакує, а системна програма в Диспетчері не відображається. Ми бачимо там тільки працюючу програму – діалогове вікно.
Як закрити або видалити файл з system? Тут є кілька варіантів і розглядатимемо від простого до складного.
Насамперед потрібно звернути увагу, що за файл потрібно закрити, на його розширення. Найчастіше це буває, якщо ми хочемо видалити або перемістити файл-образ із розширенням .iso (або якимось іншим).
Найпростіше, що можна зробити, перевірити віртуальні приводи.
В одному з них ви знайдете змонтований файл.
Це буде файл, відкритий в system. Справа в тому, що всіма дисками, у тому числі віртуальними, керує системна службова програма. І поки файл перебуватиме у віртуальному приводі, при спробі зробити з ним якісь дії, крім відкриття, видаватиметься попередження про неможливість завершення операції, тому що файл відкритий уsystem.
Здавалося б, у цьому випадку можна клацнути правою кнопкою з приводу і Вилучитифайл із приводу. Але насправді ця функція працює не так, як вилучення реального диска з дисководу. Якщо ми клацнемо Вилучити,файл із приводу видаляється, але залишиться в системі і ми, як і раніше, не зможемо його закрити або видалити.
Але є простий та ефективний засіб, щоб закрити файл у system. Потрібно просто перезавантажити комп'ютер. Після перезавантаження перевірити, якщо файл із приводу зник, можна виконувати заплановані операції. Попереджувального діалогу не буде.
Це просто і добре, але… не завжди працює. Точніше це працює, якщо в налаштуваннях програми, що створює віртуальні приводи, наприклад, Daemon Tools не зазначено Автоматичне монтування.
Якщо пташка стоїть, то при перезавантаженні комп'ютера всі останні змонтовані файли будуть автоматично повторно монтуватися.
Таким чином, якщо хочете закривати файли, відкриті в system, простим перезавантаженням комп'ютера, заберіть галку у віконці Автоматичне монтування Daemon Tools. Якщо вас це не влаштовує, то можна вчинити по-іншому.
Як видалити файл із system
Видалити файл із системи можна, не перезавантажуючи комп'ютер. Розглянемо цю можливість з прикладу файла iso. Спочатку перевіряємо його наявність у віртуальному диску. Якщо він там є, потрібно просто його розмонтувати.
Найзручніше операцію з розмонтування файлу виконувати у Daemon Tools. Коли відкриєте цю програму, ви побачите всі віртуальні приводи і всі змонтовані в них файли.
Виділяємо правою кнопкою привід із потрібним нам файлом, вибираємо Розмонтувати.І все, можна видаляти файл, попередження, що він відкритий в system, не буде.
Причому в Daemon Tools можна видаляти файли з системи, навіть якщо вони були змонтовані раніше в іншій програмі, наприклад в UltraIso.
За допомогою програми UltraIso також можна розмонтувати віртуальний привід, а, отже, і видалити з системи, але тільки якщо він раніше монтувався в ній же.
Таким чином, перед тим як видаляти файл із systemнеобхідно попередньо розмонтувати віртуальний привід.
Видалення файлів із системи утилітою Unlocker
Видаляти файли відкриті в system можна також за допомогою утиліти Unlocker. Це безкоштовна утиліта. Вона дозволяє видаляти практично будь-які файли, що знаходяться під керуванням системних процесів, у тому числі і системи. Але користуватися нею потрібно обережно. Вона здатна видалити системні файли.
Для забезпечення можливості каталогізації даних у Windows, як і в інших операційних системах, застосовується деревоподібна структура, що представляє собою набір вкладених один в одного спеціальних файлових об'єктів-контейнерів, які називаються папками. У Windows папки можуть бути системними, що зберігають у собі файли самої операційної системи, можуть бути користувачами та програмними, тобто тими, що створюються сторонніми програмами.
Як правило, з папками другого типу користувач може робити все що завгодно, чимало повноважень він має і при роботі з програмними каталогами, наприклад, він може вручну видалити папку, що залишилася на диску після деінсталяції, але бувають такі випадки, коли папку не вдається видалити звичайним способом. Причин тому може бути кілька. Найчастіше це трапляється через відсутність у користувача необхідних прав доступу, також директорія може бути утримувана якимось процесом, може мати некоректне ім'я, занадто довгий шлях і т.д.
Папка не видаляється через відсутність дозволу адміністратора
Давайте розглянемо, як видалити папку, якщо дія вимагає від адміністратора. З цією проблемою найчастіше доводиться стикатися користувачам, які працюють під звичайним або гостьовим обліковим записом, але подібне можливе і тоді, коли ви і самі є адміністратором комп'ютера.
У першому випадку для видалення папки вам доведеться ввести пароль облікового запису власника ПК, оскільки система буде його у вас постійно запитувати, або скористатися універсальним способом, про який буде сказано наприкінці статті.

А ось що робити, якщо папка не видаляється під час роботи під обліковим записом адміністратора?

Причина може полягати в тому, що ви не є її власником, або не маєте відповідних прав доступу. Відкрийте властивості папки, перейдіть на вкладку «Безпека» і натисніть у вікні кнопку «Додатково».


У новому вікні, навпроти рядка «Власник» натисніть на посилання «Змінити».

У наступному вікні натисніть кнопку «Додатково». Відкриється ще одне вікно.

Тип об'єкта в ньому залиште «Користувач», далі натисніть кнопку «Пошук» і виберіть у списку користувача, що з'явився внизу, якого хочете зробити власником каталогу.

Натисніть "OK" та ще раз "OK".

Після того, як власник буде замінений, позначте пташкою пункт «Замінити власника підконтейнерів та об'єктів» та збережіть налаштування.

Далі вам потрібно буде надати новому власнику повні права доступу до папки. Натисніть на вікні властивостей «Змінити», виділіть у вікні зміни дозволів потрібного користувача, надайте йому повні права доступу та збережіть налаштування.

Після цього папка повинна легко вийти.
Примітка:аналогічно видаляються папки, власником яких є системна служба . Спочатку проводиться заміна власника папки, потім йому надаються (за потреби) повні права та папка видаляється.
Папка використовується іншою програмою
Як і будь-який інший об'єкт файлової системи, каталог може не видалятися через використання його будь-яким процесом. Як видалити папку у такому випадку? Перше, що потрібно зробити, це визначити утримуючий процес, друге – завершити його в примусовому режимі, використовуючи Диспетчер завдань або іншу спеціалізовану утиліту. У більшості випадків, коли не видаляється папка, Windows пише, що вона використовується іншою програмою, причому ім'я цієї програми зазвичай вказується у віконці з повідомленням.

Але може бути так, що ім'я програми не фігуруватиме. У такій ситуації чудово може виручити утиліта Process Explorer, що входить до комплекту інструментів адміністрування Sysinternals. Запустіть утиліту (вона портативна), виберіть головне меню Find – Find Handle or DLL.

Введіть у полі «Handle or DLL substring» ім'я папки, що утримується, і натисніть «Search». Через пару секунд ви отримаєте ім'я процесу, його PID у Диспетчері завдань та повний шлях до об'єкта, що використовується процесом.

До речі, за допомогою програми можна завершити, а потім видалити і саму папку.
Система пише, що їй не вдалося знайти цей елемент
Серед «невидалених» папок є особлива група, яка відноситься до так званих об'єктів-примар. Складність тут у тому, що виявити причину появи такого об'єкта який завжди вдається. Це може бути некоректне (довге або зарезервоване) ім'я, дія шкідливої програми, блокування його іншим процесом або пошкодження файлової системи. Як перевірити, чи є блокування процесом, ми вже знаємо, тепер спробуємо розібратися, що робити, якщо не видаляється папка з робочого столу з повідомленням «не вдалося знайти цей елемент».

Якщо папка має системне зарезервоване ім'я, наприклад COM або PRN, можна видалити її за допомогою командного рядка. Запустіть консоль CMD від імені адміністратора і виконайте в ній такий вид:
rd //./Диск:/повний шлях до папки

Щоб видалити «не видалену» папку з занадто довгим ім'ям, спочатку необхідно дізнатися про її коротке ім'я-псевдонім. Робиться це знову ж таки за допомогою командного рядка. Командою cd /d (шлях)перейдіть до батьківського каталогу з проблемною директорією і виведете імена всіх об'єктів, що містяться в ній, за допомогою команди dir /x /n.

Примітка:якщо папка знаходиться на диску С, ключ /dу команді переходу використовувати не потрібно.
У прикладі папка з ім'ям, що складається з безлічі точок, має коротке ім'я 782F~1. Знаючи псевдонім, можемо спокійно її видалити:
rd C:/Users/компік/Desktop/782F~1

На окрему увагу заслуговує випадок, коли папка не видаляється не тому, що має неправильне ім'я або утримується системним процесом, а тому що її просто не існує, на що може вказувати відсутність об'єкта в списку командного рядка або файловому менеджері LiveCD. Це може говорити про пошкодження файлової системи, отже, перш ніж робити далі якісь дії, диск необхідно перевірити на предмет помилок командою CHKDSK.
Дія вірусів
Менш імовірно, але створити подібну проблему здатні віруси, що проникли в систему. На їхню дію може вказувати постійне автоматичне перестворення папки після її видалення за допомогою LiveCD або спеціальних утиліт, а також наявність у папці підозрілих прихованих файлів, що виконуються або конфігураційних. Вирішення проблеми в таких випадках стандартне - повна перевірка комп'ютера як мінімум двома антивірусними сканерами, що проводиться бажано в автономному режимі до завантаження операційної системи.
Невірні атрибути
Ще одна можлива причина, через яку не видаляється папка – встановлені для неї атрибути системний і тільки для читання. Перевірити наявність таких «утримуючих» атрибутів нескладно, достатньо в командному рядку виконати команду attrib [повний шлях до папки]. Наявність ключів S або R буде вказувати, що папка доступна тільки для читання або системної. Щоб розблокувати директорію, виконайте в запущеному від імені адміністратора командному рядку таку команду:
attrib -r -s D:/Private /d /s

У цьому прикладі ми зняли атрибути «Тільки для читання» та «Прихований» для каталогу Private в корені диска D. Після зміни атрибутів можна буде видалити папку.
Якщо не видаляється папка з робочого столу або іншого розташування, можна спробувати скористатися безкоштовною утилітою Unlocker. Цей легкий і вкрай простий у використанні інструмент дозволяє видаляти заблоковані системними та сторонніми процесами файли та папки, також він може стати в нагоді при видаленні об'єктів, що вимагають більш високі права доступу, ніж права локального адміністратора, неполадках при спільному використанні файлів та папок, а також інших помилок .
Як видалити папку у Windows 7/10 за допомогою Unlocker? Дуже просто. У процесі інсталяції утиліта вбудовується в контекстне меню Провідника, так що для видалення об'єкта вам достатньо натиснути на нього ПКМ і вибрати в меню опцію «Unlocker». Якщо об'єкт не буде видалено відразу, з'явиться віконце, в якому ви можете вибрати необхідну дію, таку як видалення, перейменування та переміщення. Якщо файл або папка блокуються системним процесом, який не можна закрити негайно, утиліта запропонує видалити об'єкт у процесі перезавантаження комп'ютера.

Вище ми розібралися, чому може не видалятися папка з комп'ютера, а заразом розглянули основні способи вирішення проблеми. На завершення ми пропонуємо розглянути ще один спосіб видалення заблокованих папок. Головна його перевага полягає в універсальності, тому що він дозволяє отримувати практично необмежений доступ до файлової системи комп'ютера. Для справи вам знадобиться будь-який LiveCD на базі Linux чи WinPE із вбудованим файловим менеджером. Виставивши в BIOS відповідні пріоритети, завантажтеся з такого диска, знайдіть за допомогою вбудованого Провідника заблокований об'єкт і видаліть його.

Якщо при спробі стерти дані з'являється повідомлення про помилку, з якого випливає, що операцію неможливо виконати, оскільки файл відкритий в іншій програмі, усунути збій можна кількома способами, що включають використання інструментів Windows або сторонніх програм.
Прості способи видалення
Перш ніж намагатися виправити помилку через командний рядок або завантажувати програми для знищення даних, що не видаляються, подивимося, як видалити відкритий файл простими і логічними методами:
- Переконайтеся, що ви закрили всі програми, які можуть бути пов'язані з файлом. Якщо ви намагаєтеся стерти документ, він не повинен бути відкритий у текстовому редакторі. Аналогічно з іншими типами даних: картинками, відео, музикою тощо.
- Перезавантажте комп'ютер.
- Вимкніть антивірус або перевірте, чи зберігається в карантині. Якщо антивірус визначив файл як шкідливий, він перемістив їх у карантин, тому звичайне видалення може спрацювати.
Часто для усунення несправності достатньо перезавантажити комп'ютер. Під час рестарту завершуються всі процеси, пов'язані з файлом, після чого він спокійно видаляється. Але можна обійтися без перезапуску системи.
Завершити роботу програм та пов'язані з нею процеси дозволяє диспетчер завдань:
Ви не видаляєте файл, а закриваєте програму, де він відкритий. Відповідно, якщо закрити програму та завершити всі її процеси, то помилка при видаленні більше не з'явиться.
Керування комп'ютером
Ще один спосіб, який іноді допомагає:

Навіть якщо у списку немає жодних даних, все одно клацніть правою кнопкою по порожньому місцю і виберіть пункт «Вимкнути всі відкриті файли».
Якщо ви вирішили перезавантажити комп'ютер, то при наступному запуску увімкніть безпечний режим. Щоб з'явитися меню вибору варіанта завантаження, натисніть клавішу F8 під час старту. У Windows 10 безпечний режим запускається інакше. 
Спробуйте видалити файл у безпечному режимі. Якщо це не допомагає, доведеться використовувати спеціальні програми для стирання впертих даних.
Спеціальний софт
Багато користувачів не страждають із командним рядком, безпечним режимом та іншими способами, а просто встановлюють безкоштовні утиліти, які виконують розблокування в автоматичному режимі. Як приклад розглянемо дві такі програми – Unlocker та DeadLock. 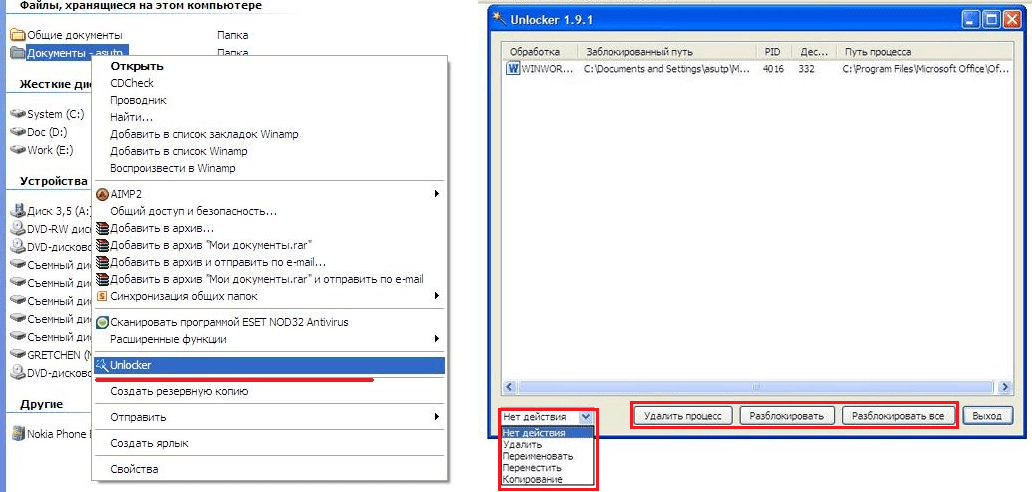
Після встановлення Unlocker клацніть правою кнопкою файл і виберіть пункт «Unlocker». У вікні програми виберіть "Розблокувати" або "Видалити процес". Після виконання однієї з цих операцій дані можна буде стерти. 
Так само працює DeadLock, тільки тут дані потрібно перетягнути у вікно програми. Клацніть правою кнопкою по заблокованому файлу викличе контекстне меню, в якому необхідно натиснути «Unlock». Після розблокування дані також можна видалити.
Якщо ви не маєте часу вникати в ситуацію, просто перезавантажте комп'ютер. У багатьох випадках після перезапуску проблемну папку можна видалити звичайним способом.
Якщо при спробі видалення Windows повідомляє, що їй не вдається знайти елемент, що видаляється, вам може допомогти архіватор. Підійде 7Zip, WinRAR або аналогічна програма. Запустіть її та заархівуйте проблемну папку, попередньо відзначивши опцію «Видаляти файли після стиснення». Програма повинна автоматично стерти директорію, а залишиться лише видалити створений архів.
3. Видаліть папку через обліковий запис адміністратора
Неможливість видалення директорії може бути пов'язана з правами доступу. У таких випадках система вимагає пароль від облікового запису адміністратора або просто повідомляє про відсутність прав. Щоб обійти це обмеження, доведеться або відразу ввести запитаний пароль, або увійти в систему як адміністратор і лише після цього видалити папку.
Віруси та інше шкідливе програмне забезпечення також можуть перешкоджати видаленню папки. за допомогою антивірусу, після чого спробуйте позбутися директорії повторно.

5. Перевірте, щоб усередині папки не було заблокованих файлів
Часто видалити папку не виходить через те, що вкладені до неї файли використовуються тими чи іншими програмами. Перевірити, чи є такий конфлікт, дуже легко: відкрийте директорію, виділіть внутрішні файли і спробуйте їх видалити. Якщо система відмовиться видаляти один або кілька об'єктів, використовуйте системні інструменти або сторонні програми. Потім видаліть папку.
Якщо стандартний провідник відмовляється видаляти об'єкт, спробуйте зробити це стороннім менеджером файлів. Наприклад, Total Commander (Windows) або Commander One (macOS).

7. Видаліть папку в безпечному режимі
Якщо інші способи не допомагають, знайдіть проблемну директорію та видаліть її.
Буває таке, що Вам просто необхідно видалити папку або файл, а Windows Вам не дає цього зробити і пише про помилки виду "цей процес зайнятий" або "папка не порожня" або ще що. Може Ви знайшли якусь папку або файл, який Вам "не сподобався" і хочете його видалити. Може Ви точно знаєте що це "непотрібний мотлох" який тільки місце займає, а Windows лається і не дозволяє. Загалом не так важливо Чому не можна видалитискільки Як видалитиі у цій статті Ви знайдете відповіді на це запитання.
Найчастіше такі ситуації бувають через те, що файли, що видаляються, зайняті іншими програмами. Але буває так, що видалити файл неможливо навіть після закриття всіх додатків, які можуть використовувати цей файл. Наприклад, файл або папка можуть стати заблокованими через неправильні дії користувача і видалити їх не виходить ніяк. Ці папки (файли) залишаються "висіти" на жорсткому диску, займають місце, не відкриваються і видаляються.
Файл може не відійде в наслідок збою, що відбувся в процесі його запису або перезапису. Якщо ви перервали процес запису, файл збережений не повністю в результаті чого залишилися недійсні записи у файловій системі. А наша улюблена Вінда не знаючи як з ним поводитися просто закриває до нього доступ, типу з метою безпеки.
Отже, почнемо танці з бубном!
Чому файл не видаляється?
1) Файл заблоковано антивірусною програмою. Часто це відбувається, коли антивірус поміщає файл на карантин. Або антивірус виявив шкідливу програму, але лікування було відкладено (чекає на оновлення своїх баз). У цьому випадку, щоб уникнути зараження комп'ютера, користувачу блокується доступ до цього файлу. Перевірте карантин антивірусної програми і видаліть файл засобами антивірусу, або відключіть антивірус і видаліть файл вручну.
2) Файл використовується іншою програмою. Подумайте, які програми можуть використовувати цей файл. Закрийте їх і спробуйте ще раз видалити файл. Якщо це не допомогло, перевірте список процесів за допомогою Диспетчера завдань, можливо, програма все ще працює.
3) Для видалення файлу потрібні права адміністратора. Якщо Ви працюєте під обліком користувача повторно увійдіть у систему як адміністратор і спробуйте видалити файл.
4) Файл використовується іншим користувачем по локальній мережі. Зачекайте та спробуйте видалити файл пізніше.
5) Файл використовується системою. Спробуйте видалити файл після перезавантаження комп'ютера або в безпечному режимі.
6) Пристрій захищений від запису. Наприклад, SD карти пам'яті та деякі USB флешки мають спеціальний перемикач для блокування пристрою.
Способів видалення існує кілька, я почну з найпростіших і найдієвіших і поступово переходитиму до більш складних.
1. Спосіб:
Перезавантажити
У нас, програмістів, є така приказка – "7 бід – один ресет". Що значить можете додумати самі
Але сенс способу в тому, що вам потрібно перезавантажити комп'ютер і спробувати видалити файл/папку знову.
2. Спосіб:
Безпечний режим
Вам потрібно увійти до системи в безпечному режимі.
Яка перевага завантаження системи в безпечному режимі? Справа в тому, що Windows не підвантажує свої бібліотеки на виконання діалогів. Простіше кажучи - якщо у Вас на комп'ютері є вірус (а це не виключено), то в цьому безпечному режимі він не виконуватиме жодних дій. У цьому режимі немає нічого зайвого, тільки чиста ОСь та людина.
Для того, щоб зайти в цей режим, потрібно при включенні комп'ютера і після завантаження біосу (а взагалі можете від початку завантаження "чорного екрану") інтенсивно натискати на клавішу F8(Не потрібно натиснути і тримати!). З'явиться чорний екран, в якому Вам потрібно за допомогою клавіш на клавіатурі вибрати Додаткові варіанти завантаження, а там вже Безпечний режим (ну або просто Безпечний режим не потрібно вибирати всякі там З підтримкою командного рядка та інше. І так зійде) і натискаємо Enter. Якщо Ви все зробили правильно, то система завантажиться і в правому нижньому кутку буде напис Безпечний режим (вона може взагалі по всіх кутах бути). Не лякайтеся чорному екрану, який з'явиться) без шпалер і краси.
Тепер необхідно знайти файл, який Ви просто так не могли видалити і спробувати його видалити. У будь-якому випадку (вийшло чи ні) перезавантажтеся.
3. Спосіб:
Через програму Unlocker
Ось саме для таких цілей, добрі дядечки написали таку прогу під назвою Unlocker. Це дуже маленька безкоштовна програма для розблокування файлів, запущених у Windows. Ця утиліта дозволяє закривати відкриті блокатори файлів, тим самим даючи можливість здійснювати над цими файлами подальші дії. Тобто. Програма показує всі процеси, які блокують файл (папку) і може видалити його, незважаючи на всі блокатори.
Крім цього, програма дозволяє перейменовувати файли та їх розширення або переміщувати заблокований файл в інше місце. Це також дуже зручно, т.к. Windows не завжди дозволяє зробити це швидко та спокійно.
При установці НЕ погоджуйтесь на запропонований тулбар (ну або він Вам прямий так необхідний, то натисніть Далі) і зніміть галочку з Install Babylon Toolbar - RECOMMENDED. А в іншому установка звичайна - скрізь Далі Приймаю Встановити і всі справи)

Просто клацніть ПКМ по файлу, який не видаляється (не переміщається / не перейменовується) звичайним способом та вибирайте в меню піктограму програми. Повинно з'явиться таке віконце, в якому вибираєте зі списку Видалити та натискаєте кнопку ОК.

Якщо файл або папка заблоковано, з'явиться інше вікно. У ньому потрібно спочатку натиснути кнопку Розблокувати все, а потім видалити.

Для тих хто не знає яка розрядність на системі – читаємо
4. Спосіб:
Через файлові менеджери
З усіх найпопулярніших і найчастіше використовуваних файлових менеджерів найпопулярнішим є Total Commander.
У файлових менеджерів є можливість обходити деякі заборони Windows, якими ми скористаємося.
Для видалення файлу, що не видаляється, нам знадобиться завантажити один з таких файлових менеджерів, FAR або Total Commander (я використовую Total Commander Podarok Edition). Після скачування та встановлення знайдіть Ваш файл у списку директорій і видаліть, натиснувши при цьому або праву кнопку миші і вибрати пункт Видалити, або клавішу Delete на клавіатурі.
Також у цих менеджерів є хороша можливість - бачити все, що приховано і зашифровано (особливо різними кольорами, як у мене). Якщо у Вас не видаляється папка, то заходимо в неї через менеджер і дивися що там. Якщо побачите прихований файл, то він і заважає. Тоді запускаємо Диспетчер завдань ( ctrl+shift+esc), переходимо на вкладку Процеси та шукаємо у списку цей файл (добре ще натиснути на кнопочку внизу зліва у диспетчера Відображати процеси всіх користувачів), знаходимо та завершуємо (del або ПКМ - > Завершити процес або в нижньому правому кутку кнопка Завершити процес). З файлами таке ж застосування, шукаємо ім'я файлу та "вбиваємо".
5. Спосіб:
Ще варіант з Unlocker
Якщо у Вас не видаляється папка, пише щось на зразок "папка не порожня", то створюємо нову папку на тому ж диску, перекидаємо папки, що не видаляються, в нову папку, видаляємо нову папку за допомогою Unlocker
6. Спосіб:
За допомогою автозавантаження
Натисніть "Пуск" => "Виконати" => У рядку "Виконати" введіть msconfig => Натисніть ОК. Ви побачите вікно "Налаштування системи". Перейдіть на вкладку «Автозавантаження» та у списку завантажуваних елементів, знайдіть назву, схожу на ваш «не видалений» файл.

Якщо ж у списку немає такого файлу, натисніть кнопку «Вимкнути все». Натисніть кнопку «Застосувати» => «Закрити». p align="justify"> Операційна система видасть попередження про те, що всі зміни зроблені програмою налаштування системи, вступлять тільки після перезавантаження комп'ютера. Натисніть кнопку «Перезавантаження». Комп'ютер перезавантажиться. Після завантаження, спробуйте знову видалити файл, який не видаляється.
7. Спосіб:
За допомогою відновлення системи
У вікні «Налаштування системи» (яке було як у попередньому пункті) виберіть «Загальні». Натисніть на копію «Запустити відновлення системи». У вікні, вкажіть пункт «Відновлення більш раннього стану комп'ютера», натисніть «Далі». У новому вікні ви побачите календар, в якому можна вибрати дату відновлення системи. Виберіть дату, коли файл не видаляється на комп'ютері. Натисніть кнопку "Далі". Не хвилюйтеся, відновлення системи не торкнеться ваших особистих файлів.
8. Спосіб:
Відсутність прав доступу для видалення файлів
Клацніть правою кнопкою миші на проблемному об'єкті та виберіть зі списку «Властивості».
У вікні виберіть вкладку «Безпека»
Виділіть у списку своє ім'я та виберіть «Повний доступ»
- «Застосувати» та «ОК»
Пробуємо видалити
9. Спосіб:
Використовуйте іншу операційну систему.
Спробуйте завантажитися зі знімного диска (або CD/DVD) (LiveCD або LiveUSB) з іншою операційною системою. Після цього видаліть файл/папку.
10. Спосіб:
Перемістити кудись.
Іноді допомагає перемістити (вирізати) папку на порожню флешку та надалі відформатувати її.
11. Спосіб:
У вікні набираємо команду chkdsk c: /f/r і тиснемо EnterПри цьому слід враховувати, що з: це ім'я диска, який потрібно перевірити. Якщо диск має іншу літеру, то пишіть її.
Якщо ж диск, що перевіряється С:, то при натисканні EnterВам буде запропоновано перевірити його під час наступного перезавантаження. На запитання перевірити чи ні під час наступного перезавантаження введіть Y та натисніть Enter.
Якщо ім'я диска інше, то відразу почнеться перевірка. Після перевірки з'явиться результат перевірки. Набираємо exit і тиснемо Enter.
Тепер можна видаляти файл, який не хотів видалятися. У випадку з диском С, просто перезавантажте комп'ютер і після перевірки видаліть файл, що не видаляється.
12. Спосіб:
У разі відкриття командного рядка через Пуск - Всі програми... запустіть процес від імені адміністратора (ПКМ і Запустити від імені Адміністратора) і перемістіться в папку з файлом, що не видаляється (або папкою), використовуючи команду cd \ для того, щоб опинитися в кореневій директорії диска, а потім cd ім'я_папки щоб зайти в потрібну папку.


























