Kumusta Mga Kaibigan! Ngayon sasabihin ko sa iyo ang tungkol sa kung paano tingnan ang mga katangian ng isang computer sa Windows 7. Ang post ay maikli at, sa prinsipyo, walang kawili-wili dito. Sa tingin ko alam at nauunawaan ng lahat kung paano makuha ang kinakailangang impormasyon tungkol sa kanilang computer. Partikular sa post na ito, isasaalang-alang ko ang lahat ng mga karaniwang paraan upang makuha ang mga katangian ng isang computer na nagpapatakbo ng Windows 7, bagaman angkop din ang mga ito para sa iba. Well, magsisimula na ba tayo?
1. System window
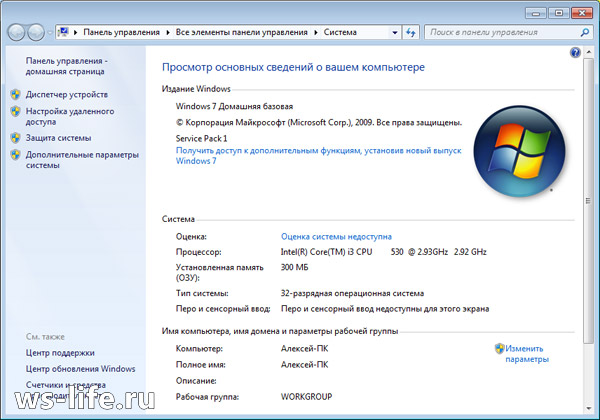
Ano ang maaari mong malaman? Maaari mong malaman ang pangalan ng processor na naka-install sa iyong system unit. Ang dami ng RAM, na kilala rin bilang RAM. Uri ng system, pati na rin ang laki ng bit ng processor, ayon sa pagkakabanggit. Siyanga pala, kamakailan lang ay nagsulat ako ng isang post tungkol dito, na-highlight ko ang link. Susunod ang iba pang mga katangian, inilista ko ang mga pangunahing. Kaya paano mo bubuksan ang window ng "System"? Ang impormasyong ito ay ibinigay sa ibaba, na binubuo ng ilang mga paraan. Maaari mong gamitin ang alinman sa mga ito at makita ang mga katangian ng iyong computer.
Una: Sa tingin ko lahat ay may shortcut na "My Computer" sa kanilang desktop. Gamit ito, maaari mong literal na buksan ang window ng "System" sa loob ng 3-5 segundo at malaman ang ilang mga katangian. Upang gawin ito, mag-right-click dito, sa gayon ay tumatawag sa menu ng konteksto. Pagkatapos ay i-click ang "Properties" at handa ka nang umalis!
Sa pamamagitan ng paraan, kung ang shortcut ay nilikha nang artipisyal, kung gayon ang window na nais mong makita ay hindi magbubukas. Paano matukoy? Madaling matukoy: kung ang shortcut ay talagang mayroong icon ng shortcut, kung gayon, sayang, walang gagana. Kung ang shortcut ay ipinapakita bilang *.exe file, pagkatapos ang lahat ay gagana. Upang lumikha ng ganoong shortcut at hindi isang shortcut, gamitin ang ikaapat na paraan. Doon ko inilarawan nang kaunti kung ano at paano ito ginagawa.
Pangalawa: Maaari mo itong buksan gamit ang Control Panel. Mayroong ilang mga paraan upang buksan ang Control Panel. Halimbawa, sa pamamagitan ng Start menu o ipasok ang command kontrol sa cmd. Pagkatapos ng pagbubukas, kailangan mong mag-click sa "System and Security" at mag-click sa "System". Ito ay kung mayroon kang isang display sa anyo ng "Mga Kategorya", ngunit kung mayroong "Malaki" o "Maliit" na mga icon, pagkatapos ay agad na hanapin at mag-click sa "System". Bubuksan nito ang window ng properties.
ikatlo: Sa pamamagitan ng paghahanap sa "Start". Buksan at isulat ang salitang "System" at piliin ang nais na resulta ng paghahanap.
Ikaapat: Muli sa pamamagitan ng Start menu. Kailangan mong buksan at i-right-click sa salitang "Computer" at piliin ang "Properties". Sa pamamagitan ng paraan, mayroong isang pagpipilian na "Display sa desktop", kung ang shortcut na "My Computer" ay nilikha nang artipisyal, pagkatapos ay i-click. May lalabas na bagong icon sa desktop, at maaaring tanggalin ang luma. Ito ang parehong impormasyon na ipinangako ko sa unang talata.
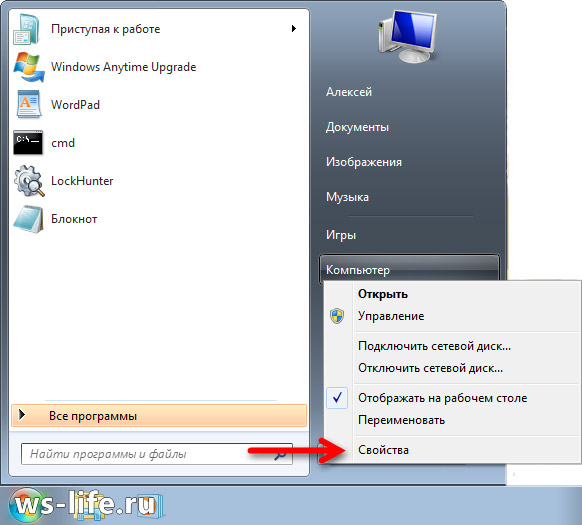
2. Tagapamahala ng Device

Ang Device Manager ay isang bahagi ng Windows na may kasamang impormasyon tungkol sa mga nakakonektang device. Gamit ito, maaari mong i-update o alisin ang mga driver ng mga device na ito, tukuyin at baguhin ang mga operating parameter ng anumang device. Maaari mo ring malaman kung gumagana nang tama ang mga konektadong bahagi. Sa isang salita, magandang bagay.
Paano magsimula? Ito ay halos isang retorika na tanong, dahil sinagot ko ito sa unang talata. Iyon ay, kakailanganin mo ng isang bukas na window ng "System" kung saan kailangan mong mag-click sa link na "Device Manager" sa kaliwa. Maaari mo ring buksan ito gamit ang Start menu sa pamamagitan ng paghahanap sa “Device Manager.” Ang bahaging ito ay inilunsad din gamit ang command mmc devmgmt.msc sa cmd o sa "Run" (Win + R).
3. Impormasyon ng system
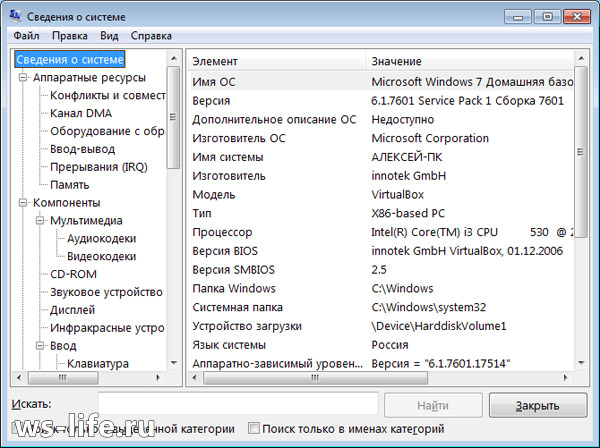
Ang Impormasyon ng System ay isang bahagi ng Windows (msinfo32.exe) na kinabibilangan ng impormasyon tungkol sa software (kabilang ang mga driver) at mga bahagi ng system. Maaari mo ring makita ang impormasyon ng configuration ng hardware.
Paano magsimula? Sinagot ko. Gaya ng nakasanayan, sa pamamagitan ng menu na “Start” sa pamamagitan ng pag-type ng “System Information” sa search bar. Sa pamamagitan ng command line sa pamamagitan ng pag-type ng command msinfo32 o sa "Run" (Win + R) sa pamamagitan ng pag-type ng parehong command doon.
4. DirectX Diagnostic Tool
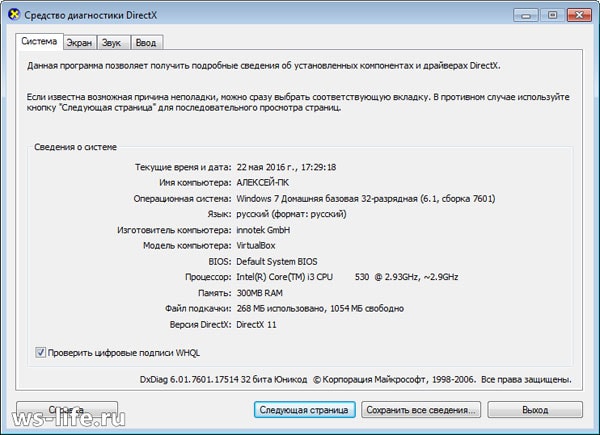
Gayundin isang mahusay na pagpipilian, at pinaka-mahalaga standard. Ano ang ibig sabihin ng pamantayan? Madalas kong ginagamit ang salitang ito. Kung Windows ang pinag-uusapan, kung gayon ang karaniwang paraan ay magagamit na. Sa kasong ito, may kinalaman ito sa mga programa. Available na ang mga ito at hindi mo na kailangang mag-online at mag-download ng anuman.
Kaya paano ilunsad? Napakasimple! Sa command line, na kilala rin bilang cmd, o sa "Run" (Win + R). Utos na tumakbo: dxdiag. Hindi ko ilalarawan kung anong impormasyon ang maaaring makuha, dahil ang lahat ay makikita sa screenshot sa itaas. Bukod dito, maaari kang tumakbo at tumingin doon.
5. Paggamit ng mga third-party na programa at higit pa
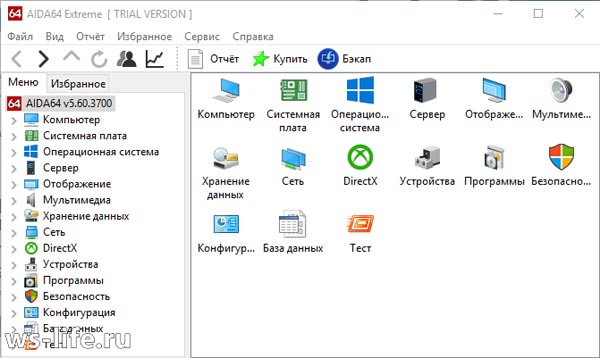
Mas gusto ko ang opsyong ito dahil nagbibigay ito ng mas magagandang resulta. Ang mga pamamaraan sa itaas ay maaari ding maging kapaki-pakinabang. Halimbawa, kung kailangan mong tingnan ang mga katangian ng computer sa iyong lugar ng trabaho, ngunit walang mga programa sa kamay. Bagama't sino ang pumipigil sa iyo na mag-download nang maaga ng isang portable na bersyon ng isang program at ilagay ito sa isang flash drive para magamit sa ibang pagkakataon. Hindi rin isang masamang opsyon, ngunit sa palagay ko walang nagdadala ng mga storage drive sa kanila. Bagaman kung ang trabaho ay nangangailangan nito, siyempre oo, ngunit kung hindi, kung gayon ay hindi ko iniisip.
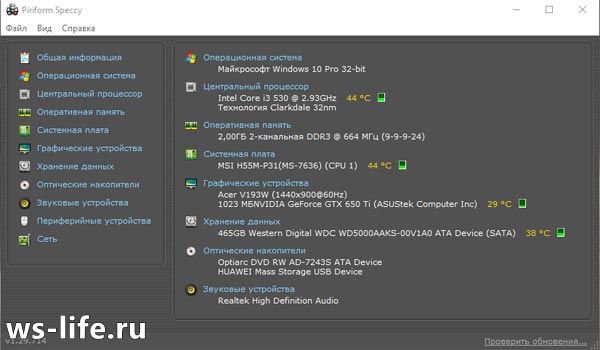
Hindi ako magsasalita tungkol dito o sa programang iyon. Sumuko na ako dahil mas madaling magbigay ng link. Samakatuwid, kung sinuman ang interesado, tingnan. Doon ay sinuri ko ang 3 mga programa, katulad: Aida64, Speccy, CPU-Z. Bagama't itinuturing ko itong medyo bastos, mas binanggit ko ang mga ito at nagbigay ng mga link sa pag-download. Sundin ang link na ipinahiwatig ko sa itaas sa talatang ito. Makakarating ka kung saan mo kailangang pumunta at hindi na kailangang bumaba sa artikulo. Ang kailangan mo ay magbubukas.
May isa pang paraan upang makakuha ng impormasyon, ngunit partikular lamang tungkol sa Windows 7. Hindi ko na-highlight ang isang buong punto dito, dahil wala doon. Sa pangkalahatan, ilunsad ang command line (cmd.exe) at ilagay ang command na ito doon: . Ni-screenshot ko ang resulta, tingnan sa ibaba. Marahil ito ay magiging kapaki-pakinabang sa isang tao.
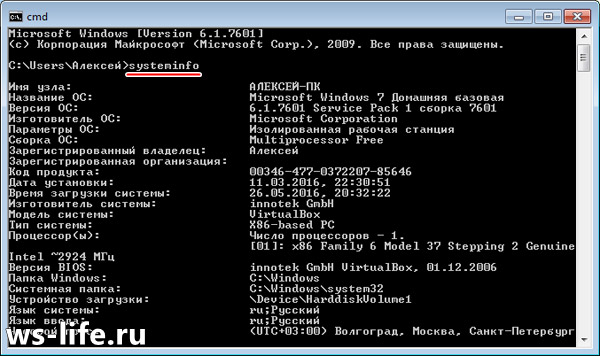
Dito ko na tatapusin ang post ko. Salamat sa pagbabasa hanggang dulo. Kung mayroon kang anumang mga katanungan o nais na magdagdag ng anuman, siguraduhing magsulat sa mga komento. Walang maiiwang walang sagot. Kung ayaw mong makaligtaan ang balita mula sa aking blog, maaari kang mag-subscribe dito.
Kasama mo ako, bye everyone.


























