Madalas itanong ng mga may-ari ng computer ang tanong: "Paano tingnan ang mga setting ng computer?" Ito ay kadalasang nauugnay sa pangangailangang mag-upgrade ng device sa Windows 7. Maaaring hindi gumana nang tama o hindi gumana ang ilang bahagi kung iresponsable mong lapitan ang pagpili ng mga bagong bahagi. Halimbawa, kung ang iyong motherboard ay may maximum na halaga ng magagamit na RAM na nakatakda sa 16 GB, at gusto mong magdagdag ng ilang higit pang gigabytes, kung gayon ang system ay hindi makikilala ang labis na volume at walang epekto ang susunod. Iyon ang dahilan kung bakit inirerekomenda na malaman ang mga katangian ng iyong device.
Kailan mo maaaring kailanganin ang impormasyon tungkol sa mga katangian ng isang computer na nagpapatakbo ng Windows 7?
Ang pangangailangan na linawin ang mga setting ng computer ay maaaring lumitaw sa iba't ibang sitwasyon. Kadalasan, nakatagpo ng mga user ang tanong na ito kapag nag-i-install ng software at mga utility. Ang bawat programa ay may pinakamababang mga kinakailangan sa system na ipinapataw ng user sa computer. Kung ang mga katangian ng PC ay hindi tumutugma sa tinukoy na data, ang programa ay hindi magsisimula o hindi gagana nang maayos. Kapag nagpapatakbo ng mga application ng paglalaro sa mga device na ang mga katangian ay hindi nakakatugon sa kahit na ang pinakamababang kinakailangan, maaaring may mga pagkaantala sa pagpapakita ng video ("nag-freeze").
Mga kinakailangan ng system ng application na mai-install sa PC
Ang isyung ito ay nahaharap din kapag nag-a-update ng mga driver para sa mga bahagi ng computer. Ang bawat supplier ng parts ay regular na naglalabas ng mga bagong driver para sa kanilang mga produkto - natatanging software na nagsi-synchronize sa pagpapatakbo ng mga device. Umiiral ang mga driver para sa lahat ng uri ng mga bahagi, mula sa motherboard hanggang sa sound card. Kung hindi sinunod ng user ang mga pag-update, maaga o huli ay makakatagpo siya ng problemang nauugnay, halimbawa, na walang tunog (kung ang mga driver para sa sound card ay hindi pa na-update) at iba pa.
Dapat tandaan na kung ang iyong PC ay may video card mula sa Nvidia, at nag-install ka ng software mula sa AMD, ang graphics adapter ay hindi gagana. I-install lamang ang mga driver na inilabas ng tagagawa ng iyong mga piyesa.
Hindi gaanong madalas, ang isang katulad na tanong ay lumitaw kapag nag-upgrade ng isang personal na computer. Ito ay dahil sa ang katunayan na halos lahat ng mga sangkap ay may sariling mga katangian. Halimbawa, ang motherboard ay may sariling socket (konektor para sa gitnang processor) at isang limitadong halaga ng RAM.

Mga tampok ng arkitektura ng mga bahagi
Kung magpasya kang palitan ang CPU sa isang computer na ang socket ay hindi tumutugma sa motherboard connector, hindi mo lang mai-install ang bahagi sa loob ng PC. Ang mga RAM strip ay mayroon ding indibidwal na pamantayan - DDR. Kung sinusuportahan lamang ng system ang pamantayang DDR-3, kailangan mong bumili ng mga ganoong bracket. Kung hindi, hindi mo mai-install ang mga ito, dahil ang mga konektor para sa lahat ng mga pamantayan ay iba.
Sa lahat ng bahagi ng PC, tanging ang video card at power supply lamang ang walang ganitong "mga tampok".
Kinakailangan din na malaman ang mga katangian ng isang personal na computer kung kailangan mong makamit ang pinakamahusay na pagganap ng PC. Ito ay nakakamit sa pamamagitan ng maayos na napiling mga bahagi. Bilang halimbawa, maaari tayong magbanggit ng ilang: isang sentral na processor mula sa Intel at isang Nvidia video card, na nagbibigay ng mahusay na mga tagapagpahiwatig ng pagganap. Kung ang iyong priyoridad ay pagganap, pagkatapos ay mas mahusay na tumingin sa mga espesyal na talahanayan sa Internet, na naglilista ng mga modelo ng processor at angkop na mga video card.
Kung saan makikita ang mga parameter ng isang PC o laptop
Ang Windows 7 operating system ay mayroong lahat ng kinakailangang kasangkapan upang ang user ay makakuha ng up-to-date na impormasyon tungkol sa mga katangian ng computer.
System at Device Manager
Ang pinakamadaling paraan ay ang paggamit ng opsyong "System". Upang gawin ito kailangan mo:
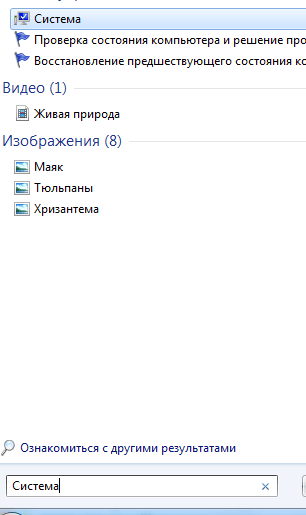
Kapag na-click, magbubukas ang isang window na nagpapakita ng napapanahong impormasyon tungkol sa configuration ng computer ng user. Dito makikita mo ang pangkalahatang rating ng system, ang pangalan at modelo ng central processor, ang dalas ng orasan nito, ang dami ng RAM at alamin ang bit depth ng operating system na ginamit.
Kung hindi ito sapat para sa iyo, pagkatapos ay mag-click sa pindutan ng "Device Manager" sa menu sa kaliwa. Lilitaw ang isang window kung saan naka-install ang lahat ng mga bahagi sa computer. Ang impormasyon lamang tungkol sa modelo ng mga naka-install na device ang ipapakita dito.
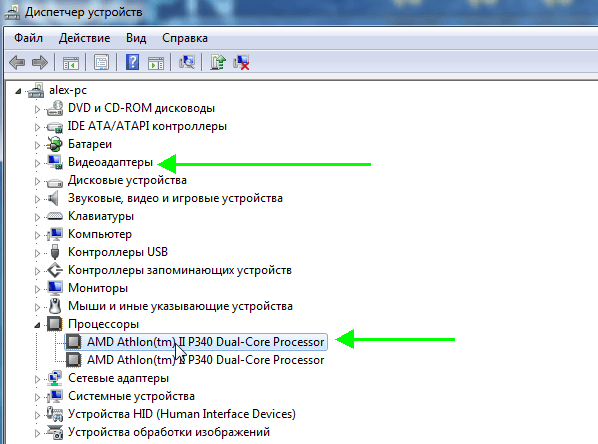
Pagtingin sa mga katangian ng PC sa pamamagitan ng Device Manager
Paano malalaman gamit ang System Profile app
Ito ay isang natatangi, napaka-maginhawa at nagbibigay-kaalaman na application na binuo sa Windows 7 operating system mismo. Upang magsimula, kakailanganin mo:
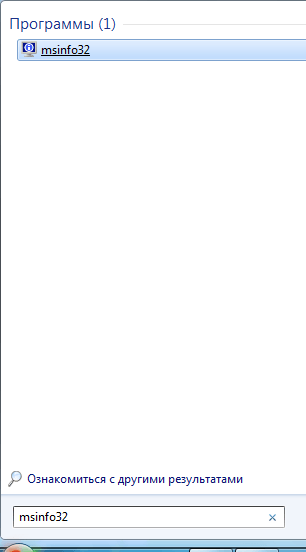
Salamat sa mga seksyon, mabilis na matingnan ng mga user ang lahat ng impormasyon tungkol sa mga bahagi ng isang personal na computer at tungkol sa operating system mismo: processor ng device, RAM, operating system, user, network, atbp.
Pagbubukas ng mga katangian sa pamamagitan ng command line
Ang command line ay isang karaniwang tool sa anumang operating system ng Microsoft at may malawak na mga kakayahan, kabilang ang isang built-in na function para sa pagtingin sa kasalukuyang data tungkol sa mga katangian ng computer. Upang tingnan ang user ay kakailanganin:
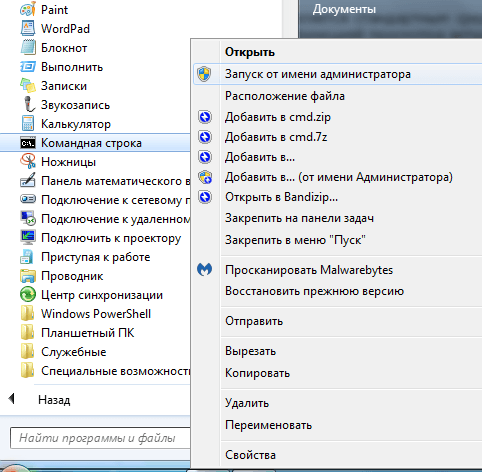
Ang interface ng command line ay hindi ang pinaka-maginhawa, ngunit pinapayagan ka nitong makuha ang nais na resulta. Ang impormasyon ay ipapakita dito: tungkol sa bersyon ng pinagsamang kapaligiran ng BIOS, ang operating system, ang dami ng pisikal at virtual na memorya, at iba pang mga parameter.
Paano Suriin ang Mga Property gamit ang DirectX Diagnostic Tool
Ang pamamaraang ito ay magbibigay-daan sa mga user na malaman hindi lamang ang pangkalahatang impormasyon tungkol sa operating system, ang bit depth nito, at kapangyarihan ng processor, ngunit upang linawin din ang mga kakayahan ng multimedia ng PC na kanilang ginagamit. Upang ilunsad ang application ang user ay dapat:
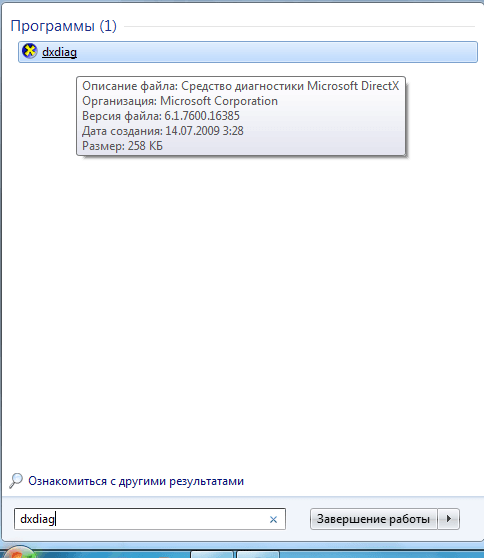
Ang window ay magpapakita ng ilang mga tab: "System", "Display", "Sound" at "Input". Ang bawat isa sa kanila ay magpapakita ng impormasyon tungkol sa mga bahagi ng computer, ang pinakamahalagang impormasyon tungkol sa kanila (mga bersyon, modelo, kapasidad ng memorya, dalas, atbp.). Kailangan mo lamang maghintay para makumpleto ang proseso ng pag-scan.
Mga Karagdagang Aplikasyon
Minsan ang mga kakayahan ng mga programa ng system ay hindi sapat. Halimbawa, sa mga kaso kung saan ang gitnang processor o video card ay nag-overheat, kinakailangan upang subaybayan ang pagganap ng sistema ng paglamig, iyon ay, upang malaman ang temperatura ng mga device. Sa kabila ng lahat ng mga kakayahan ng mga utility ng system, hindi sila nagbibigay ng naturang data, pagkatapos ay maaaring gamitin ang mga application ng third-party.
Speccy
Ang programa ay isang magandang analogue ng Aida at nagbibigay ng parehong malawak na pag-andar. Sa tulong nito, makikita ng mga user ang impormasyon tungkol sa lahat ng mga parameter ng isang personal na computer: gitnang processor, RAM, video card, motherboard, naka-install na bersyon ng operating system at marami pa. Ang interface ng application ay simple at naiintindihan kahit para sa isang baguhan na gumagamit ng PC. Kailangan mo lamang ilunsad ang application, pagkatapos nito maaari mong tingnan ang lahat ng data gamit ang mga seksyon sa menu sa kaliwa.
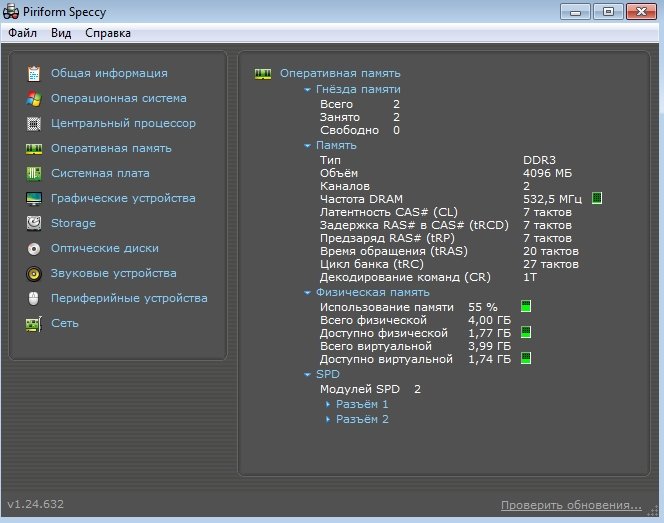
Speccy upang tingnan ang mga detalye ng iyong computer
Ang pangunahing tampok ng programa ay na ito ay portable, iyon ay, hindi ito kailangang mai-install. Sa ganitong paraan, maaari kang mangolekta ng impormasyon mula sa mga computer kahit na gamit ang isang USB flash drive, na maaaring may kaugnayan para sa mga administrator ng system.
Aida64 (dating Everest)
Ang utility ay may lubos na maraming pag-andar. Kaagad pagkatapos i-install at ilunsad ang mga programa, ini-scan nito ang PC. Ang gumagamit ay maaaring makita ang kasalukuyan at mahalagang impormasyon tungkol sa lahat ng mga detalye ng computer, kabilang ang dami ng RAM o video memory, mga tagagawa, mga modelo ng processor, bilis ng orasan at maging ang sistema ng paglamig.
Sa seksyong "Computer", maaaring tingnan ng user ang pangkalahatang impormasyon tungkol sa system: alamin ang bersyon ng naka-install na OS, DirectX, pangkalahatang impormasyon tungkol sa central processor ng device, video card at iba pang elemento ng PC. Para sa mas detalyadong impormasyon, maaari mong piliin ang naaangkop na mga seksyon sa menu sa kaliwa. Bilang karagdagan sa katotohanan na pinapayagan ka ng utility na malaman ang lahat tungkol sa mga katangian ng computer, maaari itong magamit upang subukan ang system, kabilang ang pagpapahintulot sa iyo na magpatakbo ng mga pagsubok sa stress. Salamat sa function na ito, ang user ay may pagkakataon na subukan ang katatagan ng device, kilalanin at ayusin ang mga problema.
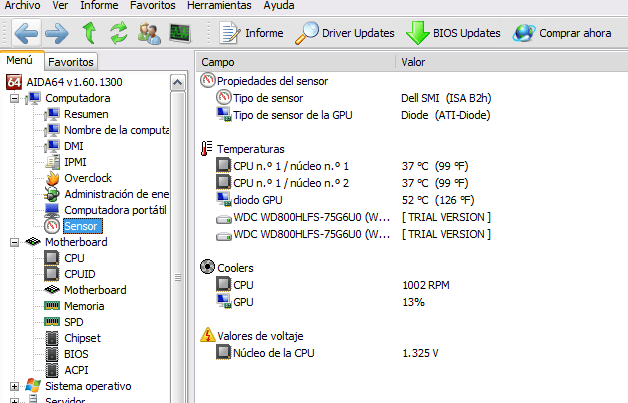
Working window ng Aida64 program
HWInfo
Isang napakadaling gamitin na program na hindi kumukuha ng maraming espasyo sa hard drive ng iyong computer. Ang interface nito ay katulad ng Aida, na kahit isang baguhan na gumagamit ay maaaring maunawaan. Ang bawat elemento ng system ay ipinakita sa isang hiwalay na seksyon, at lahat sila ay matatagpuan sa menu sa kaliwa. Pinapayagan ka ng utility na makakuha ng up-to-date at kumpletong impormasyon tungkol sa bawat elemento ng system: central processor, motherboard, video card, RAM, hard drive, pati na rin ang pag-diagnose ng pagpapatakbo ng mga driver at network. Bilang karagdagan sa mga pag-andar na ito, mayroong isang pagsusuri ng mga sensor ng temperatura. Sa ganitong paraan, malalaman ng mga user sa oras kung aling elemento ng sistema ng paglamig ang hindi gumagana nang tama o ganap na hindi pinagana at itama ang karamdamang ito.
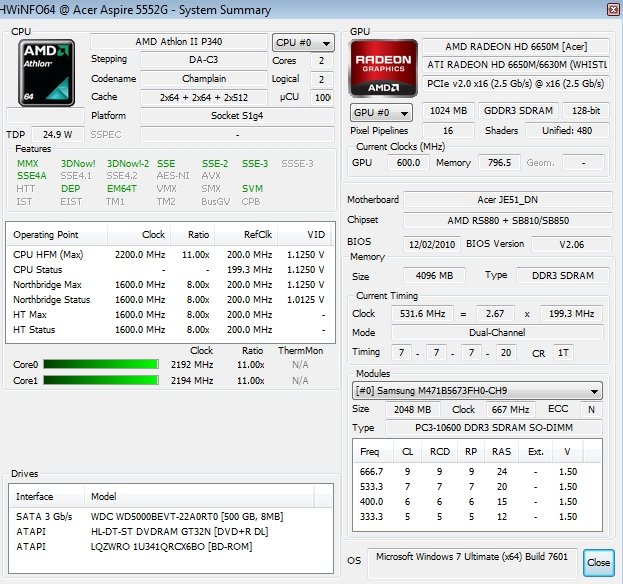
HWInfo program window para sa pagtingin sa configuration ng PC
Sa kasamaang palad, hindi tulad ng lahat ng mga opsyon sa itaas, ang HWInfo ay walang kakayahang baguhin ang interface sa Russian.
PC Wizard
Ang application ay nagbibigay ng malawak na impormasyon tungkol sa mga personal na bahagi ng computer. Bilang karagdagan sa mga karaniwang kakayahan ng mga katulad na programa (pagtingin ng data sa mga bahagi), mayroong kakayahang pag-aralan ang pagganap ng computer batay sa RAM at CPU na ginamit. Maaaring tingnan ng mga user ang data tungkol sa: video card, motherboard, central processor, RAM, hard drive, network at marami pa. Posibleng baguhin ang wika sa Russian, at ang lahat ng pakikipag-ugnayan sa utility ay batay sa paggamit ng mga seksyon sa menu sa kaliwa. Kaya, kahit na ang isang baguhan na gumagamit ay maaaring gumana sa programa.
Website para sa pagtingin sa mga katangian ng computer
Pagkatapos mag-download ng isang espesyal na plugin at mangolekta ng impormasyon, ang site ay magpapakita ng up-to-date na impormasyon tungkol sa mga teknikal na katangian ng isang personal na computer. Gamit ang mapagkukunan, maaari mong tingnan ang data tungkol sa gitnang processor, operating system, naka-install na motherboard at iba pang mga elemento.
Maging mapagbantay, huwag mahulog sa mga mapanlinlang na site, at para magawa ito, siguraduhing gumamit ng antivirus bago magpatakbo ng pag-scan ng iyong personal na computer sa pamamagitan ng isang online na serbisyo.
Maaari mong malaman ang mga teknikal na parameter ng isang computer o laptop gamit ang alinman sa mga sumusunod na pamamaraan. Kung kailangan mo ng pangkalahatang impormasyon, halimbawa, upang malaman ang bitness ng naka-install na operating system, pagkatapos ay gamitin ang mga karaniwang tool ng operating system ng Windows 7. Kung hindi, upang malaman ang modelo ng isang elemento o iba pang mas detalyadong impormasyon, pagkatapos ay gamitin karagdagang mga kagamitan.


























