Mga tagubilin
Magtakda ng boot password sa BIOS. Upang gawin ito, sa karamihan ay kailangan mong pindutin nang matagal ang "Delete" key. Maglo-load ang BIOS shell. Pumunta sa menu na "Advanced Bios Features" at baguhin ang parameter na "Psssword check" mula sa "Bios" patungong "System". Lumabas sa pangunahing menu gamit ang "Esc" key. Sa item na "Itakda ang password ng user," tukuyin ang password nang dalawang beses na kakailanganin kapag nag-boot ang system. Piliin ang "I-save at lumabas sa setup". Magre-reboot ang computer at sa susunod na mag-boot ka kakailanganin nitong ipasok ang password na iyong tinukoy.
Huwag paganahin ang mga hindi nagamit na account. Mag-right-click sa icon ng My Computer. Piliin ang "Pamahalaan" mula sa drop-down na menu. Palawakin ang direktoryo ng "Mga Lokal na User at". Buksan ang folder ng Mga User. I-disable ang lahat ng account maliban sa Administrator account at ang ginagamit mo. Itakda sa natitirang mga account.
Upang maprotektahan ang iyong computer kapag wala ka sa maikling panahon, gumamit ng proteksyon sa iyong desktop screensaver. Mag-right-click kahit saan sa desktop (hindi inookupahan ng mga shortcut) at piliin ang Properties. Sa tab na Screensaver, bawasan ang hitsura nito sa tatlo hanggang limang minuto at lagyan ng check ang kahon ng Protektahan ng Password. Ngayon, kung ang computer ay idle nang mas matagal kaysa sa oras na iyong tinukoy, isang mensahe ang lalabas, kung saan maaari ka lamang lumabas sa pamamagitan ng pag-type ng password.
Video sa paksa
tala
Huwag baguhin ang mga setting ng BIOS na hindi mo pamilyar. Ito ay maaaring magresulta sa kawalan ng kakayahang mag-boot at malubhang problema sa iyong computer.
Ang seguridad ng personal na data sa isang computer ay isa sa mga pangunahing gawain at, sa parehong oras, mga problema ng mga gumagamit. Kadalasan ang gumagamit ay kailangang itago ang ganap o bahagyang impormasyon na matatagpuan sa mga folder ng isang personal na computer, access kung saan maraming user ang may access.
Mga tagubilin
Sa mga katangian ng folder sa tab na "Seguridad," maaari mong limitahan access mula sa lahat ng account maliban sa isang partikular na account at bigyan ito ng buo access Upang mga folder at ang kanilang mga pagbabago. Ang pamamaraang ito ay magbibigay-daan sa iyo na panatilihing kumpidensyal ang nasa mga folder.
Mga Pinagmulan:
- Paano tanggihan ang pag-access sa isang folder sa desktop para sa iba pang mga gumagamit ng PC?
Kung may kailangang limitahan access mga hindi gustong bisita pahina site, ang pinakasimpleng solusyon ay ang paggamit ng authorization system na nakapaloob sa web server. Nasa ibaba ang isang paglalarawan ng eksakto kung paano ito ginagawa.

Mga tagubilin
Gumawa ng folder sa iyong server para sa mga page na gusto mong protektahan at ilipat ang mga ito doon. Kung gusto mong limitahan access sa lahat ng pahina, pagkatapos ay maaari mong laktawan ang hakbang na ito - ang proteksyon ay isasaayos sa root folder ng iyong site.
Ang algorithm ng mga aksyon ng server ng Apache ay tulad na, na natagpuan ang isang file ng serbisyo na pinangalanang ".htaccess" sa isang folder, ginagamit nito ang mga tagubilin na nilalaman sa file kapag nagpoproseso ng mga kahilingan mula sa mga bisita ng site para sa alinman sa mga ito at lahat ng mga subfolder. Kailangan mong likhain ang file na ito at ilagay ang mga direktiba ng paghihigpit dito access at sa lahat o indibidwal na mga dokumento ng folder na ito. Magagawa mo ito sa bahay gamit ang isang simpleng text editor, halimbawa Notepad. Lumikha ng isang walang laman na file (CTRL + N) at isulat ang mga linyang ito dito: AuthType Basic
AuthName "Pinaghihigpitan ang pag-access sa pahina!"
AuthUserFile /usr/account/site/.htpasswd
nangangailangan ng valid-user Ang direktiba sa unang linya ay nagbibigay-daan sa pangunahing mekanismo ng awtorisasyon (AuthType Basic). Sa ganitong uri ng awtorisasyon, ang password ng bisita ay ipinapadala mula sa browser na naka-encrypt gamit ang Base64 algorithm. Ang direktiba sa pangalawang linya ay nagpapahiwatig ng nilalaman ng text hint na ipapakita ng browser sa bisita sa secure na bahagi ng site. Ipasok ang tekstong kailangan mo nang hindi gumagamit ng mga panipi ("). Ang ikatlong linya ay naglalaman ng ganap na landas patungo sa pag-iimbak ng file sa pag-login:mga pares ng password, access na pinapayagang ma-access ang mga pahina ng folder na ito. Ang pag-login ay naka-imbak sa malinaw na teksto, at ang password ay naka-encrypt. Ang absolute (iyon ay, mula sa server root) na landas patungo sa iyong site ay matatagpuan sa panel ng pangangasiwa ng site o mula sa pagho-host ng teknikal na suporta. O maaari mong gamitin ang phpinfo() command ng PHP language. Ang direktiba sa ikaapat na linya ay tumutukoy sa prinsipyo. Kung tutukuyin mo ang value na User, ang mga user lang na dapat nakalista dito na pinaghihiwalay ng space ang papayagan. Ang halaga ng Pangkat ay mga user lamang na kabilang sa mga pangkat, na dapat tukuyin dito na pinaghihiwalay ng isang espasyo. Kung ang Valid-user ay lahat ng user na ang mga login ay nakalista sa AuthUserFile. Naturally, para sa anumang halaga, ang lahat ng mga gumagamit na ito para sa access dapat mong ilagay ang tamang password.
Ngayon ay dapat kang gumawa ng password file na tinukoy sa AuthUserFile directive - .htpasswd. Ginagawa ito gamit ang htpasswd.exe utility mula sa Apache server. Ito ay matatagpuan sa bin folder ng server. Kung hindi naka-install ang server sa iyong site, maaari mong gamitin ang utility na ito, halimbawa, dito - http://www.intrex.net/techsupp/htpasswd.exe.Ito ay isang console program, ibig sabihin, dapat itong ilunsad mula sa isang linya. Sa Windows XP, ito ay maaaring gawin tulad nito: kopyahin ang htpasswd.exe sa isang hiwalay na folder, i-right-click ang folder at piliin ang "Run Command Prompt Here". Sa command line, kailangan mong ipasok ang: htpasswd -cm .htpasswd FirstUser Ang "-cm" modifier ay nagpapahiwatig na ang isang bagong file ng password ay dapat gawin, at ang MD5 algorithm ay dapat gamitin para sa pag-encrypt (ang algorithm na ito ay ginagamit bilang default sa Windows OS). Kung tinukoy mo ang "d" sa halip na "m", gagamitin ng utility ang DES encryption algorithm, kung "s" - ang SHA algorithm, at kung "p" - ang password ay ise-save nang walang encryption. FirstUser ay ang login ng unang user sa listahan, palitan ito ng ninanais para sa iyo. Hihilingin ng utility ang isang password pagkatapos mong pindutin ang Enter. Upang idagdag ang susunod na user sa ginawang file, patakbuhin muli ang utility, ngunit walang titik na "c" sa modifier.
Ilagay ang ginawang .htaccess at .htpasswd na mga file sa server ng iyong site gamit ang file manager ng control panel o isang FTP client. Ang .htaccess file ay dapat nasa parehong folder na may mga protektadong pahina, at ang .htpasswd file ay dapat nasa folder kung saan mo tinukoy ang path sa AuthUserFile na direktiba. Karaniwan, ang mga file ng password ay inilalagay sa isang direktoryo na matatagpuan sa itaas ng root folder ng site upang ibukod access sa kanya .
Mga Pinagmulan:
- Paano itago o tanggihan ang pag-access sa partition ng system sa Windows
Para sa lahat na napipilitang magbahagi ng isang computer sa iba pang mga user, ang problema sa pagprotekta sa kanilang personal na impormasyon mula sa prying eyes ay apurahan. Sa kasamaang palad, ang operating system ng Windows ay walang mga karaniwang tool para sa pagtatakda ng mga password para sa mga folder, samakatuwid, upang maprotektahan ang iyong data mula sa mga tagalabas, dapat mong tanggihan ang pag-access sa kanila. access.

Mga tagubilin
Una sa lahat, kailangan mong lumikha ng mga account - isa para sa bawat isa sa mga gumagamit. Upang gawin ito, i-click ang "Start" menu - "Control Panel" - "User Accounts" - "Account Management" - "Gumawa ng Account". Pagkatapos gumawa ng mga account, i-install sa iyong . Ngayon, kapag nag-boot ang computer, mag-log in ang bawat user sa ilalim ng kanilang sariling account.
Pagkatapos gumawa ng hindi bababa sa isang account, piliin ang isa na gusto mong paghigpitan access, at pag-right-click dito, piliin ang item ng menu na “Properties”. Sa window na bubukas, pumunta sa tab na "Access" at mag-click sa pindutang "General". access" Sa listahan, piliin ang gusto mong isara access, at i-right-click at piliin ang Tanggalin. Pagkatapos nito, i-click ang pindutang "Pangkalahatan". access"para magkabisa ang mga pagbabago. Kung nagawa mo na ang lahat, may lalabas na padlock sa icon, at access lahat ng mga gumagamit maliban sa iyo ay magiging limitado dito.
Karaniwan para sa amin na magbahagi ng computer sa mga kasamahan sa trabaho, kaibigan at pamilya. Sa pagkakaroon ng karapatan sa privacy, gusto naming limitahan access sa ilang mga file at mga folder.

Mga tagubilin
Ang unang opsyon, garantisadong magsasara access sa iyong personal na impormasyon, ay mainam para sa iyo kung mayroon kang mga karapatan ng administrator. Sa madaling salita - kung ito ay sa iyo. Pumunta sa "Control Panel" at sa seksyong "User Accounts", lumikha ng ilang account para sa lahat ng gumagamit ng computer, at magtakda ng password sa mga setting ng iyong account. Sa kasong ito, lilitaw ang isang listahan ng mga account sa iyong computer, at nang hindi inilalagay ang iyong password, walang makakarating sa iyong mga personal na folder sa at sa folder na "Aking Mga Dokumento".
Ang sitwasyon ay mas kumplikado kung gumagana ang computer at hindi ka makakagawa ng mga bagong account. Bilang karagdagan, minsan ay maaaring itakda ng system ang mga password na iyong itinakda. Ngunit may paraan din sa kasong ito. Maaari kang magtakda ng password nang direkta sa mga folder na kailangan mo. Ang pinakamadaling paraan upang gawin ito ay ang paggamit ng anumang archiver. Ang pagkakaroon ng napiling mga kinakailangang folder, i-pack ang mga ito sa isang archive, hindi nalilimutang tukuyin ang password. Magagawa mo ito tulad ng sumusunod:
Pumili ng isa o higit pang mga folder (o), i-right click sa napili, at pagkatapos ay piliin ang "Idagdag sa archive". Sa window na lilitaw, piliin ang lokasyon sa disk kung saan mo gustong ilagay ang archive, ang pangalan ng archive at hanapin ang pindutang "Itakda ang password" o "I-encrypt ang mga file" (depende sa archiver). Sa sandaling nabuo, access sa iyo mga folder kalooban .
Nakatutulong na payo
Dapat alalahanin na ang nakatakdang password ay hindi nagtatago ng mga nilalaman ng archive, ngunit ang mga nilalaman ng mga folder sa archive, iyon ay, ang kahilingan ng password ay bubukas laban sa background ng mga nilalaman ng archive, na nagpapakita kung ano ang eksaktong nasa loob nito, habang pinipigilan ang sinuman na makapasok nang walang password. Upang maitago ang mga nilalaman ng archive, gamitin ang payong ito: bago i-archive ang mga kinakailangang folder at file, ilagay ang mga ito sa isang hiwalay na folder. Sa kasong ito, kapag sinubukan mong magbukas ng archive na protektado ng password, isang folder lang ang makikita. Ang nasa folder na ito ay malalaman lamang sa pamamagitan ng paglalagay ng password.
Maaaring naglalaman ang hard drive ng iyong computer ng impormasyon na gusto mong itago. Ito ay nangyari na ang mga karaniwang tool ng pamilya ng Windows ng mga operating system ay hindi maaaring magbigay ng limitado access sa mga file at mga folder gamit ang isang password. Ngunit ito ay posible upang limitahan access gamit ang mga user account.

Kakailanganin mong
- OS:
- - Windows 7;
- - Windows XP.
Mga tagubilin
Limitahan access Maa-access mo ang isang folder o file sa operating system ng Windows 7 gamit ang tool na Mga User Account. Ang administrator ay may access sa lahat mga folder, dahil siya ang nangunguna sa hierarchy ng user. Kung magpasya kang isara access Upang mga folder, at iisa lang ang account, makatuwirang isipin ang simpleng paglalagay ng password kapag nagla-log in.
Piliin ang folder na gusto mong itago at i-right click dito. Sa menu ng konteksto na bubukas, piliin ang "Properties".
Sa bagong window, pumunta sa tab na "Seguridad", pumili ng user at i-click ang button na "I-edit". Maaari mong ipamahagi ang mga karapatan sa napiling folder sa lahat ng mga user. Halimbawa, maaari mong payagan ang isang tao na tingnan ito, maaaring payagan ito ng isang tao na baguhin, o maaari mong ganap na alisin ang user mula sa listahang ito.
Kung hindi mo mababago ang mga karapatan ng mga user na tingnan at i-edit ang isang naibigay na folder, ang mga karapatan ay itinalaga ng parent directory (root folder). Upang i-edit ang setting na ito, bumalik sa tab na Security at i-click ang Advanced na button.
Sa window na bubukas, pumunta sa tab na "Mga Pahintulot", i-highlight ang item sa pagbabawal ng mga pagbabago at i-click ang button na "Baguhin ang mga pahintulot". Alisan ng check ang "Magdagdag ng pahintulot na namana mula sa mga magulang na bagay" at ulitin muli ang operasyon. Sa ganitong paraan maaari mong itago ang anumang direktoryo sa iyong hard drive, kasama ang mga partisyon nito.
Sa Windows XP operating system, ang parehong aksyon ay ginaganap sa ibang paraan. I-click ang Start menu, piliin ang Control Panel.
Sa folder na bubukas, buksan ang Folder Options at pumunta sa tab na View. Alisan ng check ang "Gumamit ng simpleng pangkalahatan" access sa mga file" at i-click ang mga pindutang "Ilapat" at "OK".
Mag-right-click sa folder na gusto mong itago at piliin ang Properties. Sa window ng mga katangian ng folder, pumunta sa tab na "Seguridad", piliin ang user kung kanino ang access, at lagyan ng check ang column na "Tanggihan" o "Payagan" kapag gusto mong alisin ang pagbabawal sa pagtingin sa direktoryong ito.
I-click ang pindutang "Ilapat" at "OK" upang i-save ang mga pagbabago sa mga setting access A.
Mga Pinagmulan:
- access sa mga folder ng windows
Anumang sikat na browser ay may built-in o, sa kabaligtaran, built-in na functionality upang paghigpitan ang pag-access sa mga site. Mayroong isang extension ng Siteblock sa browser para dito.

Kakailanganin mong
- Google Chrome browser.
Mga tagubilin
Buksan ang Google Chrome at mag-click sa pindutan na may larawan ng isang wrench, na matatagpuan sa kanang sulok sa itaas ng programa. Sa lalabas na menu, i-click ang "Mga Tool" - "Mga Extension". Kung mayroon ka nang ilang extension na naka-install, mag-click sa "higit pang mga extension" na hyperlink; kung hindi, pagkatapos ay mag-click sa "tingnan ang gallery". Lalabas ang Chrome.
Hanapin ang search bar na matatagpuan sa kanang tuktok ng pahina at ilagay ang "siteblock". Mula sa mga resulta ng paghahanap, piliin ang Siteblock sa pamamagitan ng pag-left-click dito. Lalabas ang extension na ito.
Mag-click sa "Idagdag sa Chrome". Sa isang bagong window, babalaan ka ng system na maa-access ng extension na iyong ini-install ang iyong mga tab at kasaysayan. Ang pagpipilian ay sa iyo, ngunit ang pag-click sa Kanselahin ay hindi magbibigay-daan sa iyo upang Siteblock. Alinsunod dito, upang i-install ang extension, mag-click sa "I-install". Ang pag-install ay tatagal ng ilang segundo.
Mag-click muli sa pindutan ng wrench, at pagkatapos ay sa "Mga Tool" - "Mga Extension". Hanapin ang linya na may Siteblock at i-click ang "Mga Setting".
Kung gusto mong tanggihan ang access sa lahat ng site maliban sa iyong mga paborito, ilagay ang iyong mga paborito tulad nito:
Sxc.com atbp.
Kung nais mong magtatag ng pansamantalang pag-access sa mga naka-block na site, pagkatapos ay sa field na "I-unblock para sa ... minuto", ipahiwatig para sa isang panahon, at sa "bawat ... oras" - sa anong panahon. Halimbawa, kung gusto mo ng access nang isang oras sa isang araw, ilagay ang value na 60 sa unang field, at 24 sa pangalawa. Hindi pinapayagan ng functionality ng extension ang mga fine-grained na setting para sa bawat site, kaya maaari ka lang magtatag ng pansamantalang access sa lahat ng mga naka-block na site nang sabay-sabay.
Video sa paksa
tala
Pakitandaan na ang naturang proteksyon ay maaaring ma-bypass sa pamamagitan lamang ng pagtanggal o pag-disable sa extension.
Ang karamihan ng impormasyon sa modernong mundo ay iniimbak at pinoproseso gamit ang mga computer. Halos ganap na napalitan ng mga digital na dokumento ang mga dokumentong papel. Sa mga kundisyong ito, ang tanong kung paano limitahan ang pag-access sa impormasyon ay karaniwan at araw-araw.
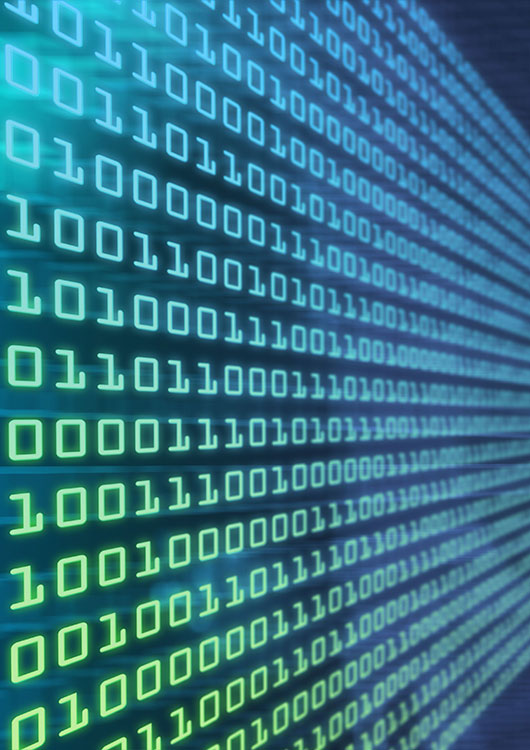
Kakailanganin mong
- - mga kredensyal ng user sa Windows o Linux;
- - posibleng mga karapatang pang-administratibo upang mag-install ng software, mga driver, mga kernel module.
Mga tagubilin
Limitahan ang pag-access sa impormasyong matatagpuan sa ilang mga direktoryo at file sa pamamagitan ng pagtatakda ng mga karapatan sa pag-access sa kanila gamit ang operating system. Kung gumagamit ka ng Windows, mag-sign in gamit ang mga kredensyal ng user na gusto mong higpitan ang pag-access sa data. Upang gawin ito, i-restart ang iyong computer o gamitin ang mabilisang pagpapagana ng pagbabago ng user.
Ilunsad ang Explorer. Mag-click sa pindutan ng "Start". Piliin ang "Run" mula sa menu. Sa field ng text ng dialog na "Patakbuhin ang isang program," ilagay ang string explorer. I-click ang OK.
Sa Explorer, hanapin at i-highlight ang isa sa mga direktoryo ng user. Mag-right click dito. Piliin ang "Properties" mula sa menu ng konteksto. Sa dialog na lalabas, lumipat sa tab na "Access." Alisan ng tsek ang "Ibahagi ang folder na ito" kung ito ay may check. Piliin ang checkbox na "I-unshare ang folder na ito" kung ito ay aktibo. I-click ang button na "Ilapat".
Kapag nagtatrabaho sa mga system na katulad ng Linux, patakbuhin ang command processor bilang user na gusto mong higpitan ang pag-access ng data, o bilang root user. Lumipat sa isang libreng console sa pamamagitan ng pagpindot sa key combination na Alt+F1 - Alt+F12 o maglunsad ng graphical terminal emulator. Mag-log in gamit ang mga kredensyal ng napiling user o magsimula ng bagong session gamit ang su command.
Baguhin ang mga karapatan sa pag-access sa mga file at folder. Gamitin ang chown command para baguhin ang may-ari at grupo ng mga file at folder. Gamitin ang chmod command upang baguhin ang mga pahintulot. Tukuyin ang -R switch sa recursively traverse directories kapag binabago ang mga pahintulot.
Limitahan ang pag-access sa impormasyon sa pamamagitan ng pag-iimbak nito sa mga file at pagkatapos ay i-encrypt ang mga ito. Mangolekta ng mga file na may impormasyon kung saan ang pag-access ay dapat paghigpitan sa ilang pansamantalang direktoryo. I-encrypt ang direktoryo o i-archive ito gamit ang isang password. Para sa pag-encrypt, gumamit ng napatunayan at maaasahang mga utility, gaya ng PGP o GPG. Maaaring gawin ang pag-archive gamit ang mga packer tulad ng zip o rar. Ang pamamaraang ito ay hindi maginhawa. Kakailanganin na i-decrypt ang impormasyon para sa trabaho at i-encrypt itong muli pagkatapos magawa ang mga pagbabago.
Limitahan ang pag-access sa impormasyon sa pamamagitan ng paglalagay nito sa mga naka-encrypt na virtual disk, na ang mga nilalaman nito ay naka-imbak sa mga file ng lalagyan. Upang lumikha ng mga naturang disk, gamitin ang de facto na pamantayan, libre, open-source, cross-platform na software na TrueCrypt. Ang isang hindi gaanong sikat ngunit katanggap-tanggap na solusyon ay maaaring BestCrypt. Ang diskarte na ito ay isa sa mga pinaka-maginhawa at nababaluktot - ang mga file ng lalagyan ay maaaring i-mount sa iba't ibang mga makina sa ilalim ng iba't ibang mga operating system. Ang pag-encrypt ng impormasyon ay isinasagawa "on the fly", kapag nagsusulat sa disk.
Maglagay ng impormasyon sa mga naka-encrypt na partisyon ng hard drive upang limitahan ang pag-access dito. Upang lumikha ng mga naka-encrypt na partisyon, maaari mong gamitin ang parehong mga tool na inilarawan sa ikatlong hakbang. Ang bentahe ng diskarteng ito ay ang pag-encrypt ng lahat ng impormasyon sa isang pisikal na partisyon (kahit na ang file system), ang kawalan ay ang kakayahang maghatid ng impormasyon lamang sa isang naka-encrypt na storage device.
tala
Kung tatanggalin mo ang Windows user account kung saan naka-encrypt ang isang file o direktoryo, hindi na mababawi ang impormasyon sa loob nito (hindi ito maaaring makuha sa anumang paraan).
Nakatutulong na payo
Gamitin ang kapangyarihan ng mga file manager gaya ng mc o krusader upang madaling baguhin ang mga karapatan sa pag-access sa mga file at folder sa Linux.
Paganahin ang pag-encrypt ng mga file at folder sa Windows upang matiyak na ang pag-access sa mga ito ay limitado ng ibang mga user.
Kaugnay na artikulo
Ang nababaluktot na mga setting ng configuration ng user sa operating system ng Microsoft Windows ay nagbibigay-daan sa iyong lutasin ang problema ng paglilimita sa ilang mga user mga karapatan access.

Mga tagubilin
I-click ang pindutang "Start" upang buksan ang pangunahing menu ng operating system ng Microsoft Windows at pumunta sa "Control Panel" upang isagawa ang operasyon ng paghihigpit gumagamit V mga karapatan access.
Piliin ang "Administration" at palawakin ang link na "Local Security Policy."
Pumunta sa seksyong Mga Patakaran sa Paghihigpit ng Software at piliin ang Mga Karagdagang Patakaran.
Tawagan ang menu ng konteksto ng napiling elemento sa pamamagitan ng pag-right-click at piliin ang command na "Gumawa ng hash rule". Ang panuntunang ito ay pangkalahatan at hindi nakadepende sa kung saan nai-save o inililipat ang napiling file.


























