Mga Kontrol ng Magulang Ang Windows 7 ay isang operating system na tool upang protektahan ang mga bata mula sa mga negatibong impluwensya na nagmumula sa software, upang limitahan ang oras na ginugol sa computer. Sa tulong ng karagdagang bahagi ng Windows Live Family Safety, may pagkakataon ang mga nasa hustong gulang na kontrolin ang aktibidad ng kanilang mga anak sa Internet, makatanggap ng impormasyon tungkol sa mga programang inilunsad, mga laro, at mga site na binisita.
Maraming hindi kanais-nais at mapanganib na nilalaman sa Internet na maaaring hindi angkop sa mga bata ayon sa edad; Ang bata ay dapat na pinangangasiwaan sa kawalan ng mga matatanda, upang, halimbawa, ginagawa niya ang kanyang araling-bahay at hindi naglalaro ng mga laro sa computer sa oras na ito.
Upang malutas ang maraming problema na nauugnay sa kaligtasan ng bata, maaari mong i-install ang tool ng Windows 7 Parental Control system sa iyong computer.
Kung naka-install ang mga kontrol ng magulang sa computer, lilimitahan ng Windows 7 ang kakayahan ng mga bata na gamitin ang PC at ipakilala ang mga sumusunod na paghihigpit:
- ang oras ng bata sa computer ay kinokontrol alinsunod sa iskedyul;
- pagharang sa paggamit ng mga programa, laro, multimedia, alinsunod sa mga paghihigpit sa edad;
- pagsasaayos ng pahintulot upang ilunsad o harangan ang mga indibidwal na aplikasyon;
- pag-iipon ng isang "puting" listahan ng mga programa;
- ipinagbabawal ang paglulunsad ng mga laro na may ilang partikular na rating batay sa ESRB;
- isang kumpletong pagbabawal sa paglulunsad ng mga laro at application.
Ang proseso ng pag-install ng mga kontrol ng magulang ay nagaganap sa maraming yugto:
- paglikha ng isang account para sa isang bata;
- paganahin ang mga kontrol ng magulang;
- pag-set up ng mga setting ng kontrol ng magulang.
Dahil sa ang katunayan na ang bahagi ng Windows 7 Parental Control ay walang mahalagang elemento: pag-filter at pagharang ng mga site sa Internet, ang tool na ito ay hindi maituturing na kumpletong proteksyon para sa mga bata. Samakatuwid, lubos kong inirerekomenda ang pag-install ng karagdagang tool sa Family Safety sa iyong computer, kasama sa libreng package.
Ang Windows Live Family Safety ay nagdaragdag ng mga karagdagang feature sa parental controls:
- ang kakayahang kontrolin ang trapiko sa Internet;
- ipagbawal ang ilang mga site sa Internet;
- payagan ang pagbisita lamang sa mga site mula sa listahang inaprubahan ng mga nasa hustong gulang, at i-block ang lahat ng iba pang mga site;
- Makatanggap ng mga abiso sa email tungkol sa mga aktibidad ng iyong mga anak sa iyong PC.
Pagkatapos i-install at i-configure ang bahagi ng Windows Live Family Safety, ang mga kontrol ng magulang sa Windows 7 ay hindi magiging mababa sa mga kakayahan sa tool.
Paglikha ng account para sa isang bata sa Windows 7
Upang gumamit ng mga kontrol ng magulang sa Windows 7, kailangan mong lumikha ng isang account para sa bata na magkakaroon ng limitadong mga karapatan sa operating system.
Kung walang password ang administrator account, kakailanganin mong lumikha ng password upang limitahan ang pag-access ng mga bata sa "pang-adulto" na sistema. Kapag sinimulan mo ang iyong computer, bibigyan ka ng pagpipiliang mag-log in sa: isang administrator account (magulang) at isa pang account (anak). Hindi makakapag-log in ang iyong anak sa iyong account nang hindi nalalaman ang iyong password, kaya magagamit lang nila ang kanilang Windows account na may limitadong mga karapatan.
Maaari kang magtakda ng password para sa iyong account sa sumusunod na paraan:
- Pumunta sa Start menu, buksan ang Control Panel.
- Sa Control Panel, piliin ang Mga Maliit na Icon upang tingnan, at pagkatapos ay pumunta sa Mga User Account.
- Mag-click sa "Gumawa ng password para sa iyong account."
- Ipasok ang iyong password, kumpirmahin ang iyong password, at kung gusto mo, maaari kang lumikha ng isang pahiwatig (makikita ito ng lahat ng mga gumagamit ng computer).
Pagkatapos nito, gagawa kami ng account para sa bata:
- Sa window na "Gumawa ng mga pagbabago sa isang user account," mag-click sa "Pamahalaan ang isa pang account."
- Sa window na "Pumili ng account na babaguhin", mag-click sa "Gumawa ng account".
- Bigyan ng pangalan ang account (pumili ng anumang angkop na pangalan), italaga ang uri ng pag-access: "Regular", at pagkatapos ay mag-click sa pindutang "Gumawa ng Account".
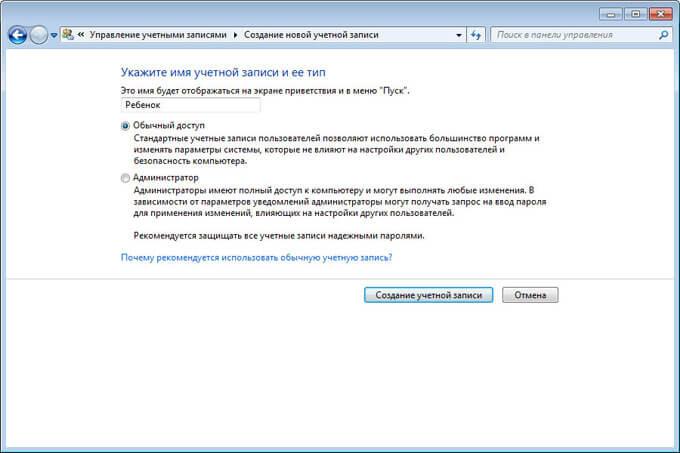
Hindi mo kailangang gumawa ng password para sa account na ito maliban kung gagamitin mo ang Windows Live Family Safety add-on sa iyong computer. Kung hindi, gumawa ng isang simpleng password na ilalagay ng iyong anak kapag nagla-log in sa kanilang profile sa operating system.
Paganahin ang Parental Controls sa Windows 7
I-configure ang mga setting ng parental control:
- May lalabas na bagong account sa window ng pagpili ng account. Mag-click sa account ng iyong anak.
- Sa window na "Paggawa ng mga pagbabago sa account X" (X ang pangalan ng account ng bata), mag-click sa link na "I-set up ang mga kontrol ng magulang."
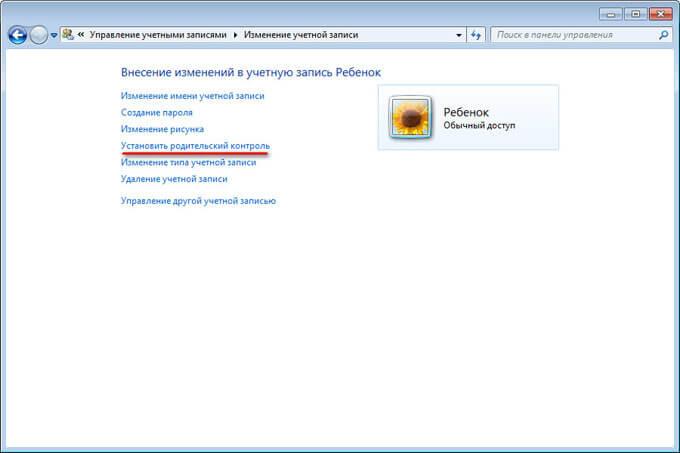
- Sa window na Pumili ng User at I-configure ang Mga Kontrol ng Magulang, piliin ang account ng iyong anak.
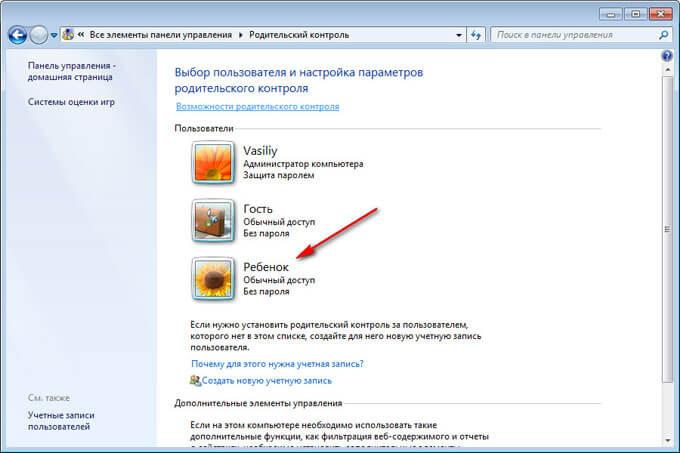
- Sa window na "Piliin ang mga pagkilos na pinapayagan ng X", sa parameter na "Mga Kontrol ng Magulang," i-activate ang opsyong "Paganahin gamit ang mga kasalukuyang setting."
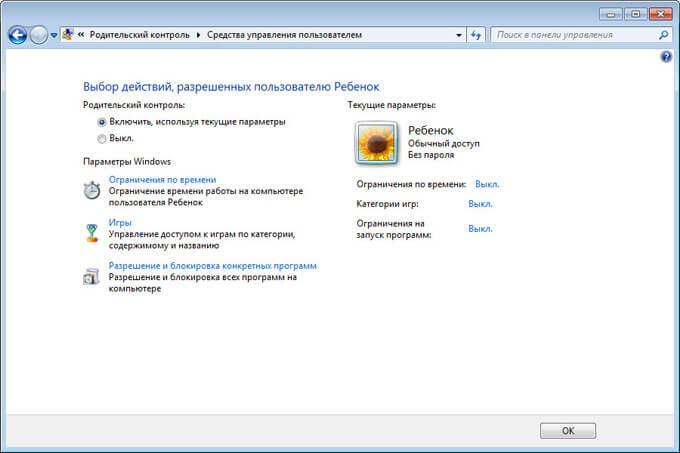
Paano mag-set up ng mga kontrol ng magulang sa Windows 7
Sa Mga Setting ng Windows, mag-click sa Mga Limitasyon sa Oras.
Gamitin ang cursor ng mouse upang piliin ang oras upang payagan o huwag paganahin ang trabaho sa computer. Ang iskedyul ay maaaring gawin ayon sa araw ng linggo.
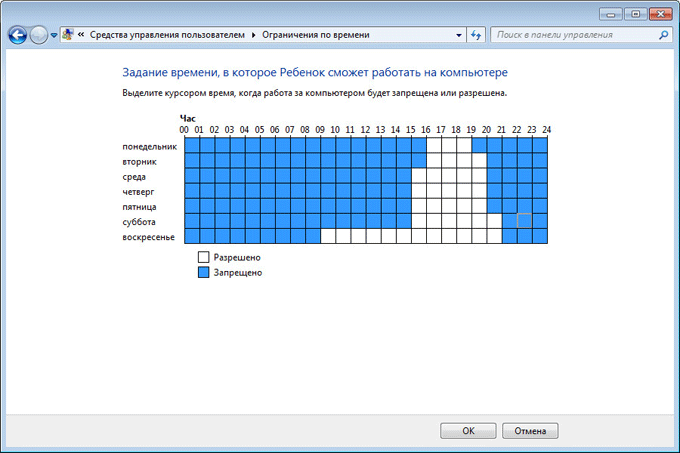
Mag-click sa opsyong "Mga Laro" sa window na "Pumili ng mga uri ng laro". Aling X ang Puwedeng Maglaro? Dito maaari mong ipagbawal ang mga laro sa iyong computer, magtakda ng mga kategorya para sa mga laro, at i-configure ang pagbabawal ng mga laro ayon sa pangalan.
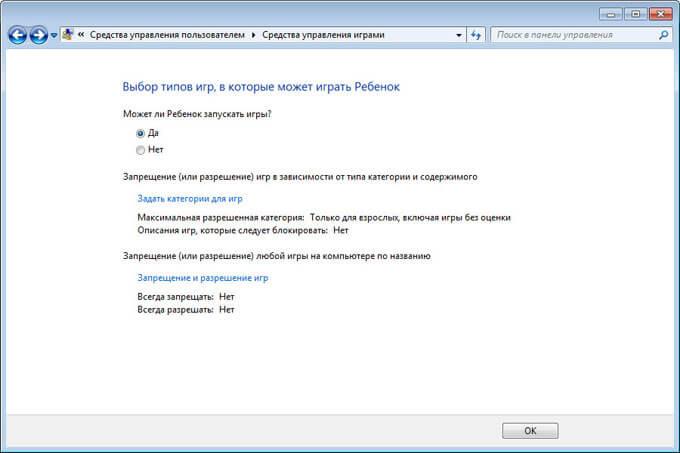
Ang susunod na opsyon, Payagan at harangan ang mga partikular na program, ay tutulong sa iyo na mag-set up ng mga panuntunan para sa paggamit ng mga application na naka-install sa iyong computer.
Pumili ng isa sa dalawang opsyon: “Maaaring gamitin ng bata ang lahat ng program” o “Maaaring gamitin ng bata ang mga aprubadong programa lamang.” Kung nalalapat ang mga paghihigpit, piliin ang mga program na pinapayagang tumakbo sa iyong computer.
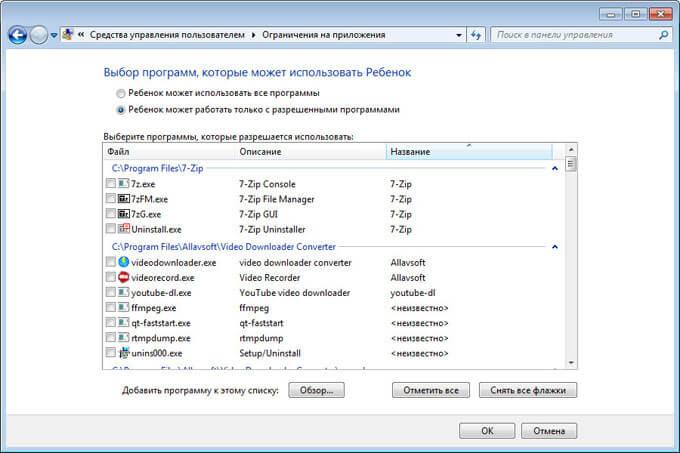
Matapos makumpleto ang lahat ng mga setting, mag-click sa pindutang "OK".
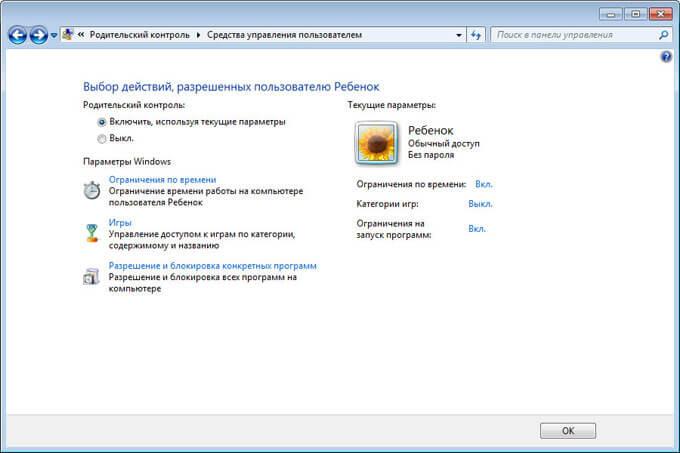
Iyon lang, handa nang gamitin ang kontrol ng magulang. I-restart ang iyong computer.
Nag-log in ang bata sa kanyang account. Kung susubukan mong magpatakbo ng naka-block na program, magpapakita ang operating system ng mensahe tungkol dito sa Desktop.
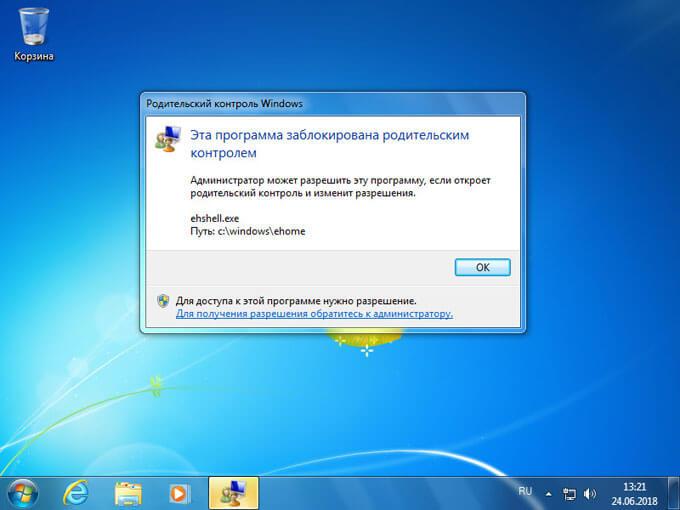
I-install ang Windows Live Family Safety sa iyong computer
Ang mga kontrol ng magulang sa Windows 7 ay walang feature para sa pag-regulate ng trapiko sa Internet, kaya dapat mong i-install ang Family Safety add-on mula sa Windows Live Essentials sa iyong computer.
Noong 2017, huminto ito sa pagsuporta sa Windows Live Core Components at inalis ang mga link para i-download ang application mula sa opisyal na website. Ang mga application mismo ay patuloy na gumagana sa lahat ng pinakabagong bersyon ng Windows operating system, kabilang ang Window 10, Windows 8.1, Windows 8, Windows 7. Maaari mong i-download ang Windows Live mula dito.
Simulan ang pag-install ng mga bahagi, sa window na "Pumili ng mga program na i-install", lagyan ng check ang kahon sa tabi ng "Kaligtasan ng Pamilya". Ang natitirang mga application mula sa kit ay hindi kailangang i-install.
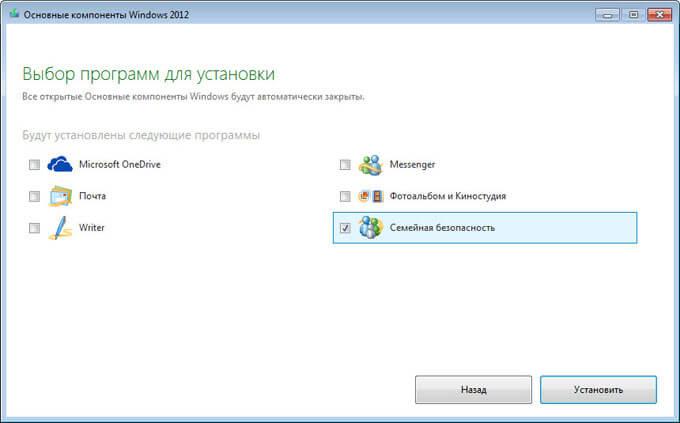
Maghintay hanggang ma-install ang program sa iyong computer.
Pag-set up ng Windows Live Family Safety
Ang mga setting ng Windows Live Family Safety ay pinamamahalaan sa pamamagitan ng web interface. Mabilis na mababago ng isang magulang ang mga setting ng application ng parental control sa pamamagitan ng pag-log in sa Internet sa pahina ng website sa seksyong "Pamilya" mula sa anumang device.
Upang patakbuhin ang application mula sa operating system ng Windows 7, gawin ang sumusunod:
- Pumunta sa menu na "Start", pagkatapos ay "All Programs", mula sa folder na "Windows Live", ilunsad ang "Windows Live Family Safety".
- Magagamit mo lang ang Windows Live Family Safety kung mayroon kang "Account." Ipasok ang impormasyon ng iyong account (login at password). Kung wala kang account, gumawa ng bagong profile. Hindi ito tumatagal ng maraming oras. Maaari kang lumikha ng isang Microsoft account nang maaga.
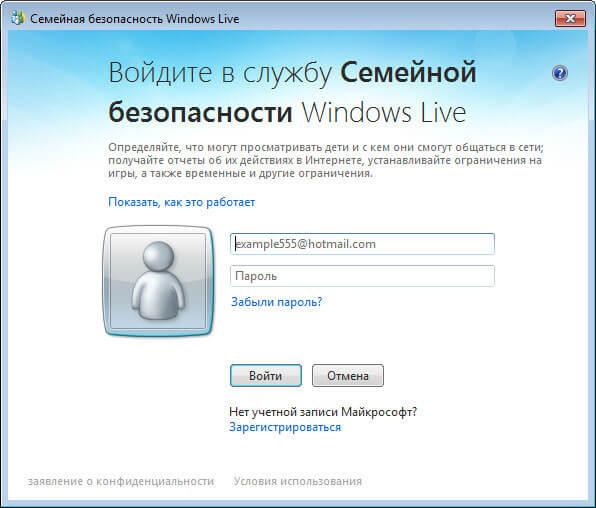
- Sa susunod na window, piliin ang account na kontrolin. Mag-click sa pindutang "I-save".
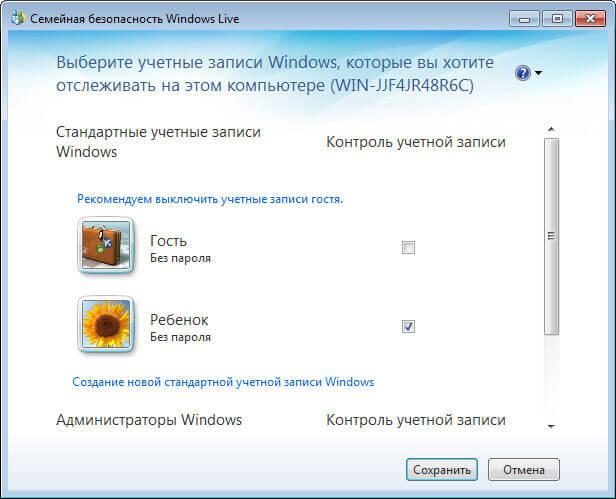
Magkakabisa ang iyong mga setting ng Family Safety sa susunod na mag-sign in ka.
I-click ang icon ng Kaligtasan ng Pamilya sa lugar ng notification. Sa window na bubukas, mag-click sa link na famelysafety.microsoft.com.
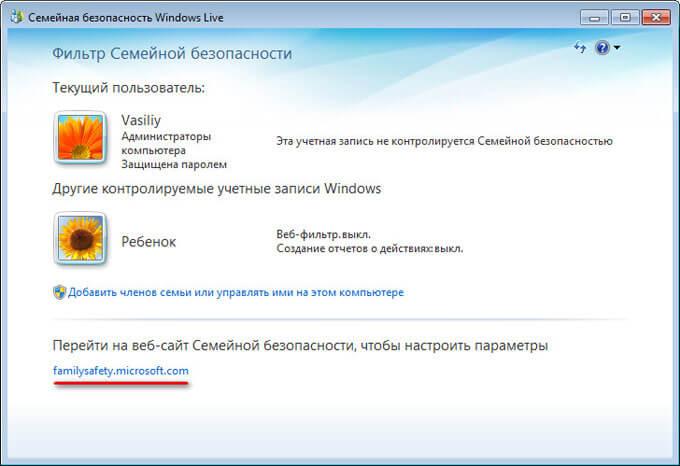
Sa opisyal na website, ipasok ang impormasyon ng iyong account upang mag-log in sa iyong profile sa pahina ng website.
Ang web page ng Iyong Pamilya ay naglalaman ng mga account ng lahat ng user sa computer. Ang una ay ang kinokontrol na miyembro ng pamilya - ang account ng bata.
Mula dito maaari mong i-download ang Microsoft Launcher application para sa iyong Android device, na magagamit mo upang subaybayan ang mga galaw ng iyong mga anak sa isang mapa.
Sa tab na "Mga Kamakailang Pagkilos," habang gumagamit ng kontrol ng magulang, makakakita ang isang nasa hustong gulang ng timer para sa pagtatrabaho sa device, kasaysayan ng pagba-browse sa web, pagpapatakbo ng mga program, at kung anong mga laro sa computer ang nilaro ng bata. Dumating ang data sa pag-uugali ng mga bata nang may pagkaantala.
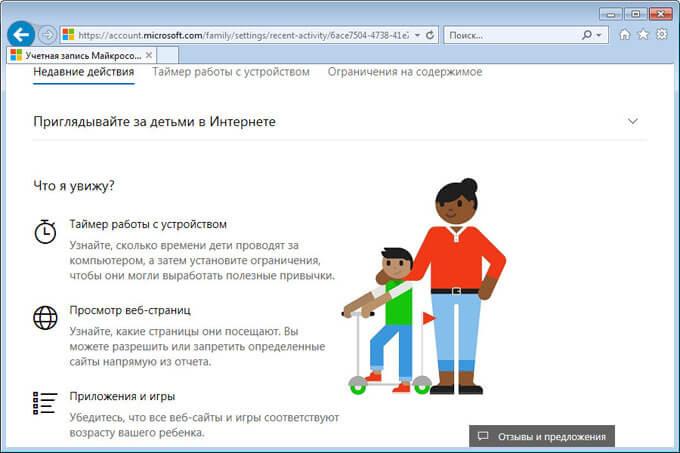
Mula sa tab na “Device Timer,” maaaring i-configure ng mga magulang ang mga setting ng iskedyul para sa tagal ng paggamit. Itinakda namin ang aming iskedyul noong nag-install kami ng mga kontrol ng magulang sa Windows 7, kaya lumitaw dito ang dati nang ginawang iskedyul ng oras ng screen. Maaaring baguhin ng isang may sapat na gulang anumang oras ang tagal ng panahon kung kailan maaaring magkaroon ng pagkakataon ang isang bata na gumugol ng oras sa isang PC.
Matapos lumipas ang pinapayagang tagal ng panahon, ang bata ay sapilitang aalisin sa kanyang account.
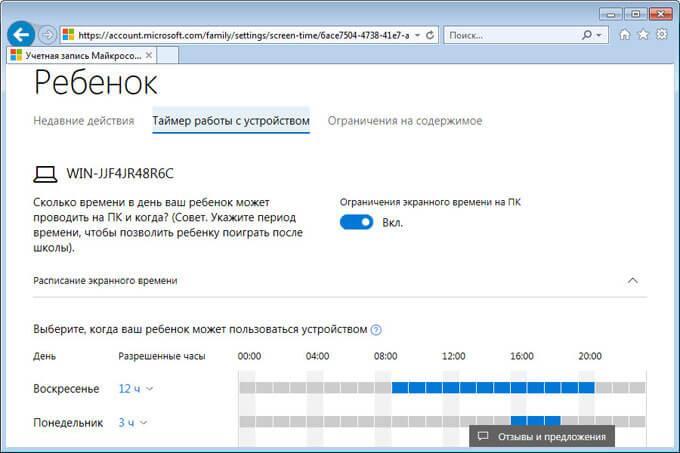
Sa tab na "Mga Paghihigpit sa Nilalaman," tumukoy ng limitasyon sa edad upang harangan ang mga hindi gustong laro, application at multimedia.
Sa ilalim ng Apps, Games at Media, suriin ang mga pinapayagang kategorya. Maaaring payagan ng mga magulang ang mga indibidwal na aplikasyon o, sa kabaligtaran, ipagbawal ang paggamit ng mga programa sa pamamagitan ng pagdaragdag sa mga ito sa mga listahan: "Palaging payagan" o "Palaging ipagbawal".
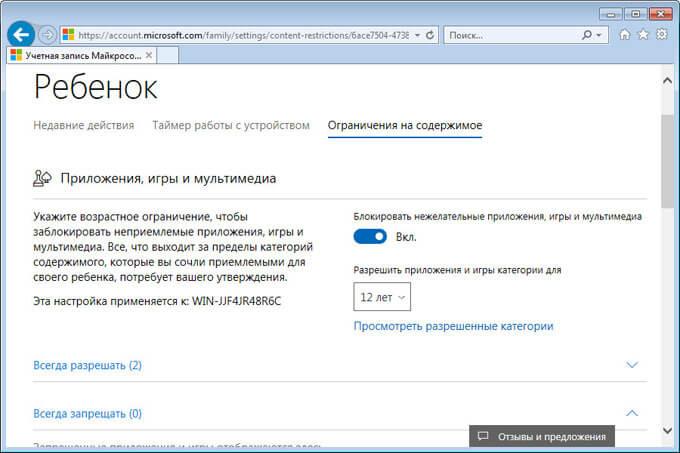
Sa seksyong "Pagba-browse sa Web," ang nasa hustong gulang ay nagtatakda ng mga panuntunan para sa pag-filter ng trapiko sa Internet para sa bata.
I-on ang opsyong "I-block ang mga hindi naaangkop na website." Iba-block ang mature na nilalaman gamit ang tampok na SafeSearchc.
Ang pag-block sa hindi naaangkop na mga site sa Internet ay gumagana sa Windows 7 lamang sa Internet Explorer browser, kaya sa mga setting ng kontrol ng magulang kailangan mong harangan ang lahat ng iba pang mga browser na naka-install sa computer.
Dito maaari kang lumikha ng isang listahan ng palaging pinapayagang mga site, o, sa kabaligtaran, isang listahan ng palaging ipinagbabawal na mga website. Posibleng payagan lamang ang ilang mapagkukunan ng Internet at i-block ang lahat ng iba pang mga site.
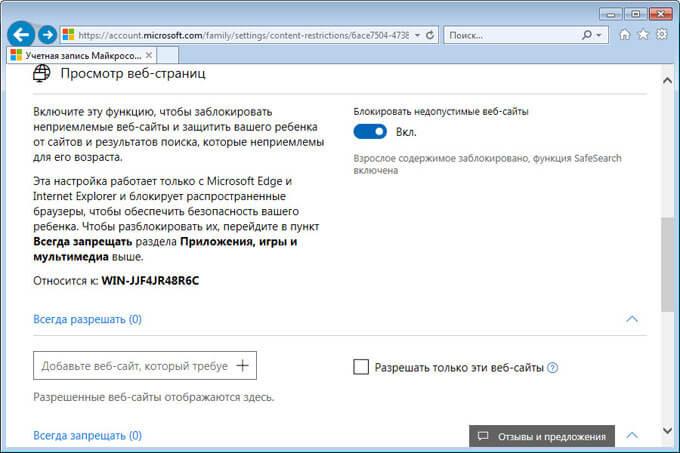
Pagkatapos makumpleto ang mga setting, i-restart ang iyong computer.
Sa iyong mga setting ng Parental Controls, sa ilalim ng Advanced Controls, lalabas ang Windows Live Family Safety bilang isang web content filtering at child activity reporting provider.
Kung sinubukan ng isang bata na i-access ang ipinagbabawal na impormasyon, makakakita sila ng kahilingan sa browser para sa pahintulot na ma-access ang site.
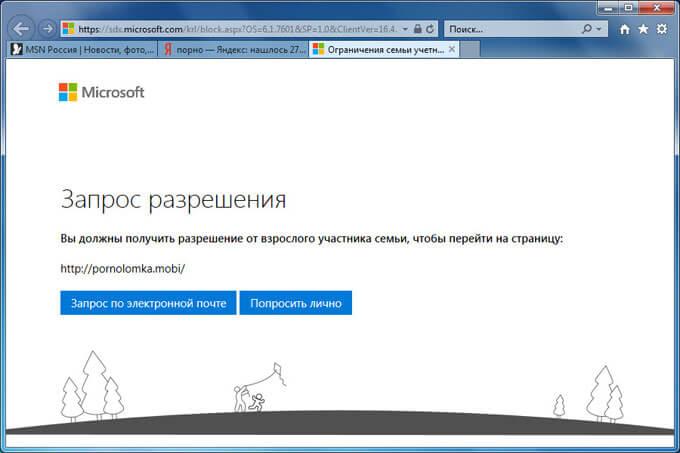
Paano i-disable ang Parental Controls sa Windows 7
Tingnan natin kung paano alisin ang mga kontrol ng magulang sa Windows 7 kung hindi mo na kailangan ang mga ito.
Kung gumagamit ang iyong PC ng Family Safety, huwag paganahin ang tool na ito. Sa mga setting ng Parental Controls, sa window na Pumili ng user at itakda ang mga setting ng parental control, sa seksyong Advanced na mga kontrol, sa halip na Windows Live Family Safety, piliin ang Wala, at pagkatapos ay i-restart ang computer.
Ngayon tingnan natin kung paano alisin ang mga kontrol ng magulang sa Windows 7. Upang gawin ito, kailangan mong sundin ang mga hakbang na ito:
- Buksan ang Start menu, pumunta sa Control Panel, buksan ang opsyon na Mga User Account.
- Sa window na Gumawa ng Mga Pagbabago sa isang User Account, i-click ang Pamahalaan ang Isa pang Account.
- Pumili ng isang kinokontrol na account, mag-click sa "Itakda ang mga kontrol ng magulang".
- Sa window na "Pumili ng user at i-configure ang mga setting ng kontrol ng magulang," mag-click sa account ng bata.
- Magbubukas ang window na "Piliin ang mga pagkilos na pinapayagan ng X" sa setting na "Parental Control", i-activate ang opsyong "I-off".
Mga konklusyon ng artikulo
Ang Windows 7 Parental Controls at Windows Live Family Safety ay tumutulong na protektahan ang mga bata mula sa hindi gustong impormasyon sa kanilang computer. Nililimitahan ng system tool ang oras na ginugol sa computer, kinokontrol ang pag-access sa mga laro, programa, multimedia, at pinapayagan o hinaharangan ang mga indibidwal na programa. Ang Family Safety component ay nagsasala ng mga site sa Internet at gumagawa ng mga ulat sa mga aktibidad ng bata sa PC.


























