Ang Google Chrome browser ay may feature na parental control, na ipinapatupad sa pamamagitan ng pamamahala ng isang pinangangasiwaang profile. Kapag gumagamit ng gayong mga kontrol ng magulang sa browser, maaari mong i-regulate ang pag-uugali ng iyong anak sa Internet.
Maaari mong harangan ang pag-access sa lahat ng mga site, maliban sa mga site na kasama sa tinatawag na "white list", o i-block ang pag-access lamang sa ilang mga site sa pamamagitan ng pag-compile ng isang listahan ng mga hindi gustong mapagkukunan sa Internet. Ito ay kung paano mo gagamitin ang kontrol ng magulang sa Internet.
Bagama't ang mga kontrol ng magulang ay nilayon na gamitin ng mga magulang upang subaybayan ang kanilang mga anak, ang isang kinokontrol na profile ay maaari ding gamitin para sa iba pang mga layunin, tulad ng pagpigil sa mga empleyado na ma-access ang ilang mga site sa lugar ng trabaho.
Tatalakayin ng artikulong ito ang function ng kontrol ng magulang sa browser; ang function na ito ay magagamit din sa maraming mga programa, halimbawa, sa programa. Bilang karagdagan sa kontrol ng magulang, kapag ginagamit ang program na ito, makakalimutan mo ang tungkol sa nakakainis na advertising sa mga pahina ng website sa Internet.
Upang ipatupad ang mga kontrol ng magulang, kakailanganin mong gumawa ng Google Chrome browser, at pagkatapos ay kailangang gawing kontrolado ang ginawang profile.
Paglikha ng Kinokontrol na Profile
Upang gawin ito, kailangan mo munang mag-sign in sa iyong Google account. Pagkatapos ay kakailanganin mong ipasok ang mga setting ng browser sa pamamagitan ng pag-click sa pindutang "I-customize at pamahalaan ang Google Chrome", at piliin ang "Mga Setting" sa menu ng konteksto.
Pagkatapos nito, magbubukas ang window ng "Mga Setting". Sa window na ito, sa seksyong "Mga User," kakailanganin mong magdagdag ng bagong user sa pamamagitan ng pag-click sa button na "Magdagdag ng bagong user".
Magbubukas ang window na "Gumawa ng isang user account." Sa window na ito, kakailanganin mo munang pumili ng larawan at pangalan para sa bagong user. Pagkatapos ay dapat mong i-activate ang item na "Controlled user-managed profile" [email protected]", at pagkatapos ay mag-click sa "Lumikha" na buton.
Bilang default, ang opsyon na "Gumawa ng shortcut sa profile na ito sa desktop" ay pinagana. Pagkatapos gumawa ng bagong profile, maaari kang maglunsad ng kinokontrol na profile ng browser ng Google Chrome mula sa shortcut na ito.
Susunod, magbubukas ang isang window kung saan aabisuhan ka na ang isang bagong kinokontrol na profile ay nilikha. Ang isang abiso tungkol sa paggawa ng isang profile at kung paano ito gamitin ay ipapadala sa iyong email inbox. Mag-click sa pindutang "Tapos na" sa window na ito.
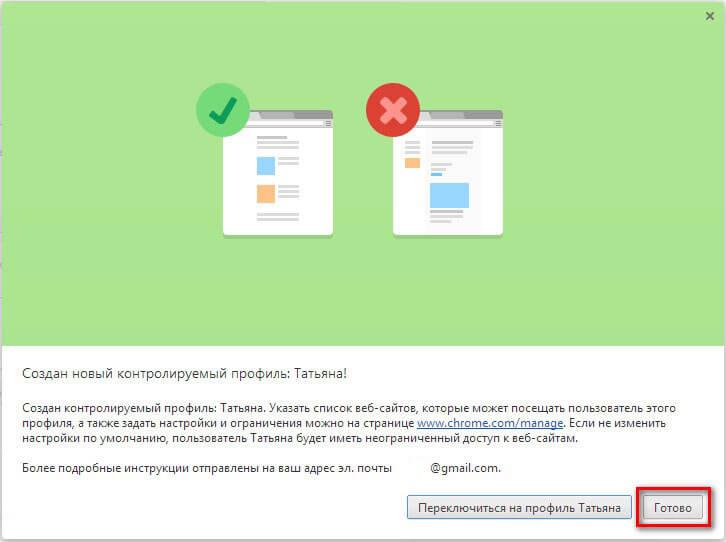
Ngayon ay maaari kang maglunsad ng browser na may kontroladong profile mula sa isang shortcut sa Desktop. Isang paunawa ang ipo-post sa kaliwang sulok sa itaas na nagsasaad na ang profile na ito ay sinusubaybayan.
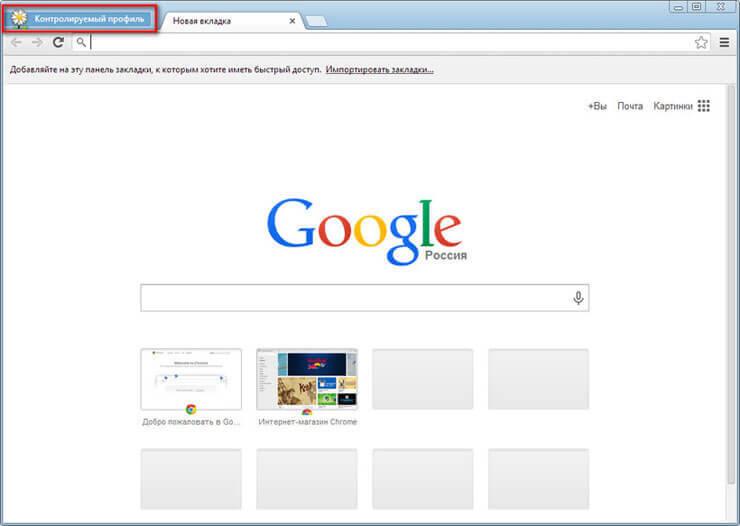
Para sa isang pinangangasiwaang profile sa ilalim ng mga kontrol ng magulang ng Chrome, ang Safe Search ay pinagana bilang default. Kapag naglagay ka ng ilang mga query sa browser ng Google Chrome, hindi ipapakita ang mga resulta ng paghahanap.
Halimbawa, pagkatapos na ilagay ang sikat na query na "porn," walang ipinakita ang browser sa mga resulta ng search engine. Sinasabi ng page na ito na binalewala ang salitang "porn" dahil pinagana ang Google Safe Search.
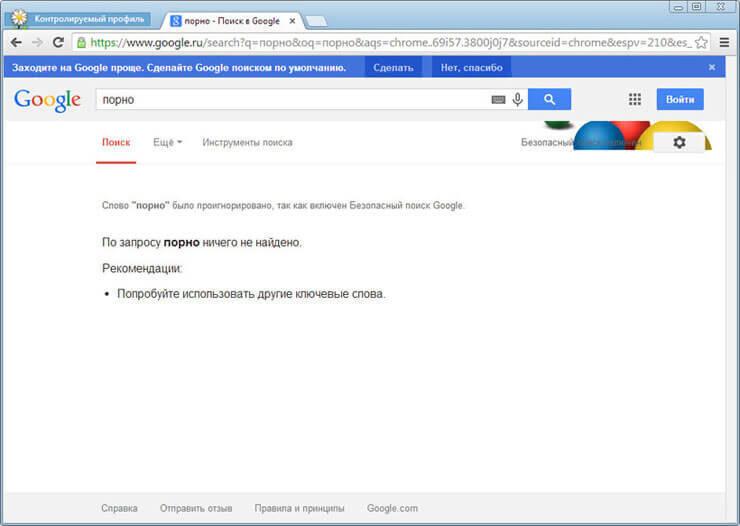
Mga Setting ng Parental Control
Upang maipasok ang mga setting ng nilikha na kinokontrol na profile, kakailanganin mong mag-log in sa browser ng Google Chrome mula sa account ng user na lumikha ng kinokontrol na profile na ito. Susunod, kakailanganin mong ipasok ang mga setting ng iyong browser, at sa pahina ng "Mga Setting", sa seksyong "Mga Gumagamit", mag-click sa link na "Control Panel ng Profile". Pagkatapos ng pahintulot, magbubukas ang isang pahina kung saan maaari mong i-configure ang mga karapatan sa pag-access sa mga site sa Internet.
Ang pahina para sa pamamahala ng iyong pinamamahalaang profile ay matatagpuan sa www.chrome.com/manager.
Sa seksyong Mga Kahilingan, maaari mong aprubahan o tanggihan ang mga karapatan sa pag-access sa mga partikular na site. Ang isang user na may kontroladong profile ay maaaring humiling ng access sa isang partikular na site. Maaari mong payagan ang pag-access sa isang naka-block na site sa pamamagitan ng pagkumpirma sa kahilingan ng user, o, sa kabaligtaran, tanggihan ang kahilingan ng user.
Ang seksyong "Mga Istatistika" ay naglalaman ng data tungkol sa pag-browse sa web. Dito makikita mo kung aling mga site ang binisita ng bata, kung ilang beses binisita ang mga site na ito, at kung anong oras din naganap ang mga pagbisitang ito.
Upang higit pang i-configure ang mga kontrol ng magulang, kakailanganin mong mag-click sa button na "Mga Setting".
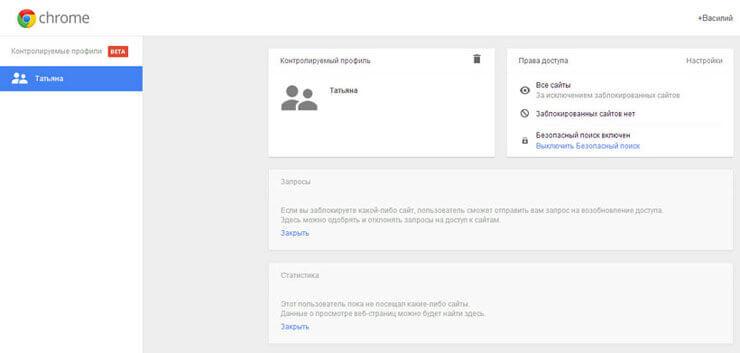
Sa window na "Mga Setting ng Pag-access" na bubukas, sa seksyong "Payagan", kakailanganin mong piliin ang pagkakasunud-sunod ng pag-access sa mga site. Dito maaari kang pumili ng dalawang paraan upang harangan ang mga site.
- "Anumang mga site" - lahat ng mga site ay magiging available, maliban sa mga naka-block na site.
- "Mga pinapayagang site lang" - ang mga site lang na isinama sa "white list" ang maa-access.
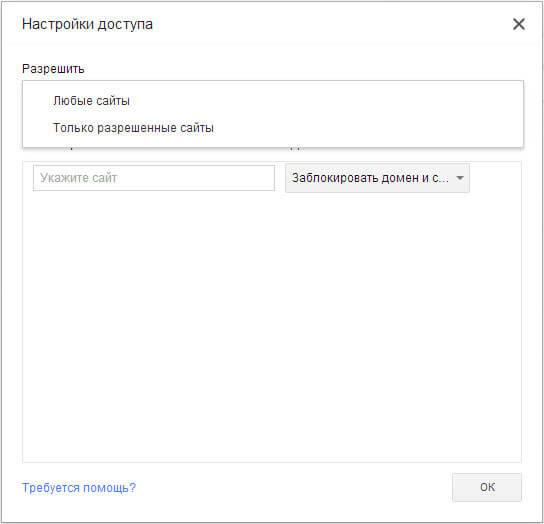
Kung pipiliin mo ang setting na "Anumang mga site," kakailanganin mong magdagdag ng mga hindi gustong site sa listahan ng mga naka-block na site. Pagkatapos magdagdag ng site sa naka-block na listahan, sa seksyong "Action" kakailanganin mong pumili ng isa sa mga sumusunod:
- "I-block ang domain at mga subdomain."
- "Pahintulutan ang ilang subdomain."
- "I-block lang ang domain na ito."
Sa pamamagitan ng pagpili sa mga item na ito, maaari mong i-configure ang mga panuntunan sa pag-access para sa isang partikular na domain at mga subdomain nito sa pamamagitan ng pagpili sa kinakailangang opsyon.
Kakailanganin mong magdagdag ng mga site nang hindi tinukoy ang protocol (http://) bago ang pangalan ng site. Upang gawin ito, kakailanganin mong gawin ang mga sumusunod na hakbang - kopyahin muna ang address ng site, at pagkatapos ay i-paste ang address sa field na "Tukuyin ang site". Susunod, alisin ang pangalan ng protocol (http://) at iba pang mga forward slash mula sa address ng site.
Kapag nagpapatupad ng mga kontrol ng magulang sa iyong browser, maaari mong baguhin ang listahan ng mga naka-block o pinapayagang mga site sa pamamagitan ng pag-alis sa mga ito sa listahan o pagdaragdag ng mga bagong site sa listahan.
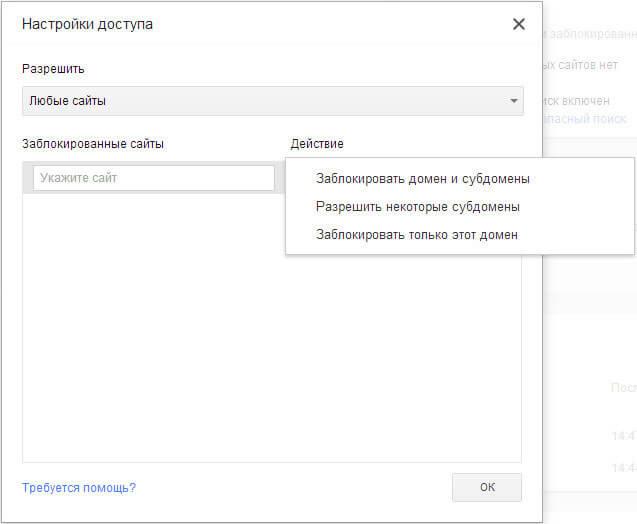
Ang pangalawang opsyon - "Mga pinapayagang site" lamang, ay isang mas mahigpit na bersyon ng mga kontrol ng magulang sa browser ng Google Chrome. Para sa isang bata o iba pang pinangangasiwaang user, ang mga awtorisadong site lang ang magiging available. Ang listahan ng mga naturang site ay maaaring palawakin kapag humiling ng pahintulot.
Sa larawang ito, makikita mo na ang pagpasok sa isang web page ay nangangailangan ng pahintulot, sa kasong ito sa akin, bilang ang taong nagpapatupad ng mga kontrol ng magulang sa browser. Upang makakuha ng pahintulot na bisitahin ang web page na ito, kakailanganin mong mag-click sa pindutang "Humiling ng Pagbisita".
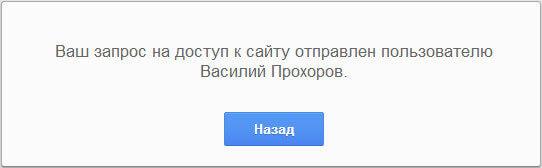
Sa page na "Mga Setting ng Pag-access," sa seksyong "Payagan", piliin ang "Mga pinapayagang site lang," at idagdag ang mga address ng mga pinapayagang site sa seksyong "Mga pinapayagang site." Sa pamamagitan ng pagpili ng mga partikular na panuntunan sa pag-access para sa bawat isa sa seksyong "Mga Pagkilos."
- "Pahintulutan ang domain at mga subdomain."
- "I-block ang ilang subdomain."
- "Pahintulutan lamang ang tinukoy na address."
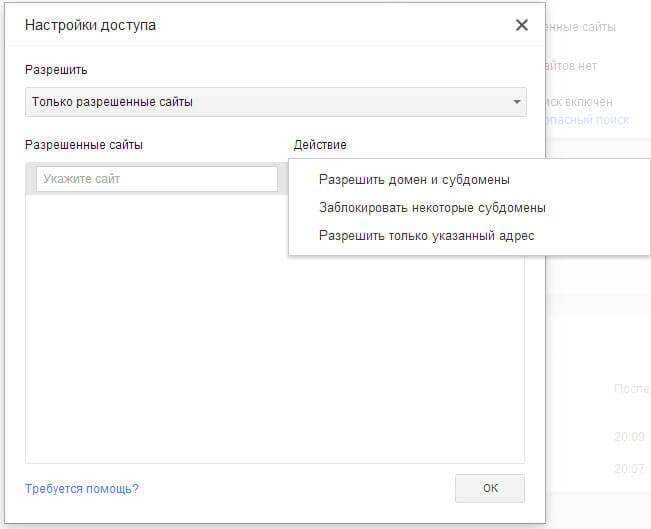
Paggamit ng Parental Controls sa Google Chrome
Kapag sinubukan mong mag-log in sa VKontakte social networking site (vk.com), kung hindi pinapayagan ang pag-access sa site na ito, makikita mo na ang pahina ay mai-block. Upang ma-access ang isang naka-block na pahina, magagawa mong humiling ng pahintulot sa pamamagitan ng pag-click sa pindutang "Humiling ng Pahintulot". Kung hindi, kailangang bumalik ang user sa nakaraang page ng browser dahil na-block ang page na ito ng parental control function sa Google Chrome.
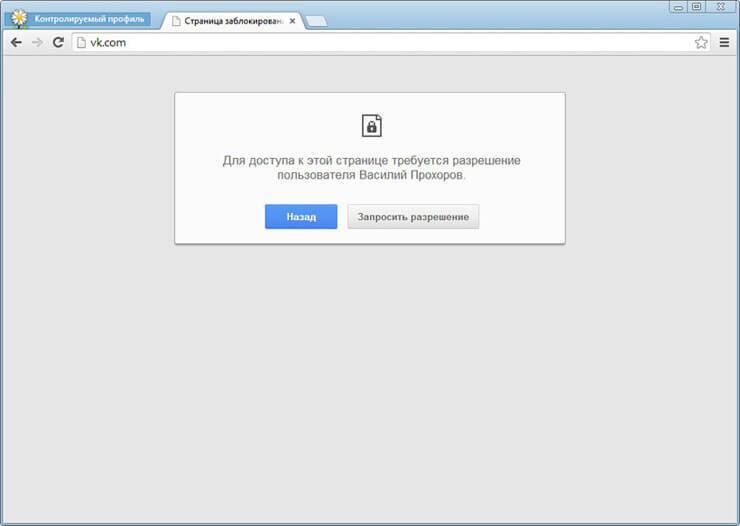
Sa pahina ng kinokontrol na profile, sa seksyong "Mga Kahilingan", makakakita ka ng isang kahilingan na may pangalan ng site, sa kasong ito, ito ang site ng VKontakte.

Maaari mong payagan o tanggihan ang kahilingang ito sa pamamagitan ng pag-click sa mga button na Payagan o Tanggihan.
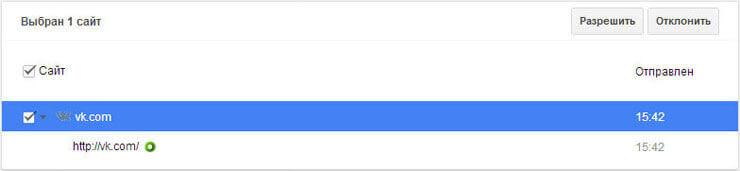
Kung papayagan mo ang kahilingang ito, maa-access ng user ang lahat ng mga site sa vk.com.
Mula sa seksyong "Mga Istatistika" maaari mo ring i-regulate ang mga karapatan sa pag-access sa mga site. Depende sa mga napiling karapatan sa pag-access: "anumang mga site" o "mga pinapayagang site lamang", maaari mong payagan o i-block ang isang partikular na site. Upang gawin ito, kailangan mo munang i-highlight ang domain name at pagkatapos ay mag-click sa kaukulang pindutan.
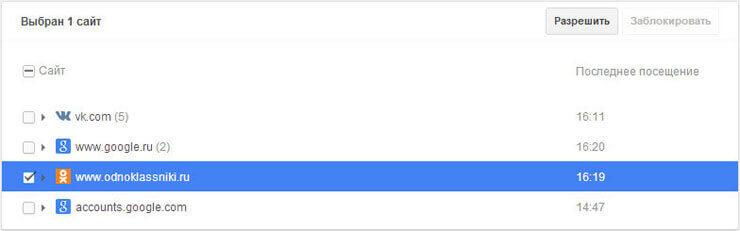
Mga konklusyon ng artikulo
Ang mga kontrol ng magulang sa browser ng Google Chrome, kapag gumagamit ng kinokontrol na profile, ay nagbibigay-daan sa iyong paghigpitan ang pag-access sa mga site sa Internet. Ang mga kontrol ng magulang sa Chrome ay magbibigay-daan sa iyong kontrolin ang gawi ng iyong anak habang siya ay naglalakbay sa buong World Wide Web.
Mga kontrol ng magulang sa Google Chrome (video)


























