Lahat tayong mga magulang ay lubos na nagmamalasakit sa ating mga anak. Gusto naming malaman kung ano ang ginagawa ng bata sa kanyang libreng oras, kung kanino niya ginugugol ito, at, siyempre, kung ano ang eksaktong interes sa kanya sa Internet. Bilang resulta, ang kontrol ng magulang para sa parehong mga computer at iba pang mga device na may access sa Internet ay matagal nang naimbento. Ang function na ito ay perpektong nakakatulong sa mga magulang na kontrolin ang access ng kanilang anak sa mga social network at search engine, limitahan ang mga mapagkukunang hindi nila gustong tingnan, at subaybayan ang na-download na materyal. Ngayon, sasabihin namin sa iyo kung paano mag-install ng mga kontrol ng magulang sa alinman sa iyong mga device o mga device ng iyong anak.
Ano ang pinapayagan ng function na ito na gawin mo
Sa sarili nito, ang mga kontrol ng magulang sa Windows 10, 8, 7 at XP ay karaniwang mayroon lamang tatlong function:
- Una, pinapayagan nito limitahan ang oras ng mga bata sa computer. Iyon ay, posibleng i-configure ang oras kung kailan dapat i-off ng PC ang sarili nito at ang oras kung kailan ito mai-on. Ito ay lubhang kapaki-pakinabang kung ang computer ay pag-aari lamang ng isang bata. Bilang karagdagan, ito ay isang mas epektibong paraan kaysa sa pag-off nito ng magulang mismo, dahil sa kasong ito ang bata ay walang magagawa.
- Pangalawa, meron ka pagkakataong pumili, alin mga laro at aplikasyon sa pangkalahatan ay maaaring matuklasan ng isang bata at kung alin ang hindi. Ang computer ay magpapakita ng impormasyon na ang application na ito ay hindi magagamit sa account na ito at hindi papayagan kang buksan ito.
- Pangatlo, ang iba mga programa Gayundin maaaring limitado para sa isang bata. Makakatulong ito sa iyo na maiwasan ang mga problema kapag ang iyong anak ay nagsimulang gumulo sa mga mapanganib at mahahalagang programa sa computer, na kadalasang humahantong sa pagkasira nito.
Ngunit kahit na ang maliit na listahang ito ay nagbibigay-katwiran na sa pagiging epektibo at pagiging kapaki-pakinabang na mayroon ang mga kontrol ng magulang sa Windows 7, 8 at 10, kaya't alamin natin kung paano ito gagawin para sa atin.
Gumawa ng account para sa isang bata
Sa hinaharap, susuriin namin ang bawat item mula sa punto ng view ng bawat bersyon ng OS upang maibigay ang pinaka kumpletong impormasyon tungkol sa pag-install ng kontrol sa isang computer. Ang pinakaunang bagay na dapat mong gawin sa iyong PC o sa PC ng iyong anak ay gumawa ng sarili niyang account.
Hindi kinakailangang magtakda ng password para dito, ngunit mahalagang magtakda ng password para sa administrator, dahil posible na alisin ang mga kontrol ng magulang mula dito.
"pito"
Upang lumikha ng isang child account sa Windows 7, kailangan naming sundin ang mga sumusunod na punto:
"walo"
Ang mga kontrol ng magulang sa Windows 8 ay pinagana nang medyo naiiba, kaya dapat din nating saklawin ang prosesong ito nang detalyado:
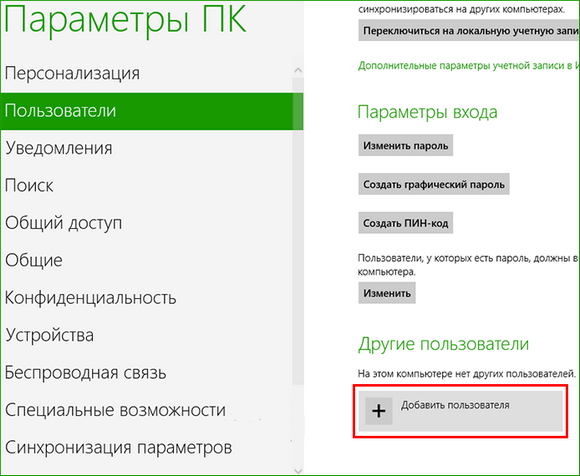
Sa pamamagitan ng paraan, ito ay mula sa isang PC na nagpapatakbo ng Windows 8 na naging posible na makatanggap ng mahalagang impormasyon sa pamamagitan ng personal na email nang direkta mula sa Microsoft. Kung na-set up ang iyong administrator account sa pamamagitan ng email, makakatanggap ka ng email tungkol sa mga opsyon sa kontrol ng magulang. Ginagawa nitong posible na makakuha ng impormasyon tungkol sa mga site na binuksan mula sa Internet account ng isang bata at tungkol sa oras na tumatakbo ang PC. Maaari ka ring mag-set up ng mga listahan ng mga site na hindi mabisita ng iyong anak.

"sampu"
Ang pangunahing pagkakaiba sa pagitan ng mga kontrol ng magulang sa Windows 10 ay upang kumonekta dito, dapat kang magparehistro ng isang account na may pagsasama sa iyong personal na Microsoft mail, at ang isang koneksyon sa Internet ay mahalaga din. Kung hindi, ang pag-set up ng kontrol ay hindi masyadong naiiba sa pag-set up sa Windows 8. Ilarawan natin ngayon kung paano ito ginagawa:
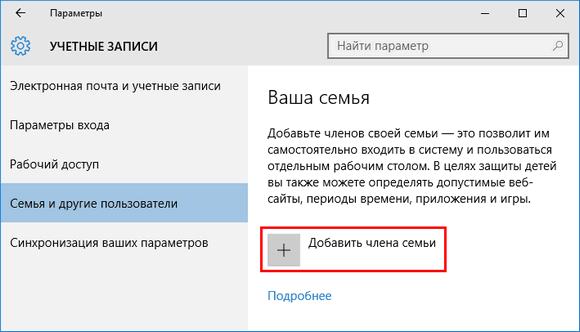
Kino-configure at pinamamahalaan namin
Depende sa bersyon ng iyong Windows OS, mayroon kang ibang hanay ng mga function na magagamit mo kapag kinokontrol ang account ng iyong anak. Tingnan natin kung paano naiiba ang mga setting ng parental control sa pagitan ng mga bersyon.
"pito"
Sa katunayan, ang mga kontrol ng magulang sa Windows 7 at XP ay hindi masyadong naiiba. Gaya ng inilarawan sa itaas, maaari kang magtakda ng limitasyon sa oras kung paano gumagana ang iyong computer. Bukod dito, posibleng pumili hindi lamang ng isang panahon sa mga oras at minuto, kundi pati na rin sa buong araw kung kailan hindi ma-on ang PC sa ilalim ng isang child account. Magagawa mo ring i-block ang mga partikular na application, laro at program, na hindi rin maa-access ng mga user na nasa ilalim ng kontrol. Para sa iba pang mga function, maaari kang mag-download ng mga espesyal na programa ng kontrol ng magulang na madaling mahanap sa Internet.
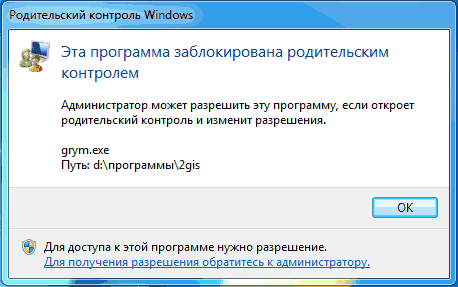
"walo"
Ang lahat ng mga setting ng tampok na pinapayagan ng mga kontrol ng magulang sa Windows 8 ay matatagpuan sa " Kaligtasan ng Pamilya"sa Mga control panel. Doon kailangan mo lamang piliin ang account at mga function na kailangan mo.
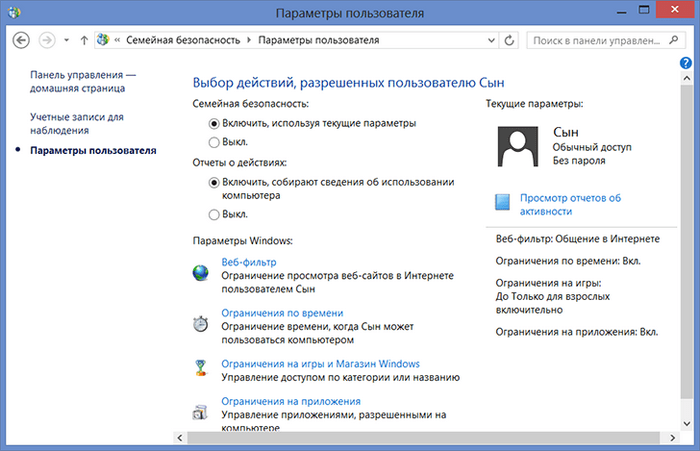
Bilang karagdagan sa alam nang limitasyon ng oras ng pagpapatakbo ng PC at ang pagbabawal sa pagbubukas ng mga partikular na naka-install na application, programa at laro, maaari mong i-configure ang mga listahan ng mga site na ipinagbabawal na bisitahin ng iyong anak. Gayundin, at vice versa, maaari kang gumawa ng isang listahan ng mga site lamang na maaari mong bisitahin. Sa pamamagitan ng paraan, posible na magtakda ng mga awtomatikong paghihigpit sa nilalamang pang-adulto kung umaasa ka sa opinyon ng mga tao mula sa Microsoft. Maaari mo ring ipagbawal ang pag-install ng mga third-party na programa.
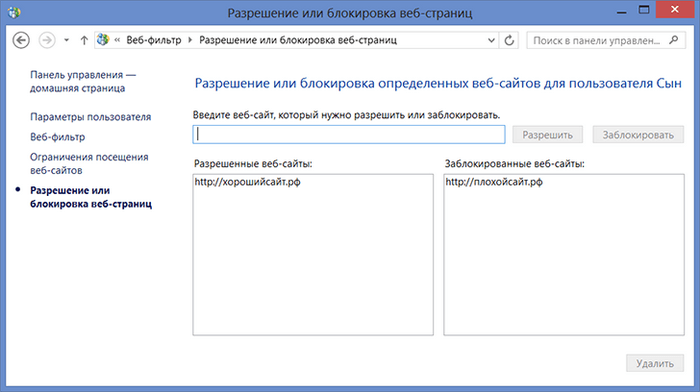
"sampu"
Sa Windows 10, tulad ng sa G8, kailangan mong pumunta sa pamamahala sa kaligtasan ng pamilya upang magbukas ng listahan ng mga account at piliin ang kinakailangang user ng bata. Maaari mong i-set up ang mga kontrol ng magulang sa pamamagitan ng pagpili o hindi pagpili sa mga sumusunod na feature:
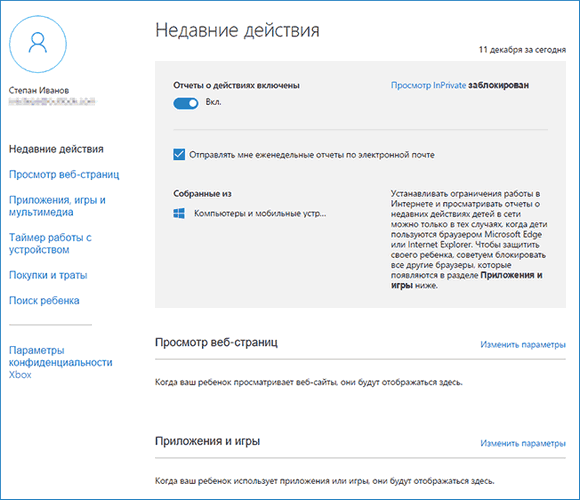
Mga Android device
Kung ang lahat ng nakaraang tip ay pangunahing nauugnay sa mga PC, oras na para pag-usapan ang tungkol sa mga portable na device, gaya ng tablet o smartphone. Maraming mga magulang ang interesado sa kung paano paganahin ang mga kontrol ng magulang sa mga Android device, dahil kadalasan ay wala silang gaanong proteksyon. Una, ito ay karaniwang nagkakahalaga ng pag-unawa kung ano ang maaaring gawin ng mga naturang device.
Mga pangunahing tampok ng Android
Sa katunayan, makakahanap ka lang ng kahit kaunting kontrol ng magulang sa isang Android tablet mula sa bersyon 4.3 at mas mataas. Nasa listahan " Mga gumagamit» ang isang bagong account ay nilikha na may limitadong access, kung saan ang mga magulang ay nagko-configure ng mga listahan ng mga application na maaari at hindi maaaring paganahin mula sa account na ito. Gayundin, pinapayagan ka ng mga function na harangan ang anumang mga pagbili sa pamamagitan ng mga laro at application. Pinapayagan ang iba pang mga aksyon para sa user. At ito ay para sa mga gustong mas mahusay na mag-set up ng mga kontrol ng magulang sa device na kakailanganin nila ng isang third-party na programa. Samakatuwid, ngayon tingnan natin kung anong mga programa ang karaniwang magagamit upang malutas ang problemang ito.
Mga third party na programa sa Android
Ang lahat ng mga programa ay matatagpuan sa espesyal na Android store - Google-play. Kung kailangan mo ng kakayahang itago ang anumang partikular na application mula sa iyong anak, tutulungan ka ng mga programa Xoolo App Kids At . Ang huli, bukod sa iba pang mga function, ay nagbibigay ng seleksyon ng mga channel sa YouTube kung saan ipinapakita ang mga cartoon ng mga bata.
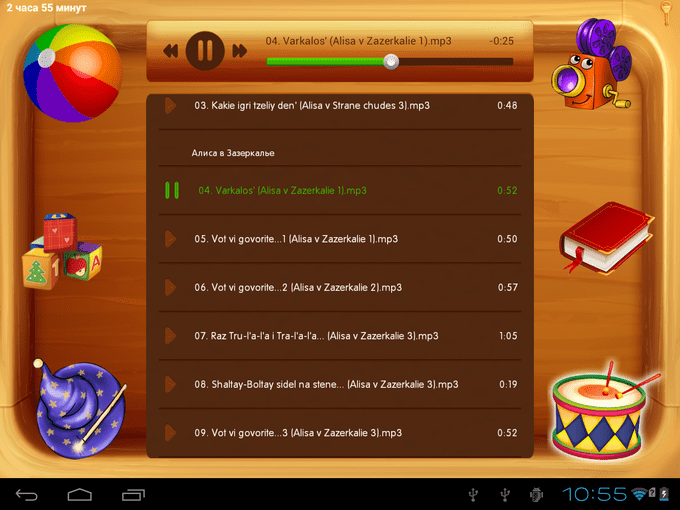
Mga aplikasyon Maglaro ng Pad At Timeway tumulong na kontrolin ang oras na ginugol sa isang partikular na aplikasyon, pati na rin ang pagharang sa pagsasama ng mga programa para sa isang tiyak na panahon. Ang parehong ipinakita na mga application ay nagpapahintulot din sa iyo na subaybayan ang lokasyon ng device at ang bata kasama nito.
Pareho Maglaro ng Pad kasama nina KidRead Hinahati nila ang mga aplikasyon sa isang kawili-wiling paraan sa iba't ibang mga seksyon tulad ng "Mga Laro", "Edukasyon" at iba pa, na tumutulong sa bata na paghiwalayin ang libreng oras mula sa oras ng pag-aaral. KidRead, sa pamamagitan ng paraan, ay sinusubukan ang isang medyo hindi karaniwang kontrol ng administratibo ng magulang, dahil pinapayagan nito ang bata na makakuha ng mga puntos habang nagtatrabaho sa mga programang pang-edukasyon at mawala ang mga ito habang nagrerelaks sa mga paglalaro.
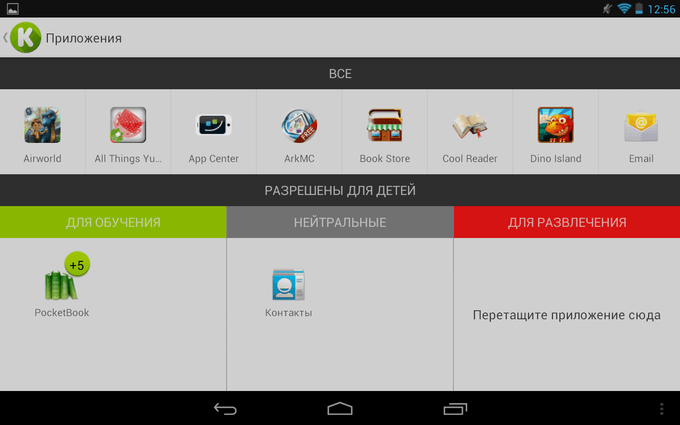
Well, upang limitahan ang iyong trabaho sa Internet kakailanganin mo Safety Minder o , na nagpapahintulot sa iyo na i-blacklist ang iba't ibang hindi gustong mga link. Sa pamamagitan ng paraan, ang pangalawang programa ay may sariling listahan, na maaari mong isama at baguhin. Gayundin, ginagawang posible ng mga program na ito na subaybayan ang mga query sa paghahanap at mga paglipat sa iba't ibang mga pahina.
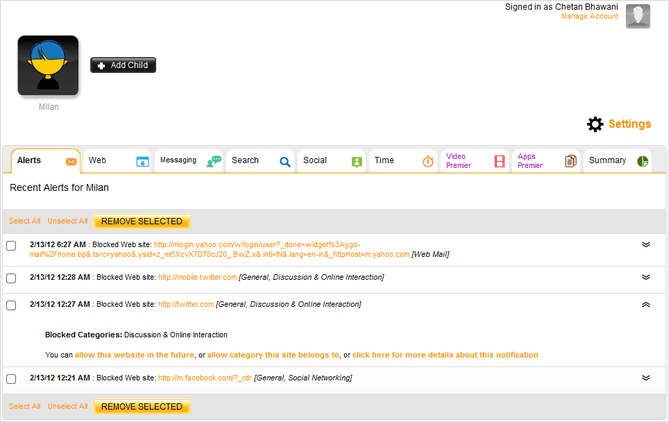
Konklusyon
Tinalakay ng artikulong ito: kung ano ang kontrol ng magulang at kung paano ito i-install. Sa pag-unlad ng mga makabagong teknolohiya, ito ay kinakailangan upang maprotektahan ang iyong anak mula sa walang katapusang pagkakalantad sa Internet o mga laro sa computer. Ang mga kontrol ng magulang ay nangangailangan ng paglikha ng isang account para sa user, kung saan kailangan mong magtakda ng mga paghihigpit o kontrol kapag ginagamit niya ang PC. Ang paglikha at pagsasaayos nito sa Windows 7 ay hindi masyadong naiiba sa XP. At ang mga setting sa Windows 8 ay katulad ng sa Windows 10, maliban sa ilang mga nuances.


























