Ang tampok na kontrol ng magulang sa Windows 10 ay idinisenyo upang masubaybayan ng mga magulang ang mga aksyon na ginagawa ng kanilang anak sa computer, paghigpitan ang bata sa pagbisita sa mga hindi gustong mapagkukunan, at itakda ang dami ng oras na ginugol sa computer.
Gayundin, tatanggalin ng tampok na ito ang posibilidad na masira ang isang bagay sa system sa pamamagitan ng pagtanggal ng mga file ng system o pagbabago ng mga kritikal na setting para dito. Malalaman mo ang higit pa tungkol sa lahat ng ito mula sa iminungkahing artikulo, nagbibigay din ito ng mga detalyadong tagubilin para sa paglikha ng isang account at mga panuntunan para sa paggamit ng isang computer para sa isang maliit na gumagamit.
Sa Windows 10, ang mga kontrol ng magulang ay naging hindi gaanong libre - may mga paghihigpit sa paggamit ng tampok na ito. Nagsisinungaling sila sa katotohanan na upang mapatakbo ang seguridad ng pamilya, kinakailangan na magtrabaho sa ilalim ng isang Microsoft account (nais malaman ng higanteng software ang tungkol sa lahat, kahit na ang tungkol sa mga paghihigpit na ipinapataw ng mga magulang sa mga bata na gumugugol ng oras sa virtual na mundo) at maging konektado sa pandaigdigang network. Kung wala ang Internet, hindi gumagana ang function. Para sa mga gumagamit, ang mga naturang solusyon ay hindi magdadala ng anumang benepisyo.
Gumawa ng account para sa isang bata na may mga setting na iminungkahi ng Microsoft
Ang unang hakbang sa pag-configure ng mga kontrol ng magulang ay ang paggawa ng maliit na user account. Ang pinakamadaling paraan upang malutas ang problema ay sa pamamagitan ng bagong menu na "Mga Opsyon".
- Tinatawag namin ito sa pamamagitan ng pagpindot sa Win + I.
- Pumunta sa seksyong "Mga Account."
- I-activate ang tab na "Pamilya / iba pang mga user."
- Mag-click sa icon na may plus sign na "Magdagdag ng miyembro ng pamilya."
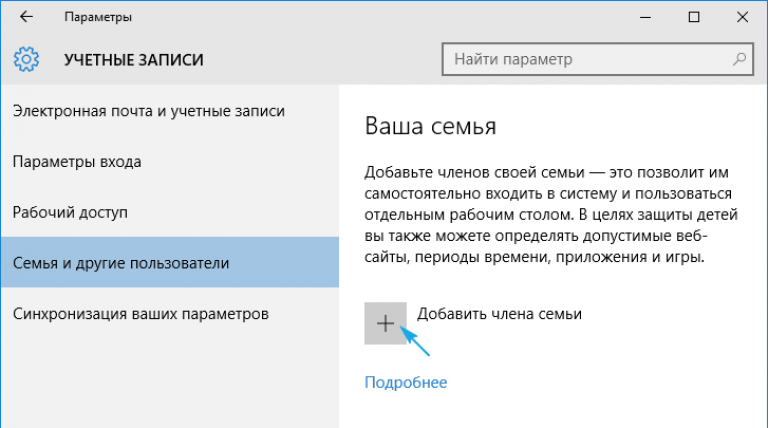
Huminto kami sa unang opsyon na "Magdagdag ng child account", pagkatapos ay itinakda namin ang personal na email address, kung wala ito o ayaw na ipasok ang data na ito, piliin ang item na "Walang mailbox address". Bagama't ang susunod na pag-ulit ay kailangang ipasok ito o tanggapin ang alok upang magsimula ng isang email.
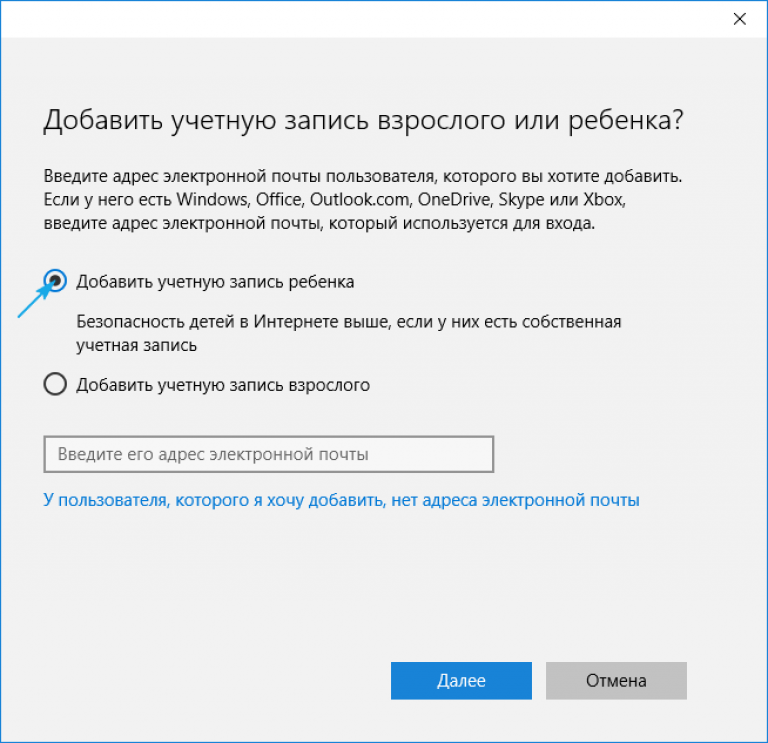
Ang susunod na pag-ulit ay ang indikasyon ng personal na data (pangalan at apelyido), pati na rin ang mail, kung hindi ito ginawa sa nakaraang hakbang. Susunod, kailangan mong ipasok ang petsa ng kapanganakan ng bata (Gustong malaman ng Microsoft ang lahat, kaya dito maaari kang maging tuso, tulad ng sa kaso ng pangalan), ang lungsod ng paninirahan at magtakda ng isang password para sa account na ikaw ay paglikha. Kung tinukoy mo na ang bata ay wala pang 8 taong gulang, awtomatikong ia-activate ng Windows 10 ang mga pinahusay na hakbang sa seguridad para sa bagong account, at kung ang bata ay mas matanda sa 8 taong gulang, ang lahat ng mga setting ay maaaring manual na baguhin.
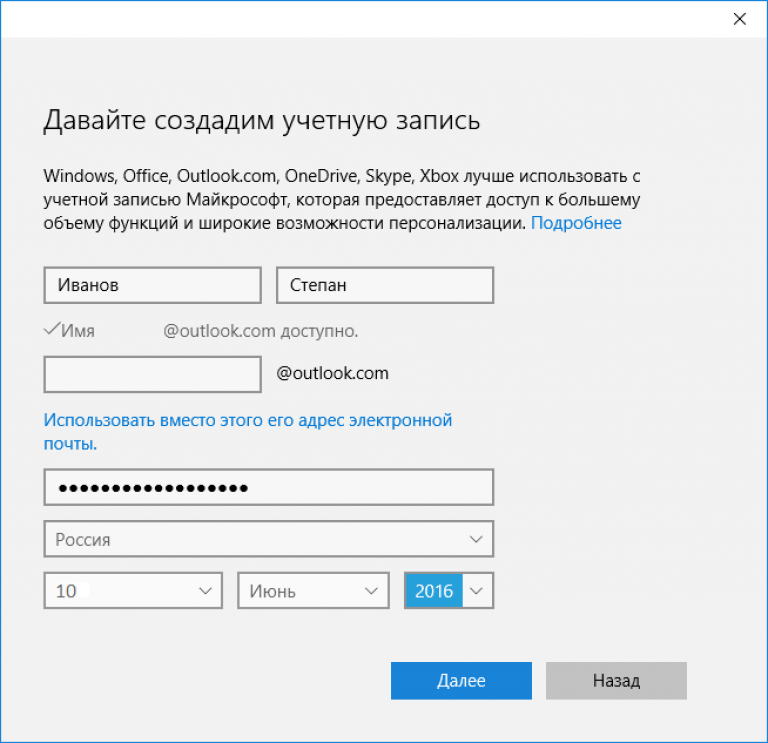
Pagkatapos ang developer ay pumunta pa at humingi ng personal na numero ng telepono at isa pang mailing address, kung sakaling kailanganin mong mabawi ang iyong account. Kailangang kumpirmahin ang numero ng telepono, kaya hindi gagana dito ang pagdaraya.
Sa huling yugto, hihilingin sa iyong gamitin ang serbisyo ng Microsoft Advertising, na hindi mo dapat gawin. Kinokolekta ng serbisyong ito ang data ng user at ginagamit ito upang magpakita ng mga advertisement batay sa kanilang mga interes.
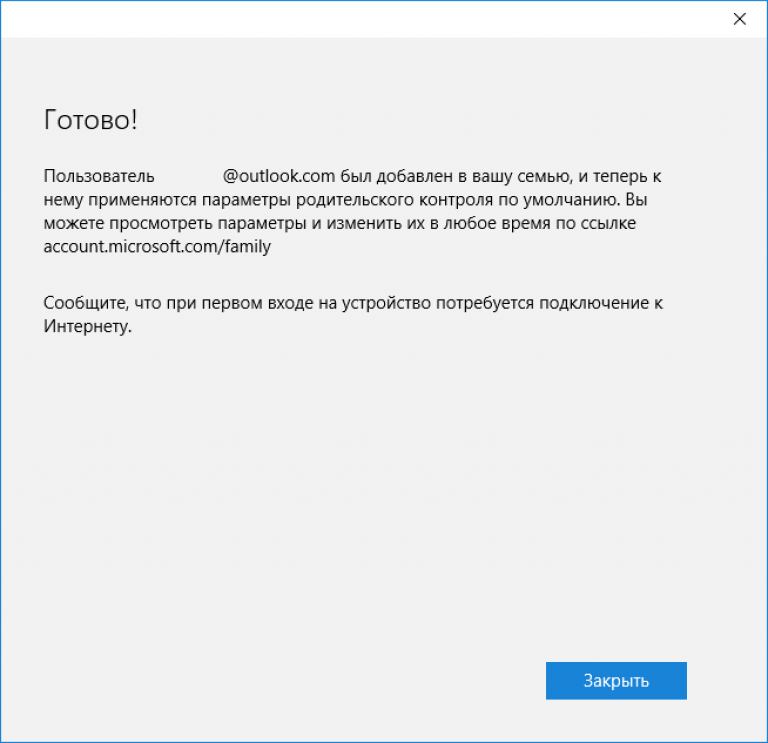
Isinara namin ang window at maaari kaming mag-log in sa bagong account. Para dito, tulad ng nabanggit, kailangan mo ng koneksyon sa internet. Pagkatapos mag-log in sa isang bagong account, kailangan mong magsagawa ng mga karagdagang setting para dito, at isang mensahe na may data na masusubaybayan ng mga magulang ang mga aksyon ng bata ay lilitaw lamang kapag una kang nag-log in sa account.

Ang mga paghihigpit sa account ay na-configure sa link na account.microsoft.com/family pagkatapos ng pahintulot sa mapagkukunan ng Microsoft sa ilalim ng account ng magulang na lumikha ng limitadong account. Maa-access din ang page na ito sa pamamagitan ng "Mga Setting". Sa tab na "Pamilya / iba pang mga user," mag-click sa button na "Pamahalaan ang mga setting sa pamamagitan ng Internet".
Pagse-set up ng limitadong account
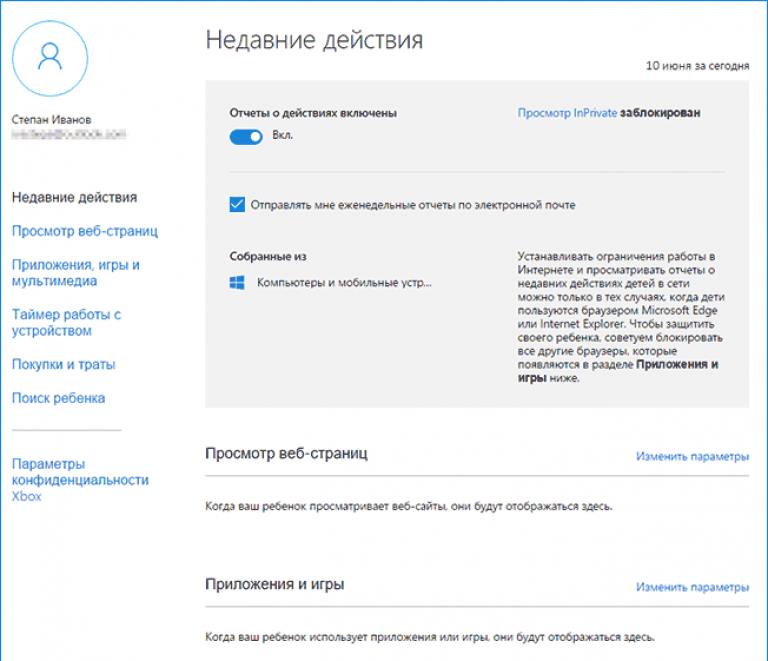
Ang mga sumusunod na opsyon ay magiging available sa pangunahing window:
- Pag-uulat ng Aksyon - isinaaktibo bilang default na may mga alerto sa email;
- Ang pagba-browse sa InPrivate ay isang function ng hindi kilalang pagba-browse ng mga mapagkukunan sa web nang hindi iniimbak ang kasaysayan ng nabigasyon (para sa mga batang wala pang walong taong gulang, ito ay hindi pinagana bilang default).
Nasa ibaba ang isang listahan ng iba pang mga parameter at setting.
1. Pagba-browse sa web. Bilang default, naka-block ang nakakahamak at hindi gustong mga mapagkukunan para bisitahin ng mga bata, at pinagana ang ligtas na paghahanap sa search engine. Kung kinakailangan, maaari mong ayusin ang listahan ng mga ipinagbabawal na site.
Ang mga setting (filter ng site, ligtas na paghahanap, at koleksyon ng impormasyon sa pagba-browse sa web) ay nalalapat lamang sa pinagsamang mga web browser (IE at Edge). Kung kailangan mo ng kumpletong ulat sa pag-uugali ng user sa computer, dapat na i-block ang ibang mga browser.
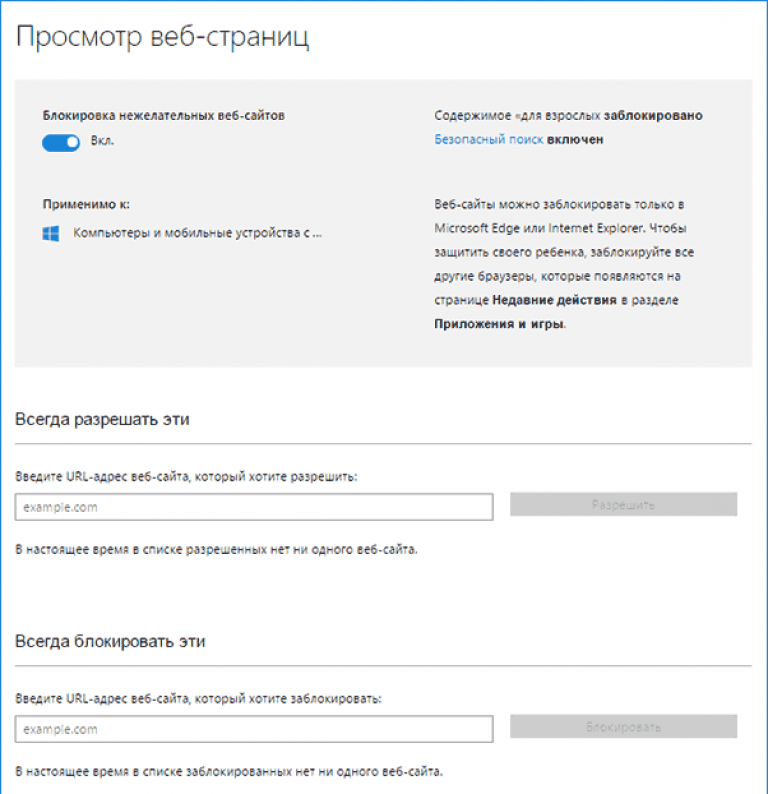
2. Mga aplikasyon at laro. Ang window ay nagpapakita ng isang listahan ng mga program na naka-install sa computer, kabilang ang mga isinama sa operating system, na na-install ng user. Kabilang dito ang parehong mga portable na application at lahat ng natukoy na laro. Naglalaman ito ng data sa oras ng pagsisimula at pagsara ng software.
Pinapayagan ka ng menu na harangan ang mga application na lilitaw sa listahan (mangyayari lamang ito pagkatapos ng unang paglulunsad ng programa / laro sa ilalim ng isang limitadong account), hindi alintana kung ang laro / program ay naka-install o portable. Ang pagkuha ng nilalaman mula sa Windows Store ay maaaring paghigpitan ayon sa edad.
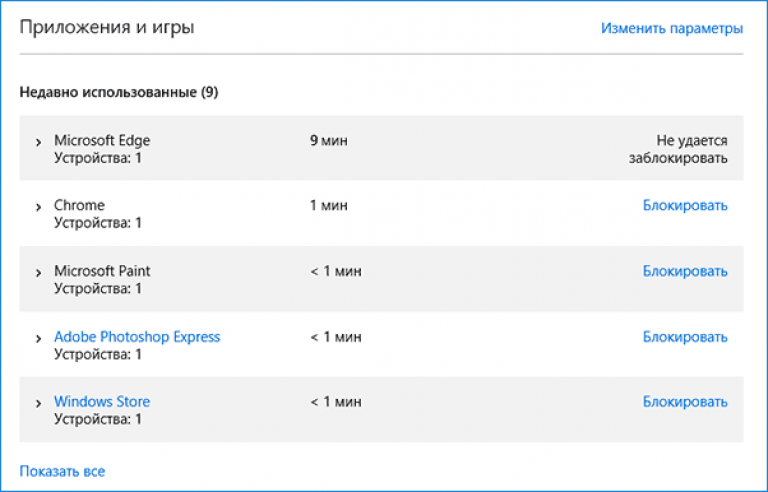
3. Mga timer para sa trabaho sa PC. Ang window ay nagpapakita ng impormasyon tungkol sa tagal, oras ng pagsisimula at pagtatapos ng session. Dito maaari mong tukuyin ang tagal ng mga sesyon ng pagtatrabaho at tukuyin ang oras kung kailan maaaring makapasok ang bata sa account.
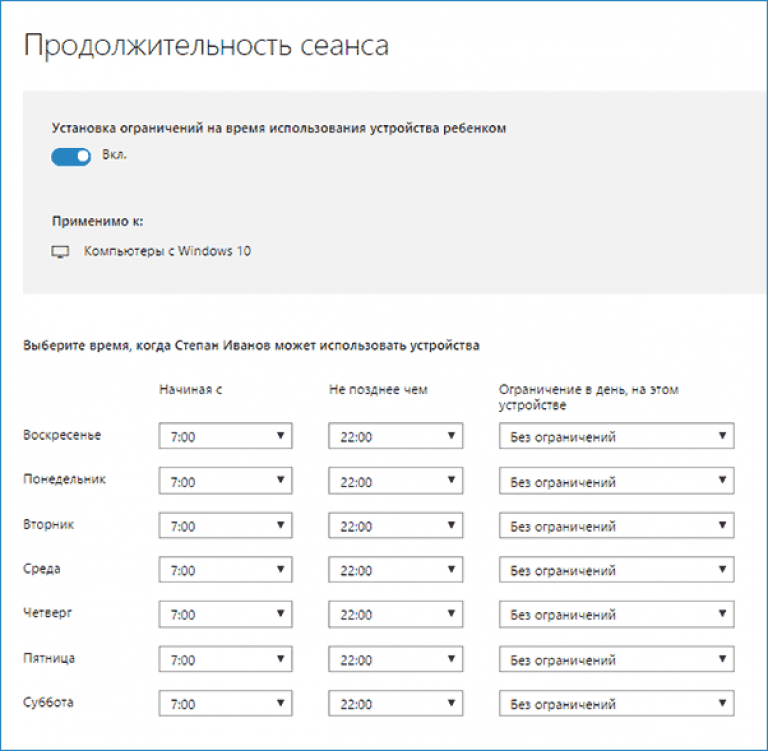
4. Pamimili / paggasta. Kung may pera sa account ng isang maliit na user, maaari mong subaybayan ang pagkonsumo ng kanyang mga personal na pondo na ginugol sa pagbili ng digital na nilalaman sa Windows Store o paggawa ng mga pagbili sa pamamagitan ng mga function na binuo sa mga laro. Dito maaari mong palitan ang isang walang laman na account nang hindi nagbibigay ng access sa isang naka-attach na bank card.
5. Maghanap para sa isang bata - ang function ay kinakailangan para sa mga magulang na ang anak ay kumuha ng isang portable na aparato sa kanila, halimbawa, upang mag-aral. Makakatulong ito na subaybayan ang lokasyon ng user sa panahon ng pagpapatakbo ng device (laptop, tablet).
Sa prinsipyo, walang kumplikado o hindi maintindihan sa gawain ng kontrol ng magulang sa "nangungunang sampung", bilang karagdagan sa ilang mga pagkabigo:
- obligadong pagkakaroon ng Internet;
- pagpasok ng kumpidensyal na impormasyon tungkol sa iyong sarili at iba pang miyembro ng pamilya;
- ang imposibilidad ng pagharang ng mga application bago ang kanilang unang paglunsad mula sa ilalim ng isang limitadong account;
- pag-update ng pagsasaayos ng account ng mga bata na may isang makabuluhang pagkaantala (ito ay nagkakahalaga ng pag-isipan ito nang ilang sandali).
Mga prinsipyo ng paggana ng kontrol ng magulang
Pagkatapos mag-configure ng child account, kailangan mong maghintay ng ilang oras hanggang magkabisa ang mga setting. Sa mga tampok ng pagpapaandar na ito, dapat tandaan ang mga sumusunod.
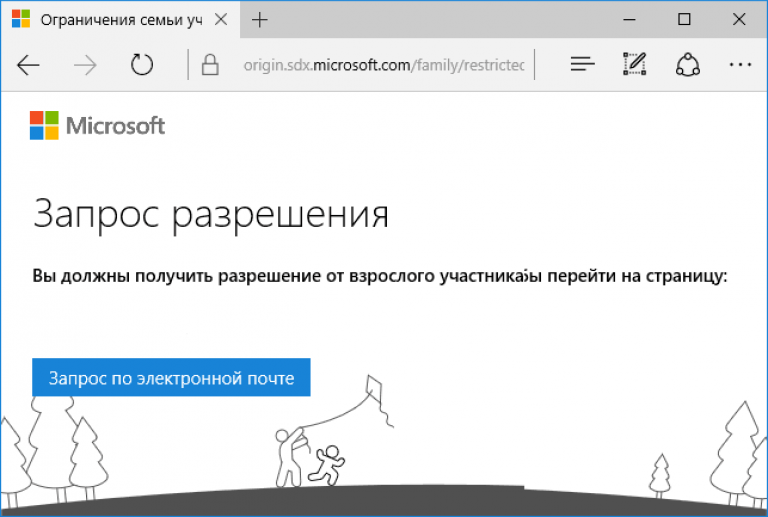
2. Lumilitaw ang impormasyon tungkol sa pagpapatakbo ng mga application at oras ng pagpapatakbo ng PC na may makabuluhang pagkaantala (hanggang sa ilang oras). Sa kasong ito, awtomatiko itong nagiging imposible na pagbawalan ang bata na magtrabaho nang mas mahaba kaysa sa tinukoy na oras (na nakikita na ang orasan ay malapit na sa hatinggabi, hindi mo maaaring tapusin ang session).
3. Ang impormasyon tungkol sa binisita na mga mapagkukunan ng web ay hindi palaging ipinapakita kahit para sa Edge at IE.
4. Ang impormasyon tungkol sa mga pagbili ay ipinapakita din nang may pagkaantala o hindi ipinapakita, ngunit ang data tungkol sa pagpapatakbo ng mga laro at software ay ipinakita sa pinakamahusay na posibleng paraan.
Ang isa pang hindi kasiya-siyang sandali para sa mga magulang ay ang bata, na pinagkadalubhasaan ang ilang kaalaman at kasanayan sa pagtatrabaho sa isang computer, ay madaling maalis ang lahat ng itinatag na mga paghihigpit. Upang gawin ito, hindi mo kailangang magkaroon ng access sa mail ng magulang o mga account sa Microsoft. Ngunit hindi ito gagana nang walang bakas - ang kaukulang mga abiso ay darating kaagad sa tinukoy na mailbox. Hindi natin tatalakayin ang mekanismong ito.


























