Ang format ng ODT ay nangangahulugang Buksan ang Dokumento Ang text ay karaniwang extension mga dokumentong ginawa sa OpenOffice na programa. Ang file na ito ay maaaring mag-imbak ng teksto, mga chart, mga spreadsheet, at iba pang mga bagay. Ang pangunahing bentahe nito ay cross-platform, hindi tulad ng kilalang .DOC at .DOCX na mga format, mabubuksan ang file gamit ang maraming application:
- LibreOffice
- OpenOffice
- StarOffice
- TextMaker Viewer
- mga online converter Freefileconvert at Appfactory
- text editor Microsoft Word
Paano magbukas ng ODT file sa Word
Upang magbukas ng dokumento gamit ang isang text editor, dapat kang mag-install ng isang espesyal na plugin mula sa website ng Sun Microsystems. Bago mag-download, kakailanganin mong dumaan sa isang simpleng pamamaraan ng pagpaparehistro, tanggapin ang kasunduan at i-click ang Magpatuloy - pagkatapos nito ay awtomatikong magbubukas ang window ng pag-download.
Pagkatapos i-install ang add-on, sundin ang mga hakbang na ito:
- Ilunsad ang Microsoft Word at pumunta sa File/Open menu.
- Itakda ang landas sa kinakailangang dokumento at piliin ang "ODF Text Document" mula sa drop-down na listahan.
- Mag-click sa kinakailangang file at i-click ang "Buksan".
- Upang i-convert ang ODT sa isang mas pamilyar na format, mag-click sa "Save As" at hanapin ang " Word na dokumento».
Pakitandaan na ang Word 2003 at mas bago maagang bersyon ay hindi sumusuporta sa buong pag-edit ng mga ODT file, kaya ang mga may-ari ng mga edisyong ito ng text editor ay kailangang i-install ang OpenOffice package.
Paano magbukas ng ODT file sa OpenOffice
Kailangan mong i-download nang hiwalay ang bahagi ng OpenOffice Writer o i-download ang buong package ng application. Ang software ay hindi masama alternatibo sa Microsoft Opisina at libre din. Matapos i-install ang programa, hindi ka magkakaroon ng mga problema sa pagbabasa ng mga dokumento sa format na ODT, dahil ang mga "sa pamamagitan ng default" na mga file ay nilikha gamit ang extension na ito.
Ang OfficeOpen ay multilingual at gumagana sa iba't ibang operating system - Windows, Linux, MacOS X. Siyempre, para sa isang kumpletong at komportableng trabaho na may mga odt file, mas mainam na gamitin ang native package. Pero marami din mga alternatibong opsyon. Ang mga file na may format na odt ay katugma sa maraming mga text editor.
Libreng mga application para sa pagbubukas ng mga file sa odt na format
Kung ang iyong computer ay may naka-install na operating system Sistema ng Windows 7, pagkatapos ay upang buksan ang isang dokumento sa odt format na maaari mong gamitin karaniwang editor WordPad.
Ay magbubukas tulad ng mga file at ganap libreng utility TextMaker Viewer. Ginagawang posible hindi lamang upang tingnan ang odt na dokumento, ngunit din upang i-print ito at kahit na i-convert ito sa pdf format. Pinakabagong bersyon Ang application ay magagamit para sa pag-download mula sa opisyal na website.
Maaari mo ring iproseso ang isang dokumento sa odt na format gamit ang isang libreng text Editor ng AbiWord. Ang programa ay ganap na isinama sa Windows shell, ay nagbibigay-daan sa iyong mag-format ng text, suriin ang spelling, magpasok ng mga larawan, talahanayan, at gumamit ng mga istilo. Gumagana ang application sa iba't ibang mga operating system, hindi nangangailangan ng mga mapagkukunan at maaaring mai-install sa anumang computer.
Ang odt na format ay isang zip archive. Samakatuwid, maaari itong mabuksan gamit ang isang archiver program, na binago muna ang pahintulot na mag-zip. Sa loob ng archive ay text file content.xml. Ang resolution ng file na ito ay dapat na baguhin sa html, pagkatapos nito ay maaari mong basahin ang mga nilalaman ng dokumento sa isang browser. Mawawala ang pag-format.
Libreng online na serbisyo para sa pagtatrabaho sa mga file sa odt na format
Kung mayroon ka Google account, pagkatapos ay upang gumana sa mga dokumento maaari mong gamitin ang libre Google web application Docs (Google Documents). Bago mag-upload sa Google Docs, buksan ang menu na "Mga Setting" at lagyan ng check ang kahon na "I-convert ang mga na-upload na file sa Google Docs" I-download kinakailangang file, at mababasa mo ito sa viewport. Gamit ang serbisyo, hindi mo lamang matitingnan at mai-edit ang isang dokumento, ngunit i-export din ito sa docx o rtf na format. At ipadala din ito para sa pag-print. Sinusuportahan din ang multi-user mode.
Maaari mo ring gamitin ang iba libreng serbisyo upang buksan ang mga naturang file. Ang pinakasimple sa mga ito ay ApplicationFactory, na nagpapahintulot sa iyo na tingnan ang na-download na dokumento at i-convert ito sa txt na format. At gamit ang serbisyong online-converter.com, maaari mong i-convert ang isang odt file sa doc, docx, pdf na mga format at i-download ang na-convert na file sa iyong computer.
Mga bayad na word processor na sumusuporta sa format na odt
Microsoft Word 2007 na may naka-install na pakete Ang mga pag-update ng SP2, pati na rin ang lahat ng mga susunod na bersyon ng editor, ay maaaring magbukas at mag-convert ng mga odt na file nang hindi nag-i-install ng mga plugin. Sa mas lumang mga bersyon ng application, upang gumana sa mga naturang dokumento, dapat mong i-install ang Sun ODF Plugin para sa MS Office o plugin para sa pag-convert ng mga file OpenXML/ODF Translator Add-in para sa Office.
Bilang karagdagan, ang mga odt file ay sinusuportahan ng mga word processor mula sa mga kumpanya tulad ng Corel, SoftMaker at Ashampoo. Ang mga ito ay medyo murang mga programa na mayroon ng lahat mga kinakailangang kasangkapan para sa pagtatrabaho sa mga dokumento.
Paano i-convert ang odt sa doc?
Ang mga sistema ng opisina ay matagal nang pumalit malakas na lugar sa mga hard drive ating mga kompyuter. Kasama ng operating system mula sa Microsoft nagsimula kaming gumamit ng teksto Word processor, editor mga spreadsheet Excell, at iba pang mga application mula sa kumpanyang ito. Gumagamit ang mga application ng MS Office ng mga file na may extension na .doc upang mag-save ng mga tekstong dokumento. Karamihan sa mga gumagamit ng computer ay nakasanayan na sa format na ito. Gayunpaman, isang bago ang lumitaw sa abot-tanaw produkto ng software – sistema ng opisina OpenOffice. Ang sistemang ito ay sumusunod sa bahagyang magkakaibang mga pamantayan at ito ay karaniwang format Ang mga tekstong dokumento ay ODT. Ang ibig sabihin ay Open Document Text. Imposibleng sabihin kung aling format ang mas mahusay o mas masahol pa. Magkaiba lang sila. Ang bawat isa ay may sariling mga pakinabang at disadvantages. Ang format ng DOC ay mas karaniwan at may mas maraming opsyon. Ang ODT format ay bukas at batay sa extensible XML na teknolohiya.
Kaugnay nito, maraming tao ang may tanong tungkol sa pag-convert ng odt format sa doc. Mayroong ilang mga paraan upang gawin ito. Una, ang pag-install na ito ng karagdagang software. Pangalawa, mag-install ng mga karagdagang plugin para sa umiiral na software. Ikatlong paraan - i-convert ang odt sa doc online , sa pamamagitan ng Internet.
1. I-convert gamit ang karagdagang mga programa. Karamihan maaasahang paraan– i-install ang OpenOffice package sa iyong computer. Magagawa mong i-convert ang dokumento sa Format ng salita 2003 o 2007, ang iyong pinili. Maaari mo ring gamitin ang AbiWord word processor. Ito ay magagamit din bilang isang Windows application, ay libre, at tumatagal ng mas kaunting espasyo kaysa sa OpenOffice. Maaari mong kunin ito espesyal na programa, odt in doc converter, hindi isang word processor. Ang paggamit ng mga program na ito ay hindi nagbibigay ng anumang mga pakinabang sa OpenOffice at AbiWord; kumukuha sila ng halos kasing dami ng espasyo sa disk gaya ng AbiWord, kadalasang binabayaran, at hindi palaging nagko-convert nang tama.
2. Conversion gamit ang mga karagdagang plugin. Dati, ang Sun ODF Plugin ay magagamit para sa Word 2007 editor ngayon, dahil sa pagbili ng Sun ng Oracle, ang proyekto ay sarado. Sinusuportahan ng Microsoft ang sarili nitong plugin para sa pagsasalin ng format - ODF Converter. Ang problema ay hindi sinusuportahan ng plugin ang wikang Ruso. Kung mayroon kang lumang plugin mula sa Sun, maaari mo itong i-install.
3. I-convert ang odt sa doc online Maaari mong gamitin ang mga mapagkukunang freefileconvert.com at convertonlinefree.com/OtherFormatRU.aspx.
I-convert ang odt sa doc magagamit gamit ang Word 2007 SP2. Gayunpaman, ang interface ng program na ito ay lubhang nakakalito at naiiba sa Word 2003. Ito ay mas madali para sa mga gumagamit na lumipat mula sa Word 2003 patungo sa OpenOffice, ang package na ito ay may mas pamilyar na interface. Gayunpaman, hindi sinusuportahan ng OpenOffice ang pagsuri ng bantas, at sa Word 2007 ito ay hindi maganda ang pagpapatupad, na ginagawang ang Word 2003 pa rin ang pinaka-maginhawa. tagaproseso ng salita. Kaya odt sa doc converter nananatiling in demand na software.
Paano magbukas ng isang odt file sa Word? Ang OpenDocument Text (odt) ay isang karaniwang text data file na katulad ng doc (Word). Nilikha sa OpenOffice, o StarOffice. Ang OpenOffice ay medyo sikat sa mga start-up na kumpanya - ang programa ay libre. Ngunit, para sa karamihan ng mga gumagamit sa software editor mula sa Microsoft Office. Ang isang makatwirang tanong ay lumitaw: kung paano buksan ang odt sa Word?
Walang kumplikado. Maliwanag, sa Halimbawa ng salita 2007, ipapakita namin kung paano magtrabaho sa OpenDocument Text.
Buksan ang Microsoft Office.
Sa pamamagitan ng pag-click sa "Opisina" (nangungunang screenshot). 
I-click ang “Buksan”. 
Sa kanang ibaba, buksan ang listahan ng file at hanapin ang - Text OpenDocument. 
I-click ang “Mag-donate 1.odt”, pindutin ang button (pulang arrow sa kanan) para buksan ito. 
Ang gawain ay nakumpleto, ang Donat 1 ay binuksan bilang isang dokumento ng Word. Upang magbukas ng odt file sa MS Office 2007 sa ganitong paraan, kailangan mo munang i-install ang SP2.
Para sa Word 2010. Sa pamamagitan ng pag-click sa "File", mag-click sa "Buksan" na lilitaw. Kapag pumipili ng uri ng file, huminto kami sa item na "OpenDocument Text". Mag-click sa kinakailangang file at buksan ito.
Word 2013. Muli, ang tab na "File". Buksan ito at piliin ang lokasyon ng file.
Pagkatapos ay mag-click sa pindutang "Browse" at mula sa mga uri ng file sa tabi ng field ng pangalan ng file, piliin ang OpenDocument Text.
I-click kinakailangang dokumento, i-click ang button na “Buksan”.
Word 2016. “File” – “Buksan” – “Browse” – mga uri ng file – Text OpenDocument – file – bukas.
SA mga susunod na bersyon Word, pagbubukas ng odt, maaari mong i-double click ito.
Naka-install ang isang naunang Salita - posibleng i-convert ang odt gamit ang Sun ODF Plugin para sa Microsoft Office. Madaling hanapin. Hinihiling namin ang kaukulang query sa Google. 
I-download, patakbuhin ang file (odp-*.*-bin-windows-en-US.exe), at magpatuloy sa pag-install. 
Sa pamamagitan ng pag-click sa file ng pag-install, nakukuha namin ang window na ipinapakita sa figure sa itaas. I-click ang “Next”, sundin ang mga prompt na lalabas, at i-install.
Matapos i-install ang plugin, buksan ang odt sa Microsoft Office Word XP/2000/2003 sa parehong paraan tulad ng nabuksan sa mga susunod na bersyon, sa pamamagitan ng button na "Opisina".
Maaari mong buksan ang odt sa Word gamit ang anumang online na converter. 
Piliin ang kinakailangang “Donasyon 1 – copy.odt”, pindutin ang pindutan ng conversion.
Sa pagbukas ng na-convert na dokumento, nakita namin na ang lahat ay naging maayos. Sa larawan sa ibaba bukas na file“Donat 1 – kopya” sa Word format. 
Kaya, halos kumbinsido kami na ang odt file ay mabubuksan magkaibang salita mga paraan.
Ang ODT file ay tekstong dokumento, na nilikha sa mga programa tulad ng StarOffice at OpenOffice. Bagama't ang mga produktong ito ay libre, text editor MS Word, bagama't ipinamahagi ng bayad na subscription, ay hindi lamang ang pinakasikat, ngunit kumakatawan din sa isang tiyak na pamantayan sa mundo ng software para sa pagtatrabaho sa mga elektronikong dokumento.
Ito ay marahil kung bakit maraming mga gumagamit ang kailangang ilipat ang ODT sa Word, at sa artikulong ito ay pag-uusapan natin kung paano ito gagawin. Sa hinaharap, sasabihin namin na walang kumplikado sa prosesong ito, bukod dito, kinakailangan upang malutas gawaing ito siguro dalawa sa iba't ibang paraan. Ngunit, una sa lahat.
Mula sa madla bayad na Opisina mula sa Microsoft, tulad ng sa kanya libreng analogues, ay medyo malaki, ang problema sa pagiging tugma ng format ay kilala hindi lamang sa mga ordinaryong gumagamit, kundi pati na rin sa mga developer.
Ito marahil ang nagdidikta sa paglitaw ng mga espesyal na plugin ng converter na nagbibigay-daan sa iyo hindi lamang upang tingnan ang mga dokumento ng ODT sa Word, kundi pati na rin upang i-save ang mga ito sa pamantayan ng format para sa program na ito - DOC o DOCX.
Pagpili at pag-install ng converter plugin
ODF Translator Add-in para sa Opisina ay isang ganoong plugin. Ito ang kailangan nating i-download at pagkatapos ay i-install. Upang i-download ang file ng pag-install, sundin ang link na ibinigay sa ibaba.
1. Patakbuhin ang na-download file ng pag-install at pindutin "I-install". Magsisimula ang pag-download ng data na kinakailangan upang mai-install ang plugin sa iyong computer.

2. Sa window ng installation wizard na lalabas sa harap mo, i-click "Susunod".

3. Tanggapin ang mga tuntunin kasunduan sa lisensya sa pamamagitan ng paglalagay ng check sa kahon sa tabi ng kaukulang item at mag-click muli "Susunod".

4. Sa susunod na window, maaari mong piliin kung para kanino magiging available ang plug-in converter na ito - para lamang sa iyo (marker sa tapat ng unang item) o para sa lahat ng user ng computer na ito (marker sa tapat ng pangalawang item). Pumili at mag-click "Susunod".

5. Kung kinakailangan, baguhin ang default na lokasyon ng pag-install ng ODF Translator Add-in para sa Office. I-click muli "Susunod".

6. Lagyan ng check ang mga kahon sa tabi ng mga item na may mga format na plano mong buksan sa Microsoft Word. Sa totoo lang, ang una sa listahan ay kung ano ang kailangan namin OpenDocument Text (.ODT), ang iba ay opsyonal, sa iyong sariling paghuhusga. I-click "Susunod" upang magpatuloy.

7. I-click "I-install" upang sa wakas ay simulan ang pag-install ng plugin sa iyong computer.

8. Kapag kumpleto na ang proseso ng pag-install, i-click "Tapos na" upang lumabas sa installation wizard.

Kapag na-install ang ODF Translator Add-in para sa Opisina, maaari kang magpatuloy sa pagbubukas ng isang ODT na dokumento sa Word na may layuning higit pang i-convert ito sa DOC o DOCX.
Pag-convert ng file
Pagkatapos naming matagumpay na mai-install ang converter plugin, magagawa ng Word na magbukas ng mga file sa format na ODT.
1. Ilunsad ang MS Word at pumili mula sa menu "File" talata "Bukas" at pagkatapos "Pagsusuri".

2. Sa window ng Explorer na bubukas, sa drop-down na menu, hanapin ang linya para sa pagpili ng format ng dokumento sa listahan "Text OpenDocument (*.odt)" at piliin ang item na ito.

3. Pumunta sa folder na naglalaman ng kinakailangang ODT file, i-click ito at i-click "Bukas".

4. Ang file ay mabubuksan sa isang bagong Word window sa Protected View mode. Kung kailangan mong i-edit ito, i-click "Pahintulutan ang pag-edit".

Ang pagkakaroon ng pag-edit ng dokumento ng ODT at binago ang pag-format nito (kung kinakailangan), maaari mong ligtas na magpatuloy sa pag-convert nito, o sa halip, i-save ito sa format na kailangan mo at ako - DOC o DOCX.

1. Pumunta sa tab "File" at piliin "I-save Bilang".
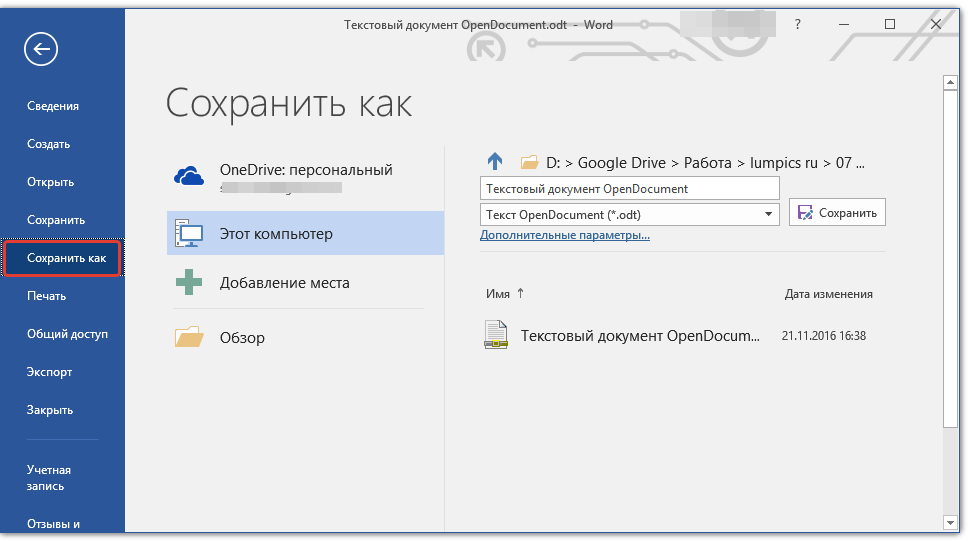
2. Kung kinakailangan, palitan ang pangalan ng dokumento, sa linya sa ilalim ng pangalan, piliin ang uri ng file mula sa drop-down na menu: "Word Document (*.docx)" o "Document Word 97 - 2003 (*.doc)", depende sa kung aling format ang kailangan mo bilang output.

3. Pag-click "Pagsusuri", maaari mong tukuyin ang isang lokasyon upang i-save ang file, pagkatapos ay i-click lamang ang pindutan "I-save".

Kaya, nagawa naming i-convert ang ODT file sa isang Word document gamit ang isang espesyal na converter plugin. Ito ay isa lamang sa mga posibleng pamamaraan, sa ibaba ay titingnan natin ang isa pa.
Paggamit ng online converter
Ang pamamaraan na inilarawan sa itaas ay napakahusay sa mga kaso kung saan madalas mong kailangang harapin ang mga dokumento sa ODT na format. Kung kailangan mong i-convert ito sa Word nang isang beses, o kailangan mo ng isang bagay na tulad nito na napakabihirang, hindi na kailangang mag-download at mag-install ng software ng third-party sa iyong computer o laptop.
Ang mga online converter, kung saan marami ang nasa Internet, ay makakatulong sa paglutas ng problemang ito. Nag-aalok kami sa iyo ng pagpipilian ng tatlong mapagkukunan, bawat isa ay may parehong mga kakayahan, kaya piliin lamang ang isa na pinakagusto mo.

Tingnan natin ang lahat ng mga intricacies ng pag-convert ng ODT sa Salita online gamit ang mapagkukunan ng ConvertStandard bilang isang halimbawa.

2. Tiyaking napili ang opsyon sa ibaba "ODT hanggang DOC" at pindutin "Convert".

Tandaan: I-convert sa DOCX mapagkukunang ito hindi, ngunit hindi ito isang problema, dahil ang DOC file ay maaaring ma-convert sa isang higit pa bagong DOCX at sa Salita mismo. Ginagawa ito sa eksaktong parehong paraan tulad ng pag-save namin ng dokumentong ODT na binuksan sa programa.
3. Pagkatapos makumpleto ang conversion, lalabas ang isang window upang i-save ang file. Mag-browse sa folder kung saan mo gustong i-save ito, palitan ang pangalan kung kinakailangan at i-click ang pindutan "I-save".

Ngayon ay na-convert sa DOC ODT file mabubuksan sa Word at i-edit sa pamamagitan ng unang pag-disable sa Protected View. Kapag natapos mo nang gawin ang dokumento, huwag kalimutang i-save ito sa pamamagitan ng pagtukoy sa halip ng DOC DOCX na format(hindi ito kinakailangan, ngunit inirerekomenda). 
Iyon lang, ngayon alam mo na kung paano isalin ang ODT sa Word. Piliin lamang ang paraan na mas maginhawa para sa iyo at gamitin ito kung kinakailangan.


























