Ang paggising sa iyong computer mula sa sleep mode ay medyo simple. Kailangan mong pindutin ang anumang key sa keyboard o ilipat ang mouse, pindutin ang iyong mga daliri sa touchpad. Ngunit sa ilang mga computer Kontrol sa Windows 10 Hindi mo maaaring gisingin ang iyong computer gamit ang iyong keyboard o mouse.
Kakailanganin mong pindutin ang power button upang magising ang iyong computer mula sa sleep mode. Bagama't ang pagpindot sa power button ay kasingdali ng pagpindot sa anumang key sa keyboard, mas gusto pa rin ng karamihan sa mga user na gumamit ng keyboard at mouse upang magising ang kanilang computer.
Upang gisingin ang iyong computer gamit ang iyong keyboard o mouse, kailangan mo lang baguhin ang mga default na setting ng power para sa mga ito sa Device Manager.
Mangyaring tandaan na karamihan mga panlabas na keyboard at may kakayahan ang mouse na gisingin ang computer mula sa pagtulog. Gayunpaman, hindi ito masasabi para sa mga keyboard at trackpad ng laptop. Halimbawa, hindi sinusuportahan ng aking ThinkPad ang paggising sa PC mula sa pagtulog gamit ang panloob na keyboard at mouse. Walang opsyon sa BIOS para i-configure ang keyboard at trackpad para magising ang laptop. Kasabay nito, ang isa pang laptop na tumatakbo sa Windows 10 ay perpektong sumusuporta sa paggising sa computer gamit ang built-in na keyboard at mouse.
Paraan 1 ng 2
I-wake up ang iyong Windows 10 computer gamit ang iyong keyboard.
Hakbang 1: Buksan ang Device Manager. Upang gawin ito, i-click i-right click pindutan ng mouse "Simulan" sa taskbar at piliin "Tagapamahala ng aparato".
Hakbang 2: Sa bintana "Tagapamahala ng aparato" palawakin "Mga keyboard" upang makita ang iyong keyboard.
Hakbang 3: Mag-right-click sa iyong keyboard at piliin "Ari-arian".

Hakbang 4: Sa tab "Pamamahala ng Power" lagyan ng tsek ang kahon "Pahintulutan ang device na ito na gisingin ang computer mula sa standby mode". I-click ang button "OK". Mula ngayon maaari kang gumising Windows computer 10 gamit ang keyboard.

Kung nawawala ang tab na Power Management, subukang i-install pinakabagong driver para sa keyboard. Kung wala pa rin ang tab na Power Management, malamang dahil hindi sinusuportahan ng iyong keyboard ang paggising sa iyong computer mula sa pagtulog.
Paraan 2 ng 2
I-wake up ang iyong Windows 10 computer mula sa pagtulog gamit ang iyong mouse/trackpad.
Hakbang 1: Sa Device Manager, palawakin "Mice at iba pang mga pointing device" upang makita ang iyong mouse.
Hakbang 2: Mag-right click sa iyong mouse entry at piliin "Ari-arian" upang buksan ang mga katangian ng mouse.

Hakbang 3: Pumunta sa tab "Pamamahala ng Power". Tingnan kung pinapayagan ang device na ito na gisingin ang iyong computer at i-click ang button "OK". Lahat! Maaari mo na ngayong gamitin ang iyong mouse upang gisingin ang iyong Windows 10 computer mula sa pagtulog.
Muli, kung hindi lalabas ang tab na Power Management, malamang dahil hindi sinusuportahan ng iyong mouse o trackpad ang opsyong gisingin ang iyong computer mula sa pagtulog.
Ano ang mga pagkakaiba sa pagitan ng sleep at hibernation mode?
- Sleep mode sa Windows 8, isang estado ng pinababang paggamit ng kuryente sa computer kung saan ang ilan sa mga hardware ( HDD, matrix) ay naka-off, at ang iba ay naka-pause. Buksan ang Mga Dokumento at iba pang data ay ise-save sa random access memory. Maaaring ibalik ang system sa mode na ito kondisyon sa pagtatrabaho sa lalong madaling panahon.
- Hibernation- ito ay konserbasyon kasalukuyang sesyon gumana sa isang espesyal na file sa hard drive - hiberfil.sys at pagkatapos ay i-off ang PC. Kapag lumabas ka mula sa hibernation, ang data ng hiberfil.sys ay nilo-load muli sa RAM, at maaari kang magpatuloy sa pagtatrabaho mula sa kung saan ka tumigil. Ang mode na ito ay inilaan para sa mga laptop, dahil pinapayagan ka nitong makatipid ng lakas ng baterya.
- Hybrid sleep mode pinagsasama ang pareho ng mga nauna. Ang session sa mode na ito ay naka-save sa memorya at sa hard drive. Kung ang kapangyarihan ng PC ay hindi patayin sa panahon ng downtime, ang session ay maibabalik mula sa memorya kung ito ay nangyari, ito ay maibabalik mula sa hard drive. Ang hybrid sleep mode ay idinisenyo para sa mga desktop computer. Kung ito ay pinagana, ang hibernation ay magiging hindi magagamit at mawawala sa listahan ng mga paraan upang i-off ang PC, tulad ng sa halimbawang ito:

Paano "gisingin" ang isang computer?
Sa karamihan ng mga kaso, upang magising ang iyong PC mula sa pagtulog o hibernation, kailangan mong pindutin nang isang beses. Power button(Power) sa katawan. Ngunit sa ilang mga modelo, kailangan mong gumawa ng ibang bagay upang gawin ito - pindutin ang isang key sa keyboard o buksan ang takip ng laptop.
Paano i-disable ang sleep mode sa Windows 8?
Maaari mong i-off ang sleep mode sa Windows 8 sa pamamagitan ng system metro application na "Computer Settings" o ang control panel.
Unang paraan (sa pamamagitan ng control panel)
Pindutin ang Windows+I sa iyong keyboard (upang magbukas ng listahan ng mga opsyon sa Mga panel ng charm) at piliin ang "Control Panel".

O palawakin ang menu ng konteksto ng pindutan ng Windows at i-click ang naaangkop na item.

Sa Control Panel, buksan ang kategorya ng Hardware at Sound.
At pagkatapos - ang seksyong "Power supply".
Mag-click sa side menu"Pagtatakda ng paglipat sa sleep mode."
Palawakin ang drop-down na listahan ng "Put PC to sleep" at piliin ang "Never." I-click ang button na "I-save ang Mga Pagbabago".
Maaari mong hindi paganahin ang sleep mode sa iyong laptop nang mas mabilis. Upang makapunta sa mga setting, mag-click sa icon ng pag-charge ng baterya tray ng system,

I-click ang "Mga advanced na pagpipilian sa kapangyarihan"

at piliin ang "Hindi kailanman" mula sa parehong listahan. Dito, tulad ng nakikita mo, maaari mong i-disable ang sleep mode pareho kapag pinapagana mula sa isang pinagmulan (pangunahin o baterya), o mula sa pareho.

Pangalawang paraan
Nakaraang pamamaraan angkop para sa iba't ibang Mga bersyon ng Windows(“Seven”, Vista, “Eight”), at ang isang ito ay para lamang sa Windows 8, dahil walang mga metro application sa mga nauna na system.
Upang huwag paganahin ang sleep mode, gawin ang sumusunod:
- Pindutin ang Windows + I at mag-click sa ibaba ng panel na "Baguhin ang mga setting ng PC".

- Mag-click sa menu na "Computer and Devices".

- Buksan ang seksyong Shut Down at Hibernate at palawakin ang drop-down na listahan ng Sleep.
Piliin ang "Hindi kailanman" mula sa listahan. Magkakabisa ang setting nang walang kumpirmasyon.

Ang parehong mga hakbang ay makakatulong na huwag paganahin ang hibernation kung ito ay aktibo.
Ano ang dapat kong gawin kung ang aking Windows 8 PC ay hindi pumasok sa sleep mode o kusang nagising?
Ipinagbabawal namin ang mga device sa "paggising" sa computer
Maaari nilang gisingin ang computer mula sa pagtulog iba't ibang mga aparato, lalo na ang mga konektado sa pamamagitan ng USB (mga daga, flash drive, atbp.). Upang maiwasan nilang gawin ito nang hindi mo nalalaman, gawin ang sumusunod:
1. I-install pinakabagong bersyon mga driver para sa chipset motherboard at ang mga device mismo (kung gumagana sila sa hiwalay na mga driver).
2. Buksan ang “Device Manager” sa isa sa mga sumusunod na paraan:
- Palawakin ang menu ng konteksto Mga pindutan ng Windows at mag-click sa naaangkop na item.

- Pindutin ang kumbinasyon ng Windows key + F (upang ilunsad ang function ng paghahanap) at ipasok Search bar"tagapamahala ng aparato". Buksan ang nahanap na file.

3. Piliin ang "Properties" sa menu ng konteksto konektadong aparato (sa aming halimbawa ito ay isang mouse).
Ang Windows ay may ilang mga shutdown mode. Bukod sa normal na pagkumpleto trabaho, kung saan ganap nating pinapatay ang computer, mayroon ding sleep mode at hibernation.
Makatuwirang gamitin ang mga ito kung plano mong abalahin ang trabaho nang ilang oras - mula sa ilang minuto hanggang ilang oras. Sa kasong ito, ang "pagtulog" ay mas mahusay kaysa sa regular na pagsasara. Ngunit una sa lahat.
Ang sleep mode ay isang feature na pumipigil sa computer mula sa pagtakbo, ngunit hindi ito pinapatay. Lahat open source software, magbubukas pa rin ang mga file at folder.
Kapag na-on mo ang mode na ito, hindi naka-off ang computer, ngunit tila natutulog. Kapag lumabas ka dito, ang lahat ng nagtrabaho bago ka pinatulog ay mabubunyag.
Ito ay napaka komportable! Halimbawa, nagpasya akong magpahinga sa trabaho at uminom ng tsaa. Ngunit sa aking computer ay may mga dokumento, mga pahina ng website sa Internet, at iba't ibang mga file na bukas. Upang pagkatapos ng pahinga ay hindi ko na kailangang buksan muli ang lahat, maipatulog ko ang computer.
Sa katunayan, ito ay mag-o-off. Magdidilim ang screen, malamang na titigil ang mga tagahanga (iyon ay, titigil ang computer sa paggawa ng ingay), at halos walang maubos na enerhiya. Ngunit gayon pa man, gagana ang computer at "tandaan" ang lahat ng ginawa ko dito.
Pagkagising ko, ready na agad siyang umalis. Iyon ay, hindi na kailangang maghintay para sa pag-load - ang buong proseso ay tumatagal ng ilang segundo. At ang computer ay nasa parehong estado (kasama ang lahat ng mga bukas na file, folder, mga pahina sa Internet) kung saan ko ito iniwan.
Paano patulugin ang iyong computer
Tinitiyak ng mga developer na kung biglang mag-off ang computer sa sleep mode (halimbawa, ang baterya sa isang laptop ay maubusan), awtomatikong ise-save ng system ang lahat. buksan ang mga file. Ngunit palaging may panganib na mawalan ng impormasyon, dahil may maaaring magkamali.
Samakatuwid, ang unang bagay na kailangan mong gawin bago mag-euthanize ay i-save ang iyong trabaho. Pagkatapos nito, maaari mong i-on ang sleep mode. Ginagawa ito sa halos parehong paraan tulad ng normal na shutdown kompyuter.
Windows 7 at Vista: mag-click sa pindutan ng "Start", mag-click sa maliit na pindutan na may isang arrow sa tabi ng "Shut down", piliin ang "Sleep" mula sa listahan.

Windows XP: “Start” - Shutdown (I-off ang computer) - Standby mode.

Windows 8: Power button () - Sleep mode. O mag-click sa "Start", mag-click sa maliit na arrow button sa tabi ng "Shut down", at piliin ang "Sleep" mula sa listahan.

Maaari mo ring ilagay ang computer sa pagtulog sa ganitong paraan: ilipat ang cursor sa ibabang kanang sulok ng screen, mag-click sa pindutan na may larawan ng isang gear, mag-click sa item na "Shutdown" at piliin ang "Sleep mode".

Kung wala ka Personal na computer, at isang laptop o netbook, kadalasan ay maaari mong "ipatulog" sa pamamagitan lamang ng pagbaba ng takip.
Sa pamamagitan ng paraan, madalas sa mga setting Mga sistema ng Windows 7 at Windows 8 ay inireseta upang ang computer ay kusang makatulog pagkatapos tiyak na oras kawalan ng aksyon. Ibig sabihin, siya ay matutulog nang mag-isa nang wala ang iyong tulong kung hindi mo siya hinawakan nang ilang sandali.
Paano "gisingin" ang iyong computer
Mayroong ilang mga paraan upang magising mula sa sleep mode. Ang lahat ng mga ito ay simple, ngunit hindi lahat ng mga ito ay gagana - depende ito sa mismong computer, kung gaano ito eksaktong "nagising" para sa iyo.
Sa anumang kaso, gagana ang isa sa mga opsyon:
- Igalaw ang iyong mouse
- Kaliwang pindot
- Pindutin ang anumang key ng keyboard
- Pindutin ang power button ng computer
- Kung pinatulog ka sa pamamagitan ng pagbaba ng takip ng iyong laptop/netbook, iangat mo lang ito
Hibernation Mode
Ito espesyal na mode, dinisenyo para sa mga laptop. Ito ay mas matipid kaysa sa isang natutulog. Masasabi nating kapag pinili mo ito, mahimbing na natutulog ang computer at napakakaunting kuryente.

Kabilang sa mga disadvantages, dapat tandaan na ang computer ay tumatagal ng mas matagal upang "makatulog" at "gumising". Kung hindi, hindi mo mararamdaman ang malaking pagkakaiba sa pagitan ng sleep mode at hibernation.

Paano ito i-on. Windows XP: walang paraan - walang ganoong mode sa system na ito.
Windows 7: "Start" - mag-click sa maliit na arrow button sa tabi ng "Shut down" - piliin ang "Hibernation".
Windows 8: “Power” (Shutdown) - Hibernation.
Kung walang ganoong item, kailangan mong i-configure ang isang bagay sa system. Una, buksan ang Start at piliin ang Control Panel. Pagkatapos ay hanapin at buksan ang "System and Security", at pagkatapos ay buksan ang "Power Options". Sa column sa kaliwang bahagi, mag-click sa “Power Button Actions”, pagkatapos ay sa “Change Unavailable in sa sandaling ito mga setting". Pagkatapos nito, lagyan ng check ang kahon sa tabi ng item na "Hibernation Mode".
Ano ang mas mabuti: i-off ito o patulugin?
Mukhang halata ang sagot - siyempre, i-off ito. Pagkatapos ng lahat, ano ang maaaring maging mas simple at mas epektibo?!
Ngunit hindi lahat ay napakasimple. Mga taong may kaalaman Sabi nila, kapag mas madalas mong i-on/off ang kagamitan, mas tatagal ito. Iyon ay, sa kanilang opinyon, ito ay mas mahusay para sa computer na gumana nang walang tigil sa lahat.
Ang paliwanag para dito ay ang mga sumusunod: kapag ang computer ay naka-on, ang ilan sa mga panloob na bahagi nito ay umiinit at dahil dito ay lumalawak, at kapag pinatay ay lumalamig at kumukunot. Kung gagawin mo ito madalas, ang mga bahagi ay mas mabilis na maubos. Oo, at ang computer ay maaaring mabigo lamang dahil sa mga surge agos ng kuryente.

Kaya kung ano ang mangyayari, ito ay mas mahusay na hindi i-off ito sa lahat?! Debatable din. Tulad ng alam mo, ang mga pag-agos ng kuryente ay hindi maganda para sa anumang teknolohiya. At kung may mga pagkawala ng kuryente, mas mahusay na ganap na idiskonekta ang computer (kabilang ang mula sa network) kapag ito ay hindi aktibo sa loob ng mahabang panahon.
Ngunit kung ang lahat ay maayos sa elektrikal na network, o mas mabuti pa, mayroon espesyal na aparato(UPS, boltahe stabilizer), pagkatapos ay hindi mo na kailangang i-off ang computer. Ilagay lang ito sa sleep mode sa gabi o sa panahon ng downtime.
Ngunit sa paanuman ito ay hindi karaniwan at tila mali. Kahit na ang refrigerator, halimbawa, ay gumagana nang walang pagkagambala - at wala. Oo at Mga cell phone Pareho.
Tulad ng para sa pagtitipid, kumpara sa isang refrigerator, ang isang computer sa sleep mode ay "kumakain" nang mas kaunti. At sa hibernation mode ay halos hindi ito nauubos. Ngunit sa kabila nito, maraming mga gumagamit ang hindi nanganganib na iwanan ang computer na naka-on sa loob ng mahabang panahon, kahit na sa sleep mode.
Samakatuwid, narito ang lahat ay nagpapasya para sa kanyang sarili. Sa personal, halos hindi ko pinapatay ang aking computer sa araw ng trabaho. Kung kailangan kong pumunta sa isang lugar, inilalagay ko ito sa sleep mode. Kahit na pinapatay ko ito sa gabi at sa mahabang paglalakbay (isang bagay ng ugali).
Siyempre, may ilang mga kakaiba sa paggamit ng sleep mode, na isasaalang-alang natin ngayon, halimbawa, kung bakit minsan walang "hibernation" na utos sa shutdown menu o kung paano gisingin ang computer mula sa pagtulog sa pamamagitan lamang ng pagpindot sa anumang key sa ang keyboard.
Hibernate Windows 7
Maraming mga titik ang kasama ng mga kahilingang ipakita at sabihin kung paano ito i-configure nang tama joint ventureoperating mode sa laptop at isang simpleng computer may naka-install Windows 7. Kaya't magsimula tayo: Start->Control Panel->System and Security->Power Options.
Sa dialog box na ito dapat na pinili mo Plano ng kapangyarihan, halimbawa, pinili ko Balanseng, pindutin Pagse-set up ng power plan

Dito maaari tayong pumili:
I-off ang display: kailangan mong itakda ang oras kung kailan pinapatay ng computer ang display kapag ganap na idle, halimbawa 15 minuto.
Itulog ang computer kasalukuyang mode: maaari kang pumili ng anumang oras, halimbawa, itinakda mo ito sa 30 minuto, nangangahulugan ito na nagtatrabaho ka sa computer, agarang umalis para sa iba pang mga bagay, at naiwan ito, pagkatapos ng 30 minuto ay mauunawaan ng iyong computer o laptop na wala ang may-ari at mag-sleep mode.

Pagdating mo, kailangan mo lang i-swipe ang iyong kamay sa keyboard o pindutin ang Power button (depende sa kung paano mo ito iko-configure, basahin pa) at agad na magigising ang iyong laptop at maaari mong ipagpatuloy ang trabaho mula sa lugar kung saan kailangan mong umalis. . Halimbawa, maaari kong gisingin ang aking laptop mula sa sleep mode sa pamamagitan ng pagpindot sa anumang key sa keyboard at agad na i-restore ng Windows 7 ang operasyon, at sa desktop computer Mas madaling pindutin ang power button ng system unit.
Kapag gumagamit ng laptop, ikaw at ako ay magkakaroon pa rin ng access sa function Aksyon kapag nagsasara paghuhukay ng takip

Kung pipiliin mo ang Sleep sa parameter na ito, pagkatapos kapag isinara mo ang takip ng iyong laptop, mapupunta ito sa sleep mode, at kapag binuksan mo ang takip at pinindot ang anumang key sa keyboard, agad itong magsisimula.

Sa Power window, ang Request password sa wakeup function ay kinakailangan upang walang sinuman ang makagamit ng iyong computer nang wala ka;


Gayundin sa tab na Power Options, maaari mong i-configure ang parameter Pagkilos ng pi buttoncomputer tanning, upang kapag pinindot mo ito, papasok ang computer sleep mode o hibernation, at natapos din ang kanyang trabaho. Pumili ng opsyon Walang magawa at kapag pinindot mo ang power button mula sa Windows 7, walang aksyon na magaganap.

Bilang default, nagigising ang computer mula sa sleep mode kapag binuksan mo ang power button, kung gusto mo, maaari mo itong i-configure upang magising kapag pinindot mo ang anumang key sa keyboard o pindutin ang mouse. Upang lumabas mula sa hibernation Hangin ows 7 gamit ang keyboard o mouse, kailangan mong pumunta sa device manager at i-double-right-click sa ninanais na aparato at sa mga katangian pumunta sa tab Pamamahala ng kapangyarihan at lagyan ng tsek ang kahon Payagan ang device na ito na gisingin ang computer mula sa standby mode.

Kung itong numero hindi ito gagana para sa iyo, nangangahulugan ito sa iyo mga peripheral huwag sumuporta function na ito, ngunit maaari mong malaman nang eksakto sa pamamagitan ng pag-type sa command line powercfg -devicequery wake_from_any at lahat ng device na magagamit para magising ang computer mula sa sleep mode ay ipapakita.

Ano ang pagkakaiba sa pagitan ng sleep mode sa Windows 7 at hibernation at ano ang hybrid sleep mode?
- Sleep mode: Ang computer ay nagse-save ng impormasyon tungkol sa iyong bukas na mga aplikasyon sa RAM at pumapasok sa mababang mode ng pagkonsumo ng kuryente, ginagawa ito nang mabilis, ngunit kung ang baterya ng iyong laptop ay ganap na naubos, ang computer ay i-off lamang at ang iyong mga bukas na application ay magsasara lamang nang hindi nai-save ang trabaho.
- Hibernation: Ang computer ay nagse-save ng lahat ng impormasyon tungkol sa iyong mga bukas na application sa hard drive sa isang file na tinatawag na hiberfil.sys at ganap na nagsasara. Ang pagkakaiba lamang ay sa panahon ng hibernation ang computer ay hindi kumonsumo ng anumang kuryente, samantalang sa panahon ng sleep mode, ang enerhiya ay natupok pa rin. Ngunit para pumasok at lumabas sa hibernation mode, ang computer ay nangangailangan ng mas maraming oras kaysa kapag gumagamit ng sleep mode.
- Hybrid sleep mode: pinagsasama ang sleep mode at hibernation, ang mga resulta ng iyong trabaho sa mga bukas na application ay naka-imbak sa RAM, ngunit din sa hard drive at ang computer ay napupunta sa mababang power consumption mode, kaya kapag kumpletong paglabas mga baterya, ang mga resulta ng iyong trabaho ay hindi mawawala.
Ang simpleng sagot ay ito: Ang computer ay pumapasok sa sleep mode nang mas mabilis kaysa sa hibernation, at mas mabilis din itong lumalabas sa sleep mode kaysa sa hibernation.
Kailangan mo talagang maging maingat kapag gumagamit ng sleep mode sa ilang mga programa, halimbawa, kung iproseso mo o i-encode ang mga video file sa loob ng ilang oras at sa oras na ito ang computer ay mapupunta sa sleep mode, ang proseso ay natural na maaantala ng isang error. At kapag nagising ang computer mula sa sleep mode, kailangan mong simulan muli ang pag-encode, sa mga ganitong kaso kailangan mong ganap na i-off ang sleep mode habang tumatakbo ang naturang program.
- Konklusyon: Mas mainam na gumamit ng hibernation mode kung mayroon kang sapat sa mahabang panahon lumayo sa computer. Kung, kapag gumagamit ng hibernation mode, ganap mong na-de-energize ang computer, halimbawa, alisin ang baterya, kung gayon walang panganib na mawala ang bukas at hindi na-save na data, dahil ang computer ay ganap na naka-off. Ang sleep mode ay hindi nagbibigay ng ganoong garantiya.
Sa shutdown menu, minsan walang "hibernate?"
Maaaring hindi lumabas ang hibernation ang menu na ito, na may pinaganang Hybrid Sleep sa Power Options. Power Options->Power Plan Settings->Edit Mga karagdagang pagpipilian power supply, sa mga setting na ito, maaari naming ipagbawal ang paggamit ng hybrid sleep mode, alisin ang password para sa paggising sa computer mula sa pagtulog, at higit pa.

Upang malaman kung anong mga mode ang sinusuportahan ng iyong computer, i-type ang powercfg /a sa command line
Ang hibernation at sleep mode ay maaari ay hindi gumagana sa Windows 7, kung sila ay hindi pinagana sa iyong BIOS, basahin ang aming mga artikulo Paano makapasok sa BIOS. Maaaring hindi rin sila gumana nang may dahilan mga lumang driver sa video card.
Nagbibigay-daan sa iyo na bawasan ang pagkonsumo ng enerhiya. Ngunit kung minsan, kapag bumalik kami mula sa tanghalian, natuklasan namin na ang PC na may Windows 7 na nakasakay ay hindi talaga nagpapahinga, ngunit gumagana nang normal. Sa ganitong mga kaso, ang mga pag-iisip tungkol sa unibersal na kasamaan at pagsasabwatan sa paligid mo ay naiisip. Huwag sisihin ang opisina at hayop sa lahat ng bagay. Sa katunayan, ang dahilan ay maaaring maging mas prosaic. Malamang, isa sa mga device sa iyong computer o software may karapatang gumising operating system mula sa isang panaginip. Sa materyal na ito matututunan mo kung paano kalkulahin ang "mga alarm clock" ng Windows at limitahan ang kanilang karapatan sa mga kusang pagkilos.
Kung hindi ka pa nakakatrabaho command line Windows - ang oras ay dumating na upang maging pamilyar. Huwag matakot, hindi mo kakailanganin ang anumang mga advanced na kasanayan, simpleng pagmamanipula lamang gamit ang mouse at keyboard.
Nagtatrabaho sa command line
Magbukas ng search engine Windows string at pumasok dito cmd.exe.
Ang pagbubukas ng window ng isang prehistoric na hitsura ay maaaring mabigla sa iyo, kumuha ng puso.
Ipasok ang command sa linya powercfg –lastwake
Bigyang-pansin ang mga puwang. Ang pinakamataas na katumpakan ay mahalaga dito. Bilang resulta, ipapakita sa iyo ang device na gumising sa system noong nakaraang pagkakataon.

Ang utos sa itaas ay hindi palaging gumagana. Ito ang kaso sa aming kaso, kung saan zero ang resulta ng team.
Ngunit hindi kami huminto, mayroon kaming isa pang koponan sa aming arsenal.
Panimula ng Linya powercfg –devicequery wake_armed
Ngayon ay matututunan mo ang tungkol sa bawat isa sa mga device na may karapatang gisingin ang computer mula sa sleep mode. Sa aming kaso ang sagot ay natanggap Microsoft PS/2.

Pumunta sa device manager
Mabilis mong maa-access ang Device Manager gamit ang parehong paghahanap sa Windows.

Sa aming kaso, tanging ang keyboard at mouse port ang may karapatang gisingin ang operating system mula sa sleep mode. Ang pag-double click sa kaukulang device ay magbubukas ng mga katangian nito.
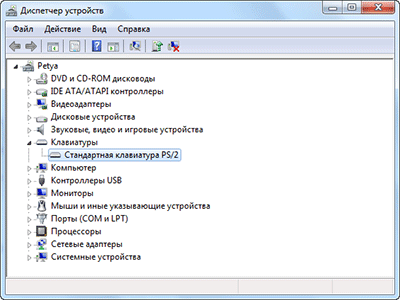
Kung gusto mong pigilan ang device na gisingin ang computer, pumunta sa tab na Power Options at alisan ng check ang kaukulang opsyon.

Mag-ingat at huwag i-ugoy ang iyong sable sa lahat ng direksyon. Sa pamamagitan ng ganap na paghihigpit sa lahat ng device mula sa paggising, isang araw ay hindi ka na makakabalik sa trabaho nang normal.
Nililimitahan ang mga karapatan sa software
Kung mayroon ka pa ring mga problema, kailangan mong hanapin ang mga ito hindi sa hardware ng computer, ngunit sa software. Para magawa ito, patakbuhin natin ang setup kasalukuyang plano suplay ng kuryente

Paano mo maipapayo ang mga mambabasa ng Lifehacker na harapin ang kusang paglabas ng operating system mula sa pagtulog?


























