Ang maganda sa isang laptop ay ang portability nito. Ang tampok na ito ay pangunahing nakikilala ito mula sa mga desktop computer. Nagdadala kami ng laptop sa trabaho, sa kolehiyo, dalhin ito sa amin sa isang cafe o sa mga kaibigan upang magpakita ng mga larawan, kopyahin ang mga pelikula o makipagpalitan ng impormasyon. Kung ang mga kaibigan ay may Wi-Fi router sa bahay o hindi bababa sa isang wired switch (switch), kung gayon ang pagkonekta ng mga laptop sa isa't isa ay hindi magiging sanhi ng anumang mga paghihirap. Ngunit paano kung walang network device, hindi mo talaga gustong bilhin ang mga ito o wala kang pera, ngunit kailangan mo talagang ikonekta ang iyong laptop sa iyong laptop. Mayroong mga solusyon, hindi sila kumplikado at hindi nangangailangan ng malaking gastos sa pananalapi.
Ngayon sasabihin ko sa iyo ang tungkol sa dalawang paraan upang ikonekta ang isang laptop sa isang laptop.
Paraan 1. Pagkonekta ng mga laptop sa pamamagitan ng WiFi.

Sa nakalipas na 10 taon, ang lahat ng mga laptop, netbook at ultrabook ay may pinagsamang WiFi module, kaya ang pamamaraang ito ay hindi mangangailangan ng anumang mga gastos sa pananalapi. Bukod dito, maaari mong pagsamahin ang 3 o higit pang mga laptop, computer, tablet o smartphone sa isang network.
Ngunit ang pinaka-kagiliw-giliw na bagay ay hindi mo na kailangang mag-install ng anumang karagdagang mga programa - lahat ng kailangan mo ay kasama na. Windows 7, Windows 8 At Windows 10.
Kailangan mong magsimula sa pamamagitan ng pagtatakda ng parehong mga laptop upang awtomatikong makakuha ng IP address. Upang gawin ito, pumunta sa "Control Panel" => "Network and Sharing Center" => "Baguhin ang mga setting ng adapter" (o pindutin ang kumbinasyon ng Win+R key at sa Run window i-type ang command ncpa.cpl ).
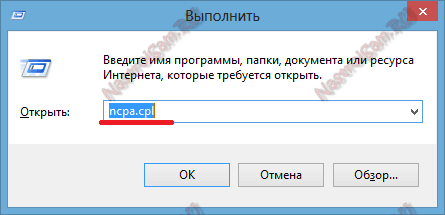
Sa sandaling nasa mga koneksyon sa network ng laptop, kailangan mong hanapin ang icon na "Wireless Network" at i-right-click ito.
Sa menu ng konteksto na bubukas, piliin ang "Properties". Magbubukas ang window ng Wireless network properties.
I-double click gamit ang kaliwang pindutan ng mouse sa item na "Internet Protocol Version 4 (TCP/IPv4)":
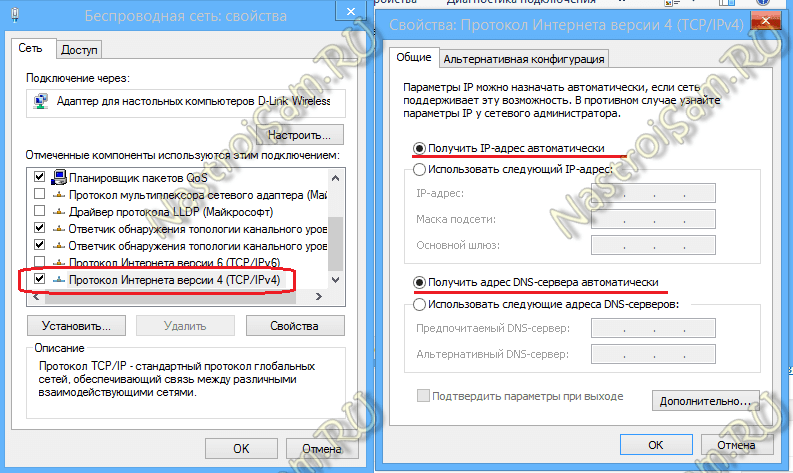
Lagyan ng check ang mga kahon na "Awtomatikong Kumuha ng IP address" at "Awtomatikong Kumuha ng DNS server address."
Ngayon ay kailangan mong lumikha ng isang wireless network sa isa sa mga computer na ito. Upang gawin ito, kailangan mong magbukas ng command prompt na may mga karapatan ng administrator. Sa Windows 7, upang gawin ito, i-type ang pariralang "Command Prompt" sa Start menu at i-right-click ang icon na lilitaw at piliin ang item na "Run as Administrator". Sa Windows 8 at Windows 8.1, mas madali itong gawin - pindutin ang kumbinasyon ng Win+X key at sa mabilis na paglulunsad na menu na bubukas, piliin ang Command Prompt (Administrator):
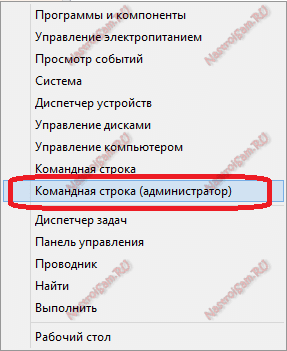
Ngayon sa linya ng command ng Windows i-type namin ang mga sumusunod na command:
1. Gumawa ng wireless network site gamit ang password na 87654321 gamit ang command:
netsh wlan set hostednetwork mode=allow ssid=site key=87654321
SSID at password ng pangalan ng network - Maaari mong gamitin ang sarili mo, kahit anong gusto mo.
2. Magsimula ng wireless WiFi network gamit ang command:
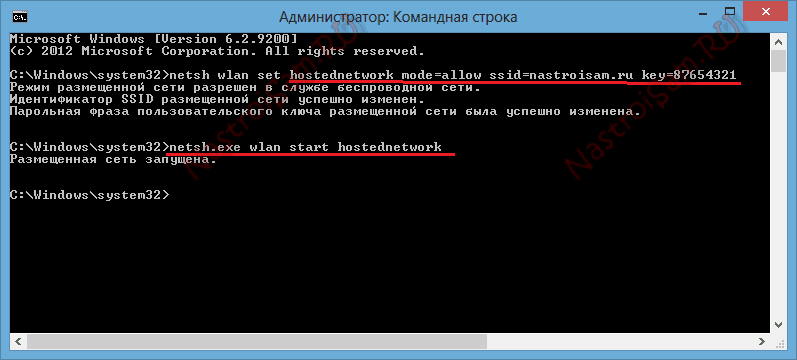
Matapos malikha at masimulan ang wireless network, sa isa pang computer o laptop kailangan mong pumunta sa " Wireless network"(sa pamamagitan lamang ng pag-click sa icon ng network sa kanang sulok sa ibaba ng taskbar), kung saan dapat mong makita ang nilikha na wireless network, mag-left-click dito at i-click ang pindutang "Kumonekta".
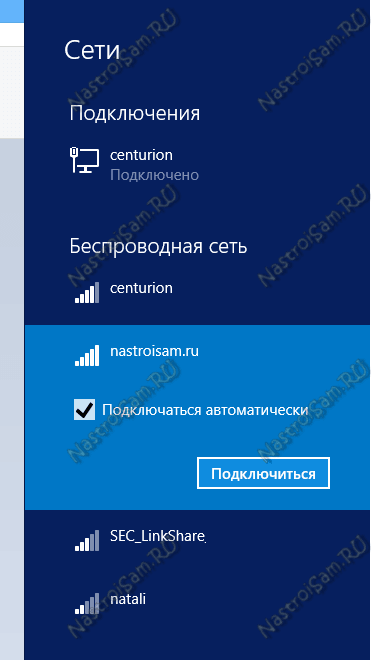
Hihilingin sa iyo ng Windows na ipasok ang iyong network security key:
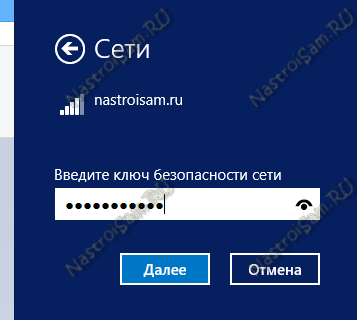
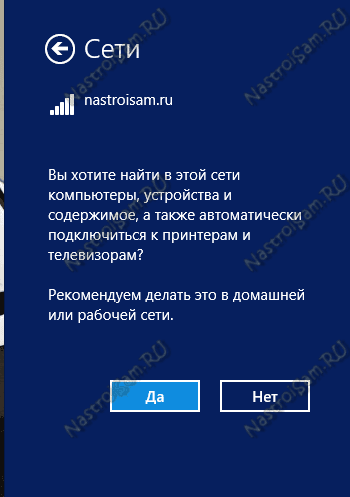
Sa isang laptop na may Nagawa ang WiFi network, ang IP address ay magiging 192.168.173.1. Ang mga IP address ng iba pang mga computer na kumokonekta sa laptop na ito sa pamamagitan ng Wi-Fi ay magmumula sa parehong subnet. Maaari mong tingnan ang address sa impormasyon ng koneksyon sa network:
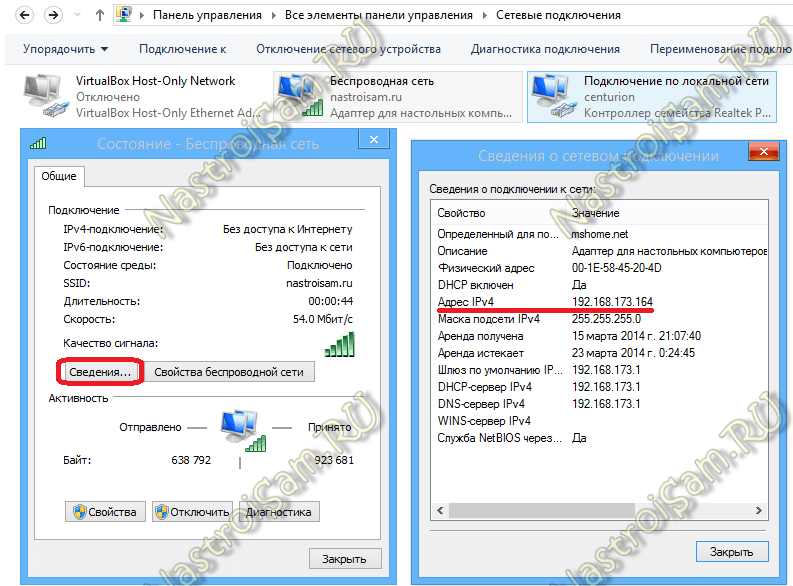
Hiwalay, tandaan ko na ang pagpipiliang ito ng koneksyon ay ginagawang isang WiFi router ang isang laptop, kung saan maaari mong ikonekta ang 3 o higit pang mga computer o laptop, tablet, smartphone, TV, at kahit na ipamahagi ang Internet.
Paraan 2. Pagkonekta ng laptop sa isang laptop sa pamamagitan ng LAN cable.
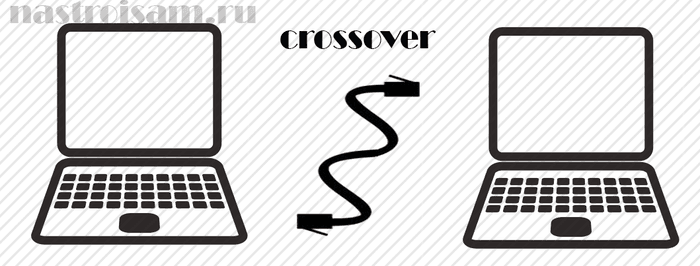
Ang pagpipiliang ito sa koneksyon ay angkop kung ang isa sa iyong mga device ay walang wireless network module o wala talaga nito at, nang naaayon, hindi mo maikokonekta ang mga laptop sa pamamagitan ng Wi-Fi, o ang isa sa mga laptop ay gumagamit ng wireless module upang ma-access ang Internet .
Sa kasong ito, maaari mong ikonekta ang mga device sa isang lokal na network sa pamamagitan ng twisted pair cable (LAN cable). Ang bawat laptop ay may network card. Ang tanging bagay na kailangan mong bilhin ay isang LAN cable ng haba na kailangan mo, crimped sa isang espesyal na paraan - ang tinatawag na crossover.
Susubukan kong ipaliwanag sa mga simpleng termino kung ano ito: mayroong 2 paraan upang i-crimp ang isang network cable - pasulong at baligtarin (crossover). Direct ay ginagamit upang ikonekta ang isang laptop sa isang router, modem o switch. Baliktarin - para sa pagkonekta ng mga computer o laptop sa isa't isa nang direkta sa network.
Ito ang hitsura ng isang network cable, crimped tulad ng isang crossover:

Tulad ng nakikita mo, ang mga pares ng mga wire ay napalitan.
Maaari kang bumili ng naturang cable sa anumang tindahan ng computer. Ang presyo ng cable ay nagsisimula mula sa 50 rubles at sa itaas, depende sa kinakailangang haba.
Ikinonekta namin ang isang dulo ng network cable sa network card ng unang laptop, at ang kabilang dulo sa network card ng pangalawa.
Ngayon kailangan nating i-configure ang network sa parehong mga laptop. Upang gawin ito pumunta kami sa Control Panel => Network and Sharing Center => Baguhin ang mga setting ng adapter(o pindutin lang ang Win+R key combination at sa Run window i-type ang command ncpa.cpl
).
Kapag nasa mga koneksyon sa network ng laptop, piliin ang Local Area Connection at i-right-click ito.
Sa menu ng konteksto na bubukas, piliin ang "Properties". Bubukas ang window ng mga property ng Local Area Connections.
I-double click gamit ang kaliwang pindutan ng mouse sa item na "Internet Protocol Version 4 (TCP/IPv4)". Sa unang laptop nairehistro namin ang IP address 192.168.1.1 mask 255.255.255.0:
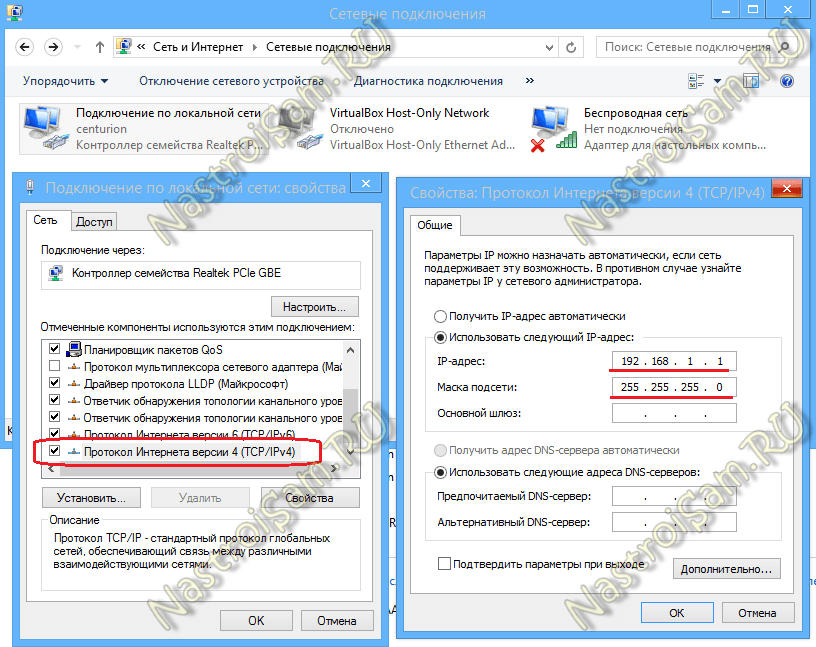
Sa pangalawa, ang IP address 192.168.1.2 at ang mask na 255.255.255.0 ay gagamitin:
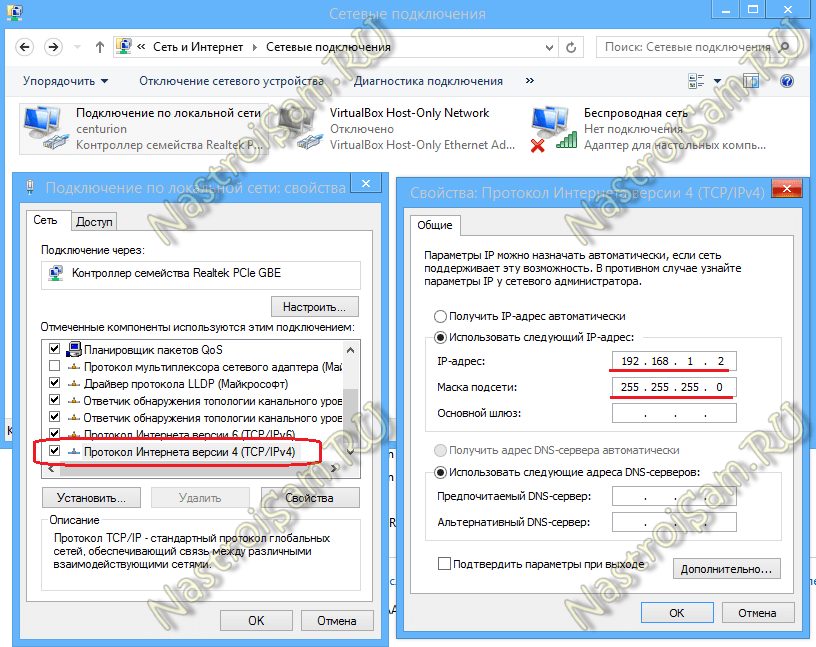
I-click ang OK. Ngayon ang mga laptop ay dapat ma-access ng mga IP address at makikita sa kapaligiran ng network.
Paano mag-log in sa isang laptop sa network
Upang mag-log in mula sa isang computer patungo sa isa pa sa pamamagitan ng isang lokal na network, buksan ang Windows Explorer at i-double click ang address bar.
Tinatanggal namin ang mga nilalaman at isinusulat:
\\IP address
Iyon ay, halimbawa, upang ma-access ang unang computer na konektado sa pamamagitan ng isang cable gamit ang unang paraan, kailangan mong ipasok tulad nito \\192.168.1.1
, at upang ma-access ang pangalawa - tulad nito \\192.168.1.2
:
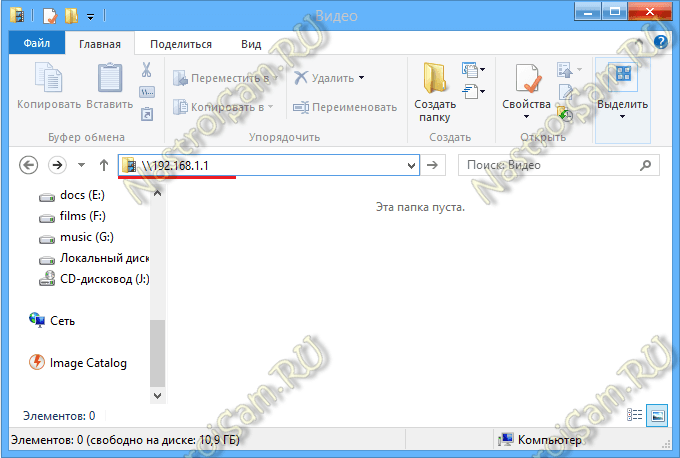
Kung, kapag sinubukan mong mag-access, ang laptop ay hindi naa-access, pagkatapos ay kailangan mong buksan ang access sa network sa bawat isa sa mga laptop, kung saan kailangan mong pumunta muli sa "Network and Sharing Center" at mag-click sa "Baguhin ang mga karagdagang setting ng pagbabahagi ” link:
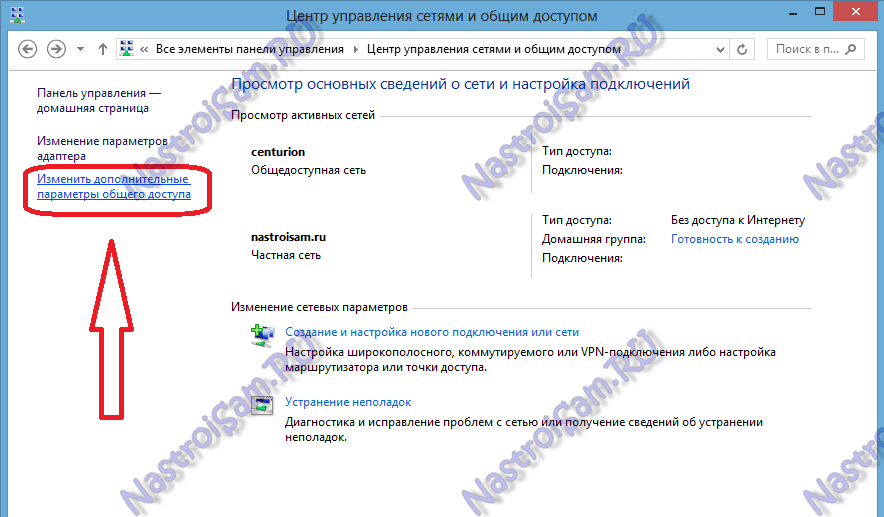
Magbubukas ang window ng "Mga advanced na pagpipilian sa pagbabahagi":
![]()
Dito kailangan mong paganahin ang Pagbabahagi para sa lahat ng network at huwag paganahin ang proteksyon ng password. I-click ang button na "I-save ang Mga Pagbabago" at subukang mag-log in muli sa computer sa network.
Kung hindi pa rin ito magagamit at ang error " Hindi ma-access ng Windows ang \\192.168..." - suriin kung ang "Patakaran sa Pag-access sa Network ng Bisita" ay pinagana. Upang gawin ito, pindutin ang key na kumbinasyon Win + R at sa bukas na linya isulat ang utos secpol.msc
:
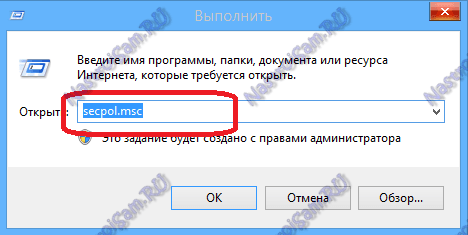
Bubukas ang system console ng Mga Setting ng Seguridad. Dito kailangan mong piliin ang subsection na "Mga Lokal na Patakaran" => "Mga Setting ng Seguridad":
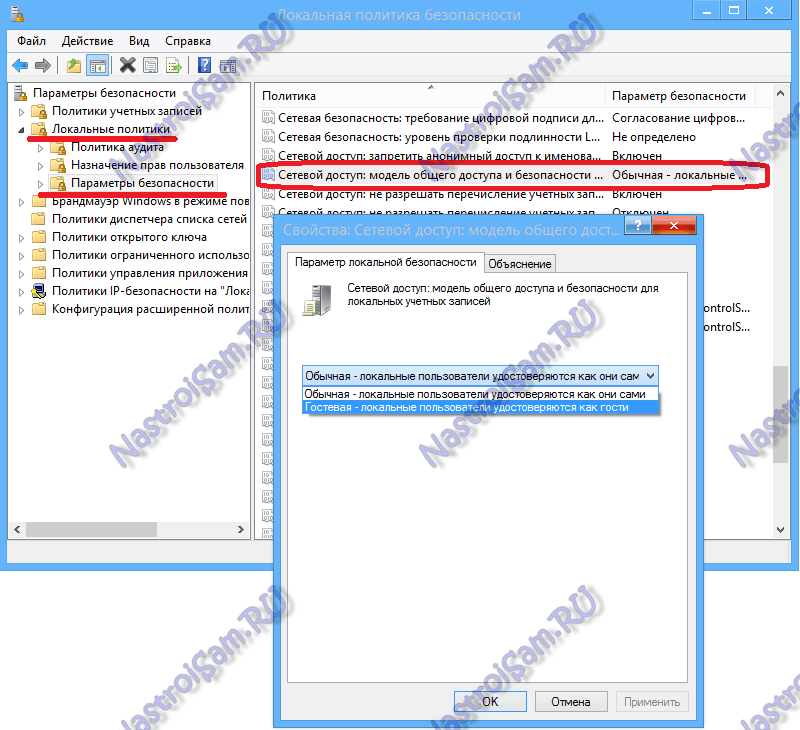
Bilang panuntunan, ang mga hakbang na ito sa karamihan ng mga kaso ay nakakatulong sa paglutas ng mga problema sa pagbabahagi ng file sa network.
Kung ang mga hakbang na ito ay hindi nakatulong sa iyo, huwag mawalan ng pag-asa. May isa pang napakahusay na paraan upang makipagpalitan ng mga file sa pagitan ng mga computer nang walang abala sa pagbabahagi. Ang HTTP File Sharing - HFS program ay makakatulong sa amin dito. Maaari mong i-download ito dito - link.
Ang programa ay simple, magaan, at gumagana nang walang pag-install. Ibig sabihin, kailangan mo lang itong i-download at patakbuhin. Makikita mo ang window na ito:
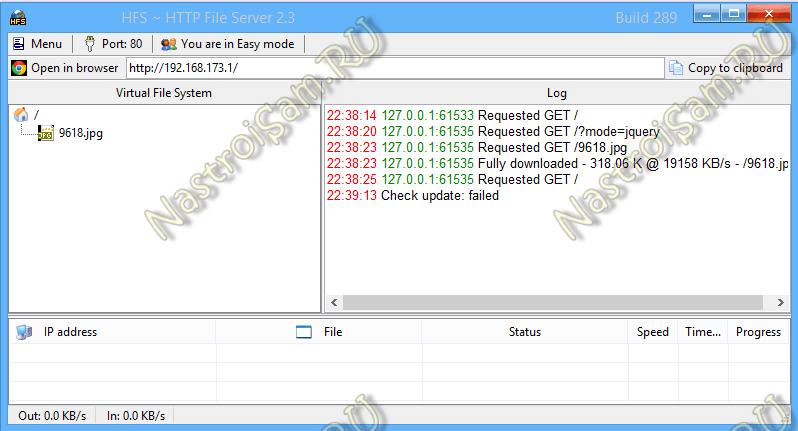
Sa field sa kaliwa maaari kang magdagdag ng mga file na magagamit para sa pag-download. Upang gawin ito, mag-right-click sa field na ito at piliin ang item na "Magdagdag ng Mga File".
Sa field sa kanan makikita mo ang kasaysayan ng pag-access ng iyong mga bukas na file.
Sa isa pang laptop kailangan mo lang maglunsad ng Internet browser ( Internet Explorer, Chrome, Opera) at sa address bar ipasok ang IP address ng computer kung saan binuksan ang mga file. Mukhang ganito:
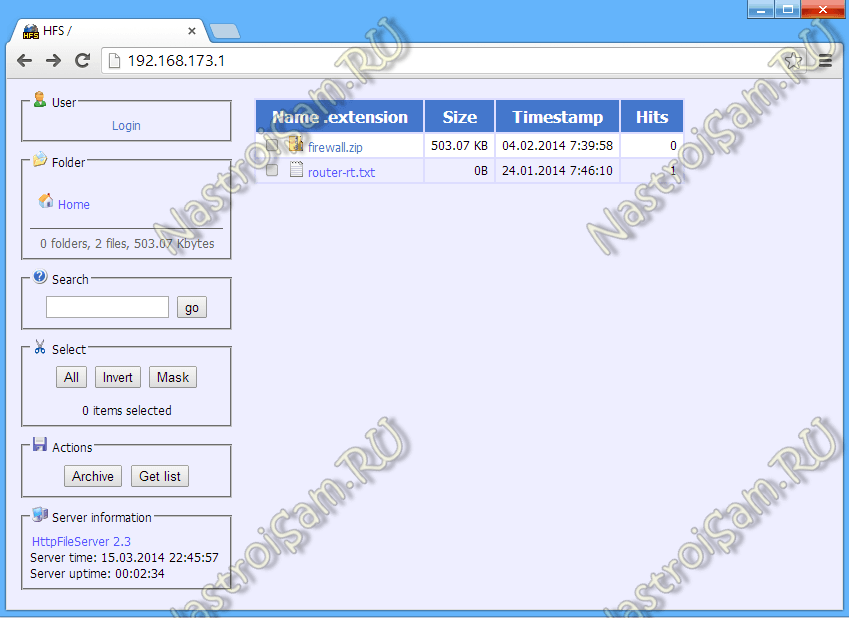
At pagkatapos ay kailangan mo lamang mag-click sa kinakailangang file at i-download ito.
Kaya, tumingin kami sa 2 paraan upang ikonekta ang mga laptop sa isa't isa sa network at sa pamamagitan ng Wi-Fi. Para buksan ang Internet access sa mga nakakonektang computer, makakatulong ito sa iyo.


























