บทความนี้ซึ่งค่อนข้างยาวแม้แต่ในบล็อก อธิบายขั้นตอนแรกของ "ผู้เชี่ยวชาญด้านไอที" วัยกลางคนบนเส้นทางสู่การเรียนรู้แนวทางใหม่ล่าสุดในการศึกษาข้อมูลในโรงเรียนและมหาวิทยาลัยในประเทศที่พัฒนาแล้ว - การคำนวณทางกายภาพบน devboard Raspberry พี่เพื่อที่จะเปิดให้ลูกที่รักและโรงเรียนบ้านของเขาสามารถใช้ได้
ระหว่างทางเป็นครั้งแรกในชีวิตที่ฉันต้องทำความคุ้นเคยกับแพลตฟอร์มฮาร์ดแวร์ทางเลือก "Wintel" (Raspberry Pi 3 ที่ใช้โปรเซสเซอร์ ARM) ผู้เชี่ยวชาญทำงานในระบบปฏิบัติการที่ไม่คุ้นเคย (เปิด Rasbian OS ฐานข้อมูลเดเบียน Linux) ทำความรู้จักกับภาษาโปรแกรมใหม่ (Python) จดจำพื้นฐาน วิทยุอิเล็กทรอนิกส์.
เป็นผลให้เพียง 3.5 พันรูเบิล และหนึ่งเดือนแห่งการรอคอย ลูกของฉันได้รับเครื่องมือที่ทรงพลัง มีความสามารถด้านการศึกษาที่มีเอกลักษณ์เฉพาะตัว โดยผสมผสานคอมพิวเตอร์ 4 คอร์ที่ทำงานเงียบๆ ขนาดเท่าบัตรเครดิต เว็บเซิร์ฟเวอร์ มีเดียเซ็นเตอร์ ศูนย์ควบคุมสำหรับเซ็นเซอร์บ้านอัจฉริยะ ห้องปฏิบัติการสำหรับการเรียนรู้พื้นฐานของการเขียนโปรแกรม หุ่นยนต์ และอุปกรณ์อิเล็กทรอนิกส์ทางวิทยุ - เกือบจะแล้ว โซลูชั่นที่สมบูรณ์แบบสำหรับชมรมวิทยาการคอมพิวเตอร์ของโรงเรียน
ในขณะเดียวกัน โปรแกรมทั้งหมดบนโปรแกรมนั้นฟรีตั้งแต่แรกและมีจำหน่ายในแหล่งเก็บข้อมูลออนไลน์ที่หลากหลาย และไม่มีไวรัสโดยหลักการ
ทัศนศึกษาประวัติศาสตร์การสอนวิทยาการคอมพิวเตอร์ที่โรงเรียนและมหาวิทยาลัย
ตั้งแต่ช่วงปลายยุค 90 ฉันมีส่วนร่วมในการพัฒนากระบวนการให้ข้อมูลการศึกษาในโรงเรียนและมหาวิทยาลัยไม่ทางใดก็ทางหนึ่ง
ในช่วงปลายทศวรรษที่ 80 ในฐานะนักเรียนมัธยมปลาย ฉันเริ่มติดใจกับการเริ่มต้นนำคอมพิวเตอร์มาใช้ในการศึกษาของโรงเรียน จากนั้นเป็นชั้นเรียนคอมพิวเตอร์ที่ใช้ไมโครคอมพิวเตอร์ BK 0010 และคอมพิวเตอร์สำหรับครู DVK-2 ฉันเชี่ยวชาญมันด้วยความกระตือรือร้น การเขียนโปรแกรมพื้นฐาน- ตอนนั้นแทบไม่มีหนังสือเกี่ยวกับเรื่องนี้เลย ฉันต้องศึกษาทุกอย่างร่วมกับครูโดยใช้โบรชัวร์และ "วิธีการทางวิทยาศาสตร์" ก่อนจบโรงเรียน โครงการ IBM Pilot Schools มาที่ Chuvashia โชคดีที่มีการติดตั้งห้องปฏิบัติการคอมพิวเตอร์ที่ใช้ IBM PS/2 ในโรงเรียนแห่งหนึ่งใน Novocheboksarsk (หมายเลข 14) จากนั้นมันก็เหมือนปาฏิหาริย์ - คอมพิวเตอร์ IBM PS ตัวจริงพร้อมเมาส์ ฟล็อปปี้ไดรฟ์ และหน้าจอ 256 สีอันงดงาม! คอมพิวเตอร์ของครูมีโปรเซสเซอร์ 286 1 เมกะไบต์ แรมและฮาร์ดไดรฟ์ขนาด 40MB (ซึ่งดูใหญ่มากเมื่อเทียบกับฟล็อปปี้ไดรฟ์ซึ่งเราไม่รู้ว่าจะเติมอะไรลงไปได้บ้าง) ผูกพันกับทุกสิ่งทุกอย่าง เครื่องพิมพ์ดอทเมทริกซ์- "ปาฏิหาริย์ของเทคโนโลยีที่ไม่เป็นมิตร"
จากนั้นมีการศึกษาแบบ "เปเรสทรอยกา" 5 ปีที่มหาวิทยาลัยซึ่งในระหว่างนั้น กระบวนการศึกษาฉันคุ้นเคยกับคอมพิวเตอร์ SM ของคิวบา (เครื่องเดียวกับวงล้อสำหรับบันทึกข้อมูลและคีย์บอร์ดเฮฟวีเมทัล) แต่ในช่วงหลายปีที่ผ่านมามหาวิทยาลัยใน Western Grant เริ่มได้รับความทันสมัย คอมพิวเตอร์ไอบีเอ็ม PC-XT 286 และ IBM PC/AT 386 ฉันรู้สึกตกใจอีกครั้งที่ได้เรียนรู้ภาษา Pascal ขณะทำงาน ผู้บัญชาการนอร์ตันและการเรียนรู้สภาพแวดล้อมเค้าโครงเอกสารไฮเปอร์เท็กซ์ LaTex
หลังจากทำงานที่โรงเรียนเป็นเวลาหลายปีหลังจากสำเร็จการศึกษาจากมหาวิทยาลัย ฉันโชคดีที่ได้สังเกตเห็นว่าห้องเรียนวิทยาการคอมพิวเตอร์ BK 0010 ค่อยๆ ถูกแทนที่ด้วยคอมพิวเตอร์ Pentium ใหม่ที่ทรงพลังยิ่งขึ้น พร้อมด้วยระบบปฏิบัติการ Windows แบบกราฟิกและ โปรแกรมสำนักงาน"บนเครื่อง" แต่เด็กๆ ยังคงเรียน Basic และ Pascal โดยใช้มัน...
ตามประเภทของกิจกรรมหนึ่งในครั้งแรกใน บ้านเกิดฉันเข้าอินเทอร์เน็ตและรู้ทันทีว่านี่คืออนาคต เขาเริ่มสร้างเว็บไซต์และพัฒนาโครงการอินเทอร์เน็ต เริ่มคุ้นเคยกับ Linux ซึ่งเป็นระบบปฏิบัติการหลักของอินเทอร์เน็ต และ Perl ซึ่งเป็นภาษาโปรแกรมยอดนิยมสำหรับแอปพลิเคชันอินเทอร์เน็ต
ฉันถอนตัวจากการศึกษาในโรงเรียนเป็นระยะเวลาหนึ่ง ประมาณ 10 ปีต่อมา ฉันพบเวลาและความปรารถนาที่จะจัดตั้งชมรมดาราศาสตร์คอมพิวเตอร์ที่โรงเรียนบ้านของฉัน (ปัจจุบันเป็นโรงยิม) เกือบจะต่อหน้าต่อตาฉัน Pentiums และ Celesrons รุ่นเก่าในคลาสคอมพิวเตอร์ถูกแทนที่ด้วยแล็ปท็อปแบบ dual-core อันทรงพลังด้วยเงินช่วยเหลือจากประธานาธิบดี หลักสูตรนี้รวมแพ็คเกจสำนักงานและโปรแกรมแก้ไขกราฟิก พื้นฐานการทำงานบนอินเทอร์เน็ต และการแนะนำ HTML ไว้แล้ว แต่ Basic และ Pascal แบบเก่ายังคงอยู่...
และบัดนี้ทศวรรษที่สองของสหัสวรรษใหม่ก็มาถึงเราแล้ว ลูกสาวของฉันโตมาเรียนวิชาวิทยาการคอมพิวเตอร์ จากเธอ ฉันได้เรียนรู้ว่าโรงเรียนต่างๆ ยังคงสอนพื้นฐานการทำงานใน Windows และ... การเขียนโปรแกรมใน Borland Pascal...
ในขณะเดียวกัน ทั่วโลก เด็กที่อายุน้อยกว่า วัยเรียนกำลังเขียนโปรแกรมสำหรับ Android อยู่แล้ว สร้างบริการอินเทอร์เน็ตในภาษา Python ยอดนิยม และจัดการบ้านอัจฉริยะบน Linux-devboards พร้อมโปรเซสเซอร์ SoC จากสมาร์ทโฟน...
ฉันถามคำถามกับตัวแทนระบบการศึกษาเกี่ยวกับปัญหาความซบเซาในการดำเนินการฝึกอบรม เทคโนโลยีที่ทันสมัยที่โรงเรียน? ฉันไม่เคยได้ยินคำตอบแบบพยางค์เดียวสำหรับคำถามนี้เลย ฉันเข้าใจเพียงสิ่งเดียว: เนื่องจากอาชีพครูสอนวิทยาการคอมพิวเตอร์ไม่เป็นที่นิยมในหมู่เยาวชนขั้นสูง ความยาวของกระบวนการเขียน หลักสูตรและสวัสดิการ การฝึกอบรมเจ้าหน้าที่สอนใหม่และการจัดชั้นเรียนคอมพิวเตอร์ใหม่ ในอนาคตอันใกล้นี้จะไม่มีอะไรให้ลูกของฉันที่โรงเรียนถ้า... หากผู้ที่ชื่นชอบไม่รับเอาเทคโนโลยีใหม่ ๆ มาใช้ อย่างน้อยก็นอกหลักสูตรหรือโอลิมปิก งาน. โชคดีสำหรับฉัน ฉันเป็นคนที่กระตือรือร้น และครูวิทยาการคอมพิวเตอร์คนแรกของฉันก็เป็นหนึ่งในนั้นด้วย คุณเพียงแค่ต้องการความช่วยเหลือเริ่มต้นจากที่ไหนสักแห่ง...
Arduino กับ Raspberry Pi

หลังจากท่องกูเกิ้ลเพียงเล็กน้อยก็พบว่าทิศทางที่ทันสมัยที่สุดในรอบสองสามปีที่ผ่านมา การศึกษาข้อมูลการประมวลผลทางกายภาพกำลังกลายเป็นพื้นฐานของเทคโนโลยี IoT (Internet of Things) ทั่วโลก หัวข้อนี้เริ่มพัฒนาอย่างรวดเร็วเนื่องจากการเกิดขึ้นของแพลตฟอร์มฮาร์ดแวร์ Raspberry Pi ราคาไม่แพง แต่ทรงพลังและโครงสร้างพื้นฐานที่เกี่ยวข้อง - ชุมชนขนาดใหญ่ของครูและผู้ที่ชื่นชอบ, คู่มือเริ่มต้นและหนังสือเรียนนับไม่ถ้วน, นักพัฒนาหลายพันคนจากห้องสมุดต่างๆ, หลากหลาย ส่วนต่อขยายและเซ็นเซอร์สำเร็จรูป ก่อน Raspberry Pi หัวข้อของการเรียนรู้พื้นฐานของไซเบอร์เนติกส์และการประมวลผลทางกายภาพโดยใช้ไมโครคอนโทรลเลอร์ Arduino ได้รับการส่งเสริมอย่างแข็งขันในการศึกษาของโรงเรียนในต่างประเทศ ด้วยเหตุนี้ จึงมีตัวเลือกมากมายสำหรับ Arduino เซ็นเซอร์ต่างๆซึ่งอนุญาตให้เด็ก ๆ ภายใต้การดูแลของผู้ใหญ่ สร้างแพลตฟอร์มหุ่นยนต์เพื่อจัด "การแข่งขันหุ่นยนต์" แบบดั้งเดิม โดยหลักการแล้ว หัวข้อของ Arduino ยังคงมีความเกี่ยวข้องในปัจจุบัน แต่เนื่องจากเป็นส่วนเริ่มต้นของกระบวนการเรียนรู้คอมพิวเตอร์เชิงกายภาพ การเขียนโปรแกรม และไซเบอร์เนติกส์ Raspberry Pi เป็นระดับถัดไปที่ล้ำหน้ากว่ามาก อันที่จริงความสามารถไม่จำกัด...
คุณสามารถเข้าใจได้ว่า Raspberry Pi และ Arduino แตกต่างกันอย่างไรและมีดีในแบบของตัวเองโดยการเปรียบเทียบความสามารถ
อาร์ดูโน่- นี่ไม่ใช่คอมพิวเตอร์ที่มีคุณสมบัติครบถ้วน แต่เป็นไมโครคอนโทรลเลอร์แบบซิงเกิลคอร์ที่ทำงานเดี่ยวพร้อม RAM จำนวนน้อย ต่ำ พลังการคำนวณขาดความสามารถด้านมัลติมีเดียและเครือข่าย แต่ใช้พลังงานต่ำและ ความเร็วสูงปฏิกิริยาในโครงการที่มีความสำคัญต่อเวลา หากต้องการควบคุม Arduino คุณต้องมีคอมพิวเตอร์หรือแล็ปท็อปที่มีพอร์ต USB ซึ่งเพิ่มงบประมาณเริ่มต้นสำหรับห้องเรียนหนึ่งห้องได้อย่างมาก ในการตั้งโปรแกรม Arduino คุณจะต้องเรียนรู้ภาษาที่คล้าย C Arduino ก็เพียงพอที่จะตอบสนองต่อสัญญาณจากเซ็นเซอร์ได้อย่างรวดเร็ว เช่น หมุนวงล้อหุ่นยนต์ไปในทิศทางอื่น แต่ Arduino จะไม่สามารถควบคุมหุ่นยนต์ผ่านทางอินเทอร์เน็ตและประมวลผลเส้นทางได้อีกต่อไป
ราสเบอร์รี่ Pi (v3 รุ่น B)- คอมพิวเตอร์บอร์ดเดี่ยว 4 คอร์เต็มรูปแบบพร้อม RAM 1GB และความสามารถในการเชื่อมต่อไดรฟ์ภายนอกผ่าน USB ใช้ระบบ Linux ที่ทันสมัยพร้อมมัลติมีเดียขั้นสูง (Open GL, HD-Video) และการสื่อสาร (WiFi, Bluetooth, ความสามารถของอีเธอร์เน็ต) ด้วยข้อจำกัดบางประการ Raspberry Pi สามารถใช้เป็นคอมพิวเตอร์สำหรับนักเรียน/นักเรียนที่มีคุณสมบัติครบถ้วนได้สำเร็จ ซึ่งนอกเหนือจากงานหลักของการประมวลผลทางกายภาพแล้ว คุณยังสามารถฟังเพลง ดูวิดีโอ HD ท่องเว็บ ทำงานร่วมกับ เอกสารใน บรรณาธิการสำนักงานอ่านหนังสืออิเล็กทรอนิกส์ ฯลฯ... และในขณะเดียวกันไม่นับจอภาพ (ซึ่งอาจเป็น LCD TV ธรรมดาที่มีขั้วต่อ VGA/HDMI) แป้นพิมพ์และเมาส์ USB ค่าสถานศึกษาแห่งหนึ่งที่ใช้ Raspberry ค่าพายเริ่มต้นที่ 2.5 ตร.ม. คุณสามารถเรียนรู้พื้นฐานของการเขียนโปรแกรมในภาษาใดก็ได้บน Raspberry Pi ตามค่าเริ่มต้น Python, Scratch และ Node-RED จะได้รับการติดตั้งไว้ล่วงหน้า แต่ไม่มีสิ่งใดขัดขวางไม่ให้คุณติดตั้ง LAMP ด้วย PHP, Ruby, Java และสภาพแวดล้อมการพัฒนายอดนิยมอื่น ๆ ผ่านทางอินเทอร์เฟซที่สะดวกสบายของที่เก็บโปรแกรม Debian นอกจากนี้บน Raspberry Pi ในฐานะคอมพิวเตอร์ Linux ที่มีคุณสมบัติครบถ้วน คุณสามารถติดตั้งโปรแกรมฟรีและมีประโยชน์มากมายสำหรับการเรียนรู้ได้ รวมถึงเว็บเซิร์ฟเวอร์ Apache ซึ่งเป็นพื้นฐานของอินเทอร์เน็ตสมัยใหม่ สภาพแวดล้อมการออกแบบ 3D Blender โปรแกรมแก้ไขกราฟิก เดอะ กิมป์, บรรณาธิการเวกเตอร์ Xara-X และ Inkscape ระบบเผยแพร่ Scribus นอกจากนี้ Raspberry Pi ยังมีอินเทอร์เฟซ GPIO สำหรับควบคุมเซ็นเซอร์ที่ออกแบบมาสำหรับ Arduino ยิ่งไปกว่านั้น หากคุณต้องการการตอบสนองทันทีต่อเหตุการณ์และการแปลงสัญญาณ ADC คุณสามารถเชื่อมต่อ Arduino กับ Raspberry Pi และควบคุมเซ็นเซอร์ผ่านมันได้!
ด้วยเหตุนี้ Raspberry Pi จึงเป็นคอมพิวเตอร์ส่วนบุคคลที่มีราคาย่อมเยาที่สุดสำหรับนักเรียนนักศึกษา และในขณะเดียวกันก็เป็นแพลตฟอร์มฮาร์ดแวร์และซอฟต์แวร์ที่พัฒนาขึ้นสำหรับ Internet of Things
1. ซื้อชุดเริ่มต้น Raspberry Pi

ดังนั้นเมื่อพบว่าการข้ามขั้นตอน Arduino นั้นคุ้มค่าที่จะเริ่มต้นทันทีด้วย Raspberry Pi ฉันจึงตัดสินใจซื้อชุดเริ่มต้นสำหรับคนรู้จักครั้งแรกเรียนรู้พื้นฐานของงานและพื้นฐานของการคำนวณทางกายภาพใน Python และ จากนั้นจึงสาธิตทั้งหมดนี้ที่โรงเรียนและดึงดูดความสนใจของครูผู้กระตือรือร้นตลอดจนนักเรียนระดับสูง เรื่องราวของฉันจึงเริ่มต้นขึ้นด้วย Raspberry Pi
โชคดีสำหรับชาวรัสเซีย คุณสามารถสั่งซื้อ Raspberry Pi ทุกรุ่น รวมถึง v3 Model B ที่ทันสมัยที่สุด รวมถึงส่วนประกอบที่จำเป็นพร้อมจัดส่งได้ที่ aliexpress.com
อย่างน้อยที่สุดคุณสามารถสั่งซื้อเฉพาะบอร์ด Raspberry Pi 3 Model B พร้อมจัดส่งในราคา 2,200 รูเบิล ในการเริ่มต้น คุณจะต้องมีแหล่งจ่ายไฟ (ที่ชาร์จสำหรับโทรศัพท์มือถือ/แท็บเล็ต) ที่มีขั้วต่อ miniUSB ที่ให้กระแสไฟเอาท์พุต 1A-1.5A, จอ LCD หรือทีวีที่มีขั้วต่อ HDMI, แป้นพิมพ์ USB และเมาส์ .
ฉันตัดสินใจเพิ่ม 1.2 tr. และซื้อชุดส่วนประกอบที่จำเป็นซึ่งจะทำให้ Raspberry Pi สะดวก มีประสิทธิภาพ เข้ากันได้ และมีประสิทธิภาพมากขึ้น ก่อนอื่น คุณควรซื้อชุดฮีทซิงค์เพื่อขจัดความร้อนออกจากโปรเซสเซอร์ SoC และหน่วยความจำ เพื่อไม่ให้ร้อนมากเกินไปในระหว่างงานที่ซับซ้อน และไม่ลดประสิทธิภาพของระบบโดยการปิดแกนโปรเซสเซอร์ตามลำดับและลดความถี่สัญญาณนาฬิกา
ขอแนะนำอย่างยิ่งให้ซื้อที่อยู่อาศัยราคาไม่แพงบางประเภทเพื่อหลีกเลี่ยงความไม่สะดวกและปกป้องเด็กจากปัญหา ฉันเอาเคส Model R1 ดั้งเดิมมาในสีขาวและสีราสเบอร์รี่
ในการเริ่มเชี่ยวชาญพื้นฐานของการคำนวณทางกายภาพด้วย Raspberry Pi คุณควรสั่งซื้อชุดเซ็นเซอร์เริ่มต้นและแผงวงจรพร้อมสายเคเบิลสำหรับอินเทอร์เฟซ GPIO ทันทีซึ่งคุณไม่สามารถซื้อในร้านค้าในพื้นที่ได้ บน aliexpress.com มีชุดอุปกรณ์สำเร็จรูปประกอบด้วยเซ็นเซอร์ แผงวงจรพร้อมสายเคเบิลและอะแดปเตอร์ สายเชื่อมต่อ ไฟ LED ปุ่มและตัวต้านทาน แต่ดูเหมือนมันจะแพงไปหน่อยสำหรับฉัน... ดังนั้นฉันจึงแยกเกือบทุกอย่างและตัดสินใจซื้อ LED ปุ่มและตัวต้านทานที่ร้านขายวิทยุที่ใกล้ที่สุด
รายการช้อปปิ้งออนไลน์ของฉัน:
1. Raspberry Pi 3 Model B พร้อมแหล่งจ่ายไฟ 2.5A และหม้อน้ำสองตัวสำหรับโปรเซสเซอร์และหน่วยความจำ - 2,412 รูเบิล
2. bredaboard พร้อมสายเคเบิลและอะแดปเตอร์ 40 คอร์ - 282 RUR
3. อะแดปเตอร์ HDMI2VGA - 233 รูเบิล
4. ตัวเรือนรุ่น R1 - 280 ถู
5. ชุดสตาร์ท 16 เซ็นเซอร์ - 510 ถู
6. ชุดสายเชื่อมต่อ - 186 รูเบิล
ทั้งหมด: 3900 ถู. (ณ ราคา ณ เดือนกุมภาพันธ์ 2560 ที่อัตราแลกเปลี่ยนรูเบิล 57.70)
หลังจากรอประมาณหนึ่งเดือน ส่วนประกอบที่สั่งซื้อทั้งหมดก็มาถึงอย่างปลอดภัย
2. การเตรียม Raspberry Pi เพื่อทำงาน
ก่อนที่จะเปิด Raspberry Pi เป็นครั้งแรก มีขั้นตอนบังคับหลายประการที่ต้องดำเนินการให้เสร็จสิ้น ความสนใจ! ก่อนที่จะถอดบอร์ดออกจากถุงป้องกันไฟฟ้าสถิตย์ ต้องแน่ใจว่าได้กำจัดไฟฟ้าสถิตออกจากมือโดยแตะก๊อกน้ำหรือบริเวณที่สัมผัสของหม้อน้ำ ไม่เช่นนั้นอุปกรณ์อิเล็กทรอนิกส์ที่มีความละเอียดอ่อนอาจไหม้ได้
ขั้นแรก คุณต้องติดฮีทซิงค์เข้ากับโปรเซสเซอร์และชิปหน่วยความจำ นี่ไม่ใช่เรื่องยาก: ขั้นแรกเราลอกฟิล์มป้องกันออกจากหม้อน้ำ จากนั้นวางอย่างระมัดระวังบนวงจรขนาดเล็กที่มีขนาดตรงกับมัน และโดยไม่ต้องใช้ความพยายามลดหม้อน้ำลงไป ไม่จำเป็นต้องกดฮีทซิงค์ให้แน่นกับไมโครเซอร์กิต
จากนั้นคุณจะต้องประกอบเคสจากชิ้นส่วนและวางบอร์ดลงไป เมื่อประกอบเคส เราจะติดตั้งฝาครอบด้านบนและด้านข้างที่มีช่องเจาะสำหรับขั้วต่อ USB หลังจากเสียบ (ด้วยแรงเล็กน้อย) เข้าไปในช่องของบอร์ด Raspberry Pi
3. การติดตั้งระบบปฏิบัติการ Rasbian
เนื่องจากโดยค่าเริ่มต้น Raspberry Pi มาโดยไม่มีระบบปฏิบัติการที่ติดตั้งไว้ล่วงหน้าและมีสื่อจัดเก็บข้อมูลของตัวเอง คุณจึงต้องซื้อ ดาวน์โหลดระบบ และติดตั้งด้วยตนเอง
ดิสก์ระบบ Raspberry Pi ไม่ได้ใช้การ์ด microSD อย่างน้อยคลาส 6 (ความเร็วในการเขียน 6MB/วินาที) ที่มีความจุอย่างน้อย 8MB บนอินเทอร์เน็ตขอแนะนำให้ซื้อการ์ดคลาส 10 ทันทีเพื่อหลีกเลี่ยงปัญหาที่อาจเกิดขึ้นกับการติดตั้งระบบปฏิบัติการและการใช้งาน Raspberry Pi
ที่แผงคอมพิวเตอร์ที่ใกล้ที่สุด ฉันซื้อการ์ด microSD Sundisk class 10 ขนาด 8GB
จากนั้นฉันดาวน์โหลดระบบปฏิบัติการ Raspbian (อิงจาก Debian Jessie) จากhttps://www.raspberrypi.org/downloads/raspbian/ เลือก Raspbian Jessie พร้อม PIXEL - นี่คือการแจกจ่ายพร้อมอินเทอร์เฟซแบบกราฟิกและชุดของโปรแกรมเพื่อเริ่มทำงานอย่างมีประสิทธิผล
เมื่อปรากฎว่าภาพที่ดาวน์โหลดเมื่อคลายแพ็กจากไฟล์เก็บถาวรจะขยายเป็น 4GB และไม่สามารถเขียนลงดิสก์ด้วยระบบไฟล์ FAT32 ได้เนื่องจากข้อ จำกัด เกี่ยวกับขนาดสูงสุดของไฟล์เดียว
ฉันต้องเชื่อมต่อไดรฟ์ USB ภายนอกกับระบบไฟล์ NTFS และแกะอิมเมจ Raspbian OS ลงบนนั้น
ในการเขียนภาพลงในการ์ด SD คุณต้องดาวน์โหลดโปรแกรม Win32DiskImager จากที่อยู่และเชื่อมต่อการ์ด microSD เข้ากับคอมพิวเตอร์ผ่านเครื่องอ่านการ์ด USB
อินเทอร์เฟซของโปรแกรมนั้นเรียบง่ายอย่างไม่น่าเชื่อ: ในบรรทัด "ไฟล์รูปภาพ" คุณต้องระบุอิมเมจ Raspbian OS บนดิสก์ เลือกการ์ด microSD ในรายการแบบเลื่อนลง "อุปกรณ์" แล้วคลิกปุ่ม "เขียน" อย่างไรก็ตามด้วยโปรแกรมเดียวกันในบางครั้งมันก็คุ้มค่าที่จะทำสำเนาสำรองของการ์ด microSD โดยใส่ลงในเครื่องอ่านการ์ดโดยเลือกเส้นทางที่จะบันทึกภาพในช่อง "ไฟล์รูปภาพ" โดยระบุใน รายการแบบเลื่อนลงอุปกรณ์ชื่อของดิสก์ที่กำหนดไว้สำหรับการ์ด microSD และเลือกคำสั่ง "อ่าน" "
4. การเปิดตัวครั้งแรก

หลังจากเสร็จสิ้นกระบวนการบันทึกสำเร็จให้ใส่การ์ด microSD ลงในช่องที่เกี่ยวข้องของเครื่องอ่านการ์ดบน Raspberry Pi เชื่อมต่อจอภาพผ่านสาย HDMI หรืออะแดปเตอร์ HDMI2VGA เชื่อมต่อคีย์บอร์ดและเมาส์เข้ากับขั้วต่อ USB ด้านล่างและหลังจากนั้นเท่านั้น ที่เชื่อมต่อแหล่งจ่ายไฟ เนื่องจาก Raspberry Pi ไม่มีปุ่มเปิด/ปิด การเชื่อมต่อ/ตัดการเชื่อมต่อแหล่งจ่ายไฟจึงเป็นการเปิดและปิดอุปกรณ์ ในกรณีที่ฉันจะเขียนล่วงหน้าว่าก่อนปิดเครื่อง Raspberry Pi ขอแนะนำให้ปิดระบบปฏิบัติการอย่างถูกต้องเพื่อไม่ให้เกิดข้อผิดพลาดระหว่างการเริ่มต้นครั้งต่อไป
ด้วยความเสียใจและสยองขวัญอย่างสุดซึ้งของฉันหลังจากเชื่อมต่อพลังงานกับ Raspberry Pi แล้วสกรีนเซฟเวอร์เชลล์กราฟิก Pixel ไม่สว่างขึ้นบนจอภาพ แต่มีข้อความ "คำสาป" ปรากฏขึ้นโดยลงท้ายด้วยบรรทัด "เคอร์เนลตื่นตระหนก" พร้อมข้อผิดพลาด ตัวเลข.
Googling บนสมาร์ทโฟนของฉัน ฉันพบทันทีว่า Raspberry Pi ไม่ชอบการ์ด microSD ของฉัน (ตามที่ปรากฏในภายหลัง ความเร็วในการอ่าน/เขียนไม่เพียงพอสำหรับ Raspbian OS ที่จะทำงานได้อย่างถูกต้อง) ขณะเขียนอิมเมจ Raspbian OS ใหม่ลงในการ์ด SD ฉันสังเกตเห็นว่าความเร็วในการเขียนไม่เกิน 4MB/วินาที (สอดคล้องกับการ์ด SD คลาส 4)
เมื่อฉันเปิด Raspberry Pi อีกครั้งด้วยการ์ดที่โชคร้าย ฉันเห็น "เคอร์เนลตื่นตระหนก" อีกครั้ง ฉันต้องไปที่คีออสก์และเปลี่ยนหลังจากมีคำอธิบายบางอย่างเกี่ยวกับ Prestigio microSDHC 8GB class 10 (U1) ที่ "มีแบรนด์" น้อยกว่า อิมเมจระบบปฏิบัติการถูกเขียนลงในการ์ด microSD “ที่เพิ่งซื้อใหม่” เร็วขึ้นสองเท่าที่ความเร็วประมาณ 9.5 MB/วินาที เมื่อเปิดใช้งาน Raspberry Pi จะปรากฏขึ้นทันที หน้าต่างต้อนรับและหลังจากโหลดไปไม่กี่วินาที ฉันก็มีความสุขที่ได้เห็นบนหน้าจอ อินเทอร์เฟซ X-Windowsพร้อมสกรีนเซฟเวอร์ที่สวยงามในรูปแบบของถนนร้างมุ่งหน้าสู่พระอาทิตย์ขึ้น
เห็นได้ชัดว่าการ์ด Sundisk เป็นของปลอม...
5. รู้เบื้องต้นเกี่ยวกับ Debian Linux การตั้งค่าเริ่มต้น Raspbian OS การติดตั้งโปรแกรมที่มีประโยชน์

ด้วยคู่มือภาษารัสเซียและอังกฤษสองสามเล่มที่ดาวน์โหลดจากแหล่งข้อมูลเกินบรรยายมากมาย ฉันจึงตัดสินใจอุทิศช่วงเย็นวันหยุดสุดสัปดาห์ให้กับการตั้งค่าเริ่มต้นของสภาพแวดล้อมการทำงานที่สะดวกสบายบน Raspbian OS
ก่อนอื่น เราควรพูดสักสองสามคำเกี่ยวกับคอนโซล Debian Linux สามารถใช้งานได้ผ่านปุ่ม LXTerminal บน แผงด้านบนอินเทอร์เฟซระบบปฏิบัติการ Raspbian
คำสั่งต่างๆ จะถูกป้อนลงในคอนโซล Linux เพื่อจัดการระบบปฏิบัติการ ติดตั้ง เรียกใช้และถอนการติดตั้งโปรแกรม และทำการเปลี่ยนแปลงการตั้งค่าของระบบปฏิบัติการและส่วนประกอบต่างๆ ด้วยตนเอง คำสั่งส่วนใหญ่ต้องการการเข้าถึงของผู้ดูแลระบบ (การเข้าถึงรูท) เพื่อให้ทำงานได้สำเร็จ ในการดำเนินการนี้ คุณต้องป้อน "sudo" ก่อนคำสั่ง
การดำเนินการบางอย่างใน Raspbian OS นั้นใช้ได้จากคอนโซลเท่านั้น
ก่อนอื่นนี่คือการเข้าถึงโปรแกรมกำหนดค่าระบบ raspi_config นี่คือที่ที่ทำการตั้งค่าเริ่มต้นของ Raspbian OS
ในการรันโปรแกรมการตั้งค่าระบบ คุณต้องเปิด LXTerminal และป้อนคำสั่งในคอนโซล:
sudo raspi-config.php
ก่อนอื่นคุณต้องเลือกคำสั่ง "Expand Filesystem" เพื่อขยาย ระบบไฟล์ OS บนพื้นที่ว่างทั้งหมดของการ์ด microSD
จากนั้นคุณควรเปลี่ยนรหัสผ่านรูทเริ่มต้นอย่างแน่นอนเพื่อเข้าถึงระบบผ่านคอนโซลและผ่าน SSH ด้วยคำสั่ง "เปลี่ยนรหัสผ่านผู้ใช้" ซึ่งสามารถทำได้จากบรรทัดคำสั่ง "sudo passwd root"
จากนั้นคุณควรเริ่มเซิร์ฟเวอร์ SSH เพื่อให้สามารถเข้าสู่ระบบ Raspberry Pi ผ่านทางเทอร์มินัลได้ โปรโตคอล SSHจากพีซีเครื่องอื่นโดยใช้คำสั่ง "SSH" ในหน้าต่าง "ตัวเลือกขั้นสูง"

เป็นสิ่งสำคัญมากที่จะต้องเปลี่ยนภาษา (ภาษาอินเทอร์เฟซ) เป็นภาษารัสเซียทันทีและเพิ่มรูปแบบแป้นพิมพ์ภาษารัสเซีย
ซึ่งทำได้ในหน้าต่าง "ตัวเลือกสากล" สถานที่ถูกเปลี่ยนโดยใช้คำสั่ง "เปลี่ยนสถานที่"
คุณต้องเลือกสถานที่ ru_RU.UTF-8 UTF-8 รูปแบบแป้นพิมพ์มีการเปลี่ยนแปลงโดยใช้คำสั่ง "เปลี่ยนรูปแบบแป้นพิมพ์" ถัดไปคุณจะต้องเลือกเค้าโครงที่ต้องการในหน้าต่างใหม่ (ru_RU.UTF-8) ในหน้าต่างถัดไปให้ตั้งค่าปุ่มลัดสำหรับเปลี่ยนเค้าโครงในแต่ละครั้งเพื่อยืนยันการกระทำที่เลือกโดยเลื่อนปุ่ม "Tab" ของ แป้นพิมพ์ไปที่ปุ่ม "Enter" ของหน้าต่างโปรแกรมแล้วกด "Enter" บนแป้นพิมพ์
นอกจากนี้ยังคุ้มค่าในหน้าต่าง "ตัวเลือกขั้นสูง" เพื่อไปที่รายการเมนู "เสียง" และเลือกตัวเลือกเอาต์พุตเสียงเริ่มต้นในหน้าต่างใหม่ไปยังขั้วต่อแจ็ค 3.5 มม. ภายในเพื่อฟังเสียงในหูฟังที่เชื่อมต่อกับ ขั้วต่อเสียง Raspberry Pi มาตรฐาน
หลังจากตั้งค่าเสร็จแล้ว ให้เลือกปุ่ม "เสร็จสิ้น" และตกลงที่จะรีบูตระบบ
ขั้นตอนต่อไปในการตั้งค่า Raspbian OS คือการอัพเดตฐานข้อมูลโปรแกรมและส่วนประกอบที่ติดตั้ง
ในการดำเนินการนี้ ให้ป้อนคำสั่งต่อไปนี้ตามลำดับลงในคอนโซล โดยรอให้แต่ละคำสั่งดำเนินการจนเสร็จสิ้นจนกว่าข้อความคอนโซลสีเขียวจะปรากฏขึ้น
อัพเดตฐานข้อมูลซอฟต์แวร์:
ฉลาดรับการปรับปรุง
การอัพเดตโปรแกรมที่ติดตั้ง
sudo apt-get อัปเกรด
การลบไลบรารี โปรแกรมที่เกี่ยวข้อง ฯลฯ ที่เหลือหลังจากการถอนการติดตั้งโปรแกรม
sudo apt-get ลบอัตโนมัติ
คำสั่งที่สองมักใช้เวลาดำเนินการ 10-15 นาที
เมื่อนึกถึงประสบการณ์ก่อนหน้านี้ใน Linux ฉันจึงรีบติดตั้งตัวจัดการไฟล์ ผู้บัญชาการเที่ยงคืน.
sudo apt-get ติดตั้ง mc
หากไม่มีการนำทางผ่านโครงสร้างโฟลเดอร์ระบบด้วยคำสั่ง "cd" จะช้าและไม่สะดวก
ในกรณีนี้ ผู้เริ่มต้นควรมีเครื่องเหลาติดตัวไว้เสมอ คำสั่งพื้นฐานยูนิกซ์...
Ctrl+C - ออกจากการเปิด โปรแกรมคอนโซล(หากไม่มีกุญแจอื่นให้มา)
Shift+Ins - วางข้อความลงในคอนโซล
Ctrl+Ins - คัดลอกข้อความที่เลือกจากคอนโซล
sudo - วางไว้หน้าคำสั่งและดำเนินการด้วยสิทธิ์ ผู้ใช้รูท
- ปิดเครื่อง
sudo shutdown -h now - หยุดระบบทันทีและเริ่มกระบวนการปิดระบบ
sudo shutdown -h 21:55 - ปิดระบบและปิดเครื่องเวลา 21:55 น.
sudo ปิดระบบ -h ตอนนี้ - ปิดระบบ Raspberry Pi
sudo su - เปิด บรรทัดคำสั่งด้วยสิทธิ์รูต
sudo -i - พรอมต์คำสั่งเปิดในฐานะรูท
sudo cp - คัดลอกไฟล์ (ด้วยสวิตช์ -r คัดลอกแบบเรียกซ้ำ)
sudo mv - ย้ายไฟล์
cat - ส่งออกเนื้อหาของไฟล์/ไฟล์
cd - ไปที่โฟลเดอร์ที่ต้องการ เช่น cd /home/pi
chmod - เปลี่ยนการอนุญาตในการใช้ไฟล์ u (หมายถึงผู้ใช้ที่เป็นเจ้าของไฟล์นี้), g (กลุ่มไฟล์) และ o (ผู้ใช้อื่น) รวมถึง r (อ่าน), w (เขียน) และ x (ดำเนินการ)
chmod u+x - ตั้งค่าการอนุญาตสำหรับเจ้าของไฟล์ในการดำเนินการ
sudo chown pi:root - เปลี่ยนผู้ใช้และ/หรือกลุ่มผู้ใช้ที่เป็นเจ้าของไฟล์นี้ เช่น ผู้ใช้คือ pi และกลุ่มคือ root
dir - จะแสดงเนื้อหาของโฟลเดอร์ปัจจุบัน
pwd - จะแสดงตำแหน่งปัจจุบันของคุณ
date - จะแสดงเวลาและวันที่
cal - จะแสดงปฏิทินสำหรับเดือนปัจจุบัน
cal -y - แสดงปฏิทินสำหรับปีปัจจุบัน
wget - ดาวน์โหลดไฟล์ไปยังไดเร็กทอรีปัจจุบัน ตัวอย่างเช่น wget http://mysite.com/myfile.deb
sudo apt-get update - จะอัปเดตรายการแพ็คเกจจากที่เก็บ
sudo apt-get upgrade - จะอัพเกรดแพ็คเกจที่ติดตั้ง
sudo apt-get ติดตั้ง<название>
- การติดตั้งโปรแกรม<название>จากพื้นที่เก็บข้อมูล Debian
sudo apt-get ลบ<название>
- ถอนการติดตั้งโปรแกรม<название>
ข้อมูล<название>-แสดงข้อมูลเกี่ยวกับโปรแกรม
การค้นหา apt-cache<запрос>
- ค้นหาฐานข้อมูลที่เก็บ Debian เพื่อหาโปรแกรมหรือยูทิลิตี้พร้อมคำอธิบาย<запрос>
การจับภาพหน้าจอการค้นหา apt-cache- ค้นหาโปรแกรมสำหรับสร้างภาพหน้าจอ
sudo apt-get install mc - การติดตั้งตัวจัดการไฟล์ Midnight Commander (Mc)
ลิงก์การติดตั้ง sudo apt-get - การติดตั้งลิงก์เบราว์เซอร์ข้อความ
udo apt-get install scrot - ติดตั้งยูทิลิตี้สกรีนช็อต
scrot -d5 - จับภาพหน้าจอหลังจากผ่านไป 5 วินาที
sudo apt-get ติดตั้ง synaptic - ติดตั้งตัวจัดการแพ็คเกจ Synaptic
sudo apt-get ติดตั้ง x11vnc - การติดตั้งเซิร์ฟเวอร์ VNC
x11vnc -desktop:0 - เรียกใช้เซิร์ฟเวอร์ VNC สำหรับการควบคุมระยะไกลผ่านไคลเอนต์ VNC เช่น realVNC (http://www.realvnc.com/download/viewer/)
ด้านบน - เปิดตัวจัดการงาน
sudo nano - การแก้ไขไฟล์
sudo nano /boot/config.txt - แก้ไขไฟล์การตั้งค่าการเริ่มต้น Raspberry Pi
ifconfig - ยูทิลิตี้สำหรับกำหนดค่าอินเทอร์เฟซเครือข่าย
iwconfig - ดูข้อมูลเกี่ยวกับอุปกรณ์ไร้สาย
sudo iwlist wlan0 scan - สแกน Wi-Fi
cat /proc/cpuinfo - ดูข้อมูลเกี่ยวกับโปรเซสเซอร์
cat /proc/meminfo - แสดง ข้อมูลรายละเอียดเกี่ยวกับหน่วยความจำ Raspberry Pi
cat /proc/partitions - แสดงขนาดและจำนวนพาร์ติชั่นบนการ์ด SD หรือ HDD ของคุณ
แมว /sys/อุปกรณ์/ระบบ/cpu/cpu0/cpufreq/sca ling_cur_freq- ข้อมูลเกี่ยวกับความถี่ของโปรเซสเซอร์
<имя_программы>--ช่วย- แสดงวิธีใช้โปรแกรม
vcgencmd Measure_temp - จะแสดงอุณหภูมิโปรเซสเซอร์
ฟรี -o -h - จะแสดงจำนวนที่ว่าง หน่วยความจำระบบมีอยู่
vcgencmd get_mem แขน && vcgencmd get_mem gpu— จะแสดงการกระจายหน่วยความจำระหว่างโปรเซสเซอร์และ GPU
lsusb - รายการอุปกรณ์ที่เชื่อมต่อ
mkdir newDir - สร้างไดเร็กทอรี newDir
rmdir oldDir - การลบไดเร็กทอรีว่าง oldDir
RM<имя_файла>- การลบไฟล์/โฟลเดอร์ (ด้วยสวิตช์ -r การลบเนื้อหาของโฟลเดอร์แบบวนซ้ำ)
& - รันคำสั่งในเบื้องหลัง
curl - ดาวน์โหลดไฟล์จากหรือไปยังเซิร์ฟเวอร์
grep "pattern" *.txt - ค้นหาในไฟล์ด้วยมาสก์และรูปแบบที่ระบุ
ปิง<имя_сервера>- ตรวจสอบความพร้อมใช้งานของเซิร์ฟเวอร์
df -h - ว่างและไม่ว่าง พื้นที่ดิสก์บนอุปกรณ์ที่เชื่อมต่อ
scp myfile.txt [ป้องกันอีเมล]:
- คัดลอกไฟล์ myfile.txt ไปยังอุปกรณ์ [ป้องกันอีเมล]ผ่าน SSH ไปยังโฟลเดอร์ /home/pi/
เอสซีพี [ป้องกันอีเมล]:myfile.txt.- คัดลอกไฟล์ myfile.txt จากอุปกรณ์ [ป้องกันอีเมล]ไปยังโฟลเดอร์ปัจจุบันผ่าน SSH
scp *.txt [ป้องกันอีเมล]: - คัดลอกทั้งหมด ไฟล์ข้อความจากอุปกรณ์ [ป้องกันอีเมล]ไปยังโฟลเดอร์ปัจจุบันผ่าน SSH
dd if=/dev/sdd of=backup.img - สร้างอิมเมจสำรองของการ์ด SD หรือไดรฟ์ USB (/dev/sdd)
dd if=/dev/sda ของ=/dev/sdb bs=4096- การคัดลอกข้อมูลจากอุปกรณ์ไปยังอุปกรณ์แบบไบต์ต่อไบต์ (dd if=/dev/zero of=/dev/sda bs=4k - ทำความสะอาดดิสก์ sda)
dd if=myfile ของ=myfile conv=ucase- แปลงไฟล์เป็นตัวพิมพ์ใหญ่
dd if=myfile ของ=myfile conv=lcase- แปลงไฟล์เป็นตัวพิมพ์เล็ก
ls -l | dd conv=ucase - แปลงเอาต์พุตคำสั่งเป็นตัวพิมพ์ใหญ่
apt-mark showauto > autopackagelist.txt- การสร้างรายการแอปพลิเคชันที่ติดตั้งไว้ล่วงหน้า
apt-mark showmanual > manualpackagelist.txt- สร้างรายการแอปพลิเคชันที่ติดตั้งด้วยตนเอง
6. ทดสอบ Raspberry Pi เป็นเดสก์ท็อป

ดังนั้น หลังจากผ่านไปครึ่งชั่วโมงของการตั้งค่าและการอัปเดต Raspberry Pi ก็พร้อมใช้งานแล้ว เรามี "ออนบอร์ด" อะไรเป็นค่าเริ่มต้น?
นอกจากเครื่องมือในการพัฒนาซอฟต์แวร์แล้ว ยังมีการติดตั้ง Raspberry OS อีกด้วย ชุดพื้นฐานการใช้งานที่จำเป็น
ในการทำงานกับเอกสาร แพ็คเกจ Libre Office และเครื่องมือได้รับการติดตั้งไว้ล่วงหน้าแล้ว โปรแกรมดู PDF- เพื่อการทำงานอย่างมีประสิทธิผลบนอินเทอร์เน็ต Raspberry OS มาพร้อมกับเบราว์เซอร์ Chromium และโปรแกรมรับส่งเมล Claws Mail สำหรับการควบคุมระยะไกลจากเดสก์ท็อปและอุปกรณ์มือถือ VNC Connect ได้รับการติดตั้งบน Raspberry Pi
น่าเสียดายที่ตามค่าเริ่มต้นระบบไม่มีเครื่องเล่นสื่อที่มีอินเทอร์เฟซแบบกราฟิกสำหรับเล่นวิดีโอและเสียง แต่จากคอนโซล การเล่นไฟล์มัลติมีเดียสามารถเริ่มได้ผ่านโปรแกรม omxplayer ซึ่งรองรับ การเร่งความเร็วด้วยฮาร์ดแวร์วิดีโอในโหมดเต็มหน้าจอ
ระบบมีตัวจัดการไฟล์กราฟิก Xfce ซึ่งช่วยให้คุณนำทางผ่านโฟลเดอร์โดยใช้เมาส์ การดำเนินการไฟล์, เปิดเอกสาร ดับเบิลคลิกหนู ตามที่แสดงให้เห็นในทางปฏิบัติแล้ว ในแง่ของความสะดวกและหลักการทำงาน แทบไม่ต่างจาก Explorer ที่เราคุ้นเคย
การเปิดเมนูและการนำทางผ่านโฟลเดอร์ในอินเทอร์เฟซ Raspbian OS นั้นรวดเร็วอย่างน่าประหลาดใจ เร็วกว่า Celeron แบบดูอัลคอร์ตัวเก่าของฉัน
หลังจากตรวจสอบซอฟต์แวร์ที่ติดตั้งแล้ว ความอยากรู้อยากเห็นทำให้ฉันตรวจสอบความเร็วของ Raspberry Pi บนอินเทอร์เน็ต ฉันเปิดมันใน Chromium และก่อนอื่นเลยไปที่พอร์ทัลดั้งเดิมของฉัน cheboksary.ru: หน้าต่างๆ เปิดได้อย่างรวดเร็วและไม่มีการเบรก ในแท็บที่สอง ฉันเปิดโซเชียลเน็ตเวิร์ก VK ฉันเริ่มเลื่อนฟีดโดยใช้ล้อเลื่อนของเมาส์ - ฉันไม่สังเกตเห็นความล่าช้าในการโหลดอันไม่พึงประสงค์เลย ฟีดโซเชียลเน็ตเวิร์กเลื่อนได้อย่างราบรื่นในเบราว์เซอร์โดยไม่กระตุก ในแท็บที่สาม ฉันเปิด Youtube และในนั้นก็มีคลิปวิดีโอยอดนิยมอยู่ วิดีโอเล่นได้โดยไม่มีความล่าช้าและกระตุกอย่างเพียงพอ ความละเอียดที่ดีและเสียงที่มีคุณภาพค่อนข้างสูง ฉันขยายวิดีโอให้เต็มหน้าจอและเล่นต่อได้โดยไม่มีสะดุด สิ่งเดียวที่ฉันสังเกตเห็นคือการตอบสนองที่ช้าเล็กน้อยต่อการคลิกเมาส์บนอินเทอร์เฟซการเล่นวิดีโอ เราสามารถพูดได้ว่า Raspberry Pi ผ่านการทดสอบประสิทธิภาพอินเทอร์เน็ตแล้ว
ฉันตรวจสอบความเร็วในการเรนเดอร์ของหน้า e-book ในโปรแกรมดู Xpdf PDF ที่มีอยู่ในระบบ ในการดำเนินการนี้ ฉันตัดสินใจเสียบ "แฟลชไดรฟ์" เข้ากับตัวเชื่อมต่อ USB และ... ระบบจดจำได้ทันที โดยเปิดหน้าต่างตัวจัดการไฟล์ในไม่กี่วินาทีในโฟลเดอร์ /media/pi/usb/ ที่มีเนื้อหา ของฉัน สื่อที่ถอดออกได้- น่าประหลาดใจ - มีการติดตั้งไดรฟ์ USB อัตโนมัติใน Raspbian OS! เมื่อปรากฏในภายหลังหากต้องการถอด "แฟลชไดรฟ์" ออกก่อนที่จะยกเลิกการเชื่อมต่อคุณต้องคลิกที่ลูกศรที่มุมขวาบนของหน้าจอแล้วเลือกจากรายการ
เมื่อเลือกไฟล์ PDF ที่ต้องการอย่างรวดเร็ว เพียงคลิกที่ไฟล์นั้นแล้วดูเนื้อหาในหน้าต่างแสดง เมื่อเลื่อน หน้าต่างๆ ของ e-book แสดงผลล่าช้าประมาณหนึ่งวินาที ซึ่งถือได้ว่าเป็นผลลัพธ์ที่ยอมรับได้อย่างสมบูรณ์ คนเดียวเท่านั้น ช่วงเวลาที่ไม่พึงประสงค์- ผู้ชมไม่สามารถแสดงตัวอักษรรัสเซียในสารบัญของหนังสือได้
เพื่อทดสอบการเล่นเพลงและวิดีโอจากแฟลชไดรฟ์ ฉันตัดสินใจไม่ใช้คอนโซลและติดตั้งเชลล์กราฟิกใน Python สำหรับเครื่องเล่นระบบ omxplayer แน่นอนว่าอินเทอร์เฟซ tk ของเชลล์ไม่ได้เปล่งประกายด้วยความสวยงามและการออกแบบ แต่ก็ยังให้คุณเลือกใช้เมาส์ได้ ไฟล์ที่จำเป็นและสร้างเพลย์ลิสต์ แม้ว่าพวกเขาจะเขียนบนอินเทอร์เน็ตว่าวิดีโอที่เร่งด้วยฮาร์ดแวร์ไม่สามารถเล่นในหน้าต่างบน Raspberry Pi ได้ แต่ปรากฎว่ามันค่อนข้างเป็นไปได้ผ่าน omxplayerGUI! วิดีโอแสดงบนหน้าจอด้วยความละเอียดดั้งเดิมในหน้าต่างที่ไม่มีเฟรม แต่ทำให้คุณสามารถลากหน้าต่างโดยไม่ต้องหยุดเล่น
กล่าวอีกนัยหนึ่งอินเทอร์เน็ตบน Raspberry Pi ทำงานโดยไม่มีข้อ จำกัด เล่นเพลงและวิดีโอแฟลชไดรฟ์ติดตั้งอัตโนมัติแก้ไขเอกสารสำนักงานแสดงรูปถ่าย คุณต้องการอะไรอีกสำหรับงานที่มีประสิทธิผล?
ในที่สุดฉันก็ได้รับแพ็คเกจอื่นที่มีคอมพิวเตอร์บอร์ดเดี่ยว Raspberry Pi 3 Model B อุปกรณ์เสริมพื้นฐานและสิ่งเล็กๆ น้อยๆ อื่น ๆ
และบทความนี้จะอธิบายกระบวนการทำความรู้จักกับไมโครคอมพิวเตอร์ตั้งแต่การแกะกล่องจนถึงการเปิดตัวระบบปฏิบัติการเป็นครั้งแรกและดำเนินการตั้งค่าเริ่มต้น
ในการเริ่มต้นคุณจะต้อง:
- การ์ดหน่วยความจำ MicroSD ที่มีความจุตั้งแต่ 8GB ขึ้นไป
นี่คือสิ่งที่ชุดประกอบไมโครคอมพิวเตอร์จะประกอบด้วย
นอกจากนี้ คุณจำเป็นต้องมีอุปกรณ์ต่อพ่วงดังต่อไปนี้:
- จอภาพหรือทีวีที่มีอินพุต HDMI
- คีย์บอร์ดแบบมีสาย
- เมาส์แบบมีสาย
- เครื่องอ่านการ์ด microSD หรืออุปกรณ์ที่สามารถใช้งานฟังก์ชั่นได้
หน้าจอแสดงข้อมูล อุปกรณ์อินพุต เครื่องอ่านการ์ดสำหรับบันทึกภาพระบบปฏิบัติการ
และเพื่อความสะดวกยิ่งขึ้น การมี:
- แป้นพิมพ์บลูทูธ
- เมาส์บลูทูธ
สะดวกกว่าในการควบคุม Raspberry ด้วยเมาส์และคีย์บอร์ดไร้สายมากกว่าการใช้สาย
รีวิวสั้นๆ ของ Raspberry Pi 3 Model B
ไมโคร คอมพิวเตอร์ราสเบอร์รี่ Pi 3 Model B มาในกล่องกระดาษแข็งสีแดงและสีขาวพร้อมโลโก้ราสเบอร์รี่ของบริษัท
 แพ็คเกจนี้ประกอบด้วยบอร์ด Raspberry Pi 3 อยู่ในถุงป้องกันไฟฟ้าสถิตย์และเอกสารความปลอดภัยขนาดเล็ก (อย่าคลุม Raspberry เมื่อเปิดเครื่อง ห้ามโอเวอร์คล็อก หลีกเลี่ยงความร้อนสูงเกินไป ห้ามใช้ในสถานที่ชื้นและชื้น หลีกเลี่ยง ความเสียหายทางกล แผงวงจรพิมพ์ฯลฯ)
แพ็คเกจนี้ประกอบด้วยบอร์ด Raspberry Pi 3 อยู่ในถุงป้องกันไฟฟ้าสถิตย์และเอกสารความปลอดภัยขนาดเล็ก (อย่าคลุม Raspberry เมื่อเปิดเครื่อง ห้ามโอเวอร์คล็อก หลีกเลี่ยงความร้อนสูงเกินไป ห้ามใช้ในสถานที่ชื้นและชื้น หลีกเลี่ยง ความเสียหายทางกล แผงวงจรพิมพ์ฯลฯ)
ด้วยเหตุผลบางประการเครื่องมือการจัดรูปแบบ Windows มาตรฐานไม่เหมาะ: เมื่อคุณพยายามเปิด Raspbian จากการ์ดหน่วยความจำที่ฟอร์แมตผ่านนั้น ข้อผิดพลาด "ข้อผิดพลาดในการปรับขนาดพาร์ติชัน FAT ที่มีอยู่" จะปรากฏขึ้น
ขั้นตอนที่ 2 เบิร์นการกระจาย Raspbian
หลังจากเตรียมการ์ด microSD คุณจะต้องดาวน์โหลดการแจกจ่าย Raspbian จากเว็บไซต์อย่างเป็นทางการ
อิมเมจการแจกจ่ายที่ดาวน์โหลดจะถูกเก็บถาวร ดังนั้นหลังจากดาวน์โหลดไฟล์เก็บถาวรแล้ว จะต้องแตกไฟล์ลงในโฟลเดอร์ใดๆ
ต้องเขียนอิมเมจ Raspbian ที่คลายแพ็กเกจลงในการ์ด microSD ที่เตรียมไว้ซึ่งคุณสามารถใช้งานได้ ยูทิลิตี้ฟรีรูฟัส.
ขั้นตอนที่ 3: เรียกใช้ Raspbian เป็นครั้งแรกบน Raspberry Pi

เป็นอันเสร็จสิ้นขั้นตอนการติดตั้ง
จะต้องติดตั้งการ์ดหน่วยความจำที่มี Raspbian บันทึกไว้ใน Raspberry Pi และเชื่อมต่อกับไมโครคอมพิวเตอร์ด้วยจอภาพและพลังงานหลังจากนั้นระบบปฏิบัติการจะเริ่มทำงานเป็นครั้งแรก
ตอนนี้คุณสามารถเชื่อมต่อ Raspberry Pi กับระบบไร้สายได้แล้ว เครือข่าย Wi-Fiและถ้ามี เมาส์บลูทูธและคีย์บอร์ด จากนั้นจับคู่กับไมโครคอมพิวเตอร์เพื่อให้ใช้งานง่ายยิ่งขึ้น
กำลังติดตั้งการอัปเดต
หลังจากติดตั้ง Raspbian และเชื่อมต่ออินเทอร์เน็ตผ่านอีเธอร์เน็ตหรือการเชื่อมต่อ Wi-Fi คุณจะต้องอัปเดตแพ็คเกจทั้งหมดเป็นเวอร์ชันล่าสุดในกรณีนี้
ทำได้ผ่านเทอร์มินัลโดยการป้อนคำสั่งสองคำสั่ง:
อัปเดต Sudo apt-get อัปเกรด sudo apt-get
คำสั่งแรกจะดาวน์โหลดข้อมูลเกี่ยวกับการอัพเดตแพ็คเกจที่มีอยู่ ส่วนคำสั่งที่สองจะดาวน์โหลดการอัพเดตด้วยตนเอง
ในกรณีนี้ มาอัปเดตเฟิร์มแวร์ Raspberry Pi กัน:
Sudo rpi-อัปเดต
เมื่อการติดตั้งการอัปเดตเสร็จสมบูรณ์ Rapsberry Pi จะต้องรีบูต:
และหากทุกอย่างถูกต้องแล้วหลังจากรีบูตระบบจะแจ้งให้เราทราบว่าได้อัปเดตเป็นเวอร์ชันล่าสุดแล้ว
คำสั่งหลายคำสั่งบนระบบ *nix ขึ้นต้นด้วย sudo ซึ่งหมายความว่าคำสั่งนั้นดำเนินการด้วยสิทธิ์ผู้ใช้ระดับสูง ซึ่งคล้ายกับ “Run as administrator” ใน Windows
การลบขอบสีดำที่ขอบหน้าจอ
ในบางกรณี หลังจากโหลด Raspbian แล้ว ผู้ใช้จะพบกล่องดำที่ขอบหน้าจอ
ซึ่งหมายความว่าการตั้งค่าการสแกนไม่ถูกต้อง
สามารถแก้ไขได้ด้วยการคลิกสองครั้งโดยการแก้ไขไฟล์การกำหนดค่าผ่านโปรแกรมแก้ไขข้อความ:
แผ่นรองซูโดะ
กำลังเปิดไฟล์ /boot/config.txtและมองหาบรรทัดในนั้น:
#disable_overscan=1
และเราจะลบสัญลักษณ์ # ออก โดยเปลี่ยนจากความคิดเห็นให้เป็นคำสั่งที่ปฏิบัติการได้:
Disable_overscan=1
นั่นคือทั้งหมดที่ หลังจากรีบูตอินเทอร์เฟซ Raspbian จะปรากฏขึ้นที่ เต็มจอโดยไม่มีทุ่งสีดำ
การตั้งค่าการแปล
ตามค่าเริ่มต้น Raspbian ได้รับการกำหนดค่าสำหรับผู้ใช้ชาวอังกฤษ
คุณสามารถเปลี่ยนการตั้งค่าการแปลในการตั้งค่าได้ผ่านทางอินเทอร์เฟซแบบกราฟิก ( เมนู -> พารามิเตอร์ -> การกำหนดค่า Raspberry Pi) และผ่านคอนโซล:
Sudo raspi-config.php
สำหรับฉันดูเหมือนว่าการเปลี่ยนการตั้งค่าผ่านอินเทอร์เฟซแบบกราฟิกจะสะดวกกว่า ดังนั้นฉันจะพิจารณาในข้อความนี้
เอาล่ะ มาเปิดตัวกันเลย “การกำหนดค่า Raspberry Pi”.
บนแท็บ ระบบกด “เปลี่ยนรหัสผ่าน...”และตั้งรหัสผ่านรูท ไม่มีอยู่ตามค่าเริ่มต้น ซึ่งอาจขัดขวางไม่ให้คำสั่งบางคำสั่งทำงานในอนาคต
สลับไปที่แท็บ รองรับหลายภาษา.
“ตั้งค่าสถานที่...”– เลือกประเทศ: RU (รัสเซีย) ชุดอักขระ: UTF-8 ภาษาของระบบ (รายการภาษา) สามารถเปลี่ยนเป็น "ru (รัสเซีย)" หรือคุณสามารถปล่อยไว้เหมือนเดิมก็ได้ การแปล Raspbian เป็นภาษาท้องถิ่นยังไม่สมบูรณ์ 100% และเมื่อเลือกภาษารัสเซียคุณจะต้องพอใจกับภาษารัสเซียและ ข้อความภาษาอังกฤษในอินเทอร์เฟซ
“ตั้งค่าเขตเวลา...”– ที่นี่คุณจะต้องเลือกเขตเวลาที่เหมาะสม เนื่องจากอาณาเขตของรัสเซียครอบคลุมทั้งยุโรปและเอเชีย ขึ้นอยู่กับที่ตั้งทางภูมิศาสตร์ จึงมีการเลือก "เอเชีย" หรือ "ยุโรป" ใน "พื้นที่" และใน "ที่ตั้ง" เมืองใดเมืองหนึ่งจะถูกเลือก โซนเวลาที่สอดคล้อง ไปยังเขตเวลาในพื้นที่ของคุณ
ตัวอย่างเช่น ในเทือกเขาอูราล เขตเวลาคือ UTC/GMT+5 ซึ่งโดยทั่วไปเรียกว่า "เขตเวลาเอคาเทรินเบิร์ก" ในคอลัมน์ "ตำแหน่ง" ใน Raspbian ไม่มีการตั้งถิ่นฐานของ Ekaterinburg (Yekaterinburg) แต่มีการตั้งถิ่นฐานของ Ashkhabat ซึ่งอาศัยอยู่ในเขตเวลาเดียวกัน ดังนั้นฉันจึงนำมันออกไปที่นั่นและต่อไป นาฬิการะบบเวลาท้องถิ่นของฉันเริ่มแสดง
“ตั้งค่าคีย์บอร์ด...”– อย่าแตะต้องมัน เราจะพูดถึงรูปแบบแป้นพิมพ์เพิ่มเติม
“ตั้งค่าประเทศ WiFi”– ที่นี่เราใส่ "RU Russia" แม้ว่า ความต้องการที่ดีไม่เป็นเช่นนั้น อะแดปเตอร์ในตัวยังทำงานกับการตั้งค่าในเครื่องตามค่าเริ่มต้นด้วย การตั้งค่านี้น่าจะมีความสำคัญในประเทศโลกที่สามบางประเทศที่มาตรฐาน Wi-Fi ถูกจำกัดอย่างเข้มงวดเพื่อวัตถุประสงค์ทางทหาร
รูปแบบแป้นพิมพ์
รูปแบบแป้นพิมพ์ที่จำเป็นและความสามารถในการสลับไปมาจะถูกเพิ่มโดยการป้อนคำสั่งคอนโซล:
Setxkbmap เรา ru -option grp:alt_shift_toggle
ใน ในกรณีนี้มีการเพิ่มเค้าโครงภาษารัสเซียและอังกฤษ ภาษาอังกฤษเป็นภาษาหลัก และการสลับระหว่างภาษาเหล่านี้ทำได้โดยใช้คีย์ผสม Alt+Shift
คุณสามารถเปลี่ยนชุดค่าผสมเป็น Ctrl+Shift ได้ หากเป็นกรณีทั่วไป โดยทำการเปลี่ยนแปลงคำสั่งนี้ให้เหมาะสม
ปัญหาคือ Raspbian จำคำสั่งนี้ไม่ได้ และหลังจากรีบูต Raspberry Pi แต่ละครั้งคุณจะต้องป้อนคำสั่งอีกครั้ง และสิ่งนี้ไม่สะดวก
ดังนั้นให้เปิดโปรแกรมแก้ไขข้อความ:
แผ่นรองซูโดะ
และด้วยเหตุนี้เราจึงแก้ไขการตั้งค่าแป้นพิมพ์ระบบที่จัดเก็บไว้ในไฟล์ /etc/default/keyboard.
คุณต้องแทนที่บรรทัด:
XKBLAYOUT="gb" XKBOPTIONS=""
XKBLAYOUT="us,ru" XKBOPTIONS="grp:alt_shift_toggle,grp_led:scroll"
ตอนนี้เรามาเพิ่มตัวบ่งชี้รูปแบบแป้นพิมพ์กราฟิกให้กับระบบ:
Sudo apt-get ติดตั้ง gxkb
และใส่ไว้ในออโต้โหลด ทำได้โดยการแก้ไขไฟล์ข้อความ:
แผ่นรองซูโดะ
กำลังเปิดไฟล์ /home/pi/.config/lxsession/LXDE-pi/autostartและเพิ่มบรรทัดต่อท้าย:
ตอนนี้สิ่งที่เหลืออยู่คือการรีบูต Raspberry Pi เพื่อใช้การเปลี่ยนแปลง:
ความประทับใจจากการใช้ Raspberry Pi 3

สิ่งแรกที่คุณสังเกตเห็นเมื่อใช้ Raspberry Pi คือการทำงานที่เงียบสนิท
ไม่ เป็นที่แน่ชัดว่าหากใช้การทำความเย็นแบบพาสซีฟโดยสมบูรณ์และไม่มี เครื่องทำความเย็นอากาศหรือแม้แต่ HDD ทั่วไปที่ใช้ชิ้นส่วนที่เคลื่อนไหวก็ไม่มีอะไรจะส่งเสียงดัง
แต่ความจริงของการมีอยู่ของคอมพิวเตอร์ดังกล่าว - ของจริง คอมพิวเตอร์ที่ครบครันและในขณะเดียวกันก็เงียบสนิท - ในตอนแรกมันทำให้จินตนาการสับสน
ตอนนี้เกี่ยวกับประสิทธิภาพ

Raspberry Pi 3 Model B มีพลังเพียงพอที่จะทำงานง่ายๆ ในสำนักงานและงานมัลติมีเดีย: ทำงานสบายในชุดสำนักงาน ดูวิดีโอและท่องเว็บไซต์เบาๆ บนอินเทอร์เน็ต
แต่การดูวิดีโอออนไลน์เป็นเรื่องยากสำหรับ Raspbian และเมื่อเปิดแท็บ YouTube 4-5 แท็บพร้อมกัน Raspbian ก็เริ่มค้างเล็กน้อย
ตามข่าวลือ ด้วยการเล่นวิดีโอออนไลน์ ทุกอย่างจะดีเกินคาดในระบบปฏิบัติการที่ปรับแต่งเป็นพิเศษสำหรับส่วนประกอบมัลติมีเดีย เช่น OpenELEC ฉันวางแผนที่จะพิจารณาหัวข้อการใช้ Raspberry Pi เป็นโฮมมีเดียเซ็นเตอร์อย่างแน่นอนในอนาคต
การแจกจ่าย Raspbian มีไว้สำหรับการสอนการเขียนโปรแกรม (ไม่ใช่เพื่ออะไรเลยที่ IDE สำหรับการเขียนโปรแกรมใน Java และ Python ได้รับการติดตั้งไว้ล่วงหน้าแล้วนอกกรอบและสิ่งที่ตลกเช่น Scratch - สภาพแวดล้อมการเขียนโปรแกรมที่ช่วยให้คุณเขียนอัลกอริทึมใน รูปแบบภาพกราฟิก) และสำหรับการจัดการซอฟต์แวร์ที่เชื่อมต่ออุปกรณ์ต่อพ่วง GPIO นี้ด้วย หัวข้อที่น่าสนใจและฉันจะกลับไปใช้อินเทอร์เฟซ Raspberry Pi GPIO อีกครั้งในอนาคต
บทสรุป
นี่คือวิธีที่ฉันรู้จักกับไมโครคอมพิวเตอร์ Raspberry Pi 3
บทความต่อไปนี้ในชุดจะครอบคลุมหัวข้อต่างๆ เช่น:
- แบ่งปัน Raspberry Pi และ Arduino
- การเปรียบเทียบ Raspberry Pi กับคอมพิวเตอร์บอร์ดเดี่ยวอื่นๆ ในตลาด
และสำหรับผู้ที่สนใจจะซื้อ Raspberry Pi 3 ฉันขอเตือนคุณว่าราคาที่เหมาะสมสำหรับไมโครคอมพิวเตอร์เครื่องนี้อยู่ระหว่าง 35-40 ดอลลาร์
ในราคานี้ที่ Raspberry Pi สามารถซื้อได้ในประเทศจีนในขณะที่ตัวแทนจำหน่าย "สีเทา" ของเราราคาขายปลีกของไมโครคอมพิวเตอร์นี้เริ่มต้นที่ 3,000 รูเบิลและสามารถเข้าถึง 4,500 รูเบิล
อย่าป้อนพ่อค้าคนกลาง - สั่ง Raspberry Pi ในราคายุติธรรมในจีน!
21 12.2017
ไมโครคอมพิวเตอร์ขนาดเล็กได้รับความนิยมอย่างมากเนื่องจากมีขนาดกะทัดรัดและมีฟังก์ชันซอฟต์แวร์ส่วนใหญ่สำหรับการแก้ปัญหาต่างๆ ในด้านเทคนิค เกม และซอฟต์แวร์ แต่เพื่อให้ฮาร์ดแวร์ที่ไร้วิญญาณนี้ทำงานได้ คุณจะต้องแฟลชระบบปฏิบัติการอย่างแน่นอน แล้วระบบปฏิบัติการสำหรับ Raspberry PI คืออะไร?
จากบทความนี้คุณจะได้เรียนรู้:
สวัสดีเพื่อนๆ ไม่ได้ติดต่อกันนานมาก! เป็นอย่างไรบ้าง
ฉันมีข่าวบางอย่าง...
บล็อก kip-world ได้ย้ายไปที่ โฮสติ้งใหม่ FastVPS น่าเสียดายที่ต้องทำสิ่งนี้ เนื่องจากโฮสติ้งเก่าตั้งอยู่ในยูเครนในเมืองคาร์คอฟ ในกฎหมายรัสเซียของเรา (152 กฎหมายของรัฐบาลกลาง "เกี่ยวกับข้อมูลส่วนบุคคล") มีข้อกำหนดปรากฏบนตำแหน่งของเซิร์ฟเวอร์พร้อมข้อมูลส่วนบุคคล
เซิร์ฟเวอร์ของไซต์จะต้องอยู่ในรัสเซีย มิฉะนั้น Roskomnadzor อาจแบนคุณไม่ช้าก็เร็ว และฉันก็จะไม่เหลืออะไรเลย
ฉันไม่เสี่ยงใดๆ และตัดสินใจย้ายบล็อกไปยังเซิร์ฟเวอร์อื่น ด้วยวิธีนี้จิตวิญญาณของฉันก็จะสงบขึ้น คงจะน่าเสียดายถ้าทรัพยากรของคุณซึ่งคุณทุ่มเทพลังงานทั้งหมดและจิตวิญญาณของคุณถูกปิด
อย่างไรก็ตาม FastVPS ได้รับการยกย่องอย่างมาก มันเป็นโฮสติ้งที่น่าเชื่อถือมาก ค่าปิงสูง, เทคโนโลยี การสนับสนุนอยู่ในการติดต่อเสมอ มีข้อดีหลายประการ
ประมาณหนึ่งสัปดาห์ที่แล้ว ฉันและครอบครัวไปเยี่ยมดอมบีย์ วันหนึ่งเราเดินทางโดยรถบัส
น่าเสียดายที่เรามีเวลาเหลืออีก 4 ชั่วโมงในการเดิน เรานั่งรถม้าขึ้นไปสองระดับและลงไปบนเลื่อนสองสามครั้ง มันสนุกมาก ฉันได้รับอารมณ์เชิงบวกมากมาย ฉันเคยเห็นนักสกีและนักสโนว์บอร์ดมามากพอแล้ว
ฉันอยากไปเล่นสกีจริงๆ ไปครั้งหน้าต้องลงเนินแน่ๆ =))
หลังจากที่เราขี่รถไปรอบๆ และเรียกน้ำย่อยแล้ว เราก็แวะหาอะไรกินกัน ใน Dombay พวกเขาเตรียมคิชินที่อร่อยมาก หากคุณอยู่ที่นั่นอย่าลืมลองฉันแนะนำ
นี่คือรายงานภาพถ่ายสั้นๆ:




เอาล่ะ เรามาดูหัวข้อหลักของเรากันดีกว่า
การสร้าง Raspberry PI 3
ฉันต้องการแบ่งปันข่าวดีว่าในที่สุดคอมพิวเตอร์บอร์ดเดี่ยว Raspberry ก็มาถึงทางไปรษณีย์แล้ว และฉันก็ไปหยิบมันขึ้นมาในวันเดียวกันนั้นเอง
และสุดท้ายเกิดอะไรขึ้น? กล่องยับแบบนี้ก็มาถึง:

ราวกับว่าพวกเขากำลังเตะเธอในที่ทำการไปรษณีย์ โชคดีที่เนื้อหาภายในยังสมบูรณ์และใช้งานได้
นี่คือเนื้อหา:

ในภาพแสดง Raspberry Pi 3, โมดูลขยายพิน GPIO, เคสอะคริลิก, หม้อน้ำ, พัดลม และอะแดปเตอร์ VGA เป็น HDMI


ในที่สุดฉันก็สร้างตัวเครื่องจากอะคริลิก วางแล้ว หม้อน้ำอลูมิเนียม- โดยวิธีการมีสามประเภท นอกจากนี้ยังมีทองแดงและเซรามิกอีกด้วย ฉันไม่เคยเห็นเซรามิกในร้านค้าเลย ฉันแทบจะจินตนาการไม่ออกว่าเป็นเครื่องทำความเย็นแบบพาสซีฟ หม้อน้ำที่ให้มานั้นติดกาวด้วยเทปสองหน้า

ฉันจะไม่อธิบายเกี่ยวกับการประกอบเคส ดังนั้นทุกอย่างจึงเรียบง่ายเบื้องต้น
มีสามวิธีในการจ่ายไฟให้ไมโครคอมพิวเตอร์
- ใช้ที่ชาร์จโทรศัพท์ทั่วไป สิ่งสำคัญคือต้องมีไฟ 5 V และอย่างน้อย 800 mA เพราะถ้าจะต่อกล้องวีดีโอก็จะกินไฟมากขึ้น
- เชื่อมต่อ 5V ที่เสถียรเข้ากับพิน GPIO
- ประสานสองจุดบนกระดาน
ฉันเขียนทฤษฎีเล็กๆ น้อยๆ และเริ่มต้นเรื่องราวของฉันใน หากสนใจก็อ่านได้เลย
การติดตั้งและการกำหนดค่าระบบปฏิบัติการ
ตอนนี้เรามาดูสิ่งพื้นฐานที่สุดกันดีกว่า ระบบปฏิบัติการ หากไม่มีมัน ราสเบอร์รี่ก็เป็นเพียงชิ้นส่วนโลหะ
จริงๆ แล้วมีระบบปฏิบัติการที่หลากหลายมาก มีประมาณ 40 ระบบ แต่ทุกๆ วันก็มีการพัฒนาระบบใหม่ๆ มากขึ้นเรื่อยๆ ยังได้รับการพัฒนาสำหรับงานแคบ ๆ เช่น การจัดการ “บ้านอัจฉริยะ” เกมคอนโซล, มีเดียเซ็นเตอร์, เครื่องเสียงรถยนต์, สมาร์ททีวี ฯลฯ
ซึ่งหมายความว่ามีระบบปฏิบัติการหลัก 4 ระบบ
- ระบบปฏิบัติการ Raspbian
- อูบุนตูเมท
- วินโดวส์ 10 ไอโอที
- ระบบปฏิบัติการ RISC
คุณสามารถดาวน์โหลดได้จากเว็บไซต์อย่างเป็นทางการ raspberrypi.org.
หากคุณยังใหม่กับการเขียนโปรแกรมและไม่เข้าใจ อุปกรณ์ลินุกซ์- ฉันขอแนะนำให้ติดตั้ง Raspbian OS นี่คือเวอร์ชัน ลินุกซ์เดเบียนลับให้คมเหมือนราสเบอร์รี่ ระบบนี้มีเครื่องมือที่จำเป็นทั้งหมดสำหรับโครงการในอนาคตของคุณ
ฉันวางแผนที่จะติดตั้ง Raspbian ในโครงการหลักทั้งหมด เพราะระบบปฏิบัติการนี้ได้รับความนิยมอย่างมาก คุณจะคิดออกในภายหลังได้ง่ายขึ้น
มีสองวิธีในการติดตั้งระบบปฏิบัติการบนคอมพิวเตอร์ของคุณ การใช้ยูทิลิตี้ Noobs (ซอฟต์แวร์นอกกรอบใหม่) หรือเขียนลงในแฟลชไดรฟ์ด้วยตัวเอง

ก่อนอื่นคุณต้องฟอร์แมต micro-SD โดยใช้ยูทิลิตี้ SD Card Formater
ด้วยเหตุผลบางประการ ฟอร์แมตเตอร์ Windows มาตรฐานอาจไม่ทำงานกับ Raspberry เสมอไป บางครั้งฉันได้รับข้อผิดพลาด “ข้อผิดพลาดในการปรับขนาดพาร์ติชัน FAT ที่มีอยู่”
หากคุณต้องการติดตั้งโดยใช้ NOOBS จากนั้นเราก็วางภาพลงบนแฟลชไดรฟ์แล้วใส่เข้าไปในบอร์ด
คุณสามารถเบิร์นอิมเมจระบบที่ดาวน์โหลดมาได้โดยตรงโดยใช้ยูทิลิตี้ Rufus ฟรี
ตอนแรกฉันตัดสินใจว่าจะไม่กังวลและติดตั้ง NOOBS ทันทีและเลือก Raspbian OS จิตวิญญาณของฉันชื่นชมยินดีเมื่อเห็นว่าทุกสิ่งโหลดได้ชัดเจนและทำงานได้


จากนั้นเชื่อมต่ออินเทอร์เน็ตผ่าน WI-FI หรือ Ethernet ได้ทันที หากไม่มีอินเทอร์เน็ต เราจะไม่สามารถอัปเดตหรือดาวน์โหลดแพ็คเกจเพิ่มเติมได้
หลังจากนั้นเราจะเปิดเทอร์มินัลกับคุณ คล้ายกับ “Windows”

โดยทั่วไปแล้ว งานหลักทั้งหมดกับมาลินาจะลงเอยที่ปลายทางแห่งนี้ การใช้มันทำให้เราสามารถดาวน์โหลดแพ็คเกจ อัปเดต และกำหนดค่าไฟล์ที่จำเป็นได้ มีหลายสิ่งหลายอย่าง แม้แต่การกำหนดค่าพื้นฐานก็ยังทำได้โดยใช้เทอร์มินัล
เราอัปเดตแพ็คเกจทั้งหมดเป็นเวอร์ชันใหม่โดยใช้คำสั่ง:
อัปเดต sudo apt-get อัปเดต sudo apt-get
หลังจากนั้นเราจะรีบูท:
ใกล้จะถึงจุดสิ้นสุดของบทความแล้ว เรามาดูระบบปฏิบัติการที่น่าสนใจที่สุดสำหรับ Raspberry ของเรากัน
ลินุกซ์
ระบบปฏิบัติการหลักสำหรับคอมพิวเตอร์บอร์ดเดี่ยว มีการแจกแจงอย่างเป็นทางการ 3 แบบสำหรับรสนิยมของคุณ:
- พิโดร่า
- อาร์คลินุกซ์
- ราสเบียน
ฉันขอย้ำอีกครั้งสำหรับผู้ที่เริ่มเจาะลึกหัวข้อนี้ วิธีที่ดีที่สุดคือเริ่มต้นด้วย Raspbian (อิงจาก Debian)
OpenElec และ XBMC
หากคุณต้องการศูนย์สื่อภายในบ้าน ก็มีศูนย์สำหรับคุณ โซลูชั่นสำเร็จรูป- OpenELEC เป็นระบบที่แยกส่วนและเรียบง่ายระหว่างระบบ XBMC สำหรับการฟังวิดีโอหรือเพลง เพียงแค่เปลี่ยนพีซีของคุณก็เพียงพอแล้ว
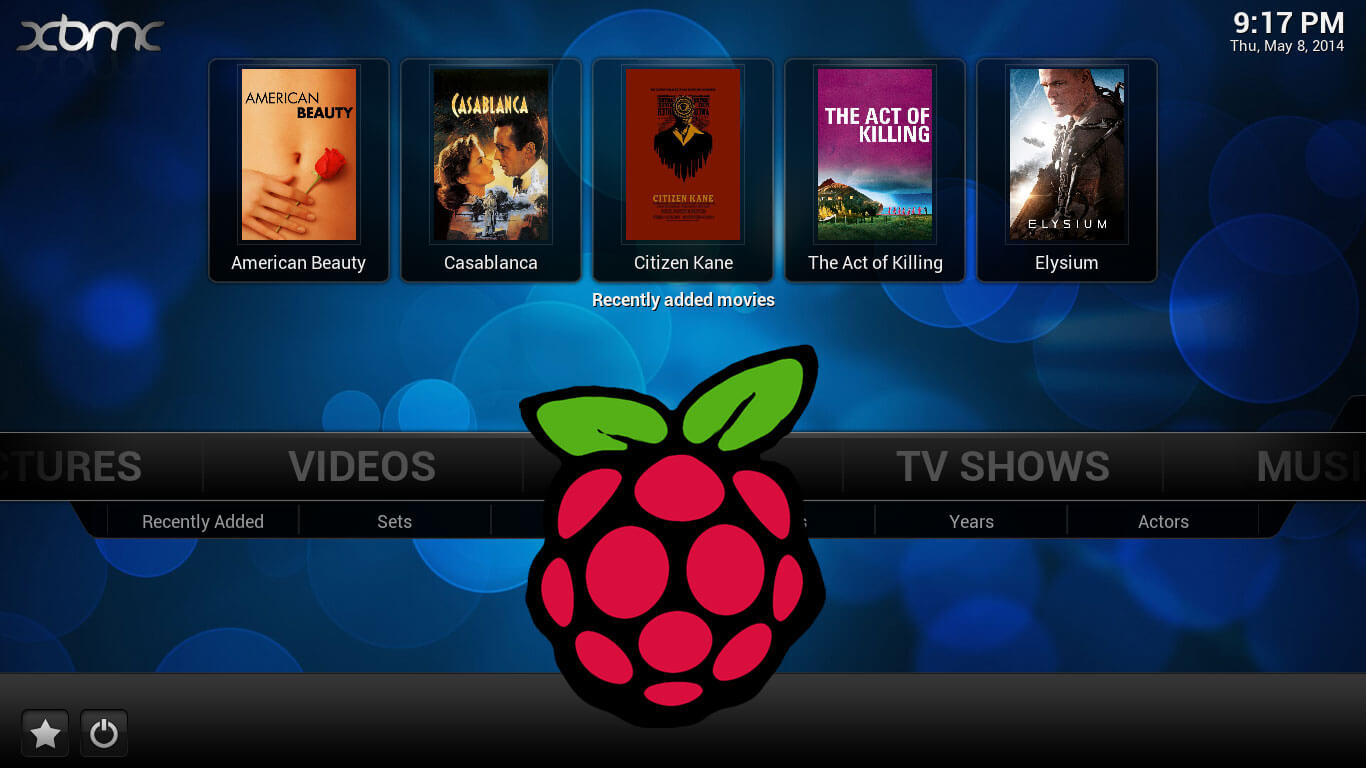
เท่าที่ฉันจำได้ มันเป็นพื้นฐานของ XBMC ที่พวกเขาสร้างระบบปฏิบัติการที่เรียกว่า . iCarus ได้รับการออกแบบมาสำหรับเครื่องบันทึกเทปติดรถยนต์แบบ 2 DIN

พายย้อนยุค
หนึ่งในระบบที่ฉันชื่นชอบ
RetroPie เป็นอีมูเลเตอร์สากลที่ให้คุณเล่นบนคอนโซลต่าง ๆ ได้ แม้ว่าเกม Playstation จะทำงานได้ไม่ดีนักก็ตาม ระบบปฏิบัติการนี้ใช้ Raspbian แต่มีอิมเมจ RetroPie ที่สร้างแยกต่างหากซึ่งสามารถดาวน์โหลดได้
ระบบปฏิบัติการ RISC
ส่วนต่อประสานกราฟิกกับผู้ใช้ที่สวยงามพร้อมความละเอียด 1080p รอคุณอยู่ สไตล์ย้อนยุคซึ่งประกอบขึ้นเป็นพิเศษสำหรับ ARM โดยทีมงานที่สร้างโปรเซสเซอร์นี้แต่แรกเริ่ม อาจเป็นที่น่าสนใจว่าในช่วงต้นทศวรรษที่ 90 RISC OS เป็นเรื่องธรรมดาในโรงเรียนในอังกฤษ
ฉันได้แสดงรายการสิ่งที่น่าสนใจที่สุดสำหรับฉันแล้ว จริงๆ แล้ว รายการนี้อาจดำเนินต่อไปเรื่อยๆ เป็นเวลานาน บางทีคุณสามารถเพิ่มลงในรายการได้? หากมีสิ่งที่น่าสนใจเขียนไว้ในความคิดเห็น
โดยทั่วไป สมัครรับข่าวสารจากบล็อก แบ่งปันโพสต์กับเพื่อนของคุณ เขียนจดหมาย ฉันยินดีคุยกับคุณเสมอ!
แล้วพบกันใหม่!
ขอแสดงความนับถือ Gridin Semyon
แซนด์บ็อกซ์
นักพัฒนาระดับ 80 1 กรกฎาคม 2556 เวลา 14:45 นการแจกแจงสำหรับ Raspberry Pi
บทความจากนิตยสาร TheMagPi ฉบับที่ 12 จาก Alan Coast [การแปล]. ฉันพยายามดัดแปลงให้มากที่สุดเท่าที่จะเป็นไปได้เพื่อให้อ่านง่าย ฉันวางตำแหน่งมันเป็นไดเร็กทอรีสำหรับการแจกแจงสำหรับ Raspberry Pi
ตลอดทั้งปี จำนวนระบบปฏิบัติการสำหรับ Raspberry Pi เพิ่มขึ้นอย่างมาก นอกเหนือจาก Linux และ Unix รุ่นต่างๆ แล้ว ยังมีการเพิ่ม RISC OS, Plan 9 และแม้แต่รุ่นที่รองรับ Amiga อีกด้วย ลองดูข้างล่างสิ ที่นั่นคงจะมีอะไรน่าสนใจแน่ๆ
ตามค่าเริ่มต้น จะมีการกำหนดชื่อผู้ใช้และรหัสผ่านให้กับแต่ละระบบปฏิบัติการที่สามารถใช้งานได้ ฉันแนะนำให้เปลี่ยนระหว่างการติดตั้ง
ขั้นพื้นฐาน
ราสเบียน
ระบบปฏิบัติการฟรีที่ใช้ Debian ซึ่งได้รับการปรับให้เหมาะกับความสามารถด้านฮาร์ดแวร์ของ Raspberry Pi มีชุดซอฟต์แวร์มากกว่า 35,000 ชุดพร้อมสำหรับการติดตั้ง
แผน 9
พัฒนาขึ้นเพื่อวัตถุประสงค์ในการวิจัยเป็นหลักโดยเป็นผู้สืบทอดต่อจาก UNIX โดยศูนย์วิจัยวิทยาการคอมพิวเตอร์ที่ Bell Labs ระหว่างกลางทศวรรษ 1980 ถึง 2002 ระบบปฏิบัติการของนักวิจัยและมือสมัครเล่นยังคงใช้และสร้างแผน 9 ต่อไป
แผน 9 ใช้โปรโตคอล 9P เพื่อเข้าถึงทรัพยากรภายในและระยะไกลในรูปแบบไฟล์ และยังจัดให้มีจุดเชื่อมต่อ ระบบไฟล์กระบวนการที่ได้รับการปรับปรุง และ การสนับสนุนพื้นเมืองยูนิโค้ด ทั้งหมด อินเทอร์เฟซระบบรวมถึงสิ่งที่จำเป็นสำหรับเครือข่ายและส่วนต่อประสานกับผู้ใช้ จะถูกนำเสนอผ่านระบบไฟล์มากกว่าส่วนต่อประสานพิเศษ
หมายเหตุ: ระบบปฏิบัติการทดลองที่ใช้ระบบปฏิบัติการ Unix ดั้งเดิมถูกนำไปใช้ถึงขีดสุด เหมาะสำหรับโปรแกรมเมอร์เท่านั้นในขณะนี้
โมเบียส
การกระจาย ARM HF ที่กะทัดรัดมากโดยใช้ Debian มันพอดีกับการ์ด SD ขนาด 1GB มีคุณสมบัติการปรับขนาดอัตโนมัติเพื่อปรับให้เข้ากับขนาดการ์ด SD ของคุณได้ดียิ่งขึ้น และใช้ที่เก็บข้อมูล Raspbian เพื่อติดตั้งทุกสิ่งที่คุณต้องการ มาในหน่วยความจำจำนวนเล็กน้อยและเหมาะสำหรับการทำงานหรือโต้ตอบกับอุปกรณ์ I/O
ทุ่มเท (มีความเชี่ยวชาญสูง)
OpenELEC
OpenELEC (ย่อมาจาก "Open Embedded Linux Entertainment Center") เป็นระบบปฏิบัติการโอเพ่นซอร์สแบบฝังฟรีที่ให้ชุด Media Center ที่สมบูรณ์ ซอฟต์แวร์- มาพร้อมกับ XBMC เวอร์ชันที่กำหนดค่าไว้ล่วงหน้าและส่วนเสริมของบุคคลที่สามจากคอนโซลเกมย้อนยุค PVR ตัวจำลอง และปลั๊กอิน OpenELEC เป็นระบบขนาดเล็กและรวดเร็วมากที่ใช้ระบบปฏิบัติการ Linux
เอ็กซ์เบียน
XBian เป็นการกระจาย Media Center ขนาดเล็ก รวดเร็ว และน้ำหนักเบาสำหรับ Raspberry Pi โดยใช้อิมเมจ Raspbian แบบมินิมอลด้วย XBMC
พี่พอยท์
เพิ่มพลังให้ Raspberry Pi ของคุณเป็นจุดเชื่อมต่อไร้สาย
PwnPi (ขั้นต่ำ 4GB SD)
การกระจายการทดสอบการเจาะเครือข่าย ปัจจุบันมีเครื่องมือรักษาความปลอดภัยเครือข่าย 181 รายการติดตั้งไว้ล่วงหน้าเพื่อช่วยเหลือผู้ทดสอบการเจาะระบบ มันสร้างขึ้นจากอิมเมจ "บีบ" ของ Debian จากเว็บไซต์ Raspberry Pi Foundation และใช้ Xfce เป็นตัวจัดการหน้าต่าง
ฮา-ปิ
อิมเมจ "บีบ" ของ Debian นี้ถูกสร้างขึ้นเพื่อทำการโจมตีประเภท "ปลั๊ก PWN" โดยใช้ Raspberry Pi
แท็ก: distrib, ลินุกซ์, pi, ราสเบอร์รี่ pi
บทความนี้ไม่ต้องแสดงความคิดเห็นเนื่องจากผู้เขียนยังไม่ได้เป็นสมาชิกเต็มรูปแบบของชุมชน คุณจะสามารถติดต่อผู้เขียนได้หลังจากที่เขาได้รับคำเชิญจากคนในชุมชนเท่านั้น จนถึงขณะนี้ชื่อผู้ใช้ของเขาจะถูกซ่อนโดยนามแฝง
การติดตั้งระบบปฏิบัติการบน Raspberry pi 2 นั้นง่ายมาก เนื่องจากนักพัฒนาไมโครคอมพิวเตอร์ดูแลทุกอย่างและเปิดตัว NOOBS (ซอฟต์แวร์แกะกล่องใหม่) NOOBS เป็นตัวติดตั้งระบบปฏิบัติการธรรมดาที่มี Raspbian linux, Arch, OpenELEC, Pidora, RISC OS, RaspBMC, Ubuntu MATE, OSMC อยู่แล้ว
คุณต้องเริ่ม Raspberry pi 2 เป็นครั้งแรกอย่างไร?
- การ์ด microSD อย่างน้อย 4 GB คลาสไม่ต่ำกว่า 4
- แหล่งจ่ายไฟ 5V ไม่น้อยกว่า 1.8 A;
- สาย HDMI;
- จอภาพด้วย HDMI;
- เมาส์ยูเอสบีและคีย์บอร์ด
- พีซีที่มีเครื่องอ่านการ์ด SD สำหรับบันทึกตัวติดตั้งบน microSD
- การเชื่อมต่ออีเธอร์เน็ตกับอินเทอร์เน็ต
การติดตั้งระบบปฏิบัติการทีละขั้นตอนบน Raspberry pi 2
- ฟอร์แมต microSD เป็น FAT32 โปรแกรมใด ๆ สำหรับจัดการพาร์ติชั่นดิสก์จะทำที่นี่ ตัวอย่างเช่นใน Debian สะดวกในการใช้ partitionmanager (apt-get install partitionmanager)
- ดาวน์โหลด ZIP ตัวติดตั้ง NOOBS จากเว็บไซต์ Raspberry pi อย่างเป็นทางการ
- แตกไฟล์จาก ไฟล์ ZIPไปยังรูท microSD
- เราใส่ microSD ลงใน Raspberry pi เชื่อมต่อสาย Ethernet และ HDMI เมาส์และคีย์บอร์ด แล้วเปิดแหล่งจ่ายไฟ
- เมื่อคุณเปิดใช้งานครั้งแรก รายการระบบปฏิบัติการที่สามารถติดตั้งบน Raspberry pi ของคุณจะปรากฏขึ้น คุณไม่จำเป็นต้องจำกัดตัวเองให้ใช้ระบบปฏิบัติการเดียว คุณสามารถเลือกระบบปฏิบัติการทั้งหมดได้ (หากความจุของ microSD อนุญาต) สำหรับผู้เริ่มต้น ฉันแนะนำให้เลือก Raspbian linux และ OpenELEC (Open Embedded Linux Entertainment Center) เมื่อคุณสตาร์ทไมโครคอมพิวเตอร์ในเวลาต่อมา ระบบจะถามว่าจะโหลด OS ใด คลิกปุ่มติดตั้งและรอจนกว่าจะดาวน์โหลดและติดตั้งการแจกแจงที่เลือกบนการ์ด microSD

เมื่อกระบวนการติดตั้งเสร็จสมบูรณ์ เมนูการกำหนดค่า Raspbian (raspi-config) จะถูกโหลดขึ้นมา ที่นี่เรากำหนดค่าภูมิภาค ภาษา วันที่และเวลา ฯลฯ คุณสามารถกำหนดค่าระบบปฏิบัติการใหม่ได้ในภายหลังโดยการรันคำสั่ง sudo raspi-config ในเทอร์มินัล คลิกเสร็จสิ้น

ตอนนี้เราสามารถเริ่ม Raspberry pi ของเราได้แล้ว แต่ละครั้งที่คุณเริ่ม Raspbian Linux คุณจะได้รับแจ้งให้ป้อนชื่อผู้ใช้ของคุณ: pi
รหัสผ่านรูทเริ่มต้นของ Raspbian: raspberry
จากนั้นเราก็เปิดเชลล์กราฟิกด้วยคำสั่ง: startx
หากคุณติดตั้ง Media Center นอกเหนือจาก Raspbian Linux OS แล้ว คุณยังได้รับวิดีโอ รายการทีวี พ็อดคาสท์ ฯลฯ มากมายฟรีทันที แต่เป็นภาษาอังกฤษ หากต้องการดูภาพยนตร์และรายการทีวีเป็นภาษารัสเซีย คุณต้องติดตั้งปลั๊กอิน XBMC ในภาษารัสเซีย เช่น seppius ซึ่งสามารถดาวน์โหลดได้
- ดาวน์โหลดไฟล์ ZIP นี้และใส่ไว้ในแฟลชไดรฟ์
- เราใส่มันลงใน Raspberry pi
- เราเปิดตัว Raspberry pi ภายใต้ OpenELEC
- ไปที่การตั้งค่า -> ส่วนเสริม -> ติดตั้งจากไฟล์ ZIP
- เลือกไฟล์ของเราในแฟลชไดรฟ์
ตอนนี้คุณสามารถเพิ่ม แอปพลิเคชันภาษารัสเซียไปยังศูนย์สื่อของเรา



























