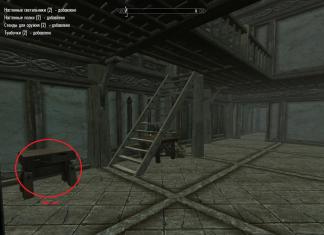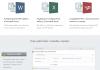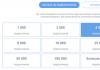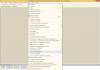ไมโครคอมพิวเตอร์ Raspberry Pi เป็นที่รู้จักค่อนข้างเร็ว ๆ นี้ นี่เป็นอุปกรณ์ประเภทใดและเหตุใดจึงจำเป็น?
ราสเบอร์รี่ Pi2
ในขั้นต้นนักพัฒนาได้วางแผนไมโครคอมพิวเตอร์ไว้เป็น อุปกรณ์ราคาถูกสำหรับการสอนวิทยาการคอมพิวเตอร์ให้กับเด็กนักเรียน แต่มีบางอย่างผิดพลาด มีคนสนใจ Raspberry เป็นจำนวนมาก ทุกคนสงสัยว่านี่คือไมโครคอมพิวเตอร์ประเภทใด - Raspberry Pi 2 เราจะหารือเกี่ยวกับการใช้งานการกำหนดค่าและการติดตั้งอุปกรณ์นี้ให้น้อยลงเล็กน้อย ระหว่างนี้ก็ขอเล่าประวัติเล็กน้อย
สั้น ๆ เกี่ยวกับ Raspberry Pi
Raspberry Pi ได้รับการพัฒนาในปี 2011 ในช่วงหลายปีที่ผ่านมา เกิดการเปลี่ยนแปลงครั้งใหญ่ ตอนนี้เป็นแพลตฟอร์มที่น่าสนใจมากซึ่งมีความเป็นไปได้มากมายที่เรียกว่า Raspberry Pi 2 การใช้งานบอร์ดนี้เป็นไปได้ในทุกพื้นที่เท่าที่จะจินตนาการได้ สามารถใช้เป็นเซิร์ฟเวอร์ที่ใช้งานได้สำหรับบ้านอัจฉริยะ ระบบรักษาความปลอดภัยด้วยฟังก์ชันจดจำใบหน้า ศูนย์มัลติมีเดีย และอื่นๆ อีกมากมาย Raspberry Pi 2 Model B+ รุ่นล่าสุดมีอยู่ในคลังแสง โปรเซสเซอร์ควอดคอร์ด้วย v7, RAM 1 GB และตัวเร่งวิดีโอที่สามารถเล่นวิดีโอ Full HD ได้อย่างง่ายดาย มีขั้วต่อ USB สี่ช่องอยู่ด้วย เอาต์พุต HDMI ใช้เชื่อมต่อจอภาพหรือโทรทัศน์
นอกจากนี้ไมโครคอมพิวเตอร์ยังมีการใช้พลังงานเพียงเล็กน้อย สิ่งนี้ใช้ได้กับทั้ง Arduino และ Raspberry Pi 2 บอร์ดนี้ใช้พลังงานจากขั้วต่อ microUSB โดยใช้แหล่งจ่ายไฟที่ชาร์จสมาร์ทโฟนทั่วไป
ระบบปฏิบัติการใน Raspberry

มันไม่ง่ายอย่างนั้นที่นี่ ไมโครคอมพิวเตอร์เวอร์ชันเริ่มต้นไม่สามารถทำงานบนการกระจายแบบปกติได้ ต้องสร้างระบบเวอร์ชันพิเศษขึ้นมาสำหรับพวกเขา OS ทั้งหมดมีพื้นฐานมาจาก การแจกแจงลินุกซ์. มี ArchLinux และเวอร์ชันพิเศษด้วย กาลี ลินุกซ์สำหรับ Raspberry Pi 2 ระบบปฏิบัติการได้รับการติดตั้งบนบอร์ดโดยใช้การ์ดหน่วยความจำ microSD และ แอปพลิเคชั่นพิเศษ NOOBS. ในเวอร์ชันล่าสุดของอุปกรณ์นี้คุณสามารถใช้ Ubuntu OS เป็นระบบและแม้กระทั่งได้หากต้องการ ไมโครซอฟต์ วินโดวส์ 10. ด้วยเหตุนี้ จึงเป็นไปได้ที่จะสร้างศูนย์มัลติมีเดียภายในบ้านจาก Raspberry Pi
อย่างไรก็ตาม ตามค่าเริ่มต้นยังคงแนะนำให้ใช้ Raspbian OS ซึ่งสร้างขึ้นเป็นพิเศษสำหรับไมโครคอมพิวเตอร์เครื่องนี้ มันขึ้นอยู่กับที่รู้จักกันดี การกระจายเดเบียน. การจัดการทั้งหมดดำเนินการในลักษณะเดียวกับระบบ Linux ทั่วไปทุกประการ
การติดตั้ง OS บน Raspberry

สำหรับไมโครคอมพิวเตอร์ เราต้องมีอย่างน้อย 8 GB นอกจากนี้คุณต้องมีคอมพิวเตอร์ทำงาน "ปกติ" ที่สามารถเข้าถึงอินเทอร์เน็ตได้ มีหลายวิธีในการติดตั้งระบบบน Raspberry Pi 2 ระบบปฏิบัติการสามารถติดตั้งได้โดยใช้ตัวติดตั้งเองหรือโดยการปรับใช้อิมเมจระบบกับการ์ดหน่วยความจำ เราจะดูวิธีแรก
ขั้นแรก ค้นหาเว็บไซต์อย่างเป็นทางการของ Raspberry และดาวน์โหลดไฟล์ zip จาก Raspbian OS หลังจากนั้นให้แตกไฟล์เก็บถาวรลงในการ์ดหน่วยความจำเพื่อให้ไฟล์ทั้งหมดอยู่ในรูทของแฟลชไดรฟ์ การเตรียมการเสร็จสมบูรณ์ ตอนนี้เราใส่การ์ดหน่วยความจำเข้าไปในไมโครคอมพิวเตอร์แล้วเปิดเครื่อง อย่าลืมเชื่อมต่อคีย์บอร์ดและเมาส์เข้ากับ Raspberry Pi 2 ก่อนทำการเชื่อมต่อทำผ่านขั้วต่อ USB หลังจากดาวน์โหลดสำเร็จก็จะปรากฏขึ้น หน้าต่างต้อนรับตัวกำหนดค่า ที่นี่คุณสามารถกำหนดค่าทุกอย่างได้ พารามิเตอร์ที่จำเป็น. ภาษาเริ่มต้นคือภาษาอังกฤษ ไม่มีภาษารัสเซียและไม่คาดหวัง สภาพแวดล้อมการทำงานของซอฟต์แวร์คือ LXDE ปรับเปลี่ยนน้ำหนักเบาเล็กน้อย สภาพแวดล้อมการทำงานเหมาะสำหรับราสเบอร์รี่ Pi หลังจากติดตั้งระบบสำเร็จ ผู้กำหนดค่าจะแจ้งให้คุณทราบเกี่ยวกับเรื่องนี้ ตอนนี้คุณสามารถเริ่มต้นได้และคุณมีไมโครคอมพิวเตอร์ Raspberry Pi 2 ที่ประกอบเสร็จแล้ว ใช้การอัปเดตตั้งแต่เวอร์ชันล่าสุดเปิดตัว ระบบปฏิบัติการเราจะดูการติดตั้งโปรแกรมที่จำเป็นทั้งหมดด้านล่าง
ในระบบปฏิบัติการ Raspbian
หลังจากติดตั้งระบบสำเร็จแล้ว คุณควรเตรียมโปรแกรมจำนวนหนึ่งสำหรับ Raspberry Pi 2 การติดตั้งทำได้ผ่านศูนย์แอปพลิเคชัน Pi Store ส่วนประกอบต่างๆ ได้รับการอัพเดตโดยใช้เทอร์มินัล เช่นเดียวกับการกระจาย Linux คุณควรใช้ คำสั่ง apt-getอัปเดต. เมื่อติดตั้งโปรแกรมจาก Pi Store คุณควรระวังให้มากเนื่องจากไม่ใช่ทุกโปรแกรมที่ฟรี หากคุณต้องการให้ไมโครคอมพิวเตอร์ของคุณเป็นอิสระอย่างสมบูรณ์ วิธีที่ดีที่สุดคือใช้การแจกจ่าย Ubuntu กระบวนการติดตั้งจะเหมือนกันทุกประการ
หลังจากติดตั้งและกำหนดค่าระบบปฏิบัติการสำหรับไมโครคอมพิวเตอร์ของคุณสำเร็จแล้ว ก็ถึงเวลาพิจารณาว่าคุณสามารถใช้ Raspberry Pi 2 ทำสิ่งใดได้บ้าง แอปพลิเคชันต่างๆ ของ Raspberry Pi 2 ครอบคลุมพื้นที่ได้หลากหลาย Raspberry Pi จะถูกใช้ในรถยนต์ ที่บ้าน เป็นเซิร์ฟเวอร์ และเป็น "สมอง" สำหรับหุ่นยนต์
ศูนย์สื่อที่ใช้ราสเบอร์รี่

ในการดำเนินการนี้ เราจำเป็นต้องมีไมโครคอมพิวเตอร์ Raspberry Pi 2 ทีวี พีซีที่มีภาพยนตร์มากมาย และก่อนอื่น เราจำเป็นต้องติดตั้งระบบปฏิบัติการ XBMC บนอุปกรณ์ ซึ่งสร้างขึ้นโดยเฉพาะสำหรับการควบคุมทีวีและเครื่องเล่นฮาร์ดแวร์ ต้องบอกว่าหลังจากติดตั้งสำเร็จแล้วคุณไม่จำเป็นต้องเจาะลึกการตั้งค่า ทุกอย่างใช้งานได้ดีตั้งแต่แกะกล่อง นี่คือข้อได้เปรียบหลักของ Raspberry Pi 2 แอปพลิเคชันในมีเดียเซ็นเตอร์นั้นง่ายเหมือนพาย สำหรับการทำงานปกติของไมโครคอมพิวเตอร์ในสภาวะดังกล่าว จำเป็นต้องมีชุดอุปกรณ์ขั้นต่ำ
ราสเบอร์รี่ในรถ

บน ที่ใช้ราสเบอร์รี่ Pi ยังสามารถใช้สร้างมินิคอมพิวเตอร์สำหรับรถยนต์ที่สามารถควบคุมการตั้งค่าบางอย่างของรถได้ เช่น ระบบควบคุมสภาพอากาศ การเล่นเพลง ระบบนำทาง GPS และอื่นๆ อีกมากมาย นอกจากนี้ หากคุณเชื่อมต่อกล้องเข้ากับไมโครคอมพิวเตอร์ คุณจะได้รับเครื่องบันทึกวิดีโอขั้นสูง ในการประกอบสิ่งที่เรียกว่า Car PC คุณจะต้องมีบอร์ด Raspberry Pi, "นกหวีด" USB บางตัว (เช่นสำหรับรับ GPS) หน้าจอสัมผัสและระบบปฏิบัติการพิเศษ เนื่องจากแม้แต่ระบบควบคุมรถยนต์ก็ยังใช้ระบบปฏิบัติการ Linux จึงไม่มีปัญหาในเรื่องนี้ ส่วนประกอบหลักคือ Raspberry Pi 2 การใช้ระบบดังกล่าวในรถยนต์จะช่วยให้ผู้ขับขี่เสียสมาธิน้อยลงโดยการปรับพารามิเตอร์การทำความร้อนหรือเล่นเพลง ระบบอัตโนมัติจะทำทุกอย่างเอง
ราสเบอร์รี่ในวิทยาการหุ่นยนต์

และสุดท้าย เรามาดูการใช้บอร์ด Raspberry Pi ในวิทยาการหุ่นยนต์กันต่อ ความเป็นไปได้ที่นี่ไม่มีที่สิ้นสุดอย่างแท้จริง อย่างไรก็ตามความรู้พื้นฐานจะไม่เพียงพอ ในกรณีนี้คุณจำเป็นต้องรู้พื้นฐานและกลไก เป็นที่น่าสังเกตว่าพลังของไมโครคอมพิวเตอร์เพียงพอที่จะใช้เป็นศูนย์กลางสมองของหุ่นยนต์ขั้นสูง แม้ว่าบอร์ดทั้งหมดจะไม่พอดีก็ตาม ในกรณีนี้คุณจะต้องมีไมโครคอมพิวเตอร์เวอร์ชันล่าสุด - Raspberry Pi 2 B การใช้บอร์ดของเวอร์ชันนี้จะช่วยให้คุณได้ผลลัพธ์ที่น่าประทับใจอย่างแท้จริง
ในการใช้ไมโครคอมพิวเตอร์ในวิทยาการหุ่นยนต์คุณควรรู้ว่านอกเหนือจากพอร์ตผู้ใช้ทั่วไปเช่น USB และอีเทอร์เน็ตแล้ว Raspberry ยังมีคลังแสงที่เรียกว่าพอร์ตระดับต่ำสำหรับเชื่อมต่อรีเลย์มอเตอร์และทุกอย่างอื่น ๆ ไม่น่าแปลกใจที่ Raspberry Pi 2 กำลังกลายเป็นตัวเลือกของมืออาชีพ การใช้งานในวิทยาการหุ่นยนต์เป็นไปได้อย่างแม่นยำเนื่องจากมีตัวเชื่อมต่อ "ระดับต่ำ"
บทสรุป

สำหรับหลาย ๆ คนการทำงานกับอุปกรณ์อิเล็กทรอนิกส์ที่ยอดเยี่ยมเช่นนี้จะน่าสนใจ และไม่ใช่แค่คนที่เรียกว่าเกินบรรยายเท่านั้น (คนที่ "หมกมุ่น" กับงานอดิเรก) ใครก็ตามที่อยากรู้อยากเห็นไม่มากก็น้อยจะสนใจที่จะทำความเข้าใจ "ชิ้นส่วนฮาร์ดแวร์" นี้ ท้ายที่สุดแล้ว คุณจะได้รับค่าธรรมเนียมเชิงสัญลักษณ์ล้วนๆ ระบบคอมพิวเตอร์ด้อยกว่าในรายละเอียดเล็กๆ น้อยๆ เท่านั้นเมื่อเทียบกับพีซีแบบอยู่กับที่ขนาดใหญ่ นอกจากนี้ หลายๆ คนจะต้องการสร้างมีเดียเซ็นเตอร์เป็นของตัวเองหรืออัพเกรดรถโดยใช้ Raspberry Pi การใช้ไมโครคอมพิวเตอร์นี้สามารถทำให้ชีวิตของบุคคลง่ายขึ้นได้หลายวิธี
นอกจากนี้ยังสามารถใช้เป็นทางเลือกแทนตัวออกแบบโปรแกรมอิเล็กทรอนิกส์ Arduino ได้อีกด้วย ท้ายที่สุดแล้วอย่างหลังสามารถทำหน้าที่เป็นแผงควบคุมได้เท่านั้นในขณะที่ Raspberry Pi เกือบจะเป็นคอมพิวเตอร์ที่มีคุณสมบัติครบถ้วน
นอกจากนี้ยังเป็นที่นิยมในหมู่แฮกเกอร์และหัวขโมย - มักใช้เพื่อสร้างตัวดักรับส่งข้อมูล Wi-Fi ด้วยรหัสผ่านที่ปลอมแปลงได้ง่ายและรวบรวมข้อมูลเป็นครั้งคราวเท่านั้น
ธีมของไมโครคอมพิวเตอร์นี้ยังสะท้อนให้เห็นในซีรีส์ทางโทรทัศน์เกี่ยวกับแฮกเกอร์ "Mr. Robot" ซึ่งเหล่าฮีโร่ใช้อุปกรณ์ดังกล่าวเพื่อก่อวินาศกรรมทางเทคโนโลยีระยะไกล
อย่าลืมเรื่องต้นทุนต่ำซึ่งเกือบทุกคนสามารถซื้อได้ และนักประดิษฐ์ชอบมันเป็นพิเศษเพราะ Raspberry Pi สามารถใช้ซ้ำได้ไม่ว่าจะด้วยวิธีใดก็ตาม
เราขอเตือนคุณว่าการพยายามทำซ้ำการกระทำของผู้เขียนอาจทำให้สูญเสียการรับประกันอุปกรณ์และแม้กระทั่งความล้มเหลว เนื้อหานี้จัดทำขึ้นเพื่อวัตถุประสงค์ในการให้ข้อมูลเท่านั้น หากคุณกำลังจะทำซ้ำขั้นตอนที่อธิบายไว้ด้านล่างนี้ เราขอแนะนำอย่างยิ่งให้คุณอ่านบทความอย่างละเอียดจนจบอย่างน้อยหนึ่งครั้ง บรรณาธิการของ 3DNews จะไม่รับผิดชอบต่อผลที่ตามมาใดๆ ที่อาจเกิดขึ้น
ฉันอายที่จะยอมรับ แต่เรามี Raspberry Pi มากกว่าหนึ่งปีเมื่อก่อนและใช่ พวกเขาไม่ได้เขียนถึงเขาแม้แต่บรรทัดเดียว แม้ว่าการรอคอยสามเดือนนั้นช่างทรมาน และความสุขที่ได้รับพัสดุจาก Foggy Albion ก็จริงใจ มันอาจจะดีขึ้น ตลอดระยะเวลาหนึ่งปี ชุมชนผู้ใช้ นักพัฒนา และบริษัทต่างๆ มีขนาดพอเหมาะได้ก่อตัวขึ้นรอบๆ Raspberry Pi ซึ่งได้แสดงให้โลกเห็นถึงอุปกรณ์เสริม โปรเจ็กต์ และซอฟต์แวร์จำนวนมาก และคอมพิวเตอร์บอร์ดเดี่ยวเองก็สามารถจัดการการเปลี่ยนแปลงบางอย่างในฮาร์ดแวร์ได้ - ในเวอร์ชันใหม่ข้อบกพร่องจำนวนหนึ่งถูกลบออกและความจุ RAM ของรุ่น B เพิ่มขึ้นสองเท่า
⇡ ประวัติความเป็นมาของราสเบอร์รี่ Pi
โดยทั่วไปแล้วประวัติความเป็นมาของการพัฒนาและรูปลักษณ์ของ Raspberry Pi นั้นไม่ใช่เรื่องง่าย ต้นแบบแรกของอุปกรณ์นี้ปรากฏเมื่อปีที่แล้ว ถึงกระนั้นก็ตาม หนังสือควรจะมีราคา 25 เหรียญสหรัฐฯ และมีวัตถุประสงค์เพื่อสอนเด็กนักเรียนถึงพื้นฐานของภูมิปัญญาคอมพิวเตอร์ ซึ่งในวรรณคดีภาษาอังกฤษมักเรียกว่าวิทยาการคอมพิวเตอร์ (CS) แต่ในประเทศของเรานั้นไม่ได้เรียกว่าวิทยาการคอมพิวเตอร์อย่างถูกต้องทั้งหมด (คำศัพท์เฉพาะทาง ยังอยู่ระหว่างการพิจารณา) ผู้ก่อตั้งโครงการ - พนักงานและอาจารย์ของห้องปฏิบัติการคอมพิวเตอร์ของมหาวิทยาลัยเคมบริดจ์ - ไม่ชอบความจริงที่ว่าทุกปีระดับการฝึกอบรมของผู้สมัครลดลงอย่างต่อเนื่อง หากตามกฎแล้วในยุค 90 คนหนุ่มสาวที่คุ้นเคยกับการเขียนโปรแกรมโดยตรงมาเรียนกับพวกเขา จากนั้นในปี 2000 ผู้สมัครทั่วไปจะคุ้นเคยกับการออกแบบเว็บไซต์เพียงเล็กน้อยเท่านั้น
ความเสียใจของนักพัฒนา Raspberry Pi นั้นเป็นที่เข้าใจได้เพราะความเยาว์วัยของพวกเขาลดลงในเวลาที่ปรากฏตัวและรุ่งเรืองของ "คอมพิวเตอร์ส่วนบุคคล" ในบ้านเครื่องแรกอย่างแท้จริง Amiga, BBC Micro, Spectrum ZX และ Commodore 64 ผู้ใช้พีซีเหล่านี้บางครั้งก็เป็นเพียง ถูกบังคับให้มีส่วนร่วมในการเขียนโปรแกรมหากไม่พบซอฟต์แวร์ที่เหมาะสมสำหรับงานของคุณ นอกจากนี้ บ่อยครั้งที่จำเป็นไม่เพียงแต่จะต้องสามารถเขียนโค้ดได้เท่านั้น แต่ยังต้องมีความเข้าใจที่ดีเกี่ยวกับหลักการทำงานของส่วนประกอบฮาร์ดแวร์ หลีกเลี่ยงข้อจำกัดที่มีอยู่อย่างเชี่ยวชาญ และใช้เทคนิคต่างๆ เพื่อให้บรรลุ ประสิทธิภาพสูงสุดของการสร้างสรรค์ของคุณ คนที่ก้าวหน้าที่สุดหยิบหัวแร้งขึ้นมาเพราะในตอนแรกมีอุปกรณ์ต่อพ่วงไม่กี่อย่างเช่นกัน และสำหรับบางคน นี่เป็นเหตุผลให้เปิด "โรงงานเทียน" ของตนเอง
อย่างไรก็ตาม เราทุกคนรู้ดีว่าเกิดอะไรขึ้นกับแพลตฟอร์ม Wintel ในยุค 90 ซึ่งกลายเป็นผู้ผูกขาดเสมือนจริงในตลาดพีซี และท้ายที่สุดก็ทำให้ผู้ใช้ไม่ต้องเรียนรู้การเขียนโปรแกรมอีกต่อไป นอกจากนี้ โรงเรียนยังตัดสินใจเปลี่ยนมาเรียนรู้พื้นฐานการทำงานกับแพ็คเกจสำนักงานชื่อดังและการสร้างหน้า HTML แบบง่ายๆ จากนั้นฟองสบู่ดอทคอมก็แตก และเครื่องเล่นเกมและคอมพิวเตอร์ส่วนบุคคลก็เริ่มแพร่กระจายไปอย่างกว้างขวาง โดยทั่วไปแล้วชีวิต ผู้ใช้ทั่วไปง่ายขึ้นอย่างเห็นได้ชัด และอันดับของผู้ที่ชื่นชอบก็ลดลงอย่างเห็นได้ชัด สถานการณ์นี้ไม่เหมาะกับครู - และพวกเขาก็เกิดแนวคิดในการสร้างแพลตฟอร์มที่จะฟื้นความสนใจในการศึกษาอิสระในหัวข้อนี้ ยากที่จะพูดได้อย่างแน่นอนว่าทุกอย่างเศร้ามากหรือไม่ แต่ผู้สร้างได้รับแรงบันดาลใจจากประวัติศาสตร์ของคอมพิวเตอร์เพื่อการศึกษาในตำนานอย่าง BBC Micro โดยไม่คาดหวังว่าจะเปลี่ยนแปลงสถานการณ์อย่างรุนแรงด้วยความสนใจในวิทยาการคอมพิวเตอร์
มีความคล้ายคลึงกันเล็กน้อยระหว่าง Raspberry Pi และ BBC Micro ทั้งสองรุ่นมีฮาร์ดแวร์ที่แตกต่างกันเล็กน้อยสองเวอร์ชัน - รุ่น A และรุ่น B ทั้งสองรุ่นใช้สถาปัตยกรรมที่คล้ายกับ RISC และในทั้งสองกรณี ฮาร์ดแวร์จะเหมาะสมที่สุด แม้ว่าจะไม่ใช่รุ่นที่ทันสมัยที่สุดก็ตาม พวกเขาไม่ลืมพอร์ต RISC OS ด้วย งานของพวกเขาเหมือนกัน - เพื่อดึงดูดคนรุ่นใหม่ เทคโนโลยีคอมพิวเตอร์ในระดับที่ค่อนข้างสูง BBC Micro วางแผนที่จะขายได้ไม่เกิน 12,000 หน่วย แต่ในช่วง 10 ปีที่ผ่านมากลับขายได้ประมาณหนึ่งล้านครึ่ง Raspberry Pi ชุดทดลองจำนวน 10,000 ชุดขายหมดภายในไม่กี่นาที และในตอนแรกกฎ "หนึ่งชิ้นต่อคน" ก็มีผลบังคับใช้ ตัวแทนของหนึ่งในสองผู้จัดจำหน่ายอย่างเป็นทางการขอให้ผู้ใช้หยุดการอัปเดตหน้าร้านค้าออนไลน์ เนื่องจากเซิร์ฟเวอร์ไม่สามารถรับมือกับโหลดได้ หนึ่งปีต่อมา ในช่วงเริ่มจำหน่ายในสหรัฐอเมริกา ประวัติศาสตร์ก็ซ้ำรอยอีกครั้ง ในขณะนี้ เกือบหนึ่งปีครึ่งหลังการเปิดตัว มียอดขายอุปกรณ์ไปแล้วกว่าหนึ่งล้านครึ่ง และดูเหมือนว่าจะไม่มีขีดจำกัด
ในไม่ช้าเทพนิยายก็ถูกเล่าขาน แต่ไม่ใช่ในไม่ช้าการกระทำก็จะเสร็จสิ้น ต้องใช้เวลาอีกสองสามปีหลังจากการปรากฏตัวของต้นแบบตัวแรกในการสร้าง ตัวเลือกต่างๆพีซีจนกระทั่งมีความชัดเจนในปี 2551 ว่าโปรเซสเซอร์สำหรับ อุปกรณ์เคลื่อนที่สามารถเข้าถึงได้และมีประสิทธิภาพมากพอที่จะทำงานกับเนื้อหาสื่อได้ และควรใช้เพื่อทำให้แนวคิดนี้เป็นจริง ไม่ใช่ไมโครคอนโทรลเลอร์ ในปี 2009 มูลนิธิ Raspberry Pi ซึ่งเป็นองค์กรการกุศลได้ก่อตั้งขึ้น โดยมีหน้าที่ในการพัฒนาและส่งเสริมคอมพิวเตอร์ในชื่อเดียวกัน ต้องใช้เวลาสองปีในการสร้างฮาร์ดแวร์และซอฟต์แวร์ของอุปกรณ์ในอนาคต สรุปสัญญา และปฏิบัติตามระเบียบการอื่นๆ เมื่อถึงจุดหนึ่ง ก็มีความคิดที่จะสร้างมินิพีซีในรูปแบบของแฟลชไดรฟ์ขนาดใหญ่ - พอร์ต USB ที่ด้านหนึ่งและเอาต์พุต HDMI ที่อีกด้านหนึ่ง อุปกรณ์ที่คล้ายกันเมื่อมี Android มาร่วมงาน บริษัทจีนกำลังได้รับความสนใจในปริมาณมหาศาล ในที่สุดในปี 2554 บอร์ดเวอร์ชันอัลฟ่าและเบต้าตัวแรกก็ปรากฏตัวขึ้น และเมื่อต้นปีที่แล้ว Raspberry Pi ชุดแรกก็เข้าสู่สายการผลิตและเข้าถึงลูกค้าได้ใกล้กับฤดูร้อนมากขึ้นเนื่องจากผู้รับเหมาชาวจีนทำผิดพลาดระหว่างการประกอบซึ่งทำให้ต้องใช้เวลาเพิ่มเติมในการแก้ไขข้อผิดพลาด .
โปรดทราบว่า Raspberry Pi เป็นโครงการที่ไม่แสวงหาผลกำไรโดยพื้นฐานแล้ว จึงไม่น่าแปลกใจที่ต้องใช้เวลาหลายปีในการพัฒนา ในเวลาเดียวกันนี่เป็นการตอบสนองต่ออัศเจรีย์ที่ไม่พอใจในจิตวิญญาณของ“ ทำไมโปรเซสเซอร์ถึงเป็นแบบนี้และไม่เป็นเช่นนั้น? หน่วยความจำกิกะไบต์ของฉันอยู่ที่ไหน? เป็นไปได้ไหมที่จะเพิ่มการรองรับ SATA? เหตุใดจึงไม่มีโมดูล Wi-Fi/3G/Bluetooth เพื่อเห็นแก่ความเมตตา คุณได้รับเครื่องจักรคุณภาพดีสำหรับการทดลองที่บ้านและโครงการ DIY ในราคา 25 ดอลลาร์ (หรือ 35 ดอลลาร์) ท้ายที่สุดแล้ว Raspberry Pi นั้นง่ายกว่าสำหรับผู้เริ่มต้นในการเข้าใจมากกว่าไมโครคอนโทรลเลอร์ สะดวกและใช้งานได้ดีกว่าการ์ดมินิเราเตอร์ซึ่งมักใช้ในงานวิจัย ราคาของมันต่ำกว่าโซลูชันบอร์ดเดี่ยวอื่น ๆ อย่างเห็นได้ชัดแม้ว่าจะใช้งานได้ดีกว่าก็ตาม ปรากฎว่า Raspberry Pi ยังไม่มีคู่แข่ง เราได้พูดคุยโดยละเอียดเกี่ยวกับประวัติความเป็นมาของการสร้างโครงการนี้ แต่จนถึงขณะนี้เรายังไม่เคยพูดถึงว่ามันคืออะไร ทำอะไรได้บ้าง และข้อบกพร่องคืออะไร
⇡ ลักษณะทางเทคนิคและความสามารถ
Raspberry Pi ได้รับการอธิบายว่าเป็นคอมพิวเตอร์บอร์ดเดี่ยวขนาดเท่าบัตรเครดิต ในความเป็นจริงตัวบอร์ดมีขนาดใหญ่กว่าเล็กน้อย - 85.6x56x21 มม. - และไม่มีขอบโค้งมนนอกจากนี้บางพอร์ตก็ยื่นออกมาโดยไม่ต้องพูดถึงการ์ด SD ซึ่งยื่นออกมาเกินบอร์ดมากกว่าครึ่งหนึ่ง อะแดปเตอร์ "แบบสั้น" สำหรับ micro-SD สามารถแก้ปัญหานี้ได้ ตัวเครื่องมีน้ำหนักเพียง 54 กรัม Raspberry Pi มีสองเวอร์ชัน ได้แก่ รุ่น A และรุ่น B โดยรุ่น A ไม่มีพอร์ตอีเทอร์เน็ต มีพอร์ต USB 2.0 หนึ่งพอร์ต และ RAM ขนาด 256 MB มีราคา 25 ดอลลาร์ รุ่น B มีพอร์ตอีเทอร์เน็ต 10/100 Mbps, พอร์ต USB 2.0 สองพอร์ต และมี RAM เป็นสองเท่า ความสนุกทั้งหมดนี้ลดราคาอยู่ที่ 35 ดอลลาร์ โปรดทราบว่าราคานี้เป็นราคา "สุทธิ" ซึ่งไม่รวมภาษีและค่าขนส่งที่อาจเกิดขึ้น ตัวอย่างเช่น การซื้อ Model B ทำให้เราเสียค่าใช้จ่ายเกือบสองเท่า นอกจากนี้ เมื่อซื้อ คุณควรใส่ใจกับการติดฉลาก SoC หมายเลขแบทช์สำหรับ Model B เวอร์ชัน "เก่า" ที่มี RAM 256 MB เริ่มต้นด้วย K4P2G และสำหรับการแก้ไขด้วยหน่วยความจำ 512 MB - ด้วย K4P4G

แผนผังโมเดล Raspberry Pi จาก www.raspberrypi.org
ตามทฤษฎีแล้ว เริ่มปีนี้ Raspberry Pi Model B ทั้งหมดควรมี RAM ครึ่งกิกะไบต์ แต่รุ่นก่อนหน้านี้อาจวางอยู่ในโกดังของผู้ค้าปลีก Premier Farnell, RS Components และ Egoman ได้รับใบอนุญาตในการผลิตบอร์ด นอกจากนี้อย่างหลังยังผลิตกระดานสีแดงซึ่งสามารถนำเสนอได้เฉพาะในดินแดนจีนเท่านั้น ในการฉลองครบรอบปีแรกของโครงการ RS Components ได้เปิดตัวกระดานสีน้ำเงินชุดฉลองครบรอบจำนวน 1,000 ชิ้น บริษัทเดียวกันนี้มีสิทธิ์ขาย Raspberry Pi และ Allied Electronics จัดการการจัดจำหน่ายในสหรัฐอเมริกา ดังนั้นร้านค้าอื่นๆ ทั้งหมดเพียงแค่ซื้ออุปกรณ์จำนวนมากจากสี่ร้านเหล่านี้และขายต่อให้กับผู้บริโภคปลายทาง บอร์ดทั้งสองรุ่นจากผู้ผลิตหลายราย (ประกอบโดยโรงงาน Sony, Qisda และ Egoman) มีความแตกต่างเล็กน้อย แต่โดยทั่วไปแล้วจะเหมือนกัน
พื้นฐานของ Raspberry Pi คือระบบบนชิป Broadcom BCM2835 (สาย BCM2708) ซึ่งประกอบด้วยคอร์โปรเซสเซอร์ ARM11 ที่มีความถี่พื้นฐาน 700 MHz (โอเวอร์คล็อกได้ที่ 1 GHz) และ แกนกราฟิก Broadcom VideoCore IV เนื่องจากมีการใช้สถาปัตยกรรม ARMv6 ที่ล้าสมัยไปเล็กน้อยแล้ว การกระจายจำนวนหนึ่งจึงไม่รองรับโปรเซสเซอร์นี้ ซึ่งรวมถึง Ubuntu เป็นต้น เกี่ยวกับ Android เราไม่สามารถพูดได้ว่ามันทำงานได้ดี ในทางกลับกัน นักพัฒนาพยายามทุกวิถีทางในการเตรียมระบบปฏิบัติการให้ทำงานบนฮาร์ดแวร์นี้อย่างเหมาะสม ซึ่งไม่สามารถพูดถึงคอมพิวเตอร์ ARM บอร์ดเดี่ยวอื่นๆ ได้ GPU รองรับมาตรฐาน OpenGL ES 1.1/2.0, OpenVG 1.1, Open EGL, OpenMAX และสามารถเข้ารหัส ถอดรหัส และส่งออกวิดีโอ Full HD (1080p, 30 FPS, H.264 High-Profile) สำหรับ การเร่งความเร็วด้วยฮาร์ดแวร์จะต้องซื้อใบอนุญาต MPEG-2 และ VC-1 แยกต่างหาก และนี่เป็นอีกเหตุผลที่เตือนคุณว่าต้นทุนของใบอนุญาตและค่าลิขสิทธิ์สิทธิบัตรมีส่วนสำคัญต่อราคาสุดท้ายของอุปกรณ์ไฮเทคเกือบทุกชนิด
ชิปหน่วยความจำที่ผลิตโดย Samsung หรือ Hynix ได้รับการบัดกรีโดยตรงบนชิปเซ็ตหลัก ดังนั้นคุณจะไม่สามารถเพิ่ม RAM ได้ด้วยตัวเอง หน่วยความจำที่นี่ถูกแชร์ ดังนั้นผู้ใช้จึงเลือกได้ว่าจะให้ GPU กี่เมกะไบต์ มีเอาต์พุตวิดีโอสองช่อง - คอมโพสิต RCA (576i หรือ 480i, PAL-BGHID/PAL-M/PAL-N/NTSC/NTSC-J) และ HDMI 1.3a พร้อมรองรับ HDCP และโปรโตคอล CEC (ควบคุมอุปกรณ์มัลติมีเดียทั้งหมดจาก รีโมทคอนโทรลอันเดียว) ดังนั้นเพื่อสร้างความเรียบง่าย ราสเบอร์รี่มีเดียเซ็นเตอร์ Pi ค่อนข้างเหมาะสม และการมีโซลูชัน Raspbmc สำเร็จรูปทำให้งานง่ายขึ้นมาก ทางเลือกของเอาต์พุตวิดีโอเหล่านี้อธิบายได้ง่ายมาก - ในสมัยโบราณคอมพิวเตอร์ได้รับการออกแบบมาเพื่อเชื่อมต่อกับทีวีไม่ใช่กับจอภาพ ดังนั้นจึงไม่มีตัวเชื่อมต่อ DVI เป็นต้น โอเคคุณสามารถซื้ออะแดปเตอร์ HDMI ได้ด้วยตัวเอง ( คุณจะเห็นเองได้ว่ายังมีอะไรอีกมากมายที่ต้องซื้อสำหรับบอร์ดนี้) เสียงจะถูกส่งผ่าน HDMI หรือเอาต์พุตผ่านแจ็ค 3.5 มม. ปกติ
เครื่องอ่านการ์ดในตัวรับประกันว่าจะใช้งานได้กับการ์ด SD ส่วนใหญ่สูงสุด 32GB Raspberry Pi สามารถบู๊ตได้จากการ์ด SD เท่านั้น แม่นยำยิ่งขึ้นระบบปฏิบัติการนั้นสามารถอยู่ในไดรฟ์ USB ได้ แต่ตัวโหลดบูตควรอยู่ใน SD เสมอ ไม่มีปุ่มเปิด/ปิดหรือรีเซ็ต - อุปกรณ์จะเปิดเองเมื่อมีการจ่ายไฟ Raspberry Pi ใช้พลังงานจากพอร์ต micro-USB หรือจากพิน GPIO เฉพาะคู่หนึ่ง สำหรับรุ่น A แนะนำให้ใช้แหล่งจ่ายไฟ 5 V และ 500-700 mA และสำหรับรุ่น B แนะนำให้ใช้แหล่งจ่ายไฟ 5 V และ 700-1200 mA นั่นคือพอร์ต USB 3.0 หรือที่ชาร์จโทรศัพท์ควรจะเพียงพอแม้ว่าจะควรเลือกแหล่งพลังงานที่เสถียรกว่าก็ตาม ตัวบอร์ดเองกินน้อยลงเล็กน้อย แต่ต้องใช้พลังงานบางส่วนสำหรับการทำงานของอุปกรณ์ที่เชื่อมต่อกับพอร์ต USB อีกทางเลือกหนึ่งคือจ่ายไฟจากฮับ USB ที่เชื่อมต่อกับบอร์ดโดยใช้แหล่งจ่ายไฟหรือแบตเตอรี่แยกต่างหาก แต่นี่ไม่ใช่ทางออกที่ดีที่สุด อย่างไรก็ตาม คอนโทรลเลอร์อีเธอร์เน็ตในรุ่น B ยัง "ค้าง" บนบัส USB อีกด้วย ข้อบ่งชี้มีน้อย - บนบอร์ดมีไฟ LED ห้าดวง ทั้งสามระบุกิจกรรมและโหมด การทำงานของอีเธอร์เน็ตและอีกสองสัญญาณบ่งบอกถึงการมีอยู่ของพลังงานและการทำงานของการ์ด SD
และตอนนี้ส่วนที่น่าสนใจที่สุด: ชุดอินเทอร์เฟซระดับต่ำที่ให้คุณเชื่อมต่อบอร์ดขยาย ตัวควบคุมภายนอก เซ็นเซอร์ และอุปกรณ์เสริมอื่น ๆ เข้ากับ Raspberry Pi ประการแรก บอร์ดมีช่อง CSI-2 15 พินสำหรับเชื่อมต่อกล้องและ DSI สำหรับติดตั้งจอแสดงผล ประการที่สอง มีบล็อกสำหรับบรรทัดอินพุต/เอาต์พุตวัตถุประสงค์ทั่วไป 26 รายการ (GPIO, อินพุต/เอาต์พุตวัตถุประสงค์ทั่วไป) ซึ่งมีเพียง 17 รายการเท่านั้นที่สามารถควบคุมได้จริง - ไม่มาก แต่ก็ไม่ว่างเปล่าเช่นกัน พวกเขายังใช้อินเทอร์เฟซ UART, พอร์ตคอนโซล, SPI และI²C ในการแก้ไขบอร์ดใหม่ จะมีการกำหนดเส้นทาง GPIO เพิ่มเติมอีก 4 รายการ แต่ไม่มีการบัดกรี และมี I²C และ I²S เพิ่มเติม หากคุณไม่คุ้นเคยกับคำย่อทั้งหมดนี้อย่าตกใจไป - นี่คือชื่อของมาตรฐานที่ใช้กันอย่างแพร่หลายในไมโครอิเล็กทรอนิกส์สำหรับเชื่อมต่ออุปกรณ์หนึ่งกับอุปกรณ์อื่น การใช้ GPIO เป็นเพียงสิ่งที่น่าสนใจและสร้างสรรค์ที่สุด การประยุกต์ใช้ราสเบอร์รี่พาย
อย่างไรก็ตาม เขาก็มีข้อบกพร่องมากมายเช่นกัน ตัวอย่างเช่น ไม่มีนาฬิกาเรียลไทม์ของตัวเอง ( เรียลไทม์นาฬิกา, RTC) คนที่ "จดจำ" เวลาปัจจุบันและไปด้วยตัวเอง ดังนั้น วิธีเดียวที่จะได้รับเวลาคือการซิงโครไนซ์กับเซิร์ฟเวอร์ NTP SoC ประกอบด้วยดิจิทัล โปรเซสเซอร์สัญญาณ(DSP) แต่เห็นได้ชัดว่ายังไม่มีสิทธิ์เข้าถึง API ของตนโดยสมบูรณ์ หมุด GPIO ไม่ได้รับการปกป้องจากการลัดวงจร แต่อย่างใด ดังนั้นข้อผิดพลาดในการติดตั้งอาจทำให้ mini-PC ทั้งหมดเสียหายได้ นอกจากนี้ยังสามารถประมวลผลเฉพาะสัญญาณดิจิทัลเท่านั้น เอาต์พุตวิดีโอไม่สามารถส่งออกรูปภาพพร้อมกันได้ ไม่มีอินพุตเสียงเลย โดยทั่วไป Raspberry Pi มีข้อบกพร่องมากมาย และตัวอย่างของเขาแสดงให้เห็นอย่างชัดเจนถึงกระบวนการพัฒนาอุปกรณ์สมัยใหม่ เอานาฬิกาเรือนเดียวกัน พวกเขากลายเป็นส่วนประกอบที่มีราคาแพงอย่างน่าประหลาดใจซึ่งตัดสินใจละทิ้งไป ยิ่งกว่านั้นการพัฒนาอุปกรณ์เกิดขึ้นตามความสมัครใจนั่นคือไม่มีใครจ่ายเงินให้ ต้นทุนของส่วนประกอบลดลงเมื่อคำสั่งซื้อเพิ่มขึ้น และชุดแรก 10,000 ชิ้นไม่สามารถเรียกได้ว่าจริงจังมากนัก การประกอบ การจัดส่ง ภาษี อากร ใบอนุญาต และอื่นๆ ทั้งหมดนี้ต้องใช้เงิน และผู้จัดจำหน่ายก็ต้องการได้รับความคุ้มค่าด้วย และสุดท้ายเราก็สามารถรักษามันไว้ที่ $25 ได้
| Raspberry Pi บอร์ดเดี่ยวมินิพีซี | ||
|---|---|---|
| รุ่น ก | รุ่นบี | |
| ราคา | $25 | $35 |
| ระบบบนชิป (SoC) | Broadcom BCM2835 (ซีพียู + GPU) | |
| ซีพียู | 700 MHz ARM11 (แกน ARM1176JZF-S) สามารถโอเวอร์คล็อกได้ถึง 1 GHz | |
| จีพียู | Broadcom VideoCore IV | |
| มาตรฐาน | OpenGL ES 1.1/2.0, OpenVG 1.1, เปิด EGL, OpenMAX | |
| ตัวแปลงสัญญาณฮาร์ดแวร์ | H.264 (1080p30, โปรไฟล์สูง); MPEG-2 และ VC-1 (ใบอนุญาตจำหน่ายแยกต่างหาก) |
|
| หน่วยความจำ (SDRAM, แชร์) | 256 เมกะไบต์ | 512 เมกะไบต์; 256 MB (ถึง 10/15/2555) |
| พอร์ต USB 2.0 | 1 | 2 |
| เอาท์พุทวิดีโอ | 1 x HDMI 1.3a (CEC) 1 x อาร์ซีเอ (576i/480i, PAL-BGHID/M/N,NTSC, NTSC-J) |
|
| เอาต์พุตเสียง | แจ็ค 3.5 มม., HDMI | |
| เครื่องอ่านบัตร | SD/MMC/SDIO | |
| สุทธิ | - | พอร์ตอีเธอร์เน็ต RJ45 10/100 Mbps |
| อินเทอร์เฟซ | 20 x GPIO (SPI, ฉัน 2 C, UART, TTL); MIPI CSI-2, MIPI ดีเอสไอ |
|
| การใช้พลังงาน | 500 มิลลิแอมป์ (2.5 วัตต์) | 700 มิลลิแอมป์ (3.5 วัตต์) |
| โภชนาการ | 5V ผ่านพอร์ต micro-USB หรือ GPIO | |
| ขนาด | 85.6x56x21 มม | |
| น้ำหนัก | 54 ก | |
ไม่น่าแปลกใจเลยที่ผู้ใช้บางคนซื้อ Raspberry Pis เป็นแพ็คแล้ว "ขันสกรูเข้ากับ" อะไรก็ได้ เครื่องนี้สามารถเป็นทั้งศูนย์สื่อและศูนย์ควบคุมในมือของคุณได้" บ้านอัจฉริยะ” และคอนโซลเกมสำหรับแฟนเกมคลาสสิก 8 บิตและเป็นหัวใจสำคัญของโมเดลที่ควบคุมด้วยวิทยุ ทุกอย่างขึ้นอยู่กับจินตนาการ ความปรารถนา และความตรงไปตรงมาของมือของคุณ มีตัวอย่างมากมาย โครงการสำเร็จรูป ชุมชนผู้ใช้ และร้านค้าทั้งหมดที่อุทิศให้กับ Raspberry Pi บนอินเทอร์เน็ต มีแม้แต่ร้าน Pi Store ที่เป็นทางการและเรียบง่ายมาก พร้อมด้วยซอฟต์แวร์ เกม บทช่วยสอน และนิตยสารของตัวเอง สั้นๆ: “ให้ผู้ค้นหาค้นหา!” ในการเริ่มต้น เราขอแนะนำให้เลื่อนดูรายการโครงการในฟอรัมอย่างเป็นทางการหรือทำความคุ้นเคยกับตัวอย่างภาพประกอบจาก Adafruit และ Element14 เราไปยังส่วนที่สองของการทบทวนของเราซึ่งเป็นส่วนที่ใช้งานได้จริงซึ่งเราจะพิจารณากระบวนการนี้ ตั้งค่าเริ่มต้น Raspberry Pi และติดตั้งไคลเอนต์ BitTorrent Sync บนมัน

มินิคอมพิวเตอร์ Raspberry Pi ยังคงดีขึ้นเรื่อยๆ ทุกปี โดยปกติแล้ว สินค้าเชิงพาณิชย์จะได้รับการอัปเดตเนื่องจากบริษัทมองว่าเป็นผลกำไร
แต่ด้วย Paspberry Pi Fundation และ Pi 3 สถานการณ์จึงแตกต่างไปจากเดิมอย่างสิ้นเชิง ประการแรก เป็นองค์กรการกุศล คอมพิวเตอร์บอร์ดเดี่ยว Paspbery Pi ราคาถูกกว่าคอนโซลเกม PS4 ใหม่ด้วยซ้ำ จุดประสงค์ของบริษัทนี้คือการศึกษาและการสร้างวัฒนธรรม ไม่ใช่สร้างรายได้นับพันล้าน
Paspberry Pi 3 เป็นการอัปเกรด Pi 2 ที่เกือบจะสมบูรณ์แบบ หากเราเปรียบเทียบ Raspberry pi 2 และ pi 3 เราจะได้พลังงานมากขึ้น มี Wifi และบลูทูธในตัว และที่สำคัญที่สุด - โดยไม่ต้องขึ้นราคา มีส่วนประกอบทั้งหมดที่เราต้องการและไม่มีอะไรพิเศษ เรามารีวิว Raspbery Pi 3 กันสั้นๆ กันดีกว่า
เมื่อคุณดู Raspberry Pi 3 เป็นครั้งแรก คุณจะไม่รู้สึกตื่นเต้นเร้าใจอีกต่อไป เขาดูเกือบจะเหมือนกัน เวอร์ชั่นเก่าแต่ด้วย... ถึงแม้จะไม่ใช่ แม้จะเคียงข้างกันแต่ก็ดูเกือบจะเหมือนกัน
ส่วนประกอบเล็กๆ หลายอย่าง แผงวงจรพิมพ์ถูกย้าย ถูกขยับเล็กน้อยเพื่อให้พอดี เสาอากาศไร้สาย. แต่นี่เป็นการเปลี่ยนแปลงเล็กน้อยจนแทบจะมองไม่เห็น ขั้วต่อยังคงเหมือนเดิมกับรุ่นก่อนหน้า ซึ่งหมายความว่าตัวเรือนจากรุ่นก่อนยังคงมีความเกี่ยวข้อง
ในกล่องเล็กๆ ที่มาพร้อมกับคอมพิวเตอร์ นอกเหนือจากบอร์ดแบบบางที่มี Raspberry Pi 3 แล้ว ยังมีคำแนะนำเล็กๆ น้อยๆ สำหรับการใช้งานและการกำหนดค่าเช่นเคย ไม่มีสายไฟ และไม่มีการ์ดหน่วยความจำ เว้นแต่คุณจะสั่งซื้อแยกต่างหาก คุณต้องมีการ์ดหน่วยความจำอย่างแน่นอนเนื่องจากอุปกรณ์นี้ไม่มีที่เก็บข้อมูลที่ปลอดภัยของตัวเอง
ตามปกติ คุณสามารถใช้สายไฟ (MicroUSB) และการ์ดหน่วยความจำ (MicroSD) แบบเดียวกันกับสมาร์ทโฟน Android ส่วนใหญ่ได้ สำหรับอุปกรณ์ที่ทำให้ผู้ที่กลัวเทคโนโลยีทุกคนหวาดกลัว นี่เป็นเรื่องปกติ
โอกาสใหม่ๆ

จุดที่สำคัญที่สุดประการหนึ่งของ Raspberry Pi 3 ก็คือพลังที่เพิ่มขึ้นเช่นกัน รองรับอินเตอร์เน็ตไร้สายและบลูทูธ นี่คือสองสิ่งที่เราเคยต้องเชื่อมต่อกับ USB เพื่อทำสิ่งเล็กๆ เครื่องเล่นสื่อภายในบ้านหรือศูนย์สื่อขนาดเล็ก
Raspberry Pi มีไว้สำหรับผู้ที่ต้องการเรียนรู้วิธีการเขียนโปรแกรมเป็นหลัก แต่พ็อคเก็ตคอมพิวเตอร์เครื่องเล็กๆ เครื่องนี้ จะไม่เปลี่ยนคุณให้เป็น ดอนนี่ คาร์แม็ก ภายในสามสัปดาห์ หนังสือเรียนและหนังสือยังมีความจำเป็นอย่างมาก
สิ่งที่ดึงดูดผู้คนหลายพันคนมาที่ Raspberry Pi คือโปรเจ็กต์ที่เสร็จสมบูรณ์แล้วหลายร้อยโปรเจ็กต์ ซึ่งคุณสามารถใช้และแก้ไขโค้ดเพื่อพัฒนาทักษะการเขียนโปรแกรมของคุณได้ คุณสามารถใช้มาก จำนวนมากโครงการที่พัฒนาโดยผู้อื่น คุณจะได้รับความเพลิดเพลินอย่างยิ่งจากการประกอบมินิคอมพิวเตอร์ของคุณเอง
จะเริ่มต้นอย่างไร?

อนิจจาทุกอย่างไม่ง่ายเหมือนสมาร์ทโฟน Android คุณกำลังซื้อบอร์ด Pi เปล่าโดยไม่มีการ์ดหน่วยความจำ ก่อนอื่นคุณต้องเขียนอิมเมจของระบบปฏิบัติการลงในการ์ดหน่วยความจำ
เว็บไซต์ Raspberry Foundation อธิบายทุกอย่างอย่างละเอียดเพื่อให้ผู้เริ่มต้น นักเรียน และอาจารย์ที่ต้องการเริ่มพัฒนาโครงการของตนเองสามารถเข้าใจได้ มีแม้กระทั่งการ์ดหน่วยความจำสำเร็จรูปที่บันทึก Openelec และ OSMC รวมถึง XBMC media center เวอร์ชันใหม่ ด้วยความพยายามเพียงเล็กน้อย คุณสามารถเปลี่ยน Raspberry Pi ของคุณให้เป็นศูนย์สื่อราคาประหยัดพิเศษได้ภายใน 30 นาที
ลินุกซ์

ระบบปฏิบัติการอย่างเป็นทางการของ Raspberry PI คือ Raspbian ซึ่งใช้ Linux หรือมากกว่า Debian แม้จะมีอินเทอร์เฟซแบบกราฟิก แต่การดำเนินการต่างๆ ก็สามารถทำได้ผ่านเทอร์มินัล แต่ถ้าคุณยังไม่เชี่ยวชาญเกี่ยวกับ Linux เว็บไซต์อย่างเป็นทางการก็มีบทช่วยสอนเพียงพอในหัวข้อนี้และคุณสามารถเชี่ยวชาญทุกสิ่งได้
สิ่งที่น่าสนใจอีกอย่างคือ Noobs ไฟล์เหล่านี้เป็นไฟล์บางส่วนที่ต้องเขียนลงในการ์ดหน่วยความจำซึ่งช่วยให้คุณสามารถติดตั้ง Raspbian และเกือบทุกอย่างที่คุณต้องการได้โดยอัตโนมัติรวมถึงไฟล์เพิ่มเติม ซอฟต์แวร์, ชุดสำนักงานและแม้แต่ไมน์คราฟต์
นอกจากนี้ยังมาพร้อมกับเบราว์เซอร์ชื่อ Epiphany เป็นมาตรฐาน และถึงแม้จะไม่เร็วเท่ากับแล็ปท็อปหรือแท็บเล็ต แต่ก็เร็วกว่า Raspberry Pi 2 อย่างเห็นได้ชัด คุณสามารถใช้ Raspberry Pi 3 เป็นรุ่นที่ราคาไม่แพงได้ คอมพิวเตอร์ส่วนบุคคล. และมันจะทดสอบความอดทนของคุณน้อยกว่า Pi อื่นๆ จนถึงจุดนี้ หากคุณสังเกตเห็นการชะลอตัว แสดงว่าคุณกำลังพยายามทำหลายสิ่งหลายอย่างพร้อมกัน เบราว์เซอร์ทำงานค่อนข้างเร็ว เราเห็นหน้าสีขาวเพียงชั่วขณะหนึ่ง จากนั้นเนื้อหาก็ถูกโหลด ก็สามารถใช้ได้แล้ว
Raspberry Pi 3 มีพอร์ตที่จำเป็นทั้งหมด เหมือนเมื่อก่อนมีอินพุต USB สี่ช่องซึ่งมากกว่าแล็ปท็อปบางรุ่นพอร์ต Ethernet และขั้วต่อ HDMI สำหรับเชื่อมต่อกับทีวีหรือจอภาพ และตอนนี้ยังสามารถเชื่อมต่อคอนโทรลเลอร์ เมาส์ และคีย์บอร์ดเพิ่มเติมผ่าน Wifi และ Bluetooth ได้อีกด้วย สำหรับผู้ที่คลั่งไคล้ Pi อย่างแท้จริง มีตัวเชื่อมต่อ GPIO และกล้อง
การปรับปรุงที่สำคัญ

บางทีการปรับปรุงที่สำคัญที่สุดก็คือพลัง แต่เมื่อดูแค่ตัวเลขความแตกต่างก็อาจไม่เห็นความแตกต่างมากนัก Raspberry Pi 2 มีโปรเซสเซอร์ Quad-core Qualcomm 900GHz, RAM ขนาด 1GB และ GPU VideoCore IV เวอร์ชันใหม่ยังมีโปรเซสเซอร์ Quad-Core แต่คราวนี้เป็น 1.2 GHz บนชิป BCM2837 รวมถึง RAM 1 GB และ GPU VideoCore IV
แต่การเพิ่มกำลังไม่ได้จำกัดอยู่ที่ตัวเลขความถี่เท่านั้น Raspberry Pi 2 ใช้โปรเซสเซอร์ Cortex-A7 รุ่นเก่า สมาร์ทโฟนที่ใช้โปรเซสเซอร์นี้ช้าที่สุดในโลก ในการเปรียบเทียบ Pi 3 มี Cortex-A53 และโปรเซสเซอร์นี้ใช้ในสมาร์ทโฟนระดับเริ่มต้นและระดับกลาง ตอนนี้ Pi รองรับ 64 บิตแล้ว
ความถี่ GPU เพิ่มขึ้นจาก 250 MHz เป็น 400 MHz และ RAM จาก 450 MHz เป็น 900 MHz เนื่องจากมีการใช้ Linux ที่นี่แทน Android ประสิทธิภาพจึงเห็นได้ชัดเจนยิ่งขึ้น
การเล่นเกมบน Raspberry Pi

วิธีที่ดีที่สุดในการดูว่าประสิทธิภาพของ Raspberry Pi 3 ดีขึ้นอย่างไรคือการลองเล่นเกมบางเกม สำหรับเกม N64 แบบคลาสสิกจาก EmulationStation ประสิทธิภาพได้รับการปรับปรุงอย่างมากเมื่อเทียบกับ Paspberry Pi รุ่นก่อนหน้า
การเปลี่ยนแปลงที่สำคัญที่สุดก็คือ เกม Legend of Zelda: Ocarina of Time ซึ่งแทบจะไม่วิ่งบน Raspberry Pi ตอนนี้ทำงานได้ดีไม่มากก็น้อย โดยมีเฟรมเรตลดลงเล็กน้อยเท่านั้น ใช่ ในปี 2559 เรากำลังพยายามเปิดตัวเกมตั้งแต่ปี 1996 แต่อย่าลืมว่าการจำลองต้องใช้ทรัพยากรมากกว่าเครื่องเดิมถึงสิบเท่า
Raspberry Pi 3 เป็นเวอร์ชันปรับปรุงจากรุ่นก่อนหน้าอย่างแน่นอนและนั่นเป็นสิ่งที่ดี สำหรับหลาย ๆ คนเป็นเรื่องน่าผิดหวังที่เมื่อใช้ GPU ระดับเดียวกัน แต่ก็ยังรองรับเฉพาะวิดีโอ 1080p ไม่ใช่ 4k หากคุณต้องการ 4k คุณต้องมี NVIDIA Shield ไม่ใช่ Raspberry Pi 3
Raspberry Pi สำหรับการเข้ารหัส

ที่จริงแล้ว Raspberry Pi ได้รับการออกแบบมาเพื่อการเรียนรู้การเขียนโปรแกรมเท่านั้น ผู้คนจำนวนมากที่เรียนการเขียนโปรแกรมซื้อ Pi นี่ไม่ได้สอนวิธีเขียนโปรแกรมด้วยภาษา C ทันที แต่จะช่วยฝึกจิตใจให้คิดแบบโปรแกรมเมอร์ได้
ข้อสรุป

ปัจจุบันมีคอมพิวเตอร์หลายเครื่องที่พิมพ์บนบอร์ดเดียว บางส่วนมีไว้สำหรับนักพัฒนาที่จริงจัง ส่วนอื่นๆ เป็นเพียงสำเนาของ Raspberry Pi
แต่ไม่มีบอร์ดอื่นใดที่ให้ความสามารถเช่นเดียวกับ Raspberry Pi มหัศจรรย์ ราคาถูกฮาร์ดแวร์, การสนับสนุนออนไลน์และเอกสารมากมาย, โครงการจำนวนมากจากนักพัฒนารายอื่น, ทั้งหมดนี้อธิบายความนิยมอย่างมากได้อย่างสมบูรณ์แบบ เขาดีกว่าใครๆ มาก สมาร์ทโฟนแอนดรอยและดีกว่า Raspberry Pi 2 ด้วย
สวัสดีเพื่อน
ในรีวิวของฉันเกี่ยวกับอุปกรณ์สมาร์ทโฮมจากระบบนิเวศของ Xiaomi ฉันได้พูดถึงชื่อ Domoticz หลายครั้งแล้ว ในที่สุดฉันก็ได้แบ่งปันงานของฉันในหัวข้อนี้ และบอกว่ามันคืออะไรและจะสามารถเสริมได้อย่างไร คุณสมบัติมาตรฐานบ้านอัจฉริยะจาก Xiaomi ที่ใช้ระบบนี้ เป็นไปไม่ได้ที่จะบอกสิ่งนี้ในรีวิวเดียว แต่คุณต้องเริ่มต้นที่ไหนสักแห่ง - ไปกันเลย...
บทนำ - คำไม่กี่คำเกี่ยวกับ Domoticz
1. โดโมติซคืออะไร?นี่เป็นซอฟต์แวร์หลายแพลตฟอร์มที่มี โอเพ่นซอร์สมุ่งเน้นการสร้างระบบการจัดการ บ้านอัจฉริยะ. รองรับจำนวนมาก อุปกรณ์ต่างๆผู้จำหน่ายต่าง ๆ รวมถึงการทำงานกับอุปกรณ์ Xiaomi
2. อะไร อุปกรณ์เสี่ยวมี่ Domoticz สามารถจัดการได้หรือไม่?
ฉันจะพูดถึงอุปกรณ์เหล่านั้นที่ฉันทดสอบเป็นการส่วนตัวเท่านั้น บน ช่วงเวลานี้คุณสามารถควบคุม Xiaomi Gateway - และอุปกรณ์ทั้งหมดที่มันควบคุม - ปุ่ม, เซ็นเซอร์การเปิดและการเคลื่อนไหว, ซ็อกเก็ต ZigBee, สวิตช์ Aqara รองรับอุปกรณ์ส่องสว่าง Yeelight - หลอดไฟ RGBW และสีขาว, โคมไฟเพดาน Celling Light
ฉันอ่านเกี่ยวกับการทำงานกับเซ็นเซอร์บลูทูธ miflora
3. ทำไมฉันถึงต้องการ Domoticz?
ระบบมีตัวเลือกที่ยืดหยุ่นมากขึ้นสำหรับการตั้งค่าสถานการณ์ เช่น การตรวจสอบกิจกรรมของอุปกรณ์ สิ่งที่ไม่ได้อยู่ใน MiHome หรือการสร้างตัวแปร ซึ่งอนุญาตให้มีเงื่อนไขเดียว เช่น การกดปุ่ม เพื่อดำเนินการต่างๆ ขึ้นอยู่กับ กับค่าของตัวแปร
สถานการณ์ที่สร้างขึ้นใน Domoticz ไม่ได้ขึ้นอยู่กับเซิร์ฟเวอร์ของจีนหรือความพร้อมใช้งานของอินเทอร์เน็ต
Domoticz ขยายฟังก์ชันการทำงานของอุปกรณ์ - ตัวอย่างเช่น การกระทำใหม่ "การตกอย่างอิสระ" หรือ "การแจ้งเตือน" สำหรับลูกบาศก์ หรือ "การคลิกค้างนาน" สำหรับปุ่ม
4. หากฉันใช้ Domoticz ฉันจะไม่สามารถทำงานร่วมกับ MiHome ได้หรือไม่?
ทั้งสองระบบทำงานแบบคู่ขนานได้อย่างสมบูรณ์แบบ - ฟังก์ชันการทำงานของ MiHome ได้รับการเก็บรักษาไว้อย่างสมบูรณ์ เพียงแต่ว่าสคริปต์บางตัวจะอยู่ในระบบหนึ่งและบางสคริปต์อยู่ในอีกระบบหนึ่ง โดยหลักการแล้ว ทุกสถานการณ์สามารถอยู่ใน Domoticz ได้
5. ทำไมฉันถึงต้องใช้ MiHome หากฉันใช้ Domoticz?
โดย อย่างน้อยเพื่อเพิ่มอุปกรณ์ใหม่ ทางเลือกเป็นของคุณ - แต่ความคิดเห็นของฉันคือในขณะนี้ Domoticz ถูกใช้เป็นส่วนเสริมของ MiHome ได้ดีที่สุด
6. สิ่งที่จำเป็นในการเชื่อมต่ออุปกรณ์ Xiaomi กับ Domoticz?
ฉันต้องการสร้างความมั่นใจให้คุณทันที - ไม่จำเป็นต้องใช้หัวแร้ง โปรแกรมเมอร์ หรือการเต้นรำกับแทมบูรีน คุณไม่จำเป็นต้องใช้ Linux หรือเครื่องเสมือน - คุณสามารถลองทุกอย่างบน Windows ที่ใช้งานได้ และถ้าคุณชอบก็สมเหตุสมผลที่จะจัดสรรแพลตฟอร์มฮาร์ดแวร์แยกต่างหากสำหรับมัน เช่น ฮีโร่ของการวิจารณ์ในวันนี้
หลังจากประสบความสำเร็จในการทดลองครั้งแรกบนเดสก์ท็อปพีซีของฉัน ฉันรู้สึกตื่นเต้นกับแนวคิดเรื่องการแยกฐานฮาร์ดแวร์สำหรับ Domoticz ฉันตัดสินใจเลือก Raspberry Pi Model 3 B ซึ่งเป็นคอมพิวเตอร์บอร์ดเดี่ยวขนาดกะทัดรัดแต่ทรงพลังซึ่งใช้โปรเซสเซอร์ BCM2837 SoC พร้อมคอร์ Cortex-A53 4 คอร์ ทำงานที่ 1.2GHz, RAM 1GB และ โมดูลไร้สาย Wi-Fi และบลูทูธ 4.1
ชุด
ฉันรวม 4 รายการไว้ในคำสั่งซื้อของฉัน -
หน้าจอการชำระเงิน

เมนบอร์ด Raspberry Pi รุ่น 3 B -
สิ่งที่น่าสนใจคือทางร้านมีการปรับเปลี่ยน 2 แบบ คือ ภาษาจีนและภาษาอังกฤษ ตอนที่ซื้ออันจีนราคาถูกกว่า 7 ดอลลาร์ ฉันก็เลยรับมันไป ภาษาจีนคืออะไรมีความลึกลับสำหรับฉันจริงๆ
เคสสำหรับ Raspberry Pi รุ่น 3 B -
แหล่งจ่ายไฟ HN - 528i AC/DC 5V 2A -
ฮีทซิงค์ทองแดงสำหรับ Raspberry Pi -
เพิ่มเติมสำหรับ ชุดที่สมบูรณ์คุณจะต้องมีการ์ด microSD - อย่างน้อย 4 GB และสาย HDMI ฉันมีทั้งสายเคเบิลและการ์ดขนาด 32 GB อยู่ในคลัง ดังนั้นฉันจึงไม่ได้ซื้อมัน
อะไรอยู่ในแพ็คเกจ
หลังจากเวลาที่กำหนด - เพียงสองสัปดาห์ ผู้จัดส่งก็นำพัสดุมาพร้อมกับคำสั่งซื้อของฉัน
มาดูกันดีกว่า แหล่งจ่ายไฟพร้อมปลั๊ก Type C และขั้วต่อ micro-USB

กระแสสูงสุดที่ประกาศคือ 2A ที่แรงดันไฟฟ้า 5V

การทดสอบการเปิดเครื่องด้วยโหลด 2A แสดงให้เห็นแรงดันไฟฟ้าตกบ้าง แต่ภายในขอบเขตที่ยอมรับได้ แหล่งจ่ายไฟมีความเที่ยงตรงไม่มากก็น้อย

ชุดหม้อน้ำทองแดงสามตัวในถุงสำหรับระบายความร้อนแบบพาสซีฟ

หม้อน้ำทั้งหมดมีรูปทรงสี่เหลี่ยม หม้อน้ำสองตัวพร้อมหมุดและความยาวด้านข้างประมาณ 12 มม. และอีกอันแบนที่มีความยาวด้านข้างประมาณ 15 มม.

ตัวเรือนทำจากพลาสติกสีเข้มพร้อมรูปราสเบอร์รี่นูนบนฝา

ขนาดตัวเรือน - ประมาณ 90 x 65 มม


เคสถูกถอดออกเป็น 5 ส่วน - ทุกอย่างยึดเข้าที่ด้วยสลัก ไม่มีสกรู

อุปกรณ์เสริมเสร็จแล้ว - ถึงเวลาที่ต้องไปยังสิ่งที่สำคัญที่สุดแล้ว
RASPBERRY PI 3 รุ่น B
Raspberry Pi 3 Model B คือรุ่นต่อจาก Raspberry Pi 2 Model B โดยตรง บอร์ดนี้สามารถใช้งานร่วมกับรุ่นก่อนได้อย่างสมบูรณ์ แต่มาพร้อมกับประสิทธิภาพที่ดีขึ้นและเครื่องมือสื่อสารใหม่ๆ:
โปรเซสเซอร์ ARM Cortex-A53 แบบ quad-core 64 บิตที่มีความถี่สัญญาณนาฬิกา 1.2 GHz บนชิปชิปเดี่ยว Broadcom BCM2837 Wi-Fi 802.11n และ Bluetooth 4.1 ในตัว
นอกจากนี้ โปรเซสเซอร์ยังมีสถาปัตยกรรม ARMv53 ซึ่งหมายความว่าคุณสามารถใช้ระบบปฏิบัติการที่คุณชื่นชอบได้: Debian Wheezy, Ubuntu Mate, Fedora Remix และแม้แต่ MS Windows 10

ข้อมูลจำเพาะรายละเอียดเพิ่มเติม
ซีพียู - Broadcom BCM2837, ARM Cortex-A53 ควอดคอร์, 1.2 กิกะเฮิร์ตซ์
จำนวนแกนประมวลผล - 4
GPU - VideoCore IV 3D
แรม - 1GB
อุปกรณ์จัดเก็บข้อมูล - ไมโครเอสดี
ความสามารถด้านเครือข่าย
อีเธอร์เน็ต 10/100
อินเตอร์เน็ตไร้สาย 2.4G 150 เมกะไบต์/วินาที
เอาต์พุตวิดีโอ - HDMI
พอร์ต USB - 4
ความสามารถไร้สาย - บลูทูธ
เอาต์พุตเสียง - แจ็ค 3.5
85.6 x 53.98 x 17 มม., 45 กรัม

ในกล่องประกอบด้วยเอกสารและหนังสือเล่มเล็ก ติดตั้งอย่างรวดเร็ว- โดยวิธีการบน ภาษาอังกฤษรวมทั้งถุงกระดาษสีน้ำตาลหนาพร้อมคอมพิวเตอร์

ด้านยาวด้านหนึ่งของคอมพิวเตอร์มีพอร์ต micro USB สำหรับจ่ายไฟ, พอร์ต HDMI ขนาดเต็ม, พอร์ตกล้อง CSI-2 - สำหรับเชื่อมต่อกล้องผ่านอินเทอร์เฟซ MIPI และแจ็คเสียง 3.5 มม. นอกจากนี้ที่ด้านบนยังมีโมดูลโปรเซสเซอร์และฮับ Ethernet/USB lan9514-jzx

ที่ด้านหน้ามีพอร์ต USB 4 พอร์ตและพอร์ต Ethernet

อีกด้านหนึ่ง เมนบอร์ดมีพินอินพุต/เอาท์พุตวัตถุประสงค์ทั่วไป (GPIO) จำนวน 40 พิน

ด้านที่ 2 มี DSI Display Port สำหรับเชื่อมต่อจอภาพมาตรฐาน

ที่ด้านล่างของบอร์ดจะมีโมดูลหน่วยความจำ LPDDR2 SDRAM - EDB8132B4PB-8D-F

และช่องเสียบ micro-SD สำหรับการ์ดหน่วยความจำ

ฮีทซิงค์ทองแดงวางอยู่บนฮับ USB/Ethernet และโปรเซสเซอร์ที่ด้านหนึ่ง

และบนชิปหน่วยความจำอีกอัน ฮีทซิงค์นี้มีลักษณะแบน - ไม่รบกวนการติดตั้งบอร์ดคอมพิวเตอร์ในเคส

ทุกอย่างลงตัวในเคสอย่างสมบูรณ์แบบ ไม่มีการเชื่อมต่อด้วยสกรู - มันอยู่บนส่วนที่ยื่นออกมาเป็นพลาสติก

ช่องเจาะทั้งหมดบนเคสตรงกับขั้วต่อคอมพิวเตอร์ทุกประการ


ในการเริ่มต้นเราจำเป็นต้องมีจอภาพภายนอก (TV) ที่มีอินพุต HDMI แป้นพิมพ์ยูเอสบีจะสะดวกกว่าหากเมาส์และแหล่งจ่ายไฟเหมือนกัน จำเป็นต้องใช้จอภาพ แป้นพิมพ์ และเมาส์ในขณะที่ติดตั้ง จากนั้นมีเพียงแหล่งจ่ายไฟเท่านั้นที่เพียงพอ

การติดตั้งระบบปฏิบัติการ
ในการติดตั้งระบบปฏิบัติการ ก่อนอื่นคุณต้องดาวน์โหลดไฟล์เก็บถาวรพร้อมชุดการแจกจ่าย - . ในขณะที่กำลังดาวน์โหลดไฟล์เก็บถาวรเกือบหนึ่งกิกะไบต์ครึ่งเราจะดาวน์โหลดยูทิลิตี้สำหรับการฟอร์แมตการ์ด SD - ฟอร์แมตการ์ด SD - การกระจายนี้มีขนาดกะทัดรัดกว่ามาก - เพียง 6 MB ดังนั้นจึงไม่ต้องเสียเวลาติดตั้งโปรแกรม
และหลังการติดตั้ง ให้ใส่การ์ดหน่วยความจำเข้าไปในเครื่องอ่านการ์ด (คุณมีเครื่องอ่านการ์ดไม่ใช่เหรอ) แล้วเปิด SD Card Formatter ในเมนูตัวเลือก คุณต้องตั้งค่า "การปรับขนาดรูปแบบ" เป็น "เปิด"

หลังจากรอให้การดาวน์โหลดการแจกจ่ายขนาดใหญ่เสร็จสิ้นให้เปิดไฟล์เก็บถาวรที่เป็นผลลัพธ์และแตกเนื้อหาลงในแฟลชไดรฟ์ที่ฟอร์แมตใหม่
ขั้นตอนต่อไปคือขั้นตอนแรก เปิดตัวราสเบอร์รี่ Pi (แฟลชไดรฟ์ที่มีการแจกจ่ายที่บันทึกไว้แน่นอนว่าเราติดตั้งไว้ในนั้น) ขออภัยสำหรับคุณภาพของภาพสองสามภาพถัดไป - จากหน้าจอทีวี :(
เมื่อคุณเริ่มใช้งานครั้งแรก เมนูสำหรับเลือกระบบปฏิบัติการจะเริ่มขึ้น - สิ่งที่ต้องติดตั้งและรายการยังรวมถึงเวอร์ชันของ WIndows 10 สำหรับ Raspberry Pi อีกด้วย ในขั้นตอนนี้ คุณสามารถเลือกภาษา (ที่ด้านล่างของหน้าจอ) - ภาษารัสเซียพร้อมใช้งานและเชื่อมต่อกับเครือข่าย Wi-Fi - ปุ่มเครือข่าย Wi-Fi

ซอฟต์แวร์ที่ฉันต้องการคือ Raspbian ลินุกซ์เดเบียน- นำเสนอในสองเวอร์ชัน lite และ full พร้อมอินเทอร์เฟซแบบกราฟิก ฉันเลือกเวอร์ชันเต็ม

หลังจากนั้นเราก็ไปดื่มชากับเบเกิลได้อย่างสบายใจการติดตั้งจะใช้เวลานาน

วัดอุณหภูมิระหว่างการติดตั้งเป็นระยะ อุณหภูมิสูงสุดที่ฉันเห็นคือ 38 องศา
หลังจากการติดตั้งเสร็จสมบูรณ์และคอมพิวเตอร์รีสตาร์ท เดสก์ท็อป Raspbian จะโหลดขึ้นมา

สิ่งเดียวที่ฉันทำที่นี่คือเปิดใช้งาน SSH ในการตั้งค่า - เพื่อจัดการระบบจากเดสก์ท็อปพีซี ฉันได้ทำทุกอย่างผ่านเทอร์มินัลแล้ว

ในการควบคุม Raspberry จากเดสก์ท็อปพีซี เราจำเป็นต้องมีโปรแกรมเทอร์มินัล ฉันใช้ Putty แบบเก่าที่ดี

ชื่อผู้ใช้และรหัสผ่านเริ่มต้น - ปี่และ ราสเบอร์รี่. หากต้องการเปลี่ยนรหัสผ่านให้ใช้คำสั่ง รหัสผ่าน.

ฉันแนะนำให้ตั้งค่าที่อยู่ IP แบบคงที่สำหรับ Raspberry ทันที คุณสามารถค้นหาที่อยู่ปัจจุบันได้โดยใช้คำสั่ง ถ้ากำหนดค่า , ที่ไหน
eth0 คืออีเทอร์เน็ต
แท้จริงคืออินเทอร์เฟซท้องถิ่น 127.0.0.1
wlan0 คืออินเทอร์เฟซ Wi-Fi

และหากต้องการแก้ไขไฟล์การตั้งค่าให้ป้อนคำสั่ง
sudo นาโน /etc/dhcpcd.conf
และในไฟล์ที่เปิดเลื่อนไปจนสุดให้เพิ่ม การตั้งค่าที่จำเป็นขึ้นอยู่กับอินเทอร์เฟซที่เราจะใช้
ตัวอย่างเช่นเราต้องการใช้ที่อยู่ 192.168.0.222, มาสก์ 255.255.255.0, ที่อยู่เกตเวย์และ DNS - 192.168.0.1
สำหรับอีเธอร์เน็ตเราแทรก
อินเทอร์เฟซ eth0
เราเตอร์แบบคงที่=192.168.0.1
สำหรับอินเตอร์เน็ตไร้สาย
อินเทอร์เฟซ wlan0
ip_address แบบคงที่=192.168.0.222/24
เราเตอร์แบบคงที่=192.168.0.1
โดเมนแบบคงที่_name_servers=192.168.0.1 
หากต้องการออกจากโปรแกรมแก้ไข ให้กด ctrl+x
หากต้องการบันทึกการเปลี่ยนแปลง ให้กด "Y" จากนั้นป้อน
การติดตั้ง Domoticz
งานติดตั้งส่วนใหญ่เสร็จสิ้นแล้ว ตอนนี้เราต้องติดตั้งระบบ Domoticz ทำได้ด้วยคำสั่งเดียว -
sudo curl -L install.domoticz.com | ซูโดทุบตี
ซึ่งเริ่มต้นกระบวนการดาวน์โหลดและติดตั้งระบบ 
ในระหว่างขั้นตอนการติดตั้ง ผู้ติดตั้งจะถามคำถามเกี่ยวกับสถานที่ติดตั้ง ฯลฯ - ฉันทิ้งคะแนนเหล่านี้ไว้เป็นค่าเริ่มต้น 
หลังจากการติดตั้งสำเร็จ โปรแกรมติดตั้งจะเขียนที่อยู่และพอร์ตของเว็บอินเตอร์เฟสของระบบ Domoticz 
แต่เพื่อที่จะทำงานร่วมกับเกตเวย์ Xiaomi เราจำเป็นต้องมีระบบเวอร์ชันเบต้า การอัพเดตเป็นเวอร์ชันเบต้าล่าสุดทำได้โดยใช้คำสั่ง
ซีดี ~/domoticz
sudo ./updatebeta 
ขณะนี้ระบบ Domoticz พร้อมใช้งานผ่านทางเว็บอินเตอร์เฟสแล้ว: 
ตอนนี้เป็นเวลาที่จะเริ่มเพิ่มอุปกรณ์ Xiaomi แต่แรก -
งานเตรียมการ
ดังนั้นคุณต้องเริ่มต้นทำงานกับ Domoticz อย่างไร?การจองที่อยู่ IP
ขั้นตอนแรกคือการตั้งค่าที่อยู่ IP แบบคงที่สำหรับอุปกรณ์ที่คุณวางแผนจะจัดการ - สำหรับตอนนี้นี่คือเกตเวย์และสัญญาณไฟ ทำได้บนเราเตอร์ที่บ้านของคุณโดยใช้ตาราง ลูกค้า DHCPซึ่งมีลักษณะเช่นนี้ -

และข้อมูลจากแท็บข้อมูลเครือข่ายของเกตเวย์และปลั๊กอินควบคุมหลอดไฟโดยที่ ที่อยู่ MACอุปกรณ์

เมื่อใช้ข้อมูลนี้ คุณจะต้องลงทะเบียนการออกที่อยู่ IP ถาวรให้กับอุปกรณ์เหล่านี้ เนื่องจากอุปกรณ์เหล่านี้จะถูกควบคุมผ่าน IP และหากที่อยู่มีการเปลี่ยนแปลง Domoticz จะสูญเสียการติดต่อกับอุปกรณ์ดังกล่าว ตารางการจองที่อยู่มีลักษณะดังนี้ -

โหมดนักพัฒนา
ต้องเปิดใช้งานโหมดนักพัฒนาซอฟต์แวร์ สำหรับ Xiaomi Gateway คุณต้องไปที่เมนูเลือกตัวเลือกเกี่ยวกับที่ด้านล่างของหน้าจอที่เขียนเวอร์ชัน (2.23 สำหรับฉัน) - คลิกที่มันจนกระทั่งสองตัวเลือกใหม่ปรากฏขึ้นในเมนูพวกเขาสามารถเป็นได้ ในภาษาจีนในตัวอย่างของฉัน - เป็นภาษาอังกฤษ คลิกที่โปรโตคอลการสื่อสารเครือข่ายท้องถิ่นตัวแรกจากสองอันเปิดใช้งานสวิตช์ด้านบนในเมนูและจดรหัสผ่านเกตเวย์
สำหรับหลอดไฟ ทุกอย่างง่ายกว่า - คุณต้องติดตั้งแอปพลิเคชัน Yeelight หากคุณยังไม่ได้ติดตั้ง และสำหรับหลอดไฟแต่ละดวง - ไปที่เมนู โหมดนักพัฒนาซอฟต์แวร์ - เปิดใช้งาน

การเพิ่มอุปกรณ์
หากต้องการเพิ่มอุปกรณ์ ให้ไปที่การตั้งค่า - แท็บฮาร์ดแวร์127.0.0.1:8080/#/Hardware (แทน 127.0.0.1 - ที่อยู่ของ Domoticz ของคุณ)
เราเลือกประเภทของอุปกรณ์ Xiaomi Gateway เรียกมันว่าอะไรระบุที่อยู่ IP ที่เราจองไว้บนเราเตอร์และป้อนรหัสผ่านที่ได้รับในหน้าต่างโหมดนักพัฒนาซอฟต์แวร์ พอร์ต - ใช้งานได้สำหรับฉันบนพอร์ต 54321 วิกิ Domotics อธิบายการเชื่อมต่อที่ระบุพอร์ต 9898

หากต้องการเพิ่มหลอดไฟ เพียงเพิ่มอุปกรณ์ YeeLight LED - คุณไม่จำเป็นต้องระบุที่อยู่ หลอดไฟจะดึงตัวเองขึ้น

เซ็นเซอร์ที่เชื่อมต่อกับเกตเวย์จะไม่เชื่อมต่อพร้อมกันทั้งหมด กระบวนการนี้อาจใช้เวลาหนึ่งชั่วโมงหรือมากกว่านั้น - คุณต้องรอ เนื่องจากอุปกรณ์ ZigBee เปิดใช้งานเฉพาะในขณะที่ส่งข้อมูลเท่านั้น คุณสามารถผลักดันกระบวนการได้เล็กน้อย โดยการเปิดและปิดหน้าต่างที่มีเซ็นเซอร์ หายใจผ่านเซ็นเซอร์อุณหภูมิ การเปิดและปิดซ็อกเก็ต พูดง่ายๆ ก็คือบังคับให้อุปกรณ์ส่งข้อมูล
อุปกรณ์
จะมีการเพิ่มอุปกรณ์มากกว่าที่คุณคาดหวัง :) รายการอุปกรณ์เหล่านี้มีอยู่ในแท็บการตั้งค่า - อุปกรณ์127.0.0.1:8080/#/อุปกรณ์

ตัวอย่างเช่น เซ็นเซอร์อุณหภูมิและความชื้นแต่ละตัวจะถูกเพิ่มเป็นอุปกรณ์สามเครื่อง โดยแยกอุณหภูมิ ความชื้นแยกกัน และทั้งหมดรวมกัน เต้ารับ - เต้ารับแยก ( อุปกรณ์ควบคุม) แยกกัน - เป็นเซ็นเซอร์ตรวจจับการใช้พลังงาน แต่เกตเวย์มีไฟแบ็คไลท์แยกต่างหาก ไซเรนสัญญาณเตือนแยก นาฬิกาปลุก กริ่งประตู และปุ่มควบคุมระดับเสียง ในการเพิ่มอุปกรณ์ลงในรายการอุปกรณ์ที่ใช้คุณต้องคลิกลูกศรสีเขียวที่ท้ายบรรทัด ลบออกจากที่ใช้แล้ว - ลูกศรสีน้ำเงิน เราไม่เพิ่มสิ่งที่เราไม่ต้องการ
อุปกรณ์ที่เพิ่มเพื่อใช้จะอยู่ในหลายแท็บ -
สวิตช์
แท็บนี้ประกอบด้วยอุปกรณ์ที่ได้รับการจัดการทั้งหมด127.0.0.1:8080/#/สวิตช์ไฟ
สวิตช์ ปุ่ม โคมไฟ ฯลฯ ที่นี่เราสามารถเปิด ปิด และดำเนินการใดๆ กับอุปกรณ์ได้ด้วยตนเอง

ตัวอย่างเช่น เลือกเสียงที่จะดังบนเกตเวย์ หรือสีของแสงบนโคมไฟ RGB หรือความสว่างบนโคมไฟสีขาว

อุณหภูมิ
แท็บนี้จะจัดกลุ่มเซ็นเซอร์สภาพอากาศ - ความชื้นและอุณหภูมิ127.0.0.1:8080/#/อุณหภูมิ
ในตอนแรกจะเรียกเหมือนกันทั้งหมดคุณสามารถระบุได้ว่าอันไหนคืออันไหนโดยการอ่านและตรวจสอบด้วยแอปพลิเคชัน Mi Home หลังจากนั้นจึงสามารถเปลี่ยนชื่อได้ตามนั้น

ตัวช่วย
เซ็นเซอร์วัดแสงของเกตเวย์ถูกจัดกลุ่มไว้ที่นี่ - แม้ว่าการอ่านจะแปลกมาก เช่นเดียวกับมิเตอร์วัดการใช้พลังงานสำหรับซ็อกเก็ต127.0.0.1:8080/#/ยูทิลิตี้

สถานการณ์
หากต้องการสร้างสถานการณ์ คุณต้องไปที่แท็บ - การตั้งค่า - ขั้นสูง - เหตุการณ์ การเขียนสคริปต์มีให้เลือกสองเวอร์ชัน - บล็อกและการเขียนสคริปต์ในภาษา lua
สคริปต์ตัวอย่าง
เมื่อเรียนรู้ที่จะทำงานร่วมกับ Domoticz ควรเริ่มต้นด้วยการบล็อก ที่นี่ทุกอย่างแบ่งออกเป็นกลุ่มและการสร้างสถานการณ์ค่อนข้างง่าย ตัวอย่างสถานการณ์ง่ายๆ บนบล็อกคือการเปิดไฟเมื่อตรวจพบการเคลื่อนไหว และปิดไฟหนึ่งนาทีหลังจากที่เซ็นเซอร์ตรวจจับความเคลื่อนไหวปิดสถานะ หลังจากรวบรวมสคริปต์แล้ว คุณจะต้องตั้งชื่อ ทำเครื่องหมายที่เหตุการณ์ที่ใช้งานอยู่: - ตัวเลือกเพื่อเปิดใช้งานและบันทึก
สคริปต์เดียวกันทุกประการใน lua 
ตัวอย่างการใช้งาน
ฉันจะให้ความสำคัญกับสถานการณ์ที่เฉพาะเจาะจงมากขึ้นในการรีวิวอื่นๆ ต่อไปนี้ ฉันจะยกตัวอย่างสถานการณ์นั้น เป็นไปไม่ได้นำไปใช้ใน Mi Home ได้แก่ - สวิตช์สองปุ่ม Aqara พร้อมสายไฟขาด - ปุ่มซ้ายจะทำงานตามที่ตั้งใจไว้ - ทำลายและเชื่อมต่อเฟสและอันที่ถูกต้อง - ไม่เชื่อมต่อกับสาย (ในการเปิดสวิตช์ก็เพียงพอที่จะเชื่อมต่อเพียงปุ่มเดียว) - จะเปิดและปิดไฟ Yeelight ซึ่งมี ไม่มีการเชื่อมต่อทางกายภาพกับสวิตช์
ใน สถานการณ์นี้จะถูกตรวจสอบสภาพ โคมไฟยีไลท์ค่าของสวิตช์เองไม่ว่าจะเปิดหรือปิดจะไม่สำคัญ หากสถานะของหลอดไฟเป็นอย่างอื่นที่ไม่ใช่ Off หมายความว่าหลอดไฟกำลังทำงานและจะถูกปิด และหากปิดอยู่ ก็จะเปิดขึ้น 
ฉันจะจบส่วนเกริ่นนำของ Domoticz ให้สมบูรณ์ หากหัวข้อน่าสนใจฉันจะดำเนินการต่อ ยังมีสิ่งที่น่าสนใจอีกมากมาย
เวอร์ชันวิดีโอรีวิว (2 ส่วน) -
ขอขอบคุณสำหรับความสนใจของคุณ. ฉันกำลังวางแผนที่จะซื้อ +164 เพิ่มในรายการโปรด ฉันชอบรีวิว +99 +231
ราสเบอร์รี่ปี่เป็นคอมพิวเตอร์ราคาถูก ขนาดเท่าบัตรเครดิต ที่เชื่อมต่อกับจอคอมพิวเตอร์หรือทีวี และใช้แป้นพิมพ์และเมาส์มาตรฐาน นี่คือสมาร์ท อุปกรณ์ขนาดเล็กช่วยให้คนทุกวัยสามารถสำรวจคอมพิวเตอร์และเรียนรู้การเขียนโปรแกรมในภาษาต่างๆ เช่น เกาและ หลาม. สามารถทำทุกอย่างที่คุณคาดหวังได้ คอมพิวเตอร์ตั้งโต๊ะ- จากการท่องอินเทอร์เน็ตและการเล่นวิดีโอ ความคมชัดสูงเพื่อสร้างสเปรดชีต การประมวลผลคำ และการรันเกม
นอกจากนี้, ราสเบอร์รี่ปี่สามารถโต้ตอบกับโลกภายนอก และใช้ในโครงการดิจิทัลได้หลากหลาย ตั้งแต่อุปกรณ์ดนตรีไปจนถึงสถานีตรวจอากาศ และบ้านนกแบบทวีตด้วยกล้องอินฟราเรด
คู่มือฉบับย่อ
จำเป็น
- การ์ด SD
- ที่แนะนำ การ์ด SDบน 8GB 4 คลาส(หากเป็นมือใหม่แนะนำให้ซื้อด้วย การ์ด SDพร้อมติดตั้ง NOOBS ไว้ล่วงหน้า) คุณสามารถซื้อการ์ดที่ติดตั้ง NOOBS ไว้ล่วงหน้าหรือดาวน์โหลดได้ฟรีจากหน้าดาวน์โหลด
- สายจอแสดงผลและการเชื่อมต่อ
- จอภาพหรือทีวี HDMI/DVI ใดๆ ควรใช้เป็นจอแสดงผลสำหรับ Raspberry Pi เพื่อความสำเร็จ ผลลัพธ์ที่ดีที่สุดให้ใช้ HDMI แต่การเชื่อมต่ออื่นๆ จะใช้ได้กับอุปกรณ์รุ่นเก่า ใช้มาตรฐาน สายอีเธอร์เน็ตสำหรับการเข้าถึงอินเทอร์เน็ต
- คีย์บอร์ดและเมาส์
- มาตรฐานใดๆ ยูเอสบีแป้นพิมพ์และเมาส์จะใช้งานได้ ราสเบอร์รี่ปี่.
- แหล่งจ่ายไฟ
- ใช้ 5Vแหล่งจ่ายไฟพร้อมขั้วต่อ ไมโครยูเอสบีสำหรับอาหาร ราสเบอร์รี่ปี่. ขอแนะนำให้ตรวจสอบให้แน่ใจว่าแหล่งจ่ายไฟที่เลือกผลิตได้ 5Vเนื่องจากพลังงานไม่เพียงพอ ราสเบอร์รี่ปี่อาจจะประพฤติตัวแปลกๆ ಠ_ಠ .
ไม่สำคัญเท่าไหร่ แต่มีประโยชน์ที่จะมี
- การเข้าถึงอินเทอร์เน็ต
- หากต้องการอัปเดตหรือดาวน์โหลดซอฟต์แวร์ เราขอแนะนำให้คุณเชื่อมต่อ ราสเบอร์รี่ปี่ถึง อินเทอร์เน็ตไม่ว่าจะผ่าน สายเคเบิลเครือข่ายหรืออะแดปเตอร์ อินเตอร์เน็ตไร้สาย.
- หูฟัง
- หูฟังด้วย 3.5 มมตัวเชื่อมต่อจะทำงานร่วมกับ ราสเบอร์รี่ปี่.
กำลังเชื่อมต่อ Raspberry Pi ของคุณ
ก่อนจะเชื่อมต่อสิ่งใดเข้ากับ. ราสเบอร์รี่ปี่ตรวจสอบให้แน่ใจว่าคุณมีอุปกรณ์ทั้งหมดตามรายการข้างต้น จากนั้นทำตามขั้นตอนเหล่านี้:
- ใส่การ์ด SD ลงในช่องเสียบการ์ด SD
- จากนั้นเชื่อมต่อแป้นพิมพ์และเมาส์เข้ากับพอร์ต USB ราสเบอร์รี่ปี่;
- ตรวจสอบให้แน่ใจว่าจอภาพหรือทีวีของคุณเปิดอยู่และคุณได้เลือกไว้ รายการที่ถูกต้อง(เช่น HDMI 1, DVI ฯลฯ);
- จากนั้นเชื่อมต่อสาย HDMI จาก Raspberry Pi เข้ากับจอภาพหรือทีวี
- หากคุณกำลังจะเชื่อมต่อ ราสเบอร์รี่ปี่เข้ากับอินเทอร์เน็ต ให้เชื่อมต่อสายเคเบิลเครือข่ายเข้ากับ พอร์ตเครือข่ายใกล้พอร์ต USB ไม่เช่นนั้นให้ข้ามขั้นตอนนี้
- เชื่อมต่อแหล่งจ่ายไฟเข้ากับ ราสเบอร์รี่ปี่ผ่านขั้วต่อ micro-USB;
- หากนี่เป็นครั้งแรกที่คุณมารับ ราสเบอร์รี่ปี่และใช้การ์ด SD ที่มีการกระจาย NOOBS คุณจะต้องเลือกระบบปฏิบัติการและกำหนดค่า ทำตามคำแนะนำ NOOBS เพื่อทำสิ่งนี้
เข้าสู่ระบบบน Raspberry Pi
- เร็ว ๆ นี้ ราสเบอร์รี่ปี่จะดำเนินการดาวน์โหลดให้เสร็จสิ้น และข้อความแจ้งการเข้าสู่ระบบจะปรากฏขึ้น การเข้าสู่ระบบเริ่มต้นสำหรับ Raspbian คือ ปี่และรหัสผ่าน ราสเบอร์รี่. โปรดทราบว่าคุณจะไม่เห็นอักขระที่คุณพิมพ์เมื่อป้อนรหัสผ่าน นี่คือคุณลักษณะด้านความปลอดภัย ลินุกซ์.
- เมื่อคุณเข้าสู่ระบบสำเร็จแล้ว คุณจะเห็นหน้าต่าง บรรทัดคำสั่ง
pi@raspberrypi~$
- หากต้องการโหลด GUI ให้พิมพ์คำสั่งต่อไปนี้
และกดปุ่ม ↵ Enter บนคีย์บอร์ดของคุณ
ความรู้เบื้องต้นเกี่ยวกับราสเบอร์รี่ Pi
ทบทวน/ออกแบบ/แก้ไข:มียาคิเชฟ อี.เอ.
/// ยังไม่ชัดเจนว่าจะเสียบปลั๊กที่ไหน: D
/// และบทความกำลังได้รับการประมวลผล:P
นี่คือคำแนะนำที่จะอธิบายพื้นฐานของการทำงานด้วย ราสเบอร์รี่ปี่.
บทนำและคำถามหลัก
หากคุณกำลังมองหาซื้อ Pi และ/หรืออุปกรณ์เสริมและต้องการคำแนะนำ คุณสามารถดูได้จากคู่มือผู้ซื้อที่มีภาพประกอบนี้
นอกจากนี้ คุณสามารถดูคำแนะนำสั้นๆ ที่ใช้งานได้จริงเกี่ยวกับ Raspberry Pi ได้จากเว็บไซต์ของผู้ผลิต มันใช้ ระบบการติดตั้ง NOOBS เวอร์ชันล่าสุดที่มาพร้อมกับระบบปฏิบัติการ Raspbian อย่างไรก็ตาม คุณสามารถติดตั้งระบบปฏิบัติการอื่นๆ บน Pi ได้ - ในการดำเนินการนี้ บอร์ดจะต้องเชื่อมต่ออินเทอร์เน็ตผ่านพอร์ตอีเธอร์เน็ต
เอกสารอย่างเป็นทางการสำหรับ Raspberry Pi สามารถพบได้บนเว็บไซต์ของผู้ผลิต - ตามลำดับในหน้าเอกสารประกอบ
หากคุณประสบปัญหาในการบูต Pi หรือมีปัญหาในการบันทึกวิดีโอ คุณอาจพบว่าการอ่านหน้าฟอรัม Raspberry Pi ที่อธิบายปัญหาการบูตอาจเป็นประโยชน์
และหลังจากที่ Raspberry Pi ของคุณได้รับการกำหนดค่าอย่างสมบูรณ์แล้ว และคุณสงสัยว่าจะทำอย่างไรกับมัน คุณสามารถไปที่เว็บไซต์ของผู้ผลิตได้
เริ่มต้นใช้งาน Raspberry Pi
เปลี่ยน ราสเบอร์รี่ปี่ดังแสดงในรูปภาพหลังจากนั้นคุณสามารถเริ่มเชื่อมต่อได้
ถ้าคุณมี รุ่น B+ให้หมุนดังนี้:

หากคุณกำลังทำงานกับต้นฉบับ รุ่นบีจากนั้นหมุนดังนี้:

หากคุณกำลังใช้ รุ่น เอ+จากนั้นหมุนดังนี้:

ที่กึ่งกลางด้านล่างของบอร์ดคือพอร์ต HDMI เชื่อมต่อปลายด้านหนึ่งของสาย HDMI เข้ากับพอร์ตนี้ และปลายอีกด้านหนึ่งเข้ากับทีวีหรือจอภาพ HDMI ของคุณ (สำหรับการส่งสัญญาณเสียงและวิดีโอ) หรือกับ จอภาพ DVI-D(วิดีโอเท่านั้น)
หากท่านไม่มีทีวีหรือจอมอนิเตอร์ด้วย พอร์ต HDMIหรือ DVI-D มีวิธีอื่นในการส่งสัญญาณภาพและเสียงออก รุ่น A และ B มีขั้วต่อ RCA สีเหลืองอยู่ตรงกลางด้านบนของบอร์ด - ใช้สำหรับเอาต์พุตวิดีโอได้ ทางด้านขวาเป็นช่องเสียบหูฟังสเตอริโอขนาด 3.5 มม. ซึ่งใช้สำหรับเอาต์พุตเสียงได้ รุ่น A+ และ B+ ใช้ขั้วต่อเดียวเพื่อส่งสัญญาณภาพและเสียงออก มีป้ายกำกับว่า "A/V" และจะอยู่ที่ด้านล่างของบอร์ด ทางด้านขวาของพอร์ต HDMI คุณจะต้องใช้สายเชื่อมต่อ A/V (คุณสามารถอ่านเกี่ยวกับเรื่องนี้โดยเฉพาะในคู่มือผู้ซื้อที่มีภาพประกอบ)
สามารถเชื่อมต่อแป้นพิมพ์และเมาส์ USB เข้ากับช่องเสียบ USB ที่ขอบด้านขวาของบอร์ดได้ คุณยังสามารถเสียบอแด็ปเตอร์ WiFi ด้วยอินเทอร์เฟซ USB สำหรับการเข้าถึงอินเทอร์เน็ตไร้สายได้ หากคุณใช้รุ่นก่อนหน้า (A หรือ B) ดังนั้นหากต้องการขยายจำนวนพอร์ต USB ที่มีอยู่ คุณควรใช้ฮับ USB กับแหล่งพลังงานภายนอก ทางด้านขวาและด้านล่างพอร์ต USB จะมีขั้วต่ออีเทอร์เน็ตซึ่งช่วยให้คุณเชื่อมต่อ Pi กับเครือข่ายแบบใช้สายได้
ที่ด้านล่างซ้ายของบอร์ดจะมีช่องเสียบการ์ด SD คุณสามารถซื้อการ์ด SD ที่ติดตั้ง NOOBS ไว้ล่วงหน้าได้จากร้านค้าออนไลน์ของผู้ผลิต เช่น ใน Swag Store แต่คุณสามารถติดตั้งได้ด้วยตัวเอง อ่านเพิ่มเติมเกี่ยวกับ NOOBS และวิธีการติดตั้งระบบปฏิบัติการด้านล่าง
สุดท้ายทางด้านซ้ายที่ด้านล่างสุดของบอร์ดคือขั้วต่อไฟแบบ micro USB เชื่อมต่อกับแหล่งจ่ายไฟที่มีการควบคุม 5 โวลต์ (+/- 5%) และอย่างน้อย 700 มิลลิแอมป์ (0.7 A)
เครือข่ายที่มีกระแสไฟฟ้าสูงกว่า 700 มิลลิแอมป์ (เช่น 1,000 มิลลิแอมป์) ก็ใช้งานได้เช่นกัน เป็นการดีกว่าที่จะไม่ใช้ที่ชาร์จขนาดเล็ก (ซึ่งชาร์จโทรศัพท์ GSM ขนาดเล็ก) เพื่อจุดประสงค์เหล่านี้เพราะว่า พวกเขามักจะไม่เสถียรและไม่น่าเชื่อถือ รุ่น B+ และ Pi 2 สามารถใช้อะแดปเตอร์ได้สูงสุด 2.5 A แต่โดยธรรมชาติแล้วจะประหยัดพลังงานมากกว่ารุ่นก่อนๆ ดังนั้นจึงสามารถใช้อะแดปเตอร์ได้สูงสุด 700 มิลลิแอมป์ (หรือน้อยกว่านั้น ขึ้นอยู่กับปริมาณพลังงานของพอร์ต USB และ HDMI จำเป็นต้อง). นอกจากนี้ โปรดทราบว่าการใช้อุปกรณ์ USB หลายตัวหรือการทำงานหนักจะต้องใช้พลังงานจำนวนมาก ที่นี่คุณสามารถมุ่งเน้นไปที่ LED ที่รับผิดชอบด้านพลังงาน (PWR LED) - หากดับแสดงว่าบอร์ดมีพลังงานไม่เพียงพอ
หากคุณประสบปัญหาในการจ่ายไฟให้กับ Raspberry Pi คุณควรตรวจสอบไม่เพียงแต่ตัวพาวเวอร์ซัพพลายเท่านั้น แต่ยังรวมถึงสายเคเบิลที่ต่อจากพาวเวอร์ซัพพลายนั้นไปยัง Pi ด้วย มันเกิดขึ้นที่สายเคเบิลดังกล่าวจะลดกระแส/แรงดันไฟฟ้าที่ส่งจากแหล่งพลังงานไปยัง Pi ให้เหลือระดับที่ต้องการ - เพื่อรักษาไว้ การดำเนินงานที่มั่นคงระบบ
ไม่แน่ใจว่าสายไฟของคุณเป็นไมโคร USB หรือไม่? ความแตกต่างสามารถดูได้ในภาพด้านล่าง:

ประเภทสายเคเบิล มินิยูเอสบี(ซ้าย) - ไม่ใช่สิ่งที่คุณต้องการ มันหนากว่าและดูเหมือนสี่เหลี่ยมคางหมูที่มี "แก้ม" หดหู่ แต่อันที่แสดงทางขวาคือ ไมโคร USB คือสิ่งที่คุณต้องการ มันบางกว่าและมีรูปร่างคล้ายสี่เหลี่ยมคางหมูด้วย แต่ "แก้ม" ของมันยื่นออกมาด้านนอกและโค้งมน หากคุณต้องการให้ Pi ของคุณมีแหล่งพลังงานที่เชื่อถือได้และมีเสถียรภาพ การซื้อสายเคเบิลที่ใช้งานได้จริงถือเป็นสิ่งสำคัญมาก อย่างดี. คุณต้องใช้สายเคเบิลที่สั้นและหนาปานกลางและเตรียมพร้อมที่จะใช้จ่ายอย่างน้อยสองสามร้อยรูเบิลกับมัน อย่างไรก็ตามคุณสามารถซื้อแหล่งจ่ายไฟสากลอย่างเป็นทางการสำหรับ Raspberry Pi ได้ซึ่งสามารถทำได้ในร้านค้าออนไลน์ของ Swag Store
การติดตั้ง NOOBS
สามารถดูระบบปฏิบัติการ (และคำแนะนำเกี่ยวกับวิธีการโหลดลงในการ์ด SD) สำหรับ Raspberry Pi ได้ที่หน้าดาวน์โหลดของผู้ผลิต ตัวเลือกที่ต้องการมากที่สุดคือ Raspbian แต่อย่ากลัวที่จะลองใช้ OS อื่นๆ
ก่อนที่จะติดตั้ง NOOBS คุณจะต้องลบเนื้อหาของการ์ด SD โดยสมบูรณ์และใช้เครื่องมือฟอร์แมต SD Card Association เพื่อลบพาร์ติชันที่มีอยู่ทั้งหมดในนั้น อย่าใช้ตัวเลือก การจัดรูปแบบอย่างรวดเร็วโดยเฉพาะอย่างยิ่งหากเคยใช้การ์ดมาก่อนหรือการติดตั้งอาจล้มเหลว หากจำเป็น NOOBS จะฟอร์แมตและแยกการ์ดออกเป็นส่วนที่จำเป็น แต่คุณต้องเริ่มต้นด้วยการ์ดที่สะอาดหมดจด นอกจากนี้ โปรดตรวจสอบให้แน่ใจว่าคุณมีตัวเลือกในการปรับขนาดพาร์ติชันที่เปิดใช้งาน
ข้อมูลเกี่ยวกับวิธีการใช้ตัวติดตั้ง NOOBS สามารถพบได้ เมื่อคุณดาวน์โหลด NOOBS ลงในการ์ด มันควรมีไฟล์ต่อไปนี้:

หากคุณต้องการเพียงติดตั้งระบบปฏิบัติการและต้องการประหยัดเวลาบูตและพื้นที่การ์ด SD คุณสามารถใช้ NOOBS LITE แทน NOOBS นี่เป็น NOOBS เวอร์ชันน้ำหนักเบาและไม่มีระบบปฏิบัติการใดๆ อย่างไรก็ตาม ระบบจะดาวน์โหลดระบบปฏิบัติการที่จำเป็นในระหว่างกระบวนการติดตั้ง ดังนั้นเพื่อให้ทุกอย่างบูตได้ตามปกติ Pi จะต้องเชื่อมต่อกับอินเทอร์เน็ต NOOBS และ NOOBS LITE สามารถดาวน์โหลดได้ฟรีจากหน้าดาวน์โหลดบนเว็บไซต์ของผู้ผลิต
การใช้ราสเบอร์รี่ Pi
เมื่อตั้งค่าเสร็จแล้วเราจะเชื่อมต่อแหล่งจ่ายไฟต่อโดยใช้สาย micro USB เชื่อมต่อ Pi เข้ากับแหล่งจ่ายไฟหลัก เมื่อ Pi เริ่มรับพลังงาน ไฟ LED สีแดงที่ติดป้ายกำกับ PWR จะสว่างขึ้น นอกจากนี้ Pi ยังมีไฟ LED สีเขียวที่มีป้ายกำกับว่า OK (ACK ในเวอร์ชันใหม่กว่า) ซึ่งจะกะพริบอย่างผิดปกติในขณะที่ Pi กำลังอ่านข้อมูลจากการ์ด SD
โปรดจำไว้ว่า ไบออสบอร์ดจะถูกจัดเก็บไว้ในการ์ด SD ดังนั้นหากการบูตล้มเหลว Pi จะไม่แสดงอะไรเลยบนหน้าจอ หากคุณมีปัญหาในการบูท โปรดดูคู่มือที่เหมาะสมซึ่งมีข้อมูลเกี่ยวกับปัญหาที่ทราบทั้งหมดในปัจจุบัน
หากการบูตสำเร็จและทุกอย่างทำงานได้ตามที่คาดไว้ Pi จะแสดง "หน้าจอสีรุ้ง" - โดยพื้นฐานแล้วมีเพียงสี่พิกเซลเท่านั้น GPU ช่วยด้วยผสมปนเปกันไปจนเต็มหน้าจอ หลังจากนั้นไม่นาน โปรเซสเซอร์ ARM จะเริ่มทำงาน และระบบปฏิบัติการที่ติดตั้งไว้จะเริ่มโหลด Raspbian จะเริ่มต้นด้วยการแสดงข้อความเลื่อนแบบยาวเพื่อบอกคุณว่า Pi กำลังทำอะไรอยู่เพื่อเตรียมพร้อมที่จะไป หากบอร์ดของคุณเป็น Pi 2 และค้าง ณ จุดนี้ แสดงว่าคุณอาจใช้เฟิร์มแวร์ที่ล้าสมัย วิธีการอัพเดต รุ่นปัจจุบัน OS อ่านด้านล่าง
เมื่อ Pi บูตระบบปฏิบัติการเสร็จแล้ว คุณจะต้องป้อนชื่อผู้ใช้และรหัสผ่าน โดยค่าเริ่มต้นชื่อผู้ใช้จะเป็น "pi" และรหัสผ่านจะเป็น "raspberry" โปรดทราบว่าเมื่อคุณป้อนรหัสผ่าน จะไม่มีอะไรปรากฏบนหน้าจอ - นี่เป็นมาตรการรักษาความปลอดภัย หากนี่เป็นการบูตครั้งแรกของ Pi ขั้นตอนนี้อาจถูกข้ามไป
หลังจากนี้ (และอีกครั้ง หากเป็นการบูตครั้งแรก) ระบบจะแสดงเมนูการกำหนดค่า "raspi-config" ให้คุณดู

ด้วยความช่วยเหลือ คุณจะต้องทำให้ไดรฟ์ข้อมูลทั้งหมดของการ์ด SD พร้อมใช้งานสำหรับระบบ เปิดใช้งาน "โอเวอร์สแกน" (ขอบตัด) บนจอภาพ และกำหนดค่าการกำหนดค่าแป้นพิมพ์ นอกจากนี้ เมนูนี้ยังใช้สำหรับการตั้งค่าพื้นฐาน เช่น การเปลี่ยนรหัสผ่าน
sudo raspi-config.php
หากต้องการเปิดส่วนติดต่อผู้ใช้แบบกราฟิก (GUI) ที่คุ้นเคยมากขึ้น เมื่อเข้าสู่ระบบแล้ว ให้ป้อนข้อมูลต่อไปนี้:
ในตอนท้ายของเซสชั่น เมื่อคุณตัดสินใจที่จะเรียกมันสักวันหนึ่งและปิด Pi ให้ออกจาก GUI ก่อน เมื่อต้องการทำเช่นนี้ ให้ป้อนข้อความต่อไปนี้ในกล่องข้อความ:
ซูโดะหยุด
sudo ปิดเครื่อง –h ตอนนี้
หลังจากนี้เท่านั้นที่สามารถตัดการเชื่อมต่อ Pi ออกจากแหล่งจ่ายไฟได้ เนื่องจากการถอดปลั๊กก่อนการปิดระบบ "เสมือน" อาจทำให้ระบบไฟล์ของการ์ด SD เสียหายได้
ตอนนี้ขอแสดงความยินดีด้วย! เซสชั่นแรกกับ Raspberry Pi ประสบความสำเร็จ!
วิธีรับวิดีโอคอมโพสิตโดยใช้ NOOBS
สิ่งสำคัญคือต้องทราบว่าหากคุณกำลังส่งออกวิดีโอไป ทีวีปกติ(หรือจอแสดงผลขนาดเล็กที่มีเอาต์พุตคอมโพสิต) ใช้ NOOBS และขั้วต่อ “A/V” (เช่น คอมโพสิต RCA) จากนั้นภาพจะไม่ปรากฏขึ้นทันที - คุณจะต้องกดอย่างต่อเนื่องเพื่อสลับจากขั้วต่อคอมโพสิต เป็น HDMI เป็น "3" (สำหรับ PAL) หรือเป็น "4" (สำหรับ NTSC) ในกรณีนี้ก่อนที่จะกด "3" หรือ "4" คุณจะต้องรอสักครู่เนื่องจาก NOOBS ต้องใช้เวลาเล็กน้อยก่อนที่จะเริ่ม "ฟัง" การกระทำที่มาจากคีย์บอร์ด หากคุณสงสัยว่า NOOBS เริ่มรับอินพุตจากคีย์บอร์ดแล้วหรือยัง ให้กด Caps Lock หากไฟปุ่มเปิดและปิด แสดงว่า NOOBS บูตเครื่องและเริ่มอ่านคีย์บอร์ดแล้ว
กด "3" หรือ "4" ต่อไปจนกระทั่งวิดีโอปรากฏขึ้น ตำแหน่งที่คุณกด (บนแป้นตัวเลขหรือแถวบนสุด) นั้นไม่สำคัญ แต่โปรดจำไว้ว่าในรูปแบบภาษาฝรั่งเศส คุณไม่จำเป็นต้องกด Shift ค้างไว้เพื่อให้สามารถพิมพ์แป้นได้ เนื่องจาก ระบบรับรู้แป้นพิมพ์เป็นภาษาอังกฤษ หลังจากที่คุณเลือกระหว่าง PAL และ NTSC ระบบจะถามว่าจะกำหนดให้เป็นตัวเลือกเริ่มต้นหรือไม่ ทำสิ่งนี้แล้วดำเนินการติดตั้งต่อ โปรดทราบว่าการเลือกนี้จะถูกส่งต่อไปยังระบบปฏิบัติการที่ติดตั้งด้วยเช่นกัน จะถูกเขียนไปที่ config.txt แทนการเลือก HDMI อัตโนมัติ
หากภาพกลายเป็นสีเดียว แสดงว่าคุณใช้มาตรฐานทีวีผิด - ลองเปลี่ยนจาก PAL เป็น NTSC และในทางกลับกัน หากคุณใช้งานกับ B+ และสาย A/V ของคุณไม่มีแหล่งกำเนิดหรือประเภทที่ไม่รู้จัก โปรดจำไว้ว่าสายเคเบิลที่ดูเหมือนจะคล้ายกันทั้งหมดอาจไม่ทำงานเหมือนกัน สายกล้องวิดีโอบางรุ่นอาจมีวิดีโออยู่บนสายโดยมีปลั๊กสีแดงแทนที่จะเป็นสีเหลือง
หากคุณใช้การเชื่อมต่อ HDMI NOOBS ควรส่งสัญญาณภาพโดยอัตโนมัติ แต่หากไม่เกิดขึ้นหรือภาพผิดเพี้ยนไป ให้ลองเปลี่ยนการตั้งค่า HDMI จาก "ปลอดภัย" เป็น "เหมาะสมที่สุด" และในทางกลับกันโดยคลิกที่ "1" และ “2” "
เมื่อคุณติดตั้ง (ตัวอย่าง) Raspbian มันจะบูตเข้าสู่ NOOBS แทนที่จะเป็น NOOBS แต่ Raspbian จะจัดการกับวิดีโอคอมโพสิตแตกต่างออกไปเล็กน้อย ดูเหมือนว่ามีอุปกรณ์ HDMI เชื่อมต่ออยู่หรือไม่ และหากไม่มี อุปกรณ์จะเปลี่ยนเป็น NTSC โดยอัตโนมัติ (เว้นแต่คุณจะเขียนทับการตั้งค่าใน config.txt ตามที่อธิบายไว้ข้างต้น)
หากคุณใช้ PAL TV รุ่นเก่า ภาพจะเป็นได้เฉพาะสีเดียวเท่านั้น อย่างไรก็ตาม คุณสามารถไปที่ config.txt ได้ที่นี่ และแทนที่จะป้อน “sdtv_mode=0” ให้ป้อน “sdtv_mode=2” (สำหรับ PAL) ซึ่งสามารถทำได้ผ่าน NOOBS - รีสตาร์ทบอร์ดในขณะที่กด Shift ค้างไว้ จากนั้น Pi จะโหลด NOOBS ตอนนี้กด "3" อีกครั้ง (สำหรับภาพคอมโพสิต) เลือกตัวเลือกเพื่อแก้ไข config.txt แก้ไข บันทึก และรีบูต
อัพเดตราสเบียน
หากคุณกำลังใช้ การกระจายเก่า Raspbian (โดยเฉพาะบนการ์ดที่มีระบบปฏิบัติการที่ติดตั้งไว้ล่วงหน้า) คุณคงไม่รังเกียจที่จะอัปเดตเป็นเวอร์ชันล่าสุด ตรวจสอบให้แน่ใจว่าคุณเชื่อมต่ออินเทอร์เน็ตแล้ว รีบูต Raspbian และป้อนรหัสต่อไปนี้:
อัปเดต sudo apt-get อัปเดต sudo apt-get
รอสักครู่ในขณะที่การอัปเดตเกิดขึ้น จากนั้นรีสตาร์ท Pi ของคุณ
คำแนะนำพิเศษสำหรับการอัพเกรด Raspbian สำหรับผู้ใช้ Pi 2
หากบอร์ดของคุณเป็น Pi 2 คุณจะต้องตรวจสอบให้แน่ใจว่าเวอร์ชันของ NOOBS และ Raspbian ที่คุณใช้นั้นได้รับการเผยแพร่หลังจาก Pi 2 เปิดตัว
หากคุณมีการ์ด Raspbian ที่บู๊ตได้ดีบน Pi เก่า แต่ไม่สามารถบู๊ตบน Pi 2 หรือค้างอยู่บนหน้าจอ Rainbow โค้ดด้านล่างน่าจะช่วยให้การ์ดนั้นใช้งานได้บน Pi 2:
apt-get update apt-get อัพเกรด apt-get dist-upgrade apt-get ติดตั้ง raspberrypi-ui-mods
ข้อมูลอื่น ๆ
คุณอาจพบว่าคู่มือผู้ใช้ Raspberry Pi อย่างไม่เป็นทางการซึ่งเขียนโดย Eben Upton และ Gareth Halfacree มีประโยชน์
คุณอาจพบว่า Raspberry Pi Tutorial (เน้นที่การสอนการเขียนโปรแกรมและเขียนโดยอาจารย์ชาวอังกฤษจาก Computing at School เป็นหลัก) มีประโยชน์
ในที่สุดก็มีนิตยสาร MagPi รายเดือนฟรีที่สามารถพบได้
ภาพประกอบคู่มือการซื้อ Raspberry Pi
//อยู่ในระหว่างการรักษา
เริ่มโดย Abishur เขียนใหม่โดย Mahjongg แก้ไขโดย Lorna
แนวคิดในการสร้างคู่มือการซื้อ Pi ที่สมบูรณ์และครอบคลุม (แม้ว่าจะไม่เป็นทางการ) ได้รับการตีพิมพ์มาเป็นเวลานานแล้ว - ยินดีต้อนรับ! เราหวังว่าคุณจะพบว่ามีประโยชน์ หากคุณมีเคล็ดลับและข้อเสนอแนะที่เป็นประโยชน์ โปรดแชร์ในความคิดเห็นเพื่อทำให้คู่มือนี้สมบูรณ์และให้ข้อมูลมากยิ่งขึ้น
คุณอาจสะดุดกับคำแนะนำนี้เพราะ... แค่คิดจะซื้อ Raspberry Pi แต่ยังไม่รู้ว่าคุณต้องการอะไรกันแน่ หน้านี้จะช่วยคุณเลือกส่วนประกอบที่จำเป็นทั้งหมด - ไม่ว่าจะเป็นการซื้อชุดอุปกรณ์เริ่มต้นหรือชิ้นส่วนและอุปกรณ์เพิ่มเติมบางอย่าง หากคุณยังใหม่กับคอมพิวเตอร์ บางส่วนของคู่มือนี้อาจดูน่ากลัว แต่อย่ากังวล ใช้เวลาของคุณ ย้ายจากจุดหนึ่งไปยังอีกจุดหนึ่ง และในที่สุดคุณก็จะมีทุกสิ่งที่คุณต้องการ!
โปรดทราบว่าเมื่อสิ้นสุดแต่ละด่าน คุณจะต้องเลือกเพียงรายการเดียวเท่านั้น
ก่อนอื่นคุณต้องเลือก Raspberry Pi เอง
รุ่น Raspberry Pi 2 B (รุ่นที่สอง)...

หรือราสเบอร์รี่ Pi B+...

หรือ Raspberry Pi A+...

โมเดลทั้งหมดนี้สามารถซื้อได้จาก Element 14 หรือ RS Components หรือผ่านตัวแทนจำหน่ายบุคคลที่สาม
อย่างไรก็ตามหากต้องการคุณสามารถซื้อรุ่นเก่ารุ่นใดรุ่นหนึ่งได้ - A หรือ B

ถึงเวลาแล้วสำหรับอะแดปเตอร์ติดผนังที่มีขั้วต่อ micro USB

คุณจะต้องมีหน่วยจ่ายไฟที่ได้รับการควบคุม (PSU) ที่ผลิต 5v ±5% และอย่างน้อย 700 มิลลิแอมป์ (หรือ 0.7 A) อะแดปเตอร์ที่ให้กระแสไฟสูงกว่า 0.7 A (เช่น 1 A) ก็ใช้งานได้เช่นกัน หลีกเลี่ยงที่ชาร์จขนาดเล็กสำหรับโทรศัพท์ GSM ขนาดเล็ก เพราะ... พวกมันมักจะไม่เสถียรและไม่น่าเชื่อถือ B+ และ Pi 2 สามารถจ่ายไฟผ่าน PSU ที่ให้กระแสไฟ 2.5 A แต่รุ่นเหล่านี้ "ประหยัดพลังงาน" เป็นพิเศษ เนื่องจากสามารถทำงานกับ PSU ที่ 0.7 A หรือน้อยกว่านั้นได้ (ขึ้นอยู่กับจำนวนพอร์ต USB และ HDMI ถูกนำมาใช้) อย่างไรก็ตาม อาจจำเป็นต้องใช้พลังงานเพิ่มเติมไม่เพียงเนื่องจากมีอุปกรณ์ USB หลายตัวแขวนอยู่บน Pi เท่านั้น แต่ยังรวมถึงเมื่อทำงานที่ต้องใช้แรงงานมากเป็นพิเศษด้วย นอกจากนี้ คุณสามารถใช้เครื่องชาร์จจาก Kindle, iPhone ฯลฯ เป็นแหล่งจ่ายไฟสำหรับ Pi ได้ แต่คุณต้องตรวจสอบให้แน่ใจว่ามีไฟฟ้าเพียงพอ ตามกฎแล้วพารามิเตอร์นี้จะถูกระบุบนฉลากที่ติดอยู่กับอุปกรณ์ - ดูตัวเลขถัดจากคำว่าเอาท์พุต

เมื่อพิจารณาจากสติกเกอร์บน PSU นี้ จะผลิตไฟ 5v และ 700 มิลลิแอมป์ (700 mA) ซึ่งน่าจะเพียงพอที่จะจ่ายไฟให้ Raspberry Pi โปรดทราบว่า 5v 0.7A นั้นเหมือนกับ 5v 700mA ในกรณีนี้ อนุญาตให้เบี่ยงเบนไปจากพารามิเตอร์ 5v ภายใน ±5% ในขณะที่มิลลิแอมป์อาจเป็นตัวเลขใดๆ ที่เท่ากับหรือมากกว่า 700 mA (0.7 A)
คุณยังสามารถใช้อะแดปเตอร์ AC แบบ USB เช่นเดียวกับที่แสดงด้านล่าง:

แต่จะต้องใช้สาย USB ที่ลงท้ายด้วยขั้วต่อ micro USB เช่นนี้

สิ่งสำคัญคือสายเคเบิลต้องมีคุณภาพสูง - ปัญหาด้านพลังงานจำนวนมากเกิดขึ้นอย่างแม่นยำเนื่องจากสายเคเบิลนั้นทำจากสายไฟคุณภาพต่ำ นอกจากนี้สายเคเบิลควรสั้นและหนา ทางที่ดีควรขายสายเคเบิลนี้เป็นสายไฟไม่ใช่สายชาร์จ
หากคุณไม่ทราบว่าขั้วต่อบนสายเคเบิลของคุณคืออะไร (ไมโคร USB หรือมินิ USB) การค้นหานั้นง่ายมาก ความแตกต่างแสดงอยู่ในภาพด้านล่าง

มินิ USB-ซ้าย นี่ไม่ใช่ตัวเลือกของเรา มันใหญ่กว่าและดูเหมือนสี่เหลี่ยมคางหมูที่มี "แก้ม" เว้า ไมโคร USB อยู่ทางด้านขวา นี่คือสิ่งที่เราต้องการ มันมีขนาดเล็กกว่าและดูเหมือนสี่เหลี่ยมคางหมู ยกเว้นว่า "แก้ม" จะนูนมากกว่า
ในรุ่น B+ และ Pi 2 ไฟ LED PWR บ่งชี้ทั้งว่าบอร์ดได้รับพลังงานหรือไม่ และ PSU ให้พลังงานเพียงพอหรือไม่ และรุ่นหลังยังบ่งบอกว่าบอร์ดทำงานได้ดีเพียงใด สายไมโครยูเอสบี. หากตรวจพบโอเวอร์โหลด (เช่น หากแรงดันไฟฟ้าลดลงถึง 4.65v) ไฟ LED ก็จะดับลง และหากคุณใช้ Raspbian GUI (อินเทอร์เฟซผู้ใช้แบบกราฟิก Raspbian) “สี่เหลี่ยมสีรุ้ง” อาจปรากฏบนจอแสดงผลเพื่อเป็นการเตือน .
เรายังต้องมีอุปกรณ์ป้อนข้อมูลด้วยแป้นพิมพ์ - อย่างน้อยก็แป้นพิมพ์
หากคุณกำลังทำงานกับ Pi via เทอร์มินัลลินุกซ์(ดังภาพด้านล่าง) จากนั้นคุณไม่จำเป็นต้องใช้เมาส์ อย่างไรก็ตาม หากคุณต้องการ คุณสามารถเชื่อมต่อมันได้เช่นกัน

คุณจะต้องใช้เมาส์ USB (เช่นเดียวกับที่แสดงด้านล่าง) หากคุณต้องการทำงานผ่าน GUI

นอกจากนี้เราจะต้องมีการ์ด SD


อุปกรณ์เสริม:
สายสัญญาณเสียงอนาล็อก
หากคุณใช้สายคอมโพสิต (RCA) หรือ HDMI เป็น DVI-D สำหรับเอาต์พุตวิดีโอ และต้องการปรับเสียง คุณจะต้องใช้สายสัญญาณเสียงขนาด 3.5 มม. พร้อมปลั๊กแบบตัวผู้เป็นตัวผู้

แต่มีวิธีแก้ไขอื่น - คุณสามารถเชื่อมต่อลำโพงภายนอกได้ หากมีสายเคเบิลที่ปลายเป็นปลั๊ก 3.5 มม. อยู่แล้ว คุณก็ไม่จำเป็นต้องใช้สายเคเบิลตามภาพด้านบน หากคุณต้องการเชื่อมต่อ Pi กับระบบสเตอริโอผ่านแจ็ค RCA (Phono) สีขาวและสีแดง คุณจะต้องใช้สายเคเบิลที่มีปลั๊ก 3.5 มม. ที่ด้านหนึ่งและแจ็ค phono 2 อันที่อีกด้านหนึ่ง รายละเอียดเพิ่มเติมในภาพด้านล่าง:
โดยปกติจะเรียกว่าสายเคเบิลเครือข่าย
ฮับ USB
หากคุณต้องการเชื่อมต่ออุปกรณ์ USB เข้ากับ Pi มากกว่าจำนวนพอร์ต USB ที่อนุญาต คุณจะต้องมีฮับ USB อย่างไรก็ตามเมื่อใช้รุ่นใหม่ความต้องการมันลดลงเพราะว่า มีพอร์ต USB มากกว่ารุ่นเก่า
ฮับ USB สามารถเป็นแบบพาสซีฟ (นั่นคือเพียงเสียบเข้ากับพอร์ต USB เท่านั้น) หรือใช้งานอยู่ (นั่นคือเสียบเข้ากับพอร์ต USB แล้วเชื่อมต่อกับพลังงาน) ฮับแบบพาสซีฟจะแสดงในภาพแรกและฮับที่ใช้งานอยู่ในภาพที่สอง:


หากคุณกำลังใช้ รุ่นเก่า Pi และในเวลาเดียวกัน คุณต้องการเชื่อมต่ออุปกรณ์ที่ใช้พลังงานมากบางอย่างเข้ากับอุปกรณ์นั้น (เช่น ฮาร์ดไดรฟ์) จากนั้นคุณจะต้องมีฮับ USB ที่ใช้งานอยู่ อย่างไรก็ตาม ในรุ่นที่ใหม่กว่า พอร์ต USB จะได้รับพลังงานมากกว่า ดังนั้น หากคุณต้องการเชื่อมต่อเครื่องอ่านการ์ด แฟลชไดรฟ์ หรืออแด็ปเตอร์ WiFi ฮับ USB แบบพาสซีฟก็เพียงพอแล้ว อย่างไรก็ตาม อะแดปเตอร์ WiFI บางตัวใช้พลังงานมากจนต้องมีฮับที่ใช้งานอยู่ แม้ว่าจะเชื่อมต่อกับรุ่นใหม่ก็ตาม
ที่เหลือคือสิ่งที่คุณต้องการ
ถึง บอร์ดราสเบอร์รี่คุณสามารถเชื่อมต่อสิ่งอื่นๆ เข้ากับ Pi ได้ สำหรับการเชื่อมต่อ WiFi - อแด็ปเตอร์ WiFi พร้อมอินเทอร์เฟซ USB เพื่อควบคุมรีเลย์และมอเตอร์ – Gertboard ต้องการกรณีหรือไม่? Pi สามารถซ่อนอยู่ใน "เคส" ของทุกรสนิยมและสีได้ตั้งแต่เคส Lego ไปจนถึงเคสเก่า เกมคอนโซลหรือแม้แต่ “หีบศพ” ที่ทำจากอะคริลิกตัดด้วยเลเซอร์ คุณยังสามารถเชื่อมต่อเซ็นเซอร์หรือแม้แต่หน้าจอสัมผัส LCD ขนาดเล็กเช่นนี้]

นอกจากนี้ สำหรับ B+ และ Pi 2 คุณสามารถใช้บอร์ดขยายรูปแบบใหม่ที่เรียกว่า HAT (Hardware Attached on Top - แปลตามตัวอักษรว่า "อุปกรณ์ที่ติดอยู่ด้านบน") นอกจากนี้ยังมีบอร์ดขยายสากลหลายประเภทที่สามารถรายงานตนเองต่อ Linux ได้อย่างอิสระ เช่น ลีนุกซ์รู้ตั้งแต่เริ่มต้นว่าจะใช้ไดร์เวอร์ตัวไหน และนี่ยังไม่รวมถึงส่วนประกอบและอุปกรณ์เสริมเพิ่มเติมที่มีให้เลือกมากมายจนแทบไม่สิ้นสุด ข้อจำกัดเพียงอย่างเดียวคือจินตนาการของคุณ!