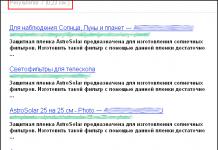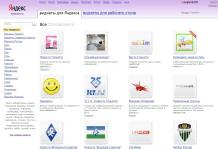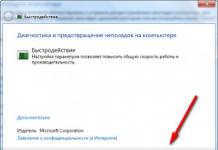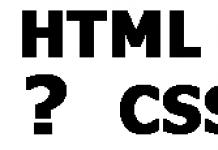UPnP (ย่อมาจาก Universal Plug และเล่น) - ชุดอุปกรณ์ โปรโตคอลเครือข่ายเผยแพร่โดยฟอรัมชื่อเดียวกัน
ฟอรัม UPnP คือ สมาคมเปิดตัวแทนอุตสาหกรรมเพื่อพัฒนามาตรฐานสำหรับเทคโนโลยี UPnP โดยมีเป้าหมายเพื่อทำให้การบูรณาการง่ายขึ้น อุปกรณ์อัจฉริยะเริ่มแรกในระดับบ้านและต่อมา - เครือข่ายองค์กร
UPnP ขึ้นอยู่กับมาตรฐานและเทคโนโลยีเช่น TCP / IP, UDP, HTTP, XML และรับประกันการสร้างการเชื่อมต่ออัตโนมัติระหว่าง อุปกรณ์ที่คล้ายกันและพวกเขา ทำงานร่วมกันออนไลน์
ในกรณีนี้ เพื่อให้สามารถเข้าถึงทรัพยากรของเซิร์ฟเวอร์ FTP ที่อยู่ในพีซีได้ คุณต้องดำเนินการส่งต่อพอร์ตบนเราเตอร์และกำหนดให้กับคอมพิวเตอร์ ที่อยู่ IP แบบคงที่.
บันทึก!การใช้ฟังก์ชัน UPnP บนเราเตอร์ การตั้งค่าการส่งต่อพอร์ตทั้งหมดจะดำเนินการใน โหมดอัตโนมัตินั่นเป็นเหตุผลว่าทำไม วิธีนี้เหมาะสำหรับผู้เพิ่งเริ่มเรียนคอมพิวเตอร์ ข้อเสียของ UpnP คือจะลดระดับความปลอดภัยของเครือข่ายในบ้านของคุณ
ในกรณีส่วนใหญ่ผู้ใช้จะได้รับเราเตอร์ด้วย โหมดเปิดใช้งานอัพเอ็นพี. มาตรวจสอบการเปิดใช้งานกัน โหมดนี้ในการตั้งค่าของเราเตอร์ของเรา
สำหรับเรื่องนี้ในเรื่องใด เบราว์เซอร์ที่สามารถเข้าถึงได้คุณควรเขียนที่อยู่ IP ของเราเตอร์ของคุณ (โดยปกติจะเป็นนี้) 192.168.0.1 หรือ 192.168.1.1) ป้อนข้อมูลเข้าสู่ระบบและรหัสผ่านของคุณ
ทีพี-ลิงค์
ส่วน “การส่งต่อ” ส่วนย่อย “UpnP” - “สถานะ - เปิดใช้งาน”

ดี-ลิงค์
ส่วน "ขั้นสูง" ส่วนย่อย "เครือข่ายขั้นสูง" เลือกช่อง "เปิดใช้งาน UPnP"

อัสซุส
ส่วน "อินเทอร์เน็ต" แท็บ "การเชื่อมต่อ" - ช่องทำเครื่องหมาย "เปิดใช้งาน UpnP" ถูกทำเครื่องหมายในช่อง "ใช่"

หลังจากเปิดใช้งานโหมด UPnP บนเราเตอร์แล้ว คุณต้องเปิดใช้งานในแอปพลิเคชันที่ต้องการการส่งต่อพอร์ตด้วย
ตัวอย่างเช่น หากต้องการเปิดใช้งาน UpnP ใน สไกป์คุณต้องไปที่ส่วน "ขั้นสูง" ส่วนย่อย "การเชื่อมต่อ" และทำเครื่องหมายที่ช่องถัดจาก "เปิดใช้งาน UpnP"

การสร้างเซิร์ฟเวอร์สื่อภายในบ้าน DLNA

DLNA เป็นเทคโนโลยีที่ให้คุณผสมผสานกันได้ เครือข่ายดิจิทัลอุปกรณ์สำหรับรับ/ส่งและดูเนื้อหาสื่อต่างๆ ทางออนไลน์
ในทางปฏิบัติจะมีลักษณะดังนี้: มีคอมพิวเตอร์อยู่ด้วย ฮาร์ดไดรฟ์ความจุที่มากขึ้นสำหรับจัดเก็บภาพถ่าย ภาพยนตร์ การบันทึกเสียงและเนื้อหาสื่ออื่นๆ 
จะเป็นอย่างไรถ้าคุณต้องการชมภาพยนตร์ที่ไม่ได้อยู่บนหน้าจอพีซี แต่ต้องการรับชมบนทีวีขนาดใหญ่ล่ะ?
หรือเพื่อนของคุณมาเยี่ยมคุณและต้องการแสดงรูปภาพในช่วงวันหยุดของคุณหรือ จอใหญ่ทีวีหรือโทรศัพท์เพราะคุณไม่อยากเข้าบ้าน
จะเกิดอะไรขึ้นหากสมาชิกครอบครัวแต่ละคนต้องการรับชมไฟล์สื่อบนอุปกรณ์ส่วนตัว (โทรศัพท์ แท็บเล็ต)
ปัญหาสามารถแก้ไขได้โดยการสร้างเซิร์ฟเวอร์มีเดียบนพีซีและรวมอุปกรณ์ทั้งหมดเข้าด้วยกัน เครือข่ายเดียวโดยใช้เราเตอร์
โปรดทราบว่าเราเตอร์ที่รองรับมาตรฐาน 802.11N (ความเร็วการถ่ายโอนข้อมูลสูงสุด 300 Mb/s) อาจไม่สามารถรองรับการสตรีมวิดีโอปริมาณมากได้เสมอไป คุณภาพสูงอาการค้างเกิดขึ้นบน Wi-Fi และบนหน้าจอทีวี
เช่น ซอฟต์แวร์ซึ่งเซิร์ฟเวอร์สื่อจะถูกสร้างขึ้นจะถูกใช้ โปรแกรมฟรี"UpnP, DLNA, HTTP โฮมมีเดียเซิร์ฟเวอร์"
ดาวน์โหลดและติดตั้งโปรแกรม

หลังจากการติดตั้งเสร็จสิ้นคุณควรระบุว่าจะออกอากาศจากไดเร็กทอรีใดและประเภทเนื้อหาใดไปยังเครือข่าย (ปุ่ม "เพิ่ม" บน แผงด้านขวาโปรแกรม)
การเลือกทำได้โดยการวางจุดสีเขียวถัดจากไดเร็กทอรีและประเภทเนื้อหาที่เกี่ยวข้อง
หากต้องการเพิ่มทรัพยากรที่โฮสต์บนเครือข่ายหรือ ไดรฟ์แบบถอดได้คุณต้องทำเครื่องหมายในช่องที่เหมาะสมที่ด้านล่างของหน้าต่าง

เมื่อใช้อุปกรณ์มัลติมีเดียที่ทันสมัย สมาชิก Rostelecom มักจะต้องเผชิญกับการตั้งค่าบริการ UPNP บนคอมพิวเตอร์ โทรศัพท์ และอุปกรณ์อื่น ๆ บริการ Virtual Media Server ช่วยให้ผู้ใช้สามารถซิงค์ทีวีกับอุปกรณ์อื่น ๆ เพื่อดูวิดีโอหรือภาพถ่ายบนหน้าจอขนาดใหญ่
UPNP คืออะไร และเหตุใดจึงจำเป็นบนเราเตอร์ Rostelecom
UPNP เป็นตัวย่อสำหรับ Universal Plug and Play คุณสมบัตินี้เป็นบริการที่ช่วยให้คุณตรวจจับและติดตั้งอุปกรณ์บนเครือข่ายท้องถิ่นของคุณโดยอัตโนมัติ
ด้วยความช่วยเหลือนี้ ระบบสำหรับรับและส่งข้อมูลจึงถูกสร้างขึ้นสำหรับอุปกรณ์ที่รองรับเทคโนโลยี UPNP ด้วยการเชื่อมต่อ UPNP ผู้ใช้อินเทอร์เน็ตจาก Rostelecom จึงสามารถดำเนินการได้ การตั้งค่าไร้สายเครือข่าย
ติดตั้งระบบ
ก่อนเชื่อมต่อ UPNP คุณต้องทำตามขั้นตอนการตั้งค่าพารามิเตอร์ก่อน ระบบปฏิบัติการพีซีของคุณ คำแนะนำมีลักษณะดังนี้:
- คลิกขวาที่ทางลัด "My Computer" และไปที่แท็บ "Control Panel" หน้าแรก" อยู่ในคอลัมน์ด้านซ้าย (คุณสามารถค้นหาแผงควบคุมได้โดยใช้ ค้นหาวินโดวส์หรือในทางใดทางหนึ่งที่สะดวกสำหรับคุณ);
- ไปที่ส่วน "โปรแกรม" และเลือก "ถอนการติดตั้งโปรแกรม";
- คลิกที่ “เปิดหรือปิดการใช้งาน ส่วนประกอบของวินโดวส์»;
- ใส่เครื่องหมายถูกถัดจากบรรทัดที่มีคำว่า "บริการเครือข่าย" ซึ่งอยู่ในส่วนย่อย "ส่วนประกอบ" และคลิกที่รายการเมนูที่เรียกว่า "องค์ประกอบ"
- ทำเครื่องหมายในช่องด้านหน้ารายการที่รับผิดชอบในการจัดการอุปกรณ์ เกตเวย์เครือข่าย การเชื่อมต่ออินเทอร์เน็ต และ การตั้งค่าที่กำหนดเอง UPNP;
- คลิก "ตกลง" และยืนยันการเปลี่ยนแปลงพารามิเตอร์โดยใช้ปุ่ม "ถัดไป"
ความสนใจ! การเปิดใช้งาน ส่วนประกอบเพิ่มเติมจำเป็นต้องมีระบบ ดิสก์การติดตั้งด้วยระบบปฏิบัติการ Windows เวอร์ชันที่เหมาะสม
การเปิดใช้งาน UPNP ช่วยให้คุณสามารถท่องเครือข่ายด้วยทอร์เรนต์ด้วยความเร็วสูง และยังไม่จำเป็นต้องแมปพอร์ตด้วยตนเองอีกด้วย ดำเนินการที่คล้ายกันสำหรับผู้ใช้ เวอร์ชันล่าสุดไม่จำเป็นต้องใช้ Windows เนื่องจากการตั้งค่าเหล่านี้ถูกเปิดใช้งานตั้งแต่แรก

การเปิดใช้งานบนเราเตอร์
หากคุณวางแผนที่จะตั้งค่าการเชื่อมต่อกับเครือข่ายอินเทอร์เน็ตจาก Rostelecom โดยใช้ การเชื่อมต่อแบบไร้สายเมื่อใช้เราเตอร์ คุณจะต้องค้นหาวิธีเปิดใช้งานการรองรับเทคโนโลยี UPNP บนเราเตอร์ คำแนะนำในการเปิดใช้งานมีดังนี้:
- เข้าสู่เว็บเบราว์เซอร์
- ป้อนที่อยู่ IP (ปกติคือ 192.168.0.1, 192.168.1.1, 192.168.10.1)
- ป้อนค่าล็อกอินและรหัสผ่าน
- เราพบรายการที่เรียกว่า "เปิดใช้งาน UPNP" และเลือกโหมดการทำงาน
อย่าลืมรีบูทอุปกรณ์ของคุณเพื่อให้การเปลี่ยนแปลงมีผล หลังจากการกำหนดค่า โปรแกรมใหม่จะถูกติดตั้งโดยอัตโนมัติ และเราเตอร์จะระบุที่อยู่และข้อมูลพอร์ตอย่างอิสระ

ใน โมเดลที่ทันสมัยเราเตอร์ ฟังก์ชัน UPNP ถูกเปิดใช้งานแล้ว ดังนั้นจึงไม่จำเป็นต้องดำเนินการตามขั้นตอนที่อธิบายไว้
วัตถุประสงค์ของ UPNP คือเพื่อลดความซับซ้อนของกระบวนการเชื่อมต่ออุปกรณ์บนเครือข่ายท้องถิ่น บริการนี้ยังช่วยให้คนส่วนใหญ่ทำงานได้อย่างถูกต้องอีกด้วย โปรแกรมที่ทันสมัย. ตัวอย่างของแอปพลิเคชันดังกล่าว ได้แก่ ICQ, Skype และ uTorrent เทคโนโลยีนี้ช่วยให้ผู้ใช้กำหนดค่าเซิร์ฟเวอร์สื่อภายในบ้านได้อย่างอิสระ
เรามาเริ่มกันด้วยว่าทำไมจึงจำเป็นต้องมี "การส่งต่อพอร์ต" นี้ ( การส่งต่อพอร์ต)? ในระบบ LAN ภายในบ้านมีความจำเป็นสำหรับ ดำเนินการตามปกติไคลเอนต์ P2P (µTorrent, DC++ ฯลฯ) สำหรับการเล่นออนไลน์ (เมื่อเซิร์ฟเวอร์เกมอยู่บนพีซีของคุณ) เช่นเดียวกับ WEB-, FTP- กล่าวโดยย่อสำหรับเซิร์ฟเวอร์ใด ๆ
โดยทั่วไป “การส่งต่อพอร์ต” สามารถทำได้สองวิธี:
วิธีนี้เหมาะสำหรับไคลเอนต์ P2P (สามารถใช้ได้เกือบทั้งหมด เทคโนโลยีนี้). เมื่อใช้ UPnP การส่งต่อพอร์ตจะดำเนินการโดยอัตโนมัติ แต่วิธีนี้ไม่เหมาะกับทุกแอปพลิเคชัน ในการทำเช่นนี้คุณจะต้อง:
การส่งต่อพอร์ตด้วยตนเอง
อันนี้ซับซ้อนกว่า แต่ถูกต้องมากกว่าและ ทางที่ถูก. เมื่อทำการส่งต่อพอร์ตด้วยตนเอง (แก้ไขแล้ว) ที่อยู่ IP
การส่งต่อพอร์ตโดยใช้ UPnP (Universal Plug and Play)
เปิดใช้งาน UPnP บนเราเตอร์ Asus RT-N16
เปิดใช้งาน UPnP บนเราเตอร์ Asus WL520GU

เปิดใช้งาน UPnP บนเราเตอร์ D-Link DIR-330



เปิดใช้งาน UPnP บนเราเตอร์ NetGear WNR3500

เปิดใช้งาน UPnP บนเราเตอร์ TP-Link TL-WR541G / TL-WR542G

เปิดใช้งาน UPnP บนเราเตอร์ TrendNet TEW-652BRP

เปิดใช้งาน UPnP บนเราเตอร์ ZyXel KEENETIC

การตั้งค่าการส่งต่อพอร์ตใน µTorrent

การตั้งค่าการส่งต่อพอร์ตใน DC++

การส่งต่อพอร์ตด้วยตนเอง
เมื่อทำการส่งต่อพอร์ตด้วยตนเอง จำเป็นที่คอมพิวเตอร์ของเรามีไฟฟ้าสถิตย์(ที่ตายตัว) ที่อยู่ IP. ซึ่งสามารถทำได้โดยการผูกที่อยู่ MAC การ์ดเครือข่ายถึง ที่อยู่ IP เฉพาะในการตั้งค่าเซิร์ฟเวอร์ DHCP ของเราเตอร์ (เราเตอร์) ของเรา หรือโดยการตั้งค่าพารามิเตอร์ IP อย่างอิสระในการตั้งค่าการเชื่อมต่อเครือข่าย ในกรณีที่สอง เพื่อป้องกันไม่ให้เราเตอร์กำหนดที่อยู่ IP ของเราให้กับคอมพิวเตอร์เครื่องอื่น เราต้องตรวจสอบให้แน่ใจว่าที่อยู่ IP ที่เราเลือกอยู่นอกขอบเขตของกลุ่ม (ช่วง) ของที่อยู่ IP ที่ออกโดยเซิร์ฟเวอร์ DHCP
ทำให้ที่อยู่พีซีของเราคงที่
ค้นหาการกำหนดค่าเครือข่ายปัจจุบัน
เรียกหน้าต่าง “Run” โดยใช้คีย์ผสม Win+R แล้วพิมพ์ “cmd” ในบรรทัด จากนั้นคลิก open (หรือปุ่ม Enter)

ในหน้าต่างที่เปิดขึ้น ให้พิมพ์ “ipconfig -all” แล้วกด Enter คำสั่งจะแสดงการกำหนดค่าเครือข่ายปัจจุบันที่เราสนใจ:
- ชื่อคอมพิวเตอร์
- ที่อยู่ทางกายภาพ
- ที่อยู่ IPv4 (สำหรับ WinXP - ที่อยู่ IP)
- ซับเน็ตมาสก์
- ประตูหลัก
- เซิร์ฟเวอร์ DNS

เราเชื่อมโยงที่อยู่ MAC (ที่อยู่จริง) กับที่อยู่ IP
เราจำเป็นต้องเข้าไปที่การตั้งค่าเซิร์ฟเวอร์ DHCP ของเราเตอร์ของเราและกำหนดที่อยู่ IP ให้กับพีซีของเราโดยระบุที่อยู่ทางกายภาพของการ์ดเครือข่าย (และชื่อคอมพิวเตอร์หากจำเป็น)
หมายเหตุ: ที่อยู่ IP สามารถใช้เหมือนกับใน การกำหนดค่าปัจจุบัน. เขาอาจจะนอกใจด้วย ตัวอย่าง: เกตเวย์เริ่มต้นของคุณคือ 192.168.1.1 ดังนั้นที่อยู่ของคุณสามารถอยู่ในช่วง 192.168.1.2 - 192.168.1.254) ที่อยู่ทางกายภาพบนเราเตอร์ ผู้ผลิตต่างๆ(รุ่น)อาจมี ประเภทที่แตกต่างกัน. ตัวอย่าง: 00-25-B3-69-22-7C, 00:25:B3:69:22:7C หรือ 0025B369227C








เราตั้งค่าพารามิเตอร์ IP ของการ์ดเครือข่ายของเรา (ในขณะที่ปรับขอบเขตของช่วงที่อยู่ที่กระจายโดยเซิร์ฟเวอร์ DHCP)
เปิดคุณสมบัติของการเชื่อมต่อเครือข่ายท้องถิ่น (ใช้เพื่อเข้าถึงอินเทอร์เน็ต) โดยคลิกที่มัน คลิกขวาเมาส์และเลือก "คุณสมบัติ"
สำหรับ WinXP คุณสามารถค้นหาการเชื่อมต่อเครือข่ายได้โดยไปที่ แผงควบคุม -> การเชื่อมต่อเครือข่าย วิสตา/วิน7: แผงควบคุม -> (เครือข่ายและอินเทอร์เน็ต) -> ศูนย์เครือข่ายและการแบ่งปัน -> เปลี่ยนการตั้งค่าอะแดปเตอร์
เราจำเป็นต้องกำหนดค่าโปรโตคอล TCP/IPv4 (สำหรับ WinXP - TCP/IP) ค้นหาในรายการแล้วดับเบิลคลิกที่มัน ในหน้าต่างที่ปรากฏขึ้น ให้เลือก "ใช้ที่อยู่ IP ต่อไปนี้" ป้อนที่อยู่ IP, ซับเน็ตมาสก์ และเกตเวย์เริ่มต้นลงในช่องที่เหมาะสม (เราใช้ค่าจากการกำหนดค่าเครือข่ายปัจจุบันดูด้านบน). เราทำเช่นเดียวกันกับเซิร์ฟเวอร์ DNS: เลือก "ใช้ที่อยู่เซิร์ฟเวอร์ DNS ต่อไปนี้" และป้อนค่าในช่อง "เซิร์ฟเวอร์ DNS ที่ต้องการ" (หาก ipconfig แสดงเซิร์ฟเวอร์ DNS สองตัวจากนั้นเซิร์ฟเวอร์ที่สองควรวางไว้ใน "Alternative DNS ที่อยู่"ช่อง) จากนั้นคลิก "ตกลง" และ "ตกลง" อีกครั้ง
บันทึก: ที่อยู่ IPคุณสามารถใช้แบบเดียวกับในการกำหนดค่าปัจจุบัน เขาอาจจะนอกใจด้วย ตัวอย่าง: เกตเวย์เริ่มต้นของคุณคือ 192.168.1.1 ดังนั้นที่อยู่ของคุณสามารถอยู่ในช่วง 192.168.1.2 - 192.168.1.254)

หลังจากตั้งค่า TCP/IP แล้ว เราจะไปยังการตั้งค่าเซิร์ฟเวอร์ DHCP ของเราเตอร์ของเรา เราต้องการที่อยู่ IP ที่เราเลือกให้อยู่นอกขอบเขตของพูล (ช่วง) ของที่อยู่ IP ที่กระจายโดยเซิร์ฟเวอร์ DHCP เพื่อหลีกเลี่ยงเหตุการณ์ที่เกิดขึ้น เพื่อทำเช่นนี้ เราจะขยายขอบเขตเหล่านี้ออกไปเล็กน้อย คุณสามารถย้ายทั้งขอบบนและล่าง - อะไรก็ได้ที่เหมาะกับคุณ ตัวอย่าง: ที่อยู่ IP ของเราคือ 192.168.0.4 มีเหตุผลที่จะเปลี่ยนที่อยู่เริ่มต้นของพูล (ย้าย ขีดจำกัดล่าง) จากนั้นเซิร์ฟเวอร์ DHCP จะกระจายที่อยู่ IP เช่นเริ่มจาก 192.168.0.5 และลงท้ายด้วย 192.168.0.254 ในกรณีนี้ ที่อยู่ IP ของเราจะไม่ถูกกำหนดให้กับอุปกรณ์อื่น ด้านล่างนี้คือตำแหน่งที่จะทำเช่นนี้ หมายเหตุ: เมื่อเปลี่ยนจุดเริ่มต้นหรือจุดสิ้นสุด ที่อยู่ IPอย่าลืมว่าเรากำลังเปลี่ยนแปลง เฉพาะเลขท้าย (หลังจุดที่ 3)








อาจมีผู้ใช้คอมพิวเตอร์ แล็ปท็อป และ อุปกรณ์เคลื่อนที่อย่างน้อยหนึ่งครั้งที่คุณต้องการชมภาพยนตร์ ภาพถ่าย รายการทีวีที่คุณชื่นชอบ เช่น บนแผงโทรทัศน์จอใหญ่ หรือในทางกลับกัน ซิงโครไนซ์การออกอากาศทางอินเทอร์เน็ตของทีวี วิทยุ เครื่องเดียวกันกับอุปกรณ์มือถือ และยังฟังเพลงบน สิ่งที่ดี ระบบลำโพง. สำหรับสิ่งนี้เราต้องการสิ่งที่เรียกว่า เซิร์ฟเวอร์สื่อ UPnP. มันคืออะไรและจะกำหนดค่าอย่างไรเราจะมาดูกัน ไม่มีอะไรซับซ้อน
UPnP - มันคืออะไร?
โดยทั่วไป UPnP เป็นตัวย่อของคำว่า Universal Plug & Play กล่าวอีกนัยหนึ่งนี่คือบางส่วน ระบบเสมือนการเชื่อมต่อการเชื่อมต่อระหว่างอุปกรณ์อัจฉริยะที่อยู่บนเครือข่ายเดียวกันโดยใช้โปรโตคอล TCP/IP, UDP, HTTP ฯลฯ
ทำความเข้าใจหัวข้อ “UPnP: คืออะไร” ในภาษาง่ายๆเราสามารถอธิบายสิ่งนี้ได้ว่าทำให้อุปกรณ์ทั้งหมดที่รองรับมาตรฐานนี้สามารถส่งและรับข้อมูลได้ ตัวอย่างที่ง่ายที่สุดคือ การดูภาพถ่ายบนทีวีเครื่องเดียวกันแทนที่จะเป็นสมาร์ทโฟน ตามที่ชัดเจนแล้ว เพียงแค่ซิงโครไนซ์อุปกรณ์ระหว่างกันเพื่อให้สามารถเข้าถึงข้อมูลร่วมกันก็เพียงพอแล้ว
ค่าที่ตั้งล่วงหน้าของ Windows
ก่อนที่คุณจะดูวิธีตั้งค่าและเปิดใช้งาน UPnP มีบางสิ่งที่คุณควรทำ ที่ตั้งไว้ล่วงหน้าในระบบปฏิบัติการนั่นเอง
ใน Windows OS ขึ้นอยู่กับเวอร์ชันนั้นทำได้ด้วยวิธีที่แตกต่างกันเล็กน้อย แต่ หลักการทั่วไปเหมือน.

ดังนั้นคุณต้องเปิดใช้งานเซิร์ฟเวอร์ UPnP (Windows 7) จะเปิดใช้งานได้อย่างไร? ไม่มีอะไรจะง่ายไปกว่านี้แล้ว คุณเพียงแค่ต้องไปที่ส่วนโปรแกรมและส่วนประกอบ (ในก่อนหน้านี้ เวอร์ชันของ Windowsเมนูเพิ่ม/ลบโปรแกรม) ซึ่งอยู่ใน แผงมาตรฐานควบคุม แล้วเลือกตัวเลือกการติดตั้งคอมโพเนนต์ของ Windows เลือกที่นี่ บริการเครือข่ายซึ่งวางเครื่องหมายถูกไว้และใช้รายการองค์ประกอบทางด้านขวา เมื่อเข้าสู่เมนูนี้ อย่าลืมเปิดใช้งานไคลเอ็นต์การค้นหาและการจัดการ และตรวจสอบ UPnP ด้วย จากนั้นการเปลี่ยนแปลงจะถูกบันทึกและมีผลโดยไม่ต้องรีบูตเครื่อง สิ่งนี้ใช้ได้กับระบบ XP, Vista, 8 หรือ 10 อย่างเท่าเทียมกัน
เป็นที่น่าสังเกตว่าในบางกรณีคุณอาจต้องใช้แผ่นดิสก์การติดตั้ง Windows
วิธีเปิดใช้งาน UPnP บนเราเตอร์
แต่นั่นไม่ใช่ทั้งหมด หากอุปกรณ์ควรจะเชื่อมต่อผ่านการเชื่อมต่อไร้สาย คุณจะต้องตรวจสอบ การตั้งค่า UPnPและบนนั้น

แม้ว่าตามกฎแล้วเราเตอร์รุ่นทั่วไปเกือบทั้งหมดจะมาพร้อมกับบริการ UPnP ที่เปิดใช้งานอยู่แล้ว แต่ก็ยังดีกว่าที่จะตรวจสอบการตั้งค่า สำหรับรุ่นส่วนใหญ่ คุณสามารถเข้าสู่เมนูเราเตอร์ได้โดยป้อนที่อยู่ 192.168.1.1 ในอินเทอร์เน็ตเบราว์เซอร์ใดก็ได้ เมนูอาจแตกต่างกันไปตามชื่อหรือตำแหน่ง ทั้งนี้ขึ้นอยู่กับรุ่น แต่ละองค์ประกอบการจัดการ. แต่ไม่ว่าในกรณีใดคุณจะต้องค้นหาตัวเลือก "เปิดใช้งาน UPnP" หรือทำให้ใช้งานได้ (ในเวอร์ชันภาษาอังกฤษ - เมนูเปิดใช้งานโปรโตคอล UPnP หรือเปิดใช้งานการตั้งค่า UPnP)
เปิดใช้งาน UPnP ใน Skype
ตอนนี้เรามาดูตัวอย่างโปรแกรมยอดนิยมสำหรับการสื่อสารโดยใช้ระบบโทรศัพท์ IP Skype ที่นี่ก็ใช้เทคโนโลยี UPnP ด้วย สิ่งนี้เกี่ยวข้องกับตัวแอปพลิเคชันอย่างไร? นี่เป็นระบบเดียวกันสำหรับการสร้างการสื่อสารกับอุปกรณ์อื่น การสื่อสารกับเพื่อน ๆ เป็นเรื่องที่น่ายินดีกว่ามากเมื่อเห็นภาพของพวกเขาบนหน้าจอทีวีขนาดใหญ่

การเปิดใช้งาน UPnP นั้นง่ายมาก ที่นี่คุณต้องไปที่การตั้งค่าหลักของโปรแกรมและเลือกพารามิเตอร์เพิ่มเติมจากนั้นใช้เมนู "การเชื่อมต่อ" มีช่องพิเศษสำหรับเปิดใช้งาน UPnP ตรงข้ามกับที่คุณต้องทำเครื่องหมายในช่องแล้วบันทึกการเปลี่ยนแปลง
ยูทิลิตี้ที่ง่ายที่สุดสำหรับการสร้างเซิร์ฟเวอร์สื่อภายในบ้าน
จริงๆ แล้ว เรามาถึงประเด็นหลักของการตั้งค่าและเปิดใช้งานเซิร์ฟเวอร์ UPnP ขั้นแรก ตามที่ชัดเจนแล้ว คุณต้องตัดสินใจเกี่ยวกับโปรแกรม (ไคลเอ็นต์ UPnP) ที่ง่ายที่สุดไม่ต้องการ การตั้งค่าด้วยตนเองสามารถแนะนำยูทิลิตี้ได้ Samsung PC Share Manager

ในโปรแกรมนี้ การตั้งค่าเกือบทั้งหมดจะเป็นแบบอัตโนมัติ การกำหนดอุปกรณ์และวิธีการเชื่อมต่อไม่จำเป็นต้องให้ผู้ใช้มีส่วนร่วม แต่สิ่งเดียวที่จำเป็นคือระบุโฟลเดอร์แชร์ด้วยไฟล์มัลติมีเดียที่เก็บไว้ในนั้น ตามค่าเริ่มต้น แอปพลิเคชันจะเลือกพารามิเตอร์ของตัวเอง แต่ไดเร็กทอรีที่โปรแกรมต้องการสามารถลบได้ หรือคุณสามารถตั้งค่าของคุณเองแทนได้
สิ่งสำคัญคือต้องตรวจสอบว่ามีอันเดียวกันเปิดอยู่หรือไม่ การเข้าถึงทั่วไป. ทำได้จากเมนูคุณสมบัติซึ่งเรียกโดยการคลิกขวาที่ไดเร็กทอรี หลังจากเริ่มต้นแล้ว เซิร์ฟเวอร์ UPnP จะเปิดโดยอัตโนมัติและอุปกรณ์ทั้งหมดที่อยู่นั้น ช่วงเวลานี้ปรากฏบนเครือข่ายในบ้าน บางครั้งคุณอาจต้องเพิ่มโปรแกรมลงในรายการยกเว้นไฟร์วอลล์
ข้อเสียเปรียบประการเดียวของแอปพลิเคชันคือการไม่สามารถดูได้ โทรทัศน์ออนไลน์หรือฟังวิทยุ คุณสามารถเล่นได้เฉพาะเนื้อหาที่เก็บไว้ในโฟลเดอร์ที่ใช้ร่วมกันเท่านั้น
การใช้โฮมมีเดียเซิร์ฟเวอร์
อีกประการหนึ่งคือการใช้แอปพลิเคชันที่จริงจังยิ่งขึ้น โฮมมีเดียเซิร์ฟเวอร์ ( การพัฒนาของรัสเซีย). อย่างไรก็ตาม คุณจะต้องเจาะลึกการตั้งค่าต่างๆ ที่นี่

แม้ว่า การตรวจจับอัตโนมัติและเปิดใช้งานแล้ว ในบางกรณี คุณจะต้องเพิ่มอุปกรณ์ด้วยตนเอง เช่น โปรแกรมกำหนดสิ่งที่ต้องการไว้อย่างชัดเจน เทอร์มินัลคอมพิวเตอร์ที่ติดตั้งไว้ตลอดจนเราเตอร์ที่รับผิดชอบการเชื่อมต่อ หากคุณต้องการส่งสัญญาณ เช่น ไปยังโทรทัศน์ กล่องรับสัญญาณไอพีทีวีเมื่อออกอากาศทางแผงโทรทัศน์ในภายหลังคุณจะต้องป้อนที่อยู่ IP หรือที่อยู่ MAC ของอุปกรณ์ด้วยตัวเอง
ต่อไปคือปัญหาของการแปลงรหัส โดยส่วนใหญ่แล้วโหมดภาพยนตร์ (หลัก) จะถูกเลือกไว้ แต่หากระบบของคุณมี ยูทิลิตี้พิเศษ Ace Stream (หนึ่งในองค์ประกอบของ Ace Player) จะดีกว่าถ้าใช้

กับ โฟลเดอร์ที่ใช้ร่วมกันที่นี่ทุกอย่างก็เรียบง่าย แต่ในเรื่องของการออกอากาศทางโทรทัศน์คุณจะต้องเครียดสมองอีกครั้ง ตัวอย่างเช่น หากต้องการดูโทรทัศน์ฝนตกหนัก คุณจะต้องลงทะเบียน ทรัพยากรเฉพาะจากนั้นดาวน์โหลดสิ่งที่เรียกว่าพอดแคสต์จากนั้นซึ่งจะต้องเพิ่มลงในรายการแล้วอัปเดต หลังจากนี้จึงจะสามารถรับชมรายการโทรทัศน์ได้
ในการผ่านก็น่าสังเกตว่า กล่องรับสัญญาณคุณจะต้องเปิดใช้งานการใช้งานด้วยตนเอง เซิร์ฟเวอร์ UPnP. ส่วนใหญ่มักใช้เพื่อเปิดใช้งาน โหมดแลน. อาจแตกต่างกันไปทั้งหมดขึ้นอยู่กับการปรับเปลี่ยนคอนโซลเอง
โดยทั่วไปแล้วในโปรแกรมจะมีการตั้งค่าต่างๆ มากมาย สิ่งสำคัญสามารถจัดการได้โดยไม่มีปัญหา แต่ถ้าคุณจำเป็นต้องใช้ใดๆ พารามิเตอร์เพิ่มเติมจะต้องใช้จ่าย เวลาที่แน่นอน. แต่แล้วผู้ใช้ก็ได้รับการจัดการ เครื่องมือที่ทรงพลังที่สุดการซิงโครไนซ์อุปกรณ์ทุกประเภท ในการผ่านเราสังเกตได้ว่าสำหรับ อุปกรณ์เคลื่อนที่อาจต้องมีการติดตั้ง การใช้งานพิเศษและการเปิดใช้งาน UPnP หากไม่มีสิ่งนี้ ก็จะไม่มีการพูดถึงการซิงโครไนซ์ใดๆ ทั้งสิ้น
ใช่ และให้ความสนใจกับอีกสิ่งหนึ่ง ต่างจากยูทิลิตี้รุ่นก่อนตรงที่เซิร์ฟเวอร์สามารถเปิดได้ด้วยตนเองเท่านั้น ปุ่มพิเศษเริ่มต้นระบบหรือรีสตาร์ทหากจำเป็น
แทนที่จะเป็นคำหลัง
ดังนั้นเราจึงดูสั้น ๆ ในหัวข้อ “UPnP: มันคืออะไร?” ต่อไปนี้เป็นสถานการณ์และกฎทั่วไปสำหรับการตั้งค่าและการทำงานกับเซิร์ฟเวอร์สื่อภายในบ้าน โดยปกติแล้ว คุณสามารถใช้ยูทิลิตี้อื่นๆ ได้ แต่หลักการเริ่มต้นของการกำหนดค่าและการเปิดใช้งานจะเหมือนกันสำหรับไคลเอนต์ UPnP เกือบทั้งหมด หากคุณศึกษาโปรแกรมที่ง่ายที่สุดอย่างน้อยสองสามโปรแกรม การทำความเข้าใจส่วนที่เหลือจะไม่ใช่เรื่องยาก
ก่อนอื่น – UPNP คืออะไร? นี่คือบริการ Universal Plug and Play ที่ช่วยให้คุณสามารถค้นหาและกำหนดค่าอุปกรณ์ใดๆ บนเครือข่ายท้องถิ่นของคุณโดยอัตโนมัติ ขั้นแรก มาดูวิธีเปิดใช้งาน upnp บนเราเตอร์ จากนั้นบนคอมพิวเตอร์ ทั้งหมด โปรแกรมยอดนิยม: uTorrent, ICQ, Skype - ทำงานอย่างถูกต้องกับบริการนี้ คุณเพียงแค่ต้อง "เปิด" UPNP... การตั้งค่าอื่น ๆ ทั้งหมด (พอร์ตและที่อยู่ IP สำหรับการรันโปรแกรม) ระบบจะ "เข้าควบคุม" นั่นคือคุณไม่จำเป็นต้องกำหนดค่าอะไรเลย ในแต่ละโปรแกรมใหม่ UPNP จะเปิดอยู่และเราเตอร์จะให้ "ที่อยู่" และ "พอร์ต" แก่คุณ อย่างไรก็ตามทุกอย่างเป็นไปตามลำดับ
“เครือข่าย” ในพื้นที่ของคุณจะทำอะไร? เปิดใช้งาน UPNP? ความเร็วสูงทำงานบนทอร์เรนต์โดยไม่ต้องกำหนดค่าเราเตอร์ เทคโนโลยี UPNP นั้น "เข้าใจ" โดยโปรแกรมที่ทันสมัยที่สุด ไม่จำเป็นต้องส่งต่อพอร์ต การตั้งค่าการแมปพอร์ตสำหรับแต่ละโปรแกรมด้วยตนเองเป็นเรื่องยาก และหากไม่มีก็จะไม่มีการตอบสนองต่อเครือข่าย "ภายนอก" (สำคัญสำหรับเซิร์ฟเวอร์ FTP, Skype, ICQ)
หากต้องการเปิดใช้งานบริการ UPNP ก่อนอื่นเราจะทำการเปลี่ยนแปลงการตั้งค่าเราเตอร์
การตั้งค่าเราเตอร์
เข้าสู่ระบบเว็บอินเตอร์เฟสของเราเตอร์ของคุณ ต้องการแท็บที่มี " การตั้งค่าเพิ่มเติม" ใช้ dir-300 เป็นตัวอย่าง: “เครือข่ายขั้นสูง” -> “ขั้นสูง”
ด้วยการทำเครื่องหมายในช่อง "เปิดใช้งาน UPNP" บันทึกการตั้งค่าด้วยการรีบูต ("บันทึกการตั้งค่า")
บน D-link 500T คุณต้องเปิดใช้งาน UPnP (แท็บขั้นสูง -> UPnP) และ DHCP-1-34 (จากนั้นคลิกนำไปใช้)

โดยทั่วไปความหมายนั้นชัดเจน: ในเราเตอร์ส่วนใหญ่บริการจะถูกเปิดใช้งานด้วยการคลิกเพียงครั้งเดียว (“ UPNP”) พร้อมการบันทึกข้อมูลและการรีบูต ตัวอย่างอื่น ๆ จะมีการหารือเพิ่มเติม
การเปลี่ยนการตั้งค่าบนคอมพิวเตอร์
ใน "แผงควบคุม" ใน "เมนู" เชื่อมต่อเครือข่าย» – คุณต้องมีรายการ “ส่วนประกอบเพิ่มเติม”:

ในหน้าต่างใหม่ ให้ดูที่ "องค์ประกอบ" ของ "บริการเครือข่าย":

นี่คือที่ที่ "อินเทอร์เฟซ UPNP" เปิดอยู่


หลังจากนั้นใน "การเชื่อมต่อเครือข่าย" ใหม่ ("เกตเวย์อินเทอร์เน็ต") จะปรากฏขึ้น:

หน้าต่าง "การเชื่อมต่อเครือข่าย"
ณ จุดนี้ การตั้งค่าเสร็จสมบูรณ์ การกระทำที่คล้ายกัน, ทำงานบนคอมพิวเตอร์แต่ละเครื่อง
หมายเหตุ: บางครั้งจำเป็นต้องรีบูทพีซีเพื่อให้บริการเริ่มทำงาน
การตั้งค่าโปรแกรม
สุดท้ายนี้ เราต้องกำหนดค่าโปรแกรมเอง "เพื่อการบริการ"
ตัวอย่างเช่น ให้มันเป็น u-Torrent:

ในเมนู "การตั้งค่า" คลิก "การตั้งค่าโปรแกรม" เลือก "การเชื่อมต่อ" และตั้งค่าตามภาพ หลังจาก "ตกลง" -> "นำไปใช้" ทอร์เรนต์จะทำงานร่วมกับ UPNP
คุณสามารถตรวจสอบได้โดยไปที่ "คุณสมบัติ" ของการเชื่อมต่อใน "เกตเวย์":

ใน "คุณสมบัติ" คุณต้องคลิก "ตัวเลือก":

การตั้งค่าการเชื่อมต่อ – คุณสมบัติ
โดยเราจะเห็นว่ากฎสำหรับ “u-Torrent” ปรากฏขึ้นโดยอัตโนมัติ:

หมายเหตุ: หากติดตั้ง u-Torrent ไว้ใน "สถานี" หลายแห่งของเครือข่าย ในแต่ละ u-Torrent คุณจะต้องตั้งค่าพอร์ต "ของคุณเอง":

ตัวอย่างเช่น ค่าที่เป็นไปได้คือ 64400, 64399 เป็นต้น ยิ่งไปกว่านั้น ไม่ว่าในกรณีใด คุณไม่ควรใช้ "พอร์ตสุ่ม"
การตั้งค่าไคลเอนต์ u-Torrent เสร็จสมบูรณ์
มาเริ่มตั้งค่าโปรแกรม Skype กัน:

ต่อไปนี้เป็นวิธีตั้งค่า UPNP ใน Skype (โดยทำเครื่องหมายหนึ่งช่อง - "UPNP") เป็นผลให้เราได้รับ เครือข่ายท้องถิ่นซึ่งทำงานเช่นนี้

โปรแกรมของคุณจะใช้งานได้ตั้งแต่ เครือข่ายภายนอกตามที่อยู่ IP "ภายนอก" (ในคู่ "ภายนอก" IP: "พอร์ต") คุณจะต้องแน่ใจว่าค่า "พอร์ต" จะไม่ตัดกัน (นิ้ว โปรแกรมที่แตกต่างกัน; บนพีซีเครื่องอื่น) บางทีนี่อาจเป็นสิ่งเดียวที่ผู้ใช้ต้องการ
นอกจากนี้: เปิดใช้งานบริการ "UPNP" ในเราเตอร์
ใน Zyxel Keeetic (v1):

แท็บ " เครือข่ายภายในบ้าน" -> "UPNP" คุณต้องทำเครื่องหมายที่ "อนุญาต" เมื่อคลิก "บันทึก" คุณจะบันทึกการตั้งค่าโดยไม่ต้องรีบูตเครื่อง (ซึ่งดูเหมือนว่าไม่จำเป็น)
หรือใน dir-620:

ที่นี่ UPNP อยู่บนแท็บ "เครือข่าย" สุดท้าย (ทำเครื่องหมายที่ช่อง บันทึก รีบูต)
ใน Zyxel 330 W-EE:

ทำเครื่องหมายที่ช่อง (แท็บ WAN) และบันทึกการตั้งค่า (“บันทึก”)
สามารถเสริมรายชื่อรุ่นได้ (โดยฝากข้อความไว้ใน "ความคิดเห็น") เราหวังว่าข้อมูลทั้งหมดจะเป็นประโยชน์ต่อผู้อ่านของเรา