การอัพเดตเป็นส่วนสำคัญของผลิตภัณฑ์ซอฟต์แวร์ใดๆ นักพัฒนาไม่เคยหยุดนิ่ง ปรับปรุงงานของตนอย่างต่อเนื่อง โปรแกรมของตัวเองและเพิ่มประสิทธิภาพการทำงานของพวกเขา มันไม่มีความลับขนาดนั้น ผลิตภัณฑ์ซอฟต์แวร์จำเป็นต้องดาวน์โหลดการอัปเดตเกือบทุกสัปดาห์ แต่สำหรับผู้ใช้นี่เป็นการเสียเวลาและการรีบูตคอมพิวเตอร์ "ไม่จำเป็น" ดังนั้นการแจ้งเตือนที่น่ารำคาญจึงสามารถปิดได้อย่างง่ายดายในการตั้งค่าและ "นอนหลับอย่างสงบ"
อย่างไรก็ตามนโยบายดังกล่าวที่เกี่ยวข้องกับโปรแกรมและระบบปฏิบัติการจะไม่นำไปสู่สิ่งที่ดี การอัปเดตช่วยเพิ่มประสิทธิภาพการทำงาน ซอฟต์แวร์ซึ่งหมายความว่าจะเพิ่มความเร็วในการทำงานและช่วยให้คุณลืมข้อผิดพลาดที่น่ารำคาญหรือฟังก์ชั่นการทำงานที่ไม่ถูกต้อง
วินโดวส์อัพเดต
การปรับปรุงการดำเนินงาน ระบบวินโดวส์สิ่งที่สำคัญที่สุดประการหนึ่งในขณะที่นักพัฒนาปรับระบบปฏิบัติการให้เหมาะสม ปรับปรุงความปลอดภัย และแก้ไขข้อบกพร่องด้วย หากคุณเป็นเจ้าของลิขสิทธิ์ที่มีความสุข สำเนาของ Windowsจากนั้น Update Center จะตรวจสอบการอัปเดตและแจ้งผู้ใช้เกี่ยวกับความพร้อมใช้งานโดยค่าเริ่มต้น ดังนั้นหากคุณเห็นกล่องโต้ตอบที่ขอให้คุณดาวน์โหลดและติดตั้งการอัปเดต อย่าลังเลที่จะยอมรับหรือเลื่อนออกไปเป็นเวลา 1-3 ชั่วโมงจนกว่าคุณจะ มีโอกาสได้พักงาน
อัพเดตอัตโนมัติ
หากศูนย์อัปเดตถูกปิดใช้งานหรือคุณต้องการตรวจสอบการอัปเดตของคุณ ระบบปฏิบัติการด้วยตนเอง จากนั้นคุณจะต้องเปิดหน้าต่างต่อไปนี้จากเมนู:
เริ่ม→แถบเครื่องมือ→ระบบ
กำลังเปิด “วินโดว์อัพเดต”

กดปุ่ม “กำลังตรวจสอบการอัปเดตสำหรับคอมพิวเตอร์ของคุณ”และรอผลการค้นหา หากมีการอัปเดต เราตกลงที่จะดาวน์โหลด และหลังจากการดาวน์โหลดและติดตั้งเสร็จสมบูรณ์ ให้รีบูทคอมพิวเตอร์

อัพเดตด้วยตนเอง
มักมีความจำเป็นต้องอัปเดตระบบปฏิบัติการของคอมพิวเตอร์ที่ไม่ได้เชื่อมต่อกับอินเทอร์เน็ต จะทำอย่างไรในสถานการณ์เช่นนี้? ใช้ซอฟต์แวร์บุคคลที่สาม
อัปเดต WSUS ออฟไลน์- นี้ โปรแกรมที่ขาดไม่ได้สำหรับผู้ที่จำเป็นต้องได้รับ อัปเดตล่าสุดสำหรับ Windows สำหรับคอมพิวเตอร์ที่ไม่ได้เชื่อมต่อกับอินเทอร์เน็ต โปรแกรมจะดาวน์โหลดการอัพเดตไปยังคอมพิวเตอร์ที่เชื่อมต่ออินเทอร์เน็ต จากนั้นเสนอให้บันทึกข้อมูล รูปแบบไอเอสโอหรือเพียงแค่เบิร์นลงดีวีดี จากนั้นจะเพียงพอที่จะแตกไฟล์ในคอมพิวเตอร์ที่เลือกและเพลิดเพลินกับระบบปฏิบัติการที่อัปเดต
โปรแกรมยังช่วยให้คุณโหลดไลบรารีรันไทม์ C ++ การรักษาความปลอดภัยของไมโครซอฟต์สิ่งจำเป็น, ฐานข้อมูล วินโดวส์ ดีเฟนเดอร์ความหมายและอื่น ๆ อีกมากมาย

อัพเดตซอฟต์แวร์
ตามกฎแล้วโปรแกรมทุกอย่างค่อนข้างซับซ้อนกว่าเนื่องจากนักพัฒนาบางคนไม่ได้มีฟังก์ชั่นนี้เมื่อปล่อยการอัปเดต อัปเดตอัตโนมัติผ่านทางอินเทอร์เน็ตจึงมักต้องดาวน์โหลดด้วยตนเอง
อัพเดตอัตโนมัติ
เห็นด้วย คอมพิวเตอร์เกือบทุกเครื่องมีการติดตั้งหลายสิบหรือหลายร้อยเครื่อง โปรแกรมต่างๆ- แต่ละอันอนุญาตให้ผู้ใช้ดำเนินการ งานต่างๆ: จากการชมภาพยนตร์ไปจนถึงการตัดต่อภาพถ่ายหรือการออกแบบอาคาร บริษัทขนาดใหญ่เช่น Adobe หรือ Sony เผยแพร่การอัปเดตสำหรับผลิตภัณฑ์ซอฟต์แวร์เวอร์ชันปัจจุบันเป็นประจำ ซึ่งไม่เพียงแต่ขยายฟังก์ชันการทำงานและแก้ไขข้อผิดพลาด แต่ยังปรับปรุงการเพิ่มประสิทธิภาพซอฟต์แวร์อย่างมีนัยสำคัญอีกด้วย
การอัปเดตแต่ละโปรแกรมด้วยตนเองใช้เวลานานเกินไป - กระบวนการนี้อาจใช้เวลาทั้งวัน ขึ้นอยู่กับจำนวนซอฟต์แวร์ที่ติดตั้ง ในกรณีเช่นนี้ ให้อัปเดตโปรแกรมค้นหาที่รวบรวมข้อมูลเกี่ยวกับเวอร์ชันปัจจุบันเพื่อช่วย ซอฟต์แวร์ที่ติดตั้งและเปรียบเทียบกับเว็บไซต์อย่างเป็นทางการของนักพัฒนาที่นำเสนอ
แอพอัพเดตเป็นโปรแกรมเล็กๆที่ถูกพัฒนาโดยกลุ่มผู้ชื่นชอบ โปรแกรมนี้ช่วยให้คุณตรวจสอบการอัปเดตซอฟต์แวร์ฟรีจากรายการเล็กๆ ที่รวบรวมโดยนักพัฒนา หากมีการอัพเดต โปรแกรมจะปรากฏในรายการที่ระบุเว็บไซต์อย่างเป็นทางการของโปรแกรม

FileHippo AppManager- มันเล็กและ โปรแกรมง่าย ๆซึ่งได้รับการพัฒนาบนพื้นฐานของมากขึ้น โปรแกรมเก่าเรียกว่า FileHippo Update Checker แต่ไม่เหมือนกับ "พาเรนต์" ตรงที่ให้คุณดาวน์โหลดและติดตั้งการอัปเดตได้ทันที ช่วยให้คุณค้นหาการอัพเดตสำหรับผลิตภัณฑ์ซอฟต์แวร์ยอดนิยมส่วนใหญ่ คุณสมบัติที่โดดเด่นโปรแกรมก็คือสามารถค้นหาแอปพลิเคชันเวอร์ชันเบต้าของคุณได้

Ninite Updater ฟรีเป็นวิธีการแก้ปัญหาง่ายๆ สำหรับการค้นหาการอัพเดตสำหรับซอฟต์แวร์ของคุณ ก่อนที่จะดาวน์โหลดโปรแกรม ผู้ใช้จะต้องเลือกรายการซอฟต์แวร์บนเว็บไซต์อย่างเป็นทางการซึ่งมีการอัปเดตที่คุณสนใจ นักพัฒนาเสนอให้ฟรีและ รุ่นที่ต้องชำระเงินโปรแกรมความแตกต่างซึ่งอยู่ในรายการซอฟต์แวร์ที่รองรับความเร็วและฟังก์ชั่นเพิ่มเติม

อัพเดตด้วยตนเอง
ถ้าของคุณ คอมพิวเตอร์ส่วนบุคคลมีโปรแกรมไม่มากนักที่จำเป็นต้องอัปเดต คุณจึงสามารถค้นหาการอัพเดตด้วยตนเองได้
สามารถตรวจสอบการอัพเดตได้ทาง การตั้งค่า→ อัพเดท.

หากไม่มีฟังก์ชันดังกล่าว เพียงไปที่เว็บไซต์ของนักพัฒนา ( เมนู - เกี่ยวกับโปรแกรม) และมองดู ข้อมูลที่ทันสมัยโอ รุ่นปัจจุบันโปรแกรม
สินค้าใดๆ ที่ผลิตขึ้นบน ตลาดสมัยใหม่ซอฟต์แวร์ไม่ทางใดก็ทางหนึ่ง มีพื้นที่ที่ไม่มีการป้องกันที่เรียกว่ารู เมื่อเวลาผ่านไป "ช่องโหว่" เหล่านี้ได้รับการปรับปรุงและเพื่อกำจัดสิ่งเหล่านี้ ผู้ผลิตจึงเผยแพร่ "แพตช์" ที่รวมเข้ากับการอัปเดตที่เรียกว่า Service Pack นักพัฒนาจึงแนะนำให้ผู้ใช้ติดตั้ง บริการล่าสุดแพ็กเพื่อให้ผู้ใช้ได้รับผลิตภัณฑ์ที่ซื้อในเวอร์ชันที่ปลอดภัยและได้รับการแก้ไขมากที่สุด บทความนี้จะบอกวิธี XP และเป็นเจ้าของระบบปฏิบัติการเวอร์ชันขั้นสูงสุด
ผู้ใช้ขั้นสูงทุกคนมีแนวโน้มที่จะเชื่อว่าการอัปเดตโปรแกรมที่ติดตั้งไว้แล้วนั้นง่ายกว่าการลบออกทั้งหมดแล้วติดตั้งใหม่อีกครั้ง นักพัฒนาส่วนใหญ่มักเห็นด้วยกับสิ่งนี้ โดยพยายามทำให้ชีวิตเป็นเรื่องง่ายที่สุดสำหรับเจ้าของซอฟต์แวร์ที่มีอยู่ ทุกวันนี้เจ้าของพีซีเกือบทุกคนรู้วิธีอัปเดต Windows XP ในขณะที่รักษาโปรแกรมและไฟล์ทั้งหมดที่ติดตั้งไว้ในคอมพิวเตอร์ แต่ข้อมูลนี้คุ้มค่าที่จะทำซ้ำสำหรับผู้ใช้มือใหม่และผู้ที่เคยโต้ตอบกับคอมพิวเตอร์โดยตรงมาก่อน
จะอัพเดต Windows XP ในขณะที่ยังคงรักษาการตั้งค่าระบบปฏิบัติการ โปรแกรม เกม และไฟล์อื่น ๆ ที่ติดตั้งบนคอมพิวเตอร์ตามปกติได้อย่างไร ในการทำเช่นนี้การเปิดใช้งานฟังก์ชันระบบก็เพียงพอแล้ว เพื่อจุดประสงค์นี้ Microsoft ซึ่งเป็นผู้สร้างระบบปฏิบัติการตระกูล Windows ได้สร้างชุดโปรแกรมทั้งหมดที่เรียกว่า Update Center บริการนี้มีให้สำหรับเจ้าของคอมพิวเตอร์ทุกเครื่องที่ใช้ระบบปฏิบัติการ หน้าต่างต่างๆรุ่นต่างๆ คนเดียวเท่านั้น ข้อกำหนดเบื้องต้นหากต้องการรับการอัพเดตผ่านบริการนี้ คุณจะต้องเชื่อมต่อคอมพิวเตอร์ของคุณกับอินเทอร์เน็ต หากพีซีสามารถเข้าถึงอินเทอร์เน็ตได้อย่างต่อเนื่อง ผู้ใช้เพียงแค่ต้องเปิดใช้งานในการตั้งค่าการอัพเดต ทำได้โดยใช้เมนู "เริ่ม" ซึ่งส่วน "ระบบ" จะเปิดขึ้นจากรายการ "คุณสมบัติ" ซึ่งคุณจะต้องเลือกตัวเลือกเพื่อดาวน์โหลดแพ็คเกจล่าสุดจาก "Windows Update"
หากคอมพิวเตอร์ไม่มี การเข้าถึงแบบถาวรไปยังอินเทอร์เน็ตหรือดาวน์โหลด อัปเดตล่าสุดเป็นไปไม่ได้ด้วยเหตุผลอื่นๆ หลายประการ (ช่องทางอินเทอร์เน็ตที่ช้าหรือไม่เสถียร ค่าใช้จ่ายในการรับส่งข้อมูลสูง ฯลฯ) จากนั้นคุณสามารถติดตั้งการอัปเดตล่าสุด หรือพูดง่ายๆ ก็คือติดตั้งการอัปเดต Windows XP ทั้งหมด โหมดแมนนวล- มีสองวิธีในการทำเช่นนี้
ในการทำขั้นแรกคุณต้องดูเวอร์ชันในคุณสมบัติของระบบปฏิบัติการที่ติดตั้งและดาวน์โหลดผลิตภัณฑ์ซอฟต์แวร์ที่ขาดหายไปทั้งหมดจากเว็บไซต์อย่างเป็นทางการ (microsoft.com) ตัวอย่างเช่น หากพีซีของคุณมี Windows XP พร้อม Service Pack ที่สอง คุณจะต้องดาวน์โหลดแพ็คเกจการอัปเดตที่สาม และเริ่มการติดตั้งโดยเรียกใช้ไฟล์ setup.exe ถัดไประบบปฏิบัติการจะได้รับการอัปเดตโดยไม่ได้รับความช่วยเหลือจากผู้ใช้ แต่เราไม่ควรลืมว่าข้อมูลทั้งหมดที่บันทึกไว้บนเดสก์ท็อปและไดรฟ์ C อาจสูญหายได้ ดังนั้นก่อนอัปเกรด Windows XP คุณต้องบันทึกข้อมูลผู้ใช้ที่จำเป็นทั้งหมดจากเดสก์ท็อปไว้ สื่อที่ถอดออกได้หรืออื่น ๆ ฮาร์ดไดรฟ์.
วิธีการติดตั้งที่สองคือคุณต้องซื้อซีดีสำหรับบูตพร้อมระบบปฏิบัติการเวอร์ชันล่าสุดแล้วใส่เข้าไป ซีดีรอมคอมพิวเตอร์- หลังจากนี้คุณควรรีสตาร์ทพีซีหรือรันการติดตั้งด้วยตนเองจากดิสก์ โดยทั่วไปวิธีอัปเดต Windows XP จากรุ่นใดรุ่นหนึ่งจะมีการอธิบายโดยละเอียดตามคำแนะนำที่ให้มาด้วย หากคำแนะนำดังกล่าวอยู่ใน แบบฟอร์มที่พิมพ์ฉันไม่มีมันอยู่ในมือน่าจะสามารถพบได้ใน รุ่นอิเล็กทรอนิกส์บนสื่อบันทึก - ส่วนใหญ่ไฟล์ที่อธิบายการติดตั้งเรียกว่า "readme"
ก็ไม่ควรลืมสิ่งนั้น ในขณะนี้การอัปเดตล่าสุดสำหรับ Windows XP มีอยู่ในแพ็คเกจที่เรียกว่า เซอร์วิสแพ็ค 3. ถ้า ข้อกำหนดทางเทคนิคคอมพิวเตอร์อนุญาต คุณสามารถอัปเดตระบบปฏิบัติการนี้เป็นระบบปฏิบัติการใหม่ได้ วินโดวส์วิสต้าแต่ประสิทธิภาพของพีซีอาจลดลงอย่างเห็นได้ชัด
Microsoft Corporation ออกแพ็คเกจการอัปเดตและ Service Pack ที่มีความสอดคล้องที่น่าอิจฉาสำหรับระบบปฏิบัติการทั้งหมด โดยไม่คำนึงถึงเวอร์ชันและรุ่น เวอร์ชันที่เจ็ดและสิบก็ไม่มีข้อยกเว้นในเรื่องนี้ แต่ส่วนใหญ่มักจะเข้า รุ่นมาตรฐานมีการติดตั้งการอัปเดตระบบเป็นส่วนใหญ่ ความปลอดภัยของวินโดวส์และแพลตฟอร์มเฉพาะบางอย่างที่จำเป็นสำหรับการทำงานที่ถูกต้อง
ตัวเลือกการอัปเดตระบบ
จากข้อเท็จจริงที่ว่าเป็น "เจ็ด" และ "สิบ" ที่จะได้รับการพิจารณาในตอนนี้ ลองเดาตัวเลือกหลักสำหรับการอัปเดตที่พบในทางปฏิบัติ มีเพียงสามคนเท่านั้น:
- การติดตั้งอัพเดตสำหรับ Windows 7
- การติดตั้งองค์ประกอบเดียวกันสำหรับ Windows 10
- กำลังอัปเดต "เจ็ด" เป็น "สิบ"
พิจารณาแต่ละตัวเลือกแยกกัน และในเวลาเดียวกัน เราจะวิเคราะห์ปัญหาบางอย่างที่อาจเกิดขึ้นในสถานการณ์ที่กำหนด โดยเฉพาะอย่างยิ่งเนื่องจากปัญหาหลายข้อมีความเหมือนกันทุกประการ (แม้ข้อผิดพลาดจะมีรหัสเดียวกันก็ตาม)
7 ถึง Windows 10
มีการเขียนมากมายเกี่ยวกับวิธีอัปเดตระบบตั้งแต่เวอร์ชันที่เจ็ดถึงเวอร์ชันที่สิบ ในขั้นต้นสันนิษฐานว่าผู้ใช้ที่แสดงความปรารถนาที่จะติดตั้ง Windows 10 บน "Seven" หลังจากลงทะเบียนบนเว็บไซต์ Microsoft แล้วเข้าแถวและรอที่ปีกเพื่อให้การอัปเกรดพร้อมใช้งานสำหรับเขา การติดตั้งเกิดขึ้นโดยอัตโนมัติโดยสมบูรณ์และไม่จำเป็นต้องให้ผู้ใช้มีส่วนร่วมเป็นพิเศษ

ระหว่างทางก็มีการพัฒนา ยูทิลิตี้พิเศษสื่อ เครื่องมือสร้าง- อนุญาตให้คุณไม่ต้องรอการเปิดใช้งาน การติดตั้งวินโดวส์ 10 และติดตั้งทันที เป็นที่น่าสังเกตว่าแม้ตอนนี้ยูทิลิตี้นี้ยังทำงานได้ค่อนข้างดี เฉพาะช่วงระยะเวลาที่สามารถกลับเข้าได้ ระบบเก่า- ตอนนี้ก็ 30 วันแล้ว
หากผู้ใช้มีปัญหากับ ระบบใหม่หรือเขาไม่ชอบมัน การเปลี่ยนแบบย้อนกลับสามารถทำได้ง่ายๆ โดยยกเลิกการตั้งค่า "สิบ" โดยใช้ระบบเอง โดยมีเงื่อนไขว่าไฟล์ Windows เก่า 7 ไม่ได้ถูกลบออก ในกรณีที่ Windows ใหม่ไม่ได้เริ่มทำงาน คุณสามารถกลับคืนมาได้โดยการกู้คืนระบบจากคอนโซลที่เปิดอยู่ ดิสก์สำหรับบูต- แต่ตอนนี้เรามาพูดถึงการอัปเดตระบบการทำงานกันดีกว่า ท้ายที่สุดพวกเขาคือคนที่สร้างปัญหามากที่สุด หากการอัปเกรดไม่เกิดขึ้นเลย คุณต้องอัปเดต "เจ็ด" ก่อน จากนั้นจึงติดตั้งเวอร์ชันที่สิบเท่านั้น
การอัปเดตระบบ Windows 7 หรือ 10
ตามค่าเริ่มต้น หลังจากติดตั้งในระบบปฏิบัติการ Windows ใดๆ จะมีการเปิดใช้งาน โหมดอัตโนมัติกำลังติดตั้งการอัปเดต สำหรับสิ่งนี้ เงื่อนไขหลักคือการมีอยู่อย่างถาวรหรืออย่างน้อยก็ชั่วคราว การเชื่อมต่อที่ใช้งานอยู่ไปยังอินเทอร์เน็ต

ใน บางช่วงเวลา Windows 7 แจ้งให้ผู้ใช้ทราบว่าพบการอัปเดตระบบและพร้อมที่จะติดตั้ง สิ่งที่เหลืออยู่คือการเปิดใช้งานกระบวนการติดตั้งการอัปเดตโดยคลิกที่ข้อความที่เกี่ยวข้องในรูปแบบของหน้าต่างป๊อปอัปในถาดระบบ
การอัปเดตระบบ Windows 10 ทำได้แตกต่างออกไปเล็กน้อย การแจ้งเตือนพร้อมถูกปิดใช้งานที่นี่ และไม่จำเป็นต้องมีการยืนยันการติดตั้ง จากนั้นจะรายงานว่ามีการติดตั้งแพ็คเกจดังกล่าวและดังกล่าว โดยเฉพาะอย่างยิ่งสิ่งนี้ใช้กับสถานการณ์เมื่อพีซีหรือแล็ปท็อปอยู่ในโหมดสลีป บางครั้ง เมื่อผู้ใช้กำลังจะปิดคอมพิวเตอร์ ข้อความแจ้งการปิดระบบอาจปรากฏขึ้นพร้อมกับการติดตั้งการอัปเดต ที่นี่คุณเพียงแค่ต้องเห็นด้วย ต่อไปทุกอย่างจะดำเนินการโดยอัตโนมัติ
ข้อผิดพลาดทั่วไปเมื่อทำการอัพเดต
น่าเสียดายที่ไม่มีเลยในปัจจุบัน รุ่นที่มีอยู่ Windows ไม่ได้รับการยกเว้นจากความล้มเหลวเมื่อติดตั้งแพ็คเกจการอัพเดต ใน สถานการณ์กรณีที่ดีที่สุดข้อความปรากฏขึ้นโดยระบุว่าเกิดข้อผิดพลาดในการอัปเดตระบบ นอกจากนี้ยังระบุหมายเลขข้อบกพร่องด้วย อย่างแย่ที่สุดระบบไม่ทำงานเลย ความล้มเหลวที่พบบ่อยที่สุดคือหมายเลขข้อผิดพลาด 643 และ 800b0100 (เราจะพูดถึงพวกเขาในภายหลัง)

มากที่สุด วิธีแก้ปัญหาง่ายๆเพื่อแก้ไขปัญหาที่เกิดขึ้น คุณสามารถเข้าสู่ส่วนศูนย์อัปเดตและตรวจสอบการอัปเดตด้วยตนเอง หากการค้นหาสำเร็จ เพียงคลิกปุ่มติดตั้งและรอให้กระบวนการเสร็จสิ้น ในเวลาเดียวกัน คุณควรตรวจสอบการเชื่อมต่ออินเทอร์เน็ต ไม่เช่นนั้นอาจทำให้เกิดความล้มเหลวได้
หากการอัปเดตระบบไม่สำเร็จและข้อความระบุรหัสข้อผิดพลาด 643 สาเหตุก็คือ รุ่นที่ล้าสมัยแพลตฟอร์ม Microsoft .NET Framework คุณต้องอัปเดตโดยการดาวน์โหลดให้ได้มากที่สุดก่อน เวอร์ชันล่าสุดออกจากเว็บไซต์ของ บริษัท จากนั้นลบอันเก่าออกจากส่วนโปรแกรมและส่วนประกอบทั้งหมดหรือใช้โปรแกรมถอนการติดตั้งของบุคคลที่สามสำหรับสิ่งนี้

การปรากฏตัวของรหัสความล้มเหลว 800b0100 บ่งชี้ว่าระบบมีปัญหากับศูนย์อัปเดตเอง แน่นอนคุณสามารถใช้การย้อนกลับไปยัง สถานะก่อนหน้าแต่ไม่มีการรับประกันว่าจะใช้งานได้อีกครั้ง ดังนั้นวิธีที่ง่ายที่สุดคือการติดต่อ สาธารณูปโภคอัตโนมัติชอบ ไมโครซอฟต์ ฟิกซ์มัน! หรือเครื่องมือเตรียมพร้อมในการอัปเดตระบบของ Microsoft ซึ่งจะแก้ไขปัญหาโดยที่ผู้ใช้ไม่ต้องดำเนินการใดๆ
หลังจากการอัพเดต ระบบไม่ทำงาน ฉันควรทำอย่างไรก่อน?
แต่มีสถานการณ์ที่ไม่พึงประสงค์โดยสิ้นเชิงเมื่อหลังจากอัปเดต Windows แล้วระบบไม่เริ่มทำงาน (และโดยทั่วไปจะ "ค้าง" ที่ขั้นตอนการบูต) เรื่องนี้ก็จัดการได้เช่นกัน

สิ่งที่ง่ายที่สุดคือการใช้การกู้คืน หากระบบไม่แจ้งให้คุณทราบโดยอัตโนมัติ คุณสามารถเลือกตัวเลือกการบูตที่ใช้เพื่อเข้าสู่ Safe Mode ได้ สำหรับ Windows 7 นี่คือปุ่ม F8 สำหรับ Windows 10 กระบวนการมีความซับซ้อนมากขึ้น (ไม่เกี่ยวกับเรื่องนั้นในตอนนี้) หน้าต่างการเลือกการดำเนินการใช้สตริง Restore Last Known Good Configuration
หากวิธีนี้ไม่ได้ผล คุณสามารถบูตเครื่องได้ก่อน เซฟโหมด- จากนั้นคืนค่าระบบจากส่วนที่เกี่ยวข้องใน "แผงควบคุม" หากไม่ได้ผล ผู้เชี่ยวชาญแนะนำให้ใช้วิธีใดวิธีหนึ่ง ดิสก์การติดตั้ง- จากนั้นเมื่อโหลดจะมีการเลือกการเข้าถึงคอนโซล (ปุ่ม R) จากนั้นจึงเรียก บรรทัดคำสั่ง- มันมี rstrui.exe หลังจากป้อนคำสั่งนี้ คุณจะเข้าสู่การย้อนกลับไปยังส่วนสถานะก่อนหน้า
กำลังลบการอัปเดต
บ่อยครั้งที่สาเหตุของความล้มเหลวอาจเป็นเพราะการอัปเดตระบบเองหรือแพ็คเกจที่ติดตั้งบางตัวอย่างแม่นยำยิ่งขึ้น จำเป็นต้องถอดออกและหลีกเลี่ยงการติดตั้งใหม่

ทั้งหมดนี้เสร็จสิ้นในส่วนเดียวกันของศูนย์อัปเดตซึ่งคุณสามารถเลือกดูการอัปเดตที่ติดตั้งได้ คุณต้องลบแต่ละรายการออกทีละรายการ รีบูตระบบเพื่อตรวจสอบการทำงานของระบบ ทันทีที่พบการอัปเดตที่ทำให้เกิดการหยุดชะงัก จะต้องแยกการอัปเดตออกโดยดำเนินการค้นหาด้วยตนเองอีกครั้ง จากนั้นทำเครื่องหมายในช่องถัดจากแพ็คเกจที่คุณกำลังมองหา หลังจากนี้ ควรติดตั้งการอัปเดตอื่นๆ ทั้งหมด
การติดตั้งไดรเวอร์ใหม่
ในที่สุดการอัปเดตระบบในรูปแบบของแพ็คเกจใหม่อาจขัดแย้งกับไดรเวอร์อุปกรณ์ ปรากฎว่าเวอร์ชันของพวกเขาไม่ตรงกัน ข้อกำหนดทางเทคนิค ส่วนประกอบที่ได้รับการปรับปรุงระบบ ศึกษา ค้นหาด้วยตนเองและการติดตั้งไดรเวอร์เวอร์ชันใหม่ และไม่รู้ว่าไดรเวอร์ใดที่ขัดแย้งกัน ถือเป็นงานที่ไม่เห็นคุณค่า เพื่อจุดประสงค์เหล่านี้ ควรใช้โปรแกรมอรรถประโยชน์เช่น ไดร์เวอร์บูสเตอร์- โปรแกรมดังกล่าวค้นหาและรวมเข้ากับระบบโดยที่ผู้ใช้ไม่ต้องดำเนินการใดๆ นอกจากนี้การดาวน์โหลดยังทำจากแหล่งข้อมูลอย่างเป็นทางการของผู้ผลิตอุปกรณ์บนอินเทอร์เน็ต นอกจากนี้ทุกอย่างสามารถอัปเดตได้ด้วยวิธีนี้ ไดรเวอร์ที่ล้าสมัยอย่างที่พวกเขาพูดกันในคราวเดียว
บทสรุป
กล่าวโดยสรุปคือทั้งหมดที่สามารถพูดได้เกี่ยวกับการอัพเดต Windows และการแก้ไขปัญหาบางอย่างที่เกี่ยวข้อง วิธีการที่กำหนดเป็นสากลสำหรับทุกรุ่น จริงอยู่ที่ปัญหาที่เกี่ยวข้องกับไวรัสความเสียหายต่อ ตัวโหลดบูต Windowsและแง่มุมอื่นๆ บางประการ และมีเพียงสถานการณ์ที่พบบ่อยที่สุดเท่านั้นที่จะถูกยกไว้เป็นตัวอย่าง
Windows Service Pack คือชุดแพตช์และเครื่องมือจำนวนมากเพื่อปรับปรุงความน่าเชื่อถือของระบบปฏิบัติการ ในกรณีของ Windows มี 3 เวอร์ชัน: sp1, sp2 และ sp3 ขอแนะนำอย่างยิ่งให้ใช้อันล่าสุด - มีเสถียรภาพและปลอดภัยที่สุดซึ่งรองรับหลาย ๆ คนด้วยซ้ำ แอพพลิเคชั่นที่ทันสมัย- หากคุณยังคงมี sp2 หรือ sp1 คุณสามารถดาวน์โหลดทุกอย่างได้ การอัปเดตที่จำเป็นสำหรับ Windows XP เพื่อรับเวอร์ชัน sp3
วิธีค้นหาเวอร์ชันปัจจุบัน
ก่อนอื่นผู้ใช้จะต้องค้นหาระบบปฏิบัติการเวอร์ชันใด ระบบวินโดวส์ XP ได้รับการติดตั้งแล้ว ซึ่งสามารถทำได้โดยใช้แผงคุณสมบัติของคอมพิวเตอร์:

หากมีการติดตั้ง sp2 หรือ sp1 ให้ทำตามคำแนะนำเพิ่มเติม
อัพเดตวินโดวส์ XP
วิธีที่ง่ายที่สุดคือการอัปเดตอัตโนมัติ คอมพิวเตอร์จะดาวน์โหลดทุกอย่างด้วยตัวเอง แพ็คเกจที่จำเป็นและติดตั้งมันเข้าไป พื้นหลังโดยไม่รบกวนการทำงานของคุณ หากเปิดใช้งานการอัปเดตอัตโนมัติ Windows XP จะติดตั้ง sp3 ไว้แล้ว เนื่องจากสิ่งนี้ไม่เกิดขึ้นจึงจำเป็น ฟังก์ชั่นนี้เปิดใช้งาน (อย่างน้อยก็ชั่วคราว):

ตอนนี้คุณเพียงแค่ต้องรอจนกว่าจะดาวน์โหลดแพ็คเกจที่จำเป็นทั้งหมดจากเซิร์ฟเวอร์ Microsoft และติดตั้งบนพีซีของคุณ ในกรณีที่คุณประสบปัญหาและไม่มีอะไรทำงาน ให้ลอง ทางเลือกอื่นอธิบายไว้ด้านล่าง
ดาวน์โหลดแพ็คเกจการอัปเดตจาก Microsoft
คุณยังสามารถดาวน์โหลดทุกอย่างได้ ไฟล์ที่จำเป็นกับ เซิร์ฟเวอร์ไมโครซอฟต์และติดตั้งด้วยตนเอง ถึงแม้ว่า รองรับวินโดวส์ XP สิ้นสุดลงแล้ว แพ็คเกจที่จำเป็นทั้งหมดมีอยู่บนเว็บไซต์อย่างเป็นทางการสำหรับการเข้าถึงฟรี:

หลังจากขั้นตอนเหล่านี้ แพ็คเกจ sp3 จะถูกดาวน์โหลดลงในคอมพิวเตอร์ส่วนบุคคลของคุณ
กำลังติดตั้งการอัพเดต
เปิดไฟล์ที่ดาวน์โหลดมา 
Windows 7 เป็นหนึ่งในระบบปฏิบัติการที่ประสบความสำเร็จมากที่สุด ไมโครซอฟต์ซึ่งทำให้สามารถเปลี่ยนเวอร์ชันเรือธงอื่น Windows XP ไปยังตำแหน่งที่สองในแง่ของตัวบ่งชี้หลักได้ ในขณะนี้ ผู้ใช้มากกว่า 55% ทั่วโลกชอบ "เจ็ด" เพื่อเข้าถึงเวิลด์ไวด์เว็บ
แต่เช่นเดียวกับรุ่นก่อน ๆ Windows 7 ไม่ได้คงกระพันอย่างสมบูรณ์ ดังนั้น เพื่อกำจัดข้อผิดพลาดและการคำนวณผิดที่เกิดขึ้นระหว่างการพัฒนา จึงมีการสร้างแพ็คเกจอัพเดตอื่นขึ้นมา 
ชุดอุปกรณ์ดังกล่าวประกอบด้วยนวัตกรรมที่เกี่ยวข้องกับการรับรองความปลอดภัยของระบบปฏิบัติการ มอบความสามารถที่ได้รับการปรับปรุงแก่ลูกค้าสำหรับการจำลองเสมือนทางธุรกิจที่เกือบจะสมบูรณ์ ให้เงื่อนไขความคล่องตัวสูงสุดและการรับประกัน การสนับสนุนอย่างต่อเนื่อง ไคลเอนต์ Windows 7. ในแต่ละครั้ง แพคเกจการอัปเดตจะสะดวกยิ่งขึ้นในระหว่างกระบวนการติดตั้ง และยังมีโครงสร้างที่ได้เปรียบมากขึ้นสำหรับการปรับใช้บนแพลตฟอร์มระบบปฏิบัติการ
SP 1 – เซอร์วิสแพ็คสำหรับ Windows 7
มี รุ่นที่แตกต่างกันอัปเดตแพ็คเกจที่ไม่เพียงแต่จะช่วยแก้ไขช่องโหว่เท่านั้น แต่ยังปรับปรุงซอฟต์แวร์ที่สำคัญที่สุดให้ทันสมัย รวมถึงชุดอุปกรณ์ด้วย โปรแกรมสำนักงาน- เพื่อปรับปรุงระบบปฏิบัติการ Windows 7 SP 1 เปิดตัวในต้นฤดูใบไม้ผลิปี 2010 ซึ่งให้การสนับสนุนสูงสุดสำหรับเดสก์ท็อปและเซิร์ฟเวอร์ และยังประกอบด้วยการอัปเดตอีกด้วย อินเทอร์เน็ตเอ็กซ์พลอเรอร์และ กรอบงานสุทธิ. ความสนใจมากใน SP 1 สำหรับ Windows 7 ผู้สร้างมุ่งเน้นไปที่การต่อสู้ ไวรัสที่รู้จัก Conficker ซึ่งส่งผลกระทบต่อระบบปฏิบัติการมากกว่าหนึ่งระบบ
อัพเดตอัตโนมัติ
การอัปเดต Windows 7 อัตโนมัติเป็นกระบวนการที่ค่อนข้างสำคัญสำหรับการทำงานที่ถูกต้องและสมบูรณ์ของระบบปฏิบัติการ ซึ่งช่วยให้คุณสามารถดาวน์โหลดและติดตั้งการแก้ไขและส่วนเพิ่มเติมล่าสุดทั้งหมดบนคอมพิวเตอร์ของผู้ใช้ แพคเกจการอัปเดตเหล่านี้จัดทำขึ้นเป็นระยะๆ ให้ดาวน์โหลดได้จาก ทรัพยากรอย่างเป็นทางการบริษัท พัฒนา
บางครั้งไม่สามารถอัปเดต Windows 7 โดยอัตโนมัติได้อย่างสะดวกสบายเนื่องจากขาดการถาวร การเชื่อมต่อความเร็วสูง- จากนั้น คุณสามารถติดตั้งแพ็คเกจการอัพเดตได้ด้วยตนเองโดยการสร้างชุดการแจกจ่ายบนดีวีดี บนแฟลชการ์ด หรือบนฮาร์ดไดรฟ์ภายนอก
ในกรณีส่วนใหญ่ การติดตั้งด้วยตนเองแนะนำให้ใช้แพ็คเกจการอัปเดต SP 1 โดยผู้ใช้ที่ทราบคุณสมบัติทั้งหมดของระบบปฏิบัติการที่ติดตั้งและตระหนักถึงความต้องการของระบบที่ต้องปฏิบัติตามเพื่อให้โปรแกรมเสริมทำงานได้อย่างถูกต้อง คอมพิวเตอร์เครื่องนี้- สุดท้ายแต่ไม่ท้ายสุด สิ่งที่สำคัญที่สุดคือขนาดบิตของระบบ (เวอร์ชัน 32 บิตหรือ 64 บิต)
ความง่ายดายและความเรียบง่ายของการอัพเดตอัตโนมัติ
โดยเฉพาะเพื่อความสะดวกของ “ผู้ใช้งาน” ส่วนใหญ่จึงมีโปรแกรมสำหรับ การติดตั้งอัตโนมัติ แพ็คเกจวินโดวส์ 7 จัดการโดย Update Center วินโดวส์อัพเดตซึ่งพร้อมรับขั้นตอนการดาวน์โหลดและติดตั้งแพ็คเกจอัพเดต แอปพลิเคชันสามารถดาวน์โหลดได้ตามกำหนดเวลาที่ผู้ใช้กำหนดหรือตามค่าเริ่มต้น นอกจากนี้โปรแกรมจะ "ถาม" แน่นอนว่าสามารถเริ่มการติดตั้งไฟล์ที่พร้อมใช้งานได้หรือไม่
ก่อนติดตั้งแพ็คเกจอัพเดต ให้เปิดแท็บ "ระบบ" ซึ่งมีอยู่ใน อัลกอริทึมต่อไปนี้: “คอมพิวเตอร์” → “คุณสมบัติของคอมพิวเตอร์” → “ระบบ” และศึกษาพารามิเตอร์ทั้งหมดอย่างรอบคอบ 
ขั้นตอนการติดตั้ง
ในการเริ่มกระบวนการดาวน์โหลดจากเซิร์ฟเวอร์คุณต้องไปที่ Windows Update ซึ่งเป็นลิงก์ที่อยู่ในนั้น เมนูเริ่ม“โปรแกรมทั้งหมด” และในคอลัมน์ด้านซ้ายเลือก “ค้นหาการอัปเดต” 
ในรายการที่ปรากฏขึ้น ให้เลือก Service Pack สำหรับ ไมโครซอฟต์ วินโดวส์จากนั้นกดปุ่ม “ตกลง” 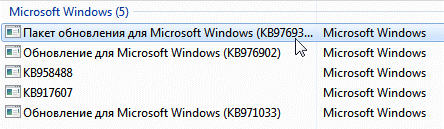
ในหน้าต่างถัดไป เพียงยืนยันการเริ่มต้นการติดตั้งโดยคลิกปุ่ม "ติดตั้ง" และทำตามคำแนะนำทั้งหมดที่โปรแกรมจะนำเสนอ 

ก่อนที่คุณจะเริ่มดาวน์โหลด ขอแนะนำให้ปิดแอปพลิเคชันที่ทำงานอยู่ทั้งหมดซึ่งสามารถ "กิน" การรับส่งข้อมูลบางส่วนได้ และจะทำให้กระบวนการติดตั้งแพ็คเกจอัปเดตช้าลงด้วย
โปรแกรมอัพเดตอัตโนมัติสามารถดาวน์โหลด SP 1 ไปยังคอมพิวเตอร์ของผู้ใช้ได้ภายในระยะเวลาครึ่งชั่วโมงถึงหนึ่งชั่วโมง ทั้งนี้ขึ้นอยู่กับความเร็วในการถ่ายโอนข้อมูล สามารถตรวจสอบสถานะของกระบวนการได้อย่างง่ายดายในหน้าต่างพิเศษในเบื้องหลัง ฟรีจำนวนขั้นต่ำ พื้นที่ดิสก์เพื่อทำการอัปเดต – 750 MB


























