สวัสดีทุกคนครับ เพื่อนรักและแขกของบล็อกของฉัน ตามปกติ Dmitry Kostin อยู่กับคุณและวันนี้ฉันอยากจะบอกคุณถึงวิธีสร้างรูปภาพใน Word เป็นพื้นหลังบนทั้งแผ่นเพื่อไม่ให้เขียนบนพื้นหลังสีขาว และเราจะทำเช่นนี้ได้หลายวิธี โดยส่วนตัวแล้วฉันไม่สนใจเรื่องนี้ แต่ฉันรู้ว่าหลายคนไม่สามารถจินตนาการถึงชีวิตโดยปราศจากมันได้
เรียบง่ายและ วิธีการแบบดั้งเดิม- นี้ การแทรกที่เรียบง่ายการวาดภาพขยายทั่วทั้งหน้า แน่นอนว่าหลายท่านคงทราบดีอยู่แล้วว่าสิ่งนี้เกิดขึ้นได้อย่างไร แต่เผื่อว่าผมจะอธิบายให้ทราบ กระบวนการนี้- เนื่องจากฉันมี Word 2013 ฉันจะแสดงเป็นตัวอย่าง แต่ในเวอร์ชัน 2010 และ 2016 สาระสำคัญจะใกล้เคียงกัน
โดยหลักการแล้วทุกอย่างก็เรียบง่าย แต่โปรดจำไว้ว่าข้อความสีดำจะไม่ดูสวยงามนักบนพื้นหลังส่วนใหญ่ ดังนั้นพยายามเลือกรูปภาพที่เหมาะสม
หลายคนจะบอกว่าวิธีนี้ไม่สะดวกเนื่องจากคุณจะต้องเพิ่มพื้นหลังให้กับแต่ละรูปวาด แต่บางครั้งก็จำเป็นโดยเฉพาะเมื่อเราทำเอกสารเข้ามา สไตล์ที่แตกต่าง- ความไม่สะดวกเพียงอย่างเดียวคือคุณไม่สามารถอ่านข้อความได้ตลอดเวลาและต้องกระตุ้นเพื่อเขียนอะไรบางอย่าง ใช่และโอน ประเภทนี้วัสดุพิมพ์อาจมีข้อผิดพลาด แต่จริงๆ แล้ว ทั้งหมดนี้เป็นเพียงสิ่งเล็กๆ น้อยๆ เท่านั้น
จะแทรกภาพพื้นหลังทุกหน้าได้อย่างไร?
ทีนี้มาลงลึกเรื่องธุรกิจกันอย่างจริงจังมากขึ้น เนื่องจากประเด็นแรกเป็นการออกกำลังกายเพื่อการผ่อนคลายมากกว่าการทำงานปกติ ข้อได้เปรียบเพียงอย่างเดียวคือสามารถควบคุมสัดส่วนของภาพและเคลื่อนย้ายได้ แต่ก็มีข้อเสียมากกว่า เช่น ความจริงที่ว่ามันขัดขวางการพิมพ์อยู่ตลอดเวลา และยังใช้งานได้เพียงหน้าเดียวเท่านั้น แต่มีมากกว่านั้น วิธีที่สะดวกซึ่งจะช่วยให้เราสามารถใช้พื้นหลังบนแผ่นงานทั้งหมดได้ แน่นอนคุณสามารถใส่ตัวเลือกสีใดก็ได้ แต่โดยส่วนตัวแล้วฉันคิดว่ามันจะดูน่าเกลียด
ไปที่โปรแกรมแก้ไข Word ของเราและเลือกแท็บ "การออกแบบ" ในริบบิ้นเมนูจากนั้นมองหารายการ "สีของหน้า" - “วิธีการเติม”- คลิกที่มัน


ในความคิดของฉัน มันออกมาค่อนข้างดี เอกสารได้รับความสดใหม่และมีสีสันทันที สิ่งนี้ทำให้การอ่านน่าสนใจยิ่งขึ้น แต่บางครั้งก็มีปัญหาบางอย่าง และตอนนี้เราจะดูพวกเขากับคุณ

เอกสารถูกพิมพ์โดยไม่มีพื้นหลัง
บ่อยครั้งที่คุณได้เลือกพื้นหลังที่สวยงามสำหรับเอกสารของคุณ แต่เมื่อคุณพิมพ์แผ่นงาน คุณจะพบว่าพื้นหลังของแผ่นนั้นเป็นสีขาว เขาไปไหน? เป็นไปได้มากว่าคุณยังไม่ได้ทำการตั้งค่าบางอย่าง มาแก้ไขปัญหานี้กัน

- คุณต้องไปที่เมนู "ไฟล์" - "ตัวเลือก"
- จากนั้นไปที่แท็บ "หน้าจอ" แล้ววางกระดาษไว้ตรงข้ามกับฟิลด์ "ผนึก สีพื้นหลังและภาพวาด"และคลิก "ตกลง"

หลังจากที่คุณทำทั้งหมดนี้แล้ว ให้ลองพิมพ์เอกสารอีกครั้ง อย่างที่คุณเห็นภาพวาดก็ปรากฏขึ้นแล้ว

การใช้วัสดุพิมพ์
อีกวิธีหนึ่งในการใส่รูปภาพแทนพื้นหลัง ฉันอยากจะเน้นการใช้พื้นหลัง ส่วนใหญ่มักใช้เพื่อสร้างคำจารึกบนเอกสารที่แทบจะมองไม่เห็นเช่น "ตัวอย่าง" แต่การใส่รูปภาพเข้าไป. ฟังก์ชั่นนี้มันเหมาะมาก. มาดูวิธีใช้กัน

เช่นเดียวกับใน วิธีการก่อนหน้าฟังก์ชันนี้ใช้ได้กับทุกแผ่นงานในเอกสารพร้อมกัน ซึ่งสะดวกมากหากคุณต้องการทำทุกอย่างในสไตล์เดียวกัน
นอกจากนี้ คุณควรสังเกตด้วยว่าภาพสว่างขึ้นเล็กน้อย ทำเช่นนี้เพื่อไม่ให้มีการเน้นและสะดวกกว่าในการอ่านข้อความเอง
นอกจากนี้ วิธีนี้อาจสะดวกกว่าวิธีก่อนหน้านี้ เนื่องจากเราสามารถควบคุมขนาดภาพได้หากเราไม่ชอบวิธีที่มันตัดภาพออกไป
แต่ไม่ว่าคุณจะตัดสินใจใช้วิธีใดก็เป็นทางเลือกของคุณ ไม่มีตัวเลือกเดียวที่ดีหรือไม่ดีที่นี่ ล้วนแตกต่างและน่าสนใจทั้งสิ้น ว่าแต่ คุณชอบอันไหนมากที่สุด? เขียนคำตอบของคุณในความคิดเห็น
นั่นคือทั้งหมดสำหรับฉัน ฉันหวังว่าคุณจะชอบบทความของฉัน อย่าลืมสมัครรับข้อมูลบล็อกของฉันและชุมชนทั้งหมดของฉันเพื่อรับทราบทุกสิ่งใหม่และน่าสนใจอยู่เสมอ ฉันหวังว่าจะได้พบคุณอีกครั้งในฐานะแขก ขอให้โชคดีกับคุณ ลาก่อน!
ขอแสดงความนับถือ มิทรี คอสติน
หากต้องการสร้างพื้นหลังของหน้า ให้ใช้เครื่องมือในบล็อก "พื้นหลังของหน้า" ซึ่งอยู่ในแท็บ "เค้าโครงหน้า" สำหรับเวอร์ชัน 2007, 2010 หรือ "การออกแบบ" สำหรับรุ่น 2010, 2013
เพื่อให้พื้นหลังของหน้ามีความสม่ำเสมอ ข้อความไม่ควรเติมด้วยสีขาวตั้งแต่แรก การลบการเติมข้อความเป็นเรื่องง่าย:
- เลือกข้อความทั้งหมดของเอกสารโดยกดปุ่ม "Ctrl" + "A" หรือผ่านเมนู: "หน้าแรก" → "เลือก" → "เลือกทั้งหมด";
- ในบล็อก "ย่อหน้า" เปิดเครื่องมือ "เติม" (ถังที่มีความลาดชันและมีแถบสีเหลืองที่ด้านล่าง) โดยคลิกที่ลูกศรทางด้านขวา
- เลือกบรรทัด "ไม่มีสี"
บทความชื่อเดียวกัน “” อธิบายวิธีทำงานกับพื้นหลัง (เติม) ของข้อความอย่างสมบูรณ์ อย่าลืมตรวจสอบและใช้ในงานของคุณ
ขั้นตอนนี้มีประโยชน์หากคุณคัดลอกบางส่วนของเอกสารจากแหล่งอื่น
เนื่องจากพื้นหลังของหน้ามีประโยชน์หลายอย่างและดูแตกต่างกัน จึงมีเครื่องมือหลายอย่างที่สามารถสร้างได้
มาดูวิธีแทรกพื้นหลังในเอกสาร Word กันดีกว่า
วิธีทำพื้นหลังหน้าสี
พื้นหลังของหน้าสามารถสร้างจากสีใดก็ได้ที่มีอยู่ในจานสี Word หากต้องการสร้างพื้นหลังสีให้กับหน้าเอกสาร คุณต้อง:
- ไปที่ “การออกแบบ” → “พื้นหลังของหน้า” → “สีของหน้า”;
- เลือกจากจานสีที่มีอยู่ สีที่ต้องการและคลิกด้วยเมาส์
หากคุณไม่พอใจกับสีในจานสี คุณสามารถเลือกคำสั่ง "สีอื่นๆ..." และในหน้าต่าง "สี" ที่เปิดขึ้น ให้ปรับสีที่ต้องการโดยใช้ จานสี RGB HSL ในแท็บ "สเปกตรัม"
วิธีทำให้พื้นหลังมีสีเป็นการไล่ระดับสี
สำหรับการระบายสีพื้นหลังของหน้าที่ซับซ้อนยิ่งขึ้น คุณสามารถสร้างพื้นหลังโดยใช้ได้ การเปลี่ยนแปลงที่ราบรื่นเฉดสีที่ต่างกัน (ไล่ระดับสี)
อัลกอริทึมสำหรับการสร้างพื้นหลังนี้มีดังนี้:
- ไปที่ “การออกแบบ” → “พื้นหลังของหน้า” → “สีของหน้า” → “วิธีการเติม”;
- เปิดแท็บ "การไล่ระดับสี" และทำการตั้งค่าที่จำเป็น:
ในบล็อก "สี" ให้เลือกจำนวนสีเพื่อสร้างการไล่ระดับสี
หมายเหตุ: เมื่อคุณเลือกตัวเลือกการตั้งค่าล่วงหน้า คุณสามารถเลือกการตั้งค่าล่วงหน้าการไล่ระดับสีตามธีมที่มีอยู่ใน Word สำหรับพื้นหลังได้
ในบล็อก "ความโปร่งใส" ให้ตั้งค่าที่ต้องการ ยิ่งเล็กเท่าใด ข้อความและเนื้อหาอื่นๆ ของเอกสารก็จะยิ่งมองเห็นได้ดีขึ้นเท่านั้น
ในบล็อก "Hatch Type" ให้ตั้งเครื่องหมายเป็น ประเภทที่ถูกต้องทิศทางของการเปลี่ยนสี
- ยืนยันการตั้งค่าของคุณโดยคลิกตกลง
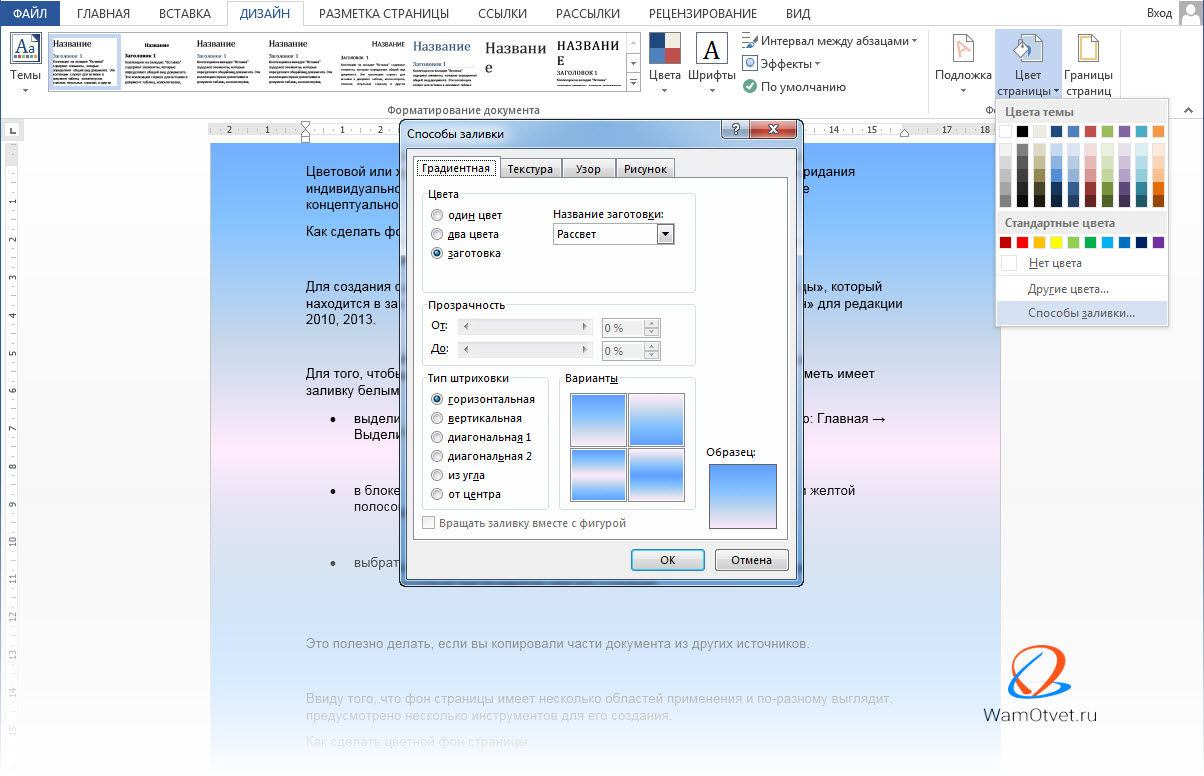
วิธีทำรูปภาพเป็นพื้นหลังของเพจ
สำหรับพื้นหลังที่ซับซ้อนมากขึ้นซึ่งเป็นตัวกำหนดการออกแบบพิเศษของเอกสาร คุณสามารถใช้ภาพวาด ภาพถ่าย หรือรูปภาพได้ นำมาใช้ ตัวเลือกนี้คุณสามารถทำได้โดยทำตามขั้นตอนนี้:
- ไปที่ “การออกแบบ” → “พื้นหลังของหน้า” → “สีของหน้า” → “วิธีการเติม”;
- เปิดแท็บ "รูปภาพ" และเลือกรูปภาพเป็นพื้นหลัง
- คลิกที่ปุ่ม "รูปวาด" และในหน้าต่างที่เปิดขึ้นให้เลือกชื่อไฟล์จากที่มีอยู่
- ยืนยันการเลือกของคุณด้วยปุ่ม "Run"
- ดำเนินการให้เสร็จสิ้น ตกลง

เมื่อรูปภาพถูกใช้เป็นพื้นหลัง ตำแหน่งและขนาดควรตรงกับหน้าเอกสาร รูปแบบหนังสือเกี่ยวข้องกับการใช้รูปแบบแนวตั้งและแนวนอน - แนวนอน
ถ้ารูปวาดก็เช่นกัน ขนาดใหญ่จากนั้นโปรแกรมจะ "ตัด" ขอบของมันโดยอัตโนมัติ อย่างไรก็ตามหากภาพแทรกอยู่ในพื้นหลัง ขนาดที่เล็กกว่ามันจะถูกทำซ้ำและติดกาวกับด้านที่หายไปโดยอัตโนมัติ
วิธีทำพื้นหลังรูปภาพให้โปร่งใส
พื้นหลังโปร่งใสของรูปภาพถูกสร้างขึ้นในลักษณะต่อไปนี้:
- เลือกแท็บ "เค้าโครงหน้า" หรือ "ออกแบบ"
- ในรายการที่เปิดขึ้น ให้เลือก “ไม่มีสี”
วิธีเปลี่ยนพื้นหลังของหน้า
หากจำเป็น สามารถเปลี่ยนพื้นหลังของหน้าได้ ในการดำเนินการนี้ คุณจะต้องตั้งค่าการตั้งค่าพื้นหลังใหม่และพื้นหลังก่อนหน้าจะถูกแทนที่ด้วยพื้นหลังใหม่
ตัวอย่างเช่น เรามาเปลี่ยนพื้นหลังของแผ่นงานที่เราสร้างไว้แล้ว
- ไปที่แท็บ "การออกแบบ" → "พื้นหลังของหน้า" → "สีของหน้า" → "วิธีการเติม"
- ในหน้าต่างที่ปรากฏขึ้น ให้เลือกแท็บ "การวาด"
อย่างที่คุณเห็น ในกรณีของเรา เราได้ติดตั้งภาพพื้นหลังไว้แล้ว

- คลิกปุ่ม "รูปภาพ" และเลือกรูปภาพใหม่
- คลิกตกลง

ดังนั้นเราจึงสามารถเปลี่ยนพื้นหลังที่เลือกไว้ก่อนหน้านี้และแทรกรูปภาพใหม่ได้
วิธีคัดลอกพื้นหลังของแผ่นงาน
ไม่สามารถเน้นสีพื้นหลังของหน้าหรือพื้นหลังอื่นใดได้ เครื่องมือคำดังนั้นจึงไม่สามารถคัดลอกได้
วิธีลบพื้นหลังหน้าใน Word
ไม่มีคำสั่งแยกต่างหากที่รับผิดชอบในการลบพื้นหลัง ดังนั้น ขึ้นอยู่กับว่าการกระทำใดที่เคยทำไว้ก่อนหน้านี้ในพื้นหลัง จึงมีการใช้เครื่องมือลบที่แตกต่างกัน
วิธีลบพื้นหลังหลังจากการคัดลอก
หลังจากคัดลอกข้อความจากเอกสารแล้ว พื้นหลังที่กำหนดไปยังตำแหน่งใหม่ ก็สามารถคัดลอกพื้นหลังได้เช่นกัน มี 3 วิธีในการลบพื้นหลังของหน้าที่ไม่จำเป็น:
1 วิธี. การแทรกข้อความโดยไม่มีสไตล์
วิธีนี้เกี่ยวข้องกับการเลือกคำสั่ง "วาง" โดยใช้คำสั่ง "บันทึกข้อความเท่านั้น" ก่อนที่จะแทรกข้อความลงในตำแหน่งใหม่
วิธีที่ 2 ล้างการจัดรูปแบบ
หลังจากวางแล้ว ให้เลือกข้อความที่คัดลอกแล้วใช้คำสั่ง "ล้างทั้งหมด" ในแถบเมนูแท็บ "หน้าแรก" ในบล็อกคำสั่ง "สไตล์"
3 ทาง. ใช้กระดาษจดบันทึก
เมื่อคัดลอกข้อความจากอินเทอร์เน็ต บางครั้งลบพื้นหลังของหน้าโดยใช้ คำสั่งคำมันไม่ทำงาน ในกรณีนี้ คุณสามารถทำสิ่งต่อไปนี้:
- ถ่ายโอนข้อความไปยัง Notepad (ซึ่งเป็นโปรแกรม Windows ในตัวมาตรฐาน)
- เลือกข้อความอีกครั้งและคัดลอกข้อความจาก Notepad ลงในเอกสารใหม่
Notepad จะไม่บันทึกสไตล์หรือการจัดรูปแบบใดๆ ดังเช่นก่อนหน้านี้ ตั้งค่าพื้นหลังจะถูกลบออกโดยอัตโนมัติ
วิธีลบสีพื้นหลัง
การลบพื้นหลังที่มีสีทำได้โดยการแทนที่ด้วยพื้นหลังที่ไม่มีสี ขั้นตอนการดำเนินการทดแทนดังกล่าวคือ:
- ในบล็อกเครื่องมือ "พื้นหลังของหน้า" คลิกที่ลูกศร "สีของหน้า"

วิธีลบพื้นหลังออกจากรูปภาพ
ในการเอารูปภาพที่ตั้งไว้เป็นพื้นหลังของหน้าออก คุณต้องตั้งค่าพื้นหลังโดยไม่มีสีที่ด้านบนของพื้นหลังนี้ อัลกอริทึมสำหรับการดำเนินการนี้:
- เลือกแท็บ "เค้าโครงหน้า"/"การออกแบบ"
- ในบล็อกเครื่องมือ "พื้นหลังของหน้า" คลิกที่ลูกศร "สีของหน้า"
- ในรายการที่เปิดขึ้นให้คลิกที่บรรทัด "ไม่มีสี"
วิธีการพิมพ์พื้นหลัง
ตามค่าเริ่มต้น การพิมพ์พื้นหลังของหน้าไม่ได้รับการกำหนดค่า และหลายคนสงสัยว่า "ทำไมไม่พิมพ์พื้นหลัง" ดังนั้นเมื่อเตรียมพิมพ์ทางหน้าต่าง ดูตัวอย่างเอกสารอาจปรากฏขึ้นโดยไม่มีสีพื้นหลังหรือลวดลาย
ในการพิมพ์พื้นหลัง คุณต้องทำการตั้งค่าที่เหมาะสม:
- เปิดแท็บ "ไฟล์";
- เลือกส่วน "ตัวเลือก";
- ในหน้าต่าง " ตัวเลือกคำ» เปิดส่วน "หน้าจอ"
- ในส่วน "ตัวเลือกการพิมพ์" ให้เลือกช่องทำเครื่องหมาย "พิมพ์ภาพพื้นหลังและสี"

คุณสามารถเข้าถึงหน้าต่างตัวเลือกของ Word ได้จากหน้าต่างพิมพ์ ในการดำเนินการนี้ คุณต้องไปที่ "การตั้งค่าหน้ากระดาษ" → "ตัวเลือกการพิมพ์"
นี่เป็นหนึ่งในข้อผิดพลาดหลักของผู้ใช้ หลังจากนั้นเครื่องพิมพ์ไม่พิมพ์พื้นหลังของหน้า
ตัวอย่างพื้นหลังสำหรับเอกสาร Word
ตอนนี้คุณรู้วิธีสร้างพื้นหลังหน้าใน Word แล้ว ในส่วนนี้ เราจะดูตัวอย่างต่างๆ ของเอกสารที่มีพื้นหลัง
ภูมิหลังสำหรับเอกสารทางธุรกิจ
เกี่ยวข้องกับการใช้การออกแบบที่กระชับและเคร่งครัดผสมผสานกับ สไตล์องค์กร- สามารถใช้ลงประกาศหรือเอกสารที่ต้องการความสนใจได้

การวาดพื้นหลังสำหรับหน้าเด็ก
มันควรจะสว่าง แต่ในขณะเดียวกันก็เรียบง่ายควรมีรูปภาพด้วย พื้นหลังนี้จะดึงดูดความสนใจของเด็ก

ตกแต่งด้วยพื้นหลังสีเข้ม
ใช้เพื่อแสดงข้อความ สีอ่อน- ใช้สำหรับสิ่งพิมพ์ที่มีจุดประสงค์เพื่ออ่านในห้องที่มีแสงสว่างน้อย เช่น รายการสำหรับโรงภาพยนตร์

พื้นหลังสีสำหรับหนังสือเล่มเล็ก
สว่างกว่าเอกสารองค์กร พื้นหลังควรดึงดูดความสนใจ แต่ในขณะเดียวกัน ข้อความก็ควรอ่านง่าย

Word 2010 มีฟีเจอร์ในตัวเพื่อสร้างพื้นหลังของหน้าที่คุณต้องการ
การตั้งค่าพื้นหลังของหน้ามีดังต่อไปนี้: ฟังก์ชั่น, ยังไง:
— การตั้งค่าพื้นหลัง– เพิ่ม ข้อความที่ซ่อนอยู่หรือรูปภาพด้านหลังเนื้อหาเพจ
— การตั้งค่าสี– การออกแบบสีพื้นหลังของหน้า
— เส้นขอบหน้า– การออกแบบเส้นขอบหน้ากระดาษ
การตั้งค่าทั้งหมดทำใน เปิดเอกสารคำพูดเข้า แผงด้านบนบนแท็บเค้าโครงหน้า
มาดูรายละเอียดการตั้งค่าแต่ละอย่างกันดีกว่า
การตั้งค่าพื้นหลัง
ในเอกสาร Word 2010 ในแถบเครื่องมือด้านบน ให้ไปที่เค้าโครงหน้า > ลายน้ำ และเลือกหนึ่งในตัวอย่างที่แนะนำ
นอกจากนี้ยังสามารถปรับแต่งวัสดุพิมพ์เวอร์ชันของคุณเองได้อีกด้วย เมื่อต้องการทำเช่นนี้ คลิก Underlay แบบกำหนดเอง พื้นหลังสามารถกำหนดค่าเป็นรูปภาพหรือข้อความได้
การกำหนดรูปแบบพื้นหลัง
คุณสามารถเลือกภาพวาดจากพีซีของคุณเป็นพื้นหลัง กำหนดขนาดของภาพวาดและเปลี่ยนสีได้โดยทำเครื่องหมายที่กล่องตัวเลือก

การตั้งค่าข้อความพื้นหลัง
หากคุณต้องการเขียนข้อความเฉพาะของคุณเองเป็นพื้นหลัง ให้เลือกข้อความแล้วกรอกข้อมูลในช่องต่อไปนี้:
ภาษา– จากรายการภาษาแบบเลื่อนลง
ข้อความ– จากรายการข้อความแบบเลื่อนลงหรือเขียนเวอร์ชันของคุณในบรรทัด
แบบอักษร– เลือกรูปแบบข้อความจากรายการที่ให้ไว้
ขนาด– เลือกขนาดตัวอักษร
สี- จากจานสี
โปร่งแสง— ทำเครื่องหมายที่ช่องหากคุณต้องการข้อความโปร่งแสงสำหรับพื้นหลัง
ที่ตั้ง– เลือกหนึ่งในตัวเลือกการจัดวางข้อความ: แนวทแยงหรือแนวนอน

หากต้องการบันทึกผลลัพธ์ คลิกตกลง
บันทึกส่วนย่อยลงในคอลเลกชั่นอันเดอร์เลย์
ใน Word 2010 คุณสามารถบันทึกชิ้นส่วนของข้อความหรือรูปภาพที่เลือกลงในคอลเลกชันอันเดอร์เลย์ได้
ดำเนินการ ขั้นตอนต่อไป: ในเอกสาร ให้ใช้เคอร์เซอร์เพื่อไฮไลต์ ข้อความที่ต้องการหรือภาพวาดเพื่อบันทึก ไปที่เค้าโครงหน้า > ลายน้ำ จากนั้นเลือกการดำเนินการ เลือกส่วนที่เลือกไปยังคอลเลกชันของลายน้ำ

ในหน้าต่างสร้างแบบเอกสารสำเร็จรูปใหม่ กรอกข้อมูลในฟิลด์ต่อไปนี้:
ชื่อ– ระบุชื่อของตัวเลือกการรองพื้นใหม่
ของสะสม– เลือกคอลเลกชันที่ต้องการบันทึก
หมวดหมู่– เลือกหมวดหมู่จากรายการ
บันทึกไปที่– เลือกตำแหน่งที่จะบันทึกตัวเลือกการซ้อนทับใหม่
ตัวเลือก– เลือกตัวเลือกการบันทึก

คลิกตกลง
การเอาอันเดอร์เลย์ของเอกสารออก หากต้องการดำเนินการนี้ ให้คลิกลบอันเดอร์เลย์ออก
การตั้งค่าพื้นหลัง – เน้นหน้าด้วยสี
หากต้องการทำการปรับเปลี่ยนนี้ ให้ไปที่เค้าโครงหน้า > สีของหน้า และเลือกสีจากธีมสีที่แนะนำ

หากคุณต้องการเลือกสีอื่น ให้คลิกสีอื่น จากนั้นเลือกสีที่ต้องการจากสเปกตรัมที่เสนอ

การออกแบบพื้นหลังหน้า - วิธีการกรอก
นอกเหนือจากการเลือกสีแล้ว คุณยังสามารถปรับแต่งวิธีการเติม เช่น การไล่ระดับสี พื้นผิว รูปแบบ และลวดลายได้อีกด้วย การเติมไล่ระดับสี – การผสมสี หากต้องการเลือกการเติมแบบไล่ระดับสี ให้คลิก Fill Method บนแท็บไล่ระดับสี ทำการตั้งค่าต่อไปนี้: สี: สีเดียว – เฉดสีที่มีสีเดียวกันจากสีอ่อนไปเข้มกว่า

สองสี – เลือกสองสี

การเตรียมการ - การใช้เทมเพลตสีสำเร็จรูป

ประเภทฟัก - การตั้งค่า ตัวเลือกต่างๆการเปลี่ยนสีและเฉดสี:
เลือกประเภทฟัก - แนวนอน แนวตั้ง ฯลฯ ในหน้าต่างตัวเลือก ให้เลือกหนึ่งในสี่ตัวอย่าง ในฟิลด์ตัวอย่าง คุณจะเห็นผลลัพธ์สุดท้าย คลิกที่ปุ่มตกลง
พื้นผิว – เพิ่มปริมาณ
หากต้องการเลือกพื้นผิวสำหรับพื้นหลังของหน้า ให้คลิก Fill Methods บนแท็บ Texture ให้ตั้งค่าดังต่อไปนี้:
เลือกหนึ่งในตัวเลือกที่เสนอ เมื่อคลิกที่ปุ่มพื้นผิวอื่น คุณสามารถเลือกตัวเลือกพื้นผิวของคุณเองได้จากไลบรารีบนพีซีของคุณ

คลิกตกลงและรับผลลัพธ์

ลวดลาย – ตกแต่งพื้นหลัง
หากต้องการเลือกรูปแบบพื้นหลังของหน้า ให้คลิก Fill Method บนแท็บ รูปแบบ ให้ทำดังต่อไปนี้: เลือกหนึ่งในตัวเลือกรูปแบบที่แนะนำ

คุณสามารถกำหนดสีฟักและสีพื้นหลังของลวดลายได้ ผลลัพธ์เบื้องต้นสามารถดูได้ที่มุมหน้าต่าง - ตัวอย่าง
คลิกตกลง
การวาดภาพ – ตกแต่งพื้นหลังด้วยลวดลาย
หากต้องการเลือกรูปแบบพื้นหลังของหน้า ให้คลิก Fill Method บนแท็บ รูปภาพ ให้ทำตามขั้นตอน:
คลิกที่ปุ่มรูปภาพ จากไฟล์บนพีซีของคุณ ให้เลือกรูปแบบที่ต้องการ


คลิกตกลง
การลบสีของหน้า
หากต้องการลบสีของหน้าที่ระบุ ให้ไปที่ เค้าโครงหน้า > สีของหน้า และเลือกประเภท ไม่มีสี

การออกแบบเส้นขอบหน้า
หากต้องการออกแบบเส้นขอบหน้า ให้ไปที่เค้าโครงหน้า > เส้นขอบหน้า
ที่นี่คุณสามารถเลือกประเภทเส้นขอบจากตัวเลือกที่เสนอ กำหนดค่าประเภทเส้น กำหนดความกว้างและสี การตั้งค่าที่คุณทำจะแสดงในหน้าต่างตัวอย่าง ขึ้นอยู่กับช่วงเอกสารที่เลือก สามารถนำไปใช้กับย่อหน้า ส่วน หรือเอกสารทั้งหมดได้

หากต้องการลบเส้นขอบในเอกสาร Word 2010 คุณต้องเลือกพื้นที่ในเอกสาร จากนั้นไปที่ เค้าโครงหน้า > เส้นขอบหน้า และเลือก ไม่มีประเภท และขอบเขตดังรูปด้านล่าง

ในทำนองเดียวกัน บนแท็บหน้า คุณสามารถตั้งค่าเฟรมสำหรับหน้าเอกสารโดยรวมหรือสำหรับส่วนที่เลือกได้

บนแท็บเติม คุณสามารถปรับแต่งสีเติมและรูปแบบสำหรับพื้นที่ที่เลือกของเอกสารได้


ผู้ใช้แต่ละคนต้องการเน้นงานของตนเพื่อไม่ให้ไม่เหมือนใคร โชคดี, โปรแกรมแก้ไขข้อความ Word มีตัวเลือกมากมายและ เครื่องมือพิเศษสำหรับสิ่งนี้ บทความนี้จะกล่าวถึงหนึ่งในเครื่องมือเหล่านี้ เราจะพูดถึงวิธีสร้างพื้นหลังใน Word ทุกอย่างจะถูกรื้อถอน วิธีที่เป็นไปได้ตั้งแต่วิธีสร้างพื้นหลังของทั้งหน้าไปจนถึงวิธีเปลี่ยนพื้นหลังด้านหลังข้อความ แต่สิ่งแรกก่อน
การเปลี่ยนสีหน้า
ขั้นแรกเรามาดูวิธีสร้างพื้นหลังของหน้าใน Word เพื่อใช้เพื่อวัตถุประสงค์เหล่านี้ เทมเพลตมาตรฐานตัวโปรแกรมเอง
แน่นอนว่าขั้นตอนแรกคือการหาเครื่องมือที่เกี่ยวข้องที่แผงด้านบน สมควรบอกทันทีว่าเราจะใช้โปรแกรมปี 2559 รุ่นก่อนหน้าอาจมีความคลาดเคลื่อน แต่ทุกอย่างจะมีการอธิบายไว้ในข้อความสำหรับพวกเขา ดังนั้นจึงไม่ควรมีคำถามเกิดขึ้น
เราต้องการเครื่องมือ "Page Color" ซึ่งอยู่ในแท็บ "Design" หากใช้มากขึ้น รุ่นเก่า(ก่อน Word 2010) แท็บนี้จะเรียกว่า "เค้าโครงหน้า" ใน Word 2003 คุณจะต้องใช้เครื่องมือที่อยู่ในแท็บ "รูปแบบ" ตอนนี้บนแถบเครื่องมือคุณต้องค้นหาและคลิกปุ่ม "สีของหน้า"

ด้วยเหตุนี้เมนูแบบเลื่อนลงจะเปิดขึ้นซึ่งคุณสามารถเลือกพื้นหลังที่คุณต้องการได้ อย่างไรก็ตาม หากไม่มีสีที่เหมาะกับคุณ คุณสามารถใช้สเปกตรัมสีที่ใหญ่ขึ้นได้ โดยคลิกที่ปุ่ม "สีอื่นๆ"
นี่เป็นวิธีแรกในการสร้างพื้นหลังใน Word แต่อย่างที่คุณเห็น อนุญาตให้คุณเปลี่ยนสีของหน้าเท่านั้นโดยไม่ทำให้เกิดการเปลี่ยนแปลงที่สำคัญใดๆ ตอนนี้เรามาพูดถึงวิธีที่คุณสามารถตกแต่งเอกสารให้มากยิ่งขึ้นได้
การทำพื้นหลังเพจโดยใช้เครื่องมือมาตรฐาน
ถ้า เติมง่ายแผ่นงานไม่เหมาะกับคุณและคุณต้องการสิ่งที่แตกต่างออกไปตอนนี้เราจะบอกวิธีทำให้พื้นหลังมีความซับซ้อนมากขึ้นใน Word
ในการดำเนินการนี้ โดยอยู่ในแท็บเดียวกันและคลิกที่ปุ่ม "สีของหน้า" เลือก "วิธีการเติม" จากเมนู หน้าต่างจะเปิดขึ้นตรงหน้าคุณซึ่งคุณจะต้องตัดสินใจเลือกเครื่องมือที่จะใช้ มีสี่แท็บให้เลือก: ไล่ระดับสี พื้นผิว รูปแบบ และการออกแบบ เราจะไม่พิจารณาข้อที่สี่ในตอนนี้

การเติมแบบไล่ระดับสีพูดเพื่อตัวมันเอง ในแท็บนี้ คุณจะต้องเลือกสีเติมหนึ่งหรือสองสีและระบุประเภทฟัก หากต้องการคุณสามารถใช้ช่องว่างได้
การซ้อนทับพื้นผิวในแท็บที่เกี่ยวข้อง หมายความว่าคุณได้เลือกตัวอย่างใดตัวอย่างหนึ่งที่นำเสนอ คุณสามารถทาพื้นผิวไม้หรือใช้ก็ได้ กระดาษยู่ยี่- ทุกสิ่งที่คุณต้องการ
ในแท็บ "รูปแบบ" คุณต้องเลือกหนึ่งในรูปแบบที่เสนอ ซึ่งง่ายมาก
โดยทั่วไป จะเป็นการดีกว่าถ้าคุณทำความคุ้นเคยกับแต่ละแท็บและเลือกบางอย่างสำหรับตัวคุณเอง ด้วยเหตุนี้ คุณจะต้องคลิกปุ่ม "ตกลง" เท่านั้นเพื่อให้การเปลี่ยนแปลงมีผล และอย่าลืมว่าคุณสามารถเปลี่ยนตัวเลือกได้ตลอดเวลา
สร้างพื้นหลังเพจของคุณเอง
ตอนนี้ไปที่แท็บ "การวาด" ตอนนี้เราจะหาวิธีสร้างพื้นหลังใน Word โดยใช้รูปภาพของเราเอง
สิ่งนี้ทำได้ค่อนข้างง่ายในหน้าต่าง "กรอกวิธีการ" เดียวกันในแท็บ "การวาด" คุณต้องคลิกที่ปุ่มชื่อเดียวกันเพื่อเปิดหน้าต่าง ในนั้นเลือก "จากไฟล์" ใน explorer ที่ปรากฏขึ้น คุณจะต้องนำทางไปยังรูปภาพที่ต้องการแล้วคลิกปุ่ม "แทรก"
หลังจากนี้คุณสามารถตั้งค่าพารามิเตอร์ได้หลายตัวจากนั้นคลิกปุ่ม "ตกลง"
การสร้างพื้นหลังด้านหลังข้อความ
สุดท้ายเรามาดูวิธีสร้างพื้นหลังด้านหลังข้อความใน Word
ขั้นตอนนี้ง่ายมาก ขั้นแรก คุณจะต้องเลือกส่วนของข้อความที่คุณต้องการเปลี่ยนพื้นหลัง หลังจากนั้นในแท็บ "หน้าแรก" คลิกที่ปุ่ม "สีเน้นข้อความ" คุณสามารถดูตำแหน่งที่แน่นอนของปุ่มได้ในภาพด้านล่าง

ในเมนูแบบเลื่อนลง คุณจะต้องเลือกสีตามที่คุณต้องการแล้วคลิกด้วย LMB ด้วยเหตุนี้ พื้นหลังด้านหลังข้อความจึงจะมีสีตามสีที่คุณเลือก
มันไม่เพียงแต่หมายความถึงฉากที่เกิดขึ้นจริงเท่านั้น แต่ยังหมายถึงการกระทำที่ตามมาด้วย เช่น การเปลี่ยนขนาดหรือประเภทแบบอักษร ระยะห่างระหว่างบรรทัดหรือทุ่งนา บางครั้งมันเกิดขึ้นที่สัญลักษณ์สีดำธรรมดาบนพื้นหลังสีขาวไม่เหมาะกับงานที่อยู่ตรงหน้าคุณ นอกจากนี้ยังสามารถเปลี่ยนสีของตัวอักษรได้โดยใช้หน้าต่างที่เกี่ยวข้องในอินเทอร์เฟซ โปรแกรมประมวลผลคำ- สำหรับแผ่นงานที่มีสัญลักษณ์อยู่ก็สามารถเปลี่ยนได้เช่นกัน ในโปรแกรม พื้นที่นี้ถูกกำหนดโดยพารามิเตอร์ "พื้นหลัง" ถือเป็นพื้นที่ของพื้นที่ที่สามารถพิมพ์ได้บนแผ่นงาน - ไม่ว่าจะทั้งหมดหรือถูกจำกัดด้วยบางเฟรม เช่น เซลล์ในตาราง ดังนั้น พื้นหลังของพื้นที่นี้สามารถเปลี่ยนแปลงได้ เหมือนกับว่าคุณกำลังพิมพ์บนกระดาษสีหรือบนภาพถ่ายโดยตรง
การเปลี่ยนพื้นหลัง
เมนูการตั้งค่าที่มีโครงสร้างซึ่งแสดงที่ด้านบนของหน้าต่างการทำงานของโปรแกรมที่เรียกว่า Ribbon มีตัวเลือกต่างๆ ที่คุณสามารถควบคุมลักษณะที่ปรากฏและการออกแบบข้อความในเอกสารได้โดยการเปลี่ยนแปลง ในกรณีนี้ ก่อนที่จะสร้างพื้นหลังใน Word เราจะต้องค้นหาแท็บ "เค้าโครงหน้า" ในเมนูนี้ เหนือสิ่งอื่นใด จะมีกลุ่มขององค์ประกอบสามรายการที่ให้คุณควบคุมพื้นหลังของเอกสารได้ หากต้องการกำหนดสีธรรมดาเป็นพื้นหลัง ให้คลิกที่ปุ่ม "สีของหน้า" และคลิกที่เฉดสีที่ต้องการในจานสีที่ปรากฏบนหน้าจอ ตอนนี้เอกสารทั้งหมดจะถูกลงสีตามโทนสีที่เลือก หากคุณไม่พบสิ่งที่เหมาะกับคุณในจานสีมาตรฐาน ด้านล่างจะเป็นกล่องโต้ตอบการเลือก "สีอื่นๆ" โดยการเลือกจากการไล่ระดับสี คุณสามารถตั้งค่าสีที่ต้องการได้ด้วยตนเอง
อย่างไรก็ตาม การบรรจุแบบทึบอาจไม่ตรงตามความต้องการของผู้ใช้เสมอไป ในเมนูเดียวกันคุณสามารถเลือกได้ ผลกระทบเพิ่มเติมซึ่งทำให้รูปลักษณ์ของเอกสารมีความหลากหลาย รูปแบบหรือพื้นผิวจะถูกนำไปใช้กับสีโดยตรง ดังนั้นเมื่อรวมเข้าด้วยกัน คุณจะได้ลุคเกือบทุกแบบที่คุณต้องการ หากต้องการปรับแต่ง ให้คลิกที่สีที่เหมาะสมและคลิกที่รูปแบบ การเปลี่ยนแปลงจะแสดงในหน้าต่างหลักแบบเรียลไทม์ เพื่อที่คุณจะได้ไม่ต้องปิดหน้าต่างการตั้งค่า และหากผลลัพธ์ไม่เหมาะกับคุณกะทันหัน ให้เปิดใหม่อีกครั้ง การแสดงตัวอย่างนี้มีประโยชน์มากเมื่อคุณกำลังมองหาสิ่งที่เฉพาะเจาะจง ไม่ใช่แค่มองหาพื้นหลังที่ดีเท่านั้น
คุณยังสามารถใช้รูปภาพเป็นพื้นหลังได้เหมือนกับว่าคุณวางข้อความไว้ด้านบนของรูปภาพ หากต้องการทำสิ่งนี้ให้เลือก "วิธีการเติมอื่น ๆ" และค้นหารายการ "รูปภาพ" ในหน้าต่างเดียวกันจะมีการตั้งค่าความโปร่งใสและสี คุณจึงสามารถเลือกสิ่งที่คุณต้องการได้อย่างแน่นอน รูปร่างแล้วแต่คุณคิดว่าจำเป็นสำหรับเอกสารของคุณ เพียงจำไว้ว่ามันมากเกินไป สีสดใสพวกเขาสามารถทำให้ข้อความอ่านไม่ได้และดูไม่น่าพอใจนัก คุณต้องจำไว้ด้วยว่าการสร้างสีบนจอภาพมีขีดจำกัดและการบิดเบือน ดังนั้นเมื่อพิมพ์บนเครื่องพิมพ์สี คุณอาจไม่ได้สิ่งที่คุณคาดหวังหรือสิ่งที่คุณเห็นบนจอแสดงผล
ลบพื้นหลัง
เมื่อไม่จำเป็นต้องใช้พื้นหลังอีกต่อไป หรือหากการทดสอบการเลือกของคุณ สีที่เหมาะสมที่สุดไม่สำเร็จ คุณสามารถลบออกจากเอกสารได้ด้วยคลิกเดียว ในเมนูเดียวกันบนแท็บ "เค้าโครงหน้า" ให้คลิก "สีของหน้า" และเลือกรายการที่ไม่มีสี นี่เป็นวิธีการลบพื้นหลังใน Word โดยจะลบการตั้งค่าการเติมและรูปแบบที่คุณเลือกไว้ก่อนหน้านี้ หลังจากนั้นคุณสามารถเลือกได้ พื้นหลังใหม่หรือปล่อยให้ไม่มีการกำหนดค่า เพียงจำไว้ว่าหากเอกสารของคุณมีหลายพื้นที่ที่มีพื้นหลังที่กำหนดเอง พื้นที่ที่เคอร์เซอร์อยู่เมื่อคุณคลิกปุ่มจะถูกล้างออกไป เนื่องจากเป็นพื้นที่ที่ถือว่าใช้งานอยู่ หากคุณต้องการยกเลิกการกระทำ เช่น คุณไฮไลท์และล้างพื้นที่ผิดโดยไม่ได้ตั้งใจ คุณสามารถใช้รายการเมนูที่มีชื่อเดียวกันหรือใช้ปุ่มลัดผสมกัน ปุ่ม Ctrl+ซ
โดยทั่วไป เอกสารข้อความจะพิมพ์บนพื้นหลังสีขาว แต่ในบางกรณีจำเป็นต้องทำให้พื้นหลังมีสีแตกต่างออกไป ตัวอย่างเช่น ความต้องการดังกล่าวอาจเกิดขึ้นเมื่อสร้างหนังสือเล่มเล็กหรือโบรชัวร์ โชคดีนะ ส่งข้อความมา โปรแกรมแก้ไขคำอนุญาตให้ใช้ตัวเลือกนี้ ในบทความนี้เราจะพูดถึงวิธีสร้างพื้นหลังของหน้าใน Word 2003, 2007, 20010, 2013 หรือ 2016 รวมถึงวิธีลบออก
วิธีสร้างพื้นหลังใน Word 2003
หากคุณใช้โปรแกรมแก้ไขข้อความ Word 2003 เพื่อทำให้พื้นหลังของหน้าเป็นสีที่แตกต่างออกไป คุณต้องเปิดเมนู "รูปแบบ" และไปที่เมนู "พื้นหลัง".
ในเมนู "พื้นหลัง" คุณสามารถเลือกสีใดสีหนึ่งที่เสนอหรือคลิกที่ปุ่ม "สีอื่น ๆ" หลังจากนั้นคุณสามารถเลือกสีใดก็ได้เป็นพื้นหลังของหน้า
วิธีสร้างพื้นหลังใน Word 2007, 20010, 2013 หรือ 2016
ใน Word 2007 และใหม่กว่า รุ่นที่ทันสมัยใน Word การเปลี่ยนสีพื้นหลังของหน้าจะแตกต่างออกไปเล็กน้อย ที่นี่เพื่อทำให้พื้นหลังของหน้าไม่ขาว แต่เช่นสีแดง คุณต้องไปที่แท็บ "เค้าโครงหน้า" และคลิกที่ปุ่ม "สีของหน้า"- หลังจากคลิกแล้ว ปุ่มนี้เมนูเล็กๆ จะเปิดขึ้นพร้อมรายการสีมาตรฐานสำหรับพื้นหลังของหน้า

หากไม่มีสีที่แนะนำที่เหมาะกับคุณ คุณสามารถเลือกตัวเลือก "สีอื่นๆ" ได้

จะเป็นการเปิดหน้าต่าง "สี" จะมีสองแท็บที่นี่ บนแท็บ ปกติ คุณสามารถเลือกสีพื้นหลังของหน้าจากรายการสีที่มีขนาดใหญ่กว่าได้

และหากคุณไปที่แท็บ "สเปกตรัม" คุณสามารถเลือกสี RGB ใดก็ได้

นอกจากนี้ หลังจากคลิกที่ปุ่ม "สีของหน้า" คุณสามารถเลือกตัวเลือก "เติมวิธีการ" ได้

หลังจากนี้หน้าต่างจะเปิดขึ้นพร้อมกับ จำนวนมากการตั้งค่า. ที่นี่คุณสามารถทำให้พื้นหลังของหน้ามีหนึ่ง สอง หรือสามสี และยังตั้งค่าการไล่ระดับสีได้อีกด้วย

หากจำเป็น สามารถเติมพื้นผิวให้กับพื้นหลังของหน้าได้ โดยไปที่แท็บ "พื้นผิว" ที่นี่คุณสามารถเลือกหนึ่งในพื้นผิวที่นำเสนอหรืออัปโหลดพื้นผิวของคุณเองได้

คุณยังสามารถเพิ่มรูปแบบ (แท็บรูปแบบ) หรือรูปภาพ (แท็บรูปภาพ) ลงในพื้นหลังของหน้าได้


ดังที่คุณเห็นใน Word มีการตั้งค่ามากเกินพอที่จะควบคุมพื้นหลังของหน้า การใช้การตั้งค่าเหล่านี้ คุณสามารถสร้างพื้นหลังของหน้าได้เกือบทุกแบบ
วิธีลบพื้นหลังใน Word
หากคุณไปลบพื้นหลังใน Word การดำเนินการนี้จะง่ายยิ่งขึ้น ใน Word 2007, 20010, 2013 หรือ 2016 ให้ไปที่แท็บ "เค้าโครงหน้า" คลิกที่ปุ่ม "สีของหน้า" และเลือกตัวเลือก "ไม่มีสี" ซึ่งจะทำให้พื้นหลังของหน้าเป็นสีขาวสะอาดตา ไม่ว่าคุณจะใช้การตั้งค่าพื้นหลังของหน้าแบบใดก็ตาม (การเติมสี รูปแบบ หรือพื้นผิว)

และใน Word 2003 คุณจะต้องเปิดเมนู "รูปแบบ - พื้นหลัง" จากนั้นเลือกตัวเลือก "ไม่มีสี" ในลักษณะเดียวกัน
หากคุณเคยทำงานกับเอกสาร Word บ่อยครั้ง คุณอาจสังเกตเห็นการเน้นในข้อความ ซึ่งออกแบบมาเพื่อดึงดูดความสนใจไปยังวัตถุเฉพาะในข้อความ ซึ่งอาจเป็นตัวอักษรตัวเดียว คำ ประโยค หรือแม้แต่เซลล์ในตารางที่ถูกแทรกเป็นวัตถุ คุณยังสามารถเน้นทั้งแผ่นงานหรือทั้งเอกสารเป็นพื้นหลังได้อีกด้วย แต่การเน้นสีมากเกินไปไม่เพียงแต่ไม่สามารถตอบสนองวัตถุประสงค์เท่านั้น แต่ยังสร้างความรำคาญเมื่อดูและอ่านเอกสารอีกด้วย ฉันคิดว่าคุณไม่ได้ถูกครอบงำโดยสุดขั้วดังกล่าว (แม้ว่าฉันจะเห็นสิ่งนี้บ่อยครั้ง) และหากคุณเจอเอกสารดังกล่าวเพื่ออ่านหรือตรวจทานหลังจากอ่านแล้วคุณจะรู้วิธีลบพื้นหลังด้านหลังข้อความใน Word วิธีลบ พื้นหลังใน Word เมื่อคัดลอกและวิธีสร้างพื้นหลัง ไปตามลำดับกันเลย
วิธีลบพื้นหลังด้านหลังข้อความใน Word
ดังที่ได้กล่าวไปแล้ว พื้นหลังด้านหลังข้อความสามารถแสดงได้ องค์ประกอบที่แตกต่างกัน- ซึ่งรวมถึงตัวอักษร คำ ย่อหน้า ข้อความทั้งหมด หรือองค์ประกอบในตาราง (เซลล์ คอลัมน์ หรือแถว)
การลบพื้นหลังของหน้า
หากต้องการลบพื้นหลังของหน้า ให้ทำดังต่อไปนี้:
- สำหรับ Word 2007-2010 ในเอกสารที่เปิดอยู่ที่ด้านบนของ Word ให้เลือกส่วน "เค้าโครงหน้า" สำหรับ Word 2013 คุณต้องเลือกส่วน "การออกแบบ" ฉันใช้ Word 2013 และรูปภาพที่ฉันให้ไว้เป็นของเวอร์ชันนั้น
- ในส่วนนี้ ให้ค้นหาแผง "พื้นหลังของหน้า" ที่คุณต้องคลิกที่ปุ่ม "สีของหน้า"
- ในเมนูแบบเลื่อนลง คลิกลิงก์ "ไม่มีสี"

การลบพื้นหลังข้อความ
นอกจากการตั้งค่าพื้นหลังของทั้งหน้าแล้ว ยังสามารถไฮไลต์ได้อีกด้วย ข้อความแยกกันพื้นหลัง หากต้องการลบการเลือกนี้:
- ใช้เคอร์เซอร์เพื่อเลือกข้อความทั้งหมดที่มีพื้นหลังที่คุณต้องการลบหรือเปลี่ยนแปลง
- เปิดแท็บ "แป้นพิมพ์" ที่ด้านบนของเอกสาร
- ค้นหาไอคอนถังสีแล้วคลิก
- เลือกไม่มีสีจากรายการแบบเลื่อนลง พื้นหลังของข้อความที่คุณเลือกจะหายไป
- เครื่องมืออีกอย่างสำหรับการลบพื้นหลังของข้อความคือปากกามาร์กเกอร์ สามารถใช้เพื่อเลือกทำเครื่องหมายได้ คำพูดที่ถูกต้องรวมถึงเลือกลบพื้นหลังด้วย คุณเพียงแค่เลือกเครื่องมือนี้ เลือกสีที่เลือก (ถ้าคุณต้องการเลือก) หรือตัวเลือก "ไม่มีสี" (ถ้าคุณต้องการลบสีพื้นหลัง) และเลือกข้อความที่เลือกแบบโต้ตอบได้

การลบพื้นหลังของทั้งตาราง
การเห็นเซลล์ที่เน้นสีสว่างหรือทั้งตารางก็ไม่ใช่เรื่องแปลกเช่นกัน เอกสารทางการเงินจำนวนมากมีลักษณะเหมือนบัตรวันหยุดของโรงเรียนมัธยมศึกษาตอนปลาย เพื่อกำจัดสิ่งนี้ให้ทำดังต่อไปนี้:
- วางเคอร์เซอร์ไว้เหนือตาราง (ควรปรากฏทางด้านซ้าย มุมบนกากบาทของตาราง) และคลิกที่กากบาท คลิกขวาหนู เมนูบริบทจะปรากฏขึ้น
- คลิกที่ถังที่มีการเติม
- เลือก "ไม่มีสี" จากรายการแบบเลื่อนลง

การเปลี่ยนหรือลบพื้นหลังของแต่ละเซลล์นั้นไม่ยากไปกว่าพื้นหลังของทั้งตาราง เมื่อต้องการทำสิ่งนี้:
- เลือกหลายเซลล์ด้วยปุ่มเมาส์ขวา (โดยไม่ต้องปล่อย) หลังจากเลือกเมนูป๊อปอัปควรปรากฏขึ้น ถ้าไม่ปรากฏ ให้คลิกขวาที่เซลล์ที่เลือก สำหรับเซลล์หนึ่ง ให้คลิกขวาที่เซลล์นั้นทันที
- คลิกที่ไอคอนถัง
- เลือก "ไม่มีสี" จากรายการแบบเลื่อนลง

บ่อยครั้งเมื่อทำงานกับข้อความ คุณต้องเลือกและคัดลอกข้อความที่พบบนอินเทอร์เน็ต นอกจากนี้ เมื่อคุณวางข้อความลงใน Word ข้อความจะคงคุณลักษณะและการจัดรูปแบบทั้งหมดที่ระบุไว้บนหน้าอินเทอร์เน็ต และข้อความพื้นหลังไม่ใช่ทุกสิ่งที่คุณถ่ายโอนไปยังเอกสาร นี่อาจเป็นแบบอักษร ขนาด สี และอื่นๆ อีกมากมาย ในการกำจัดพื้นหลังและการจัดรูปแบบโดยทั่วไป คุณต้องดำเนินการดังต่อไปนี้:
- เลือกข้อความที่คุณวาง
- ไปที่แท็บ "หน้าแรก" ค้นหาไอคอน "ลบการจัดรูปแบบทั้งหมด" พร้อมรูปภาพยางลบและตัวอักษรในพื้นหลัง คลิกที่มัน จากนั้น Word จะลบการจัดรูปแบบทั้งหมด รวมถึงพื้นหลังข้อความด้วย อีกทางเลือกหนึ่งเพื่อหลีกเลี่ยงการเพิ่มการจัดรูปแบบที่ไม่จำเป็นลงในเอกสารคือการใช้ Notepad (รวมอยู่ในแพ็คเกจ Windows มาตรฐาน) ก่อนที่จะวางลงใน Word Notepad ไม่ยอมรับการจัดรูปแบบ คุณวางข้อความลงใน Notepad จากนั้นคัดลอกข้อความนี้จาก Notepad ลงใน Word

วิธีสร้างพื้นหลังใน Word
ไม่จำเป็นต้องอธิบายวิธีสร้างพื้นหลังให้กับองค์ประกอบทั้งหมด เพราะ... คุณสามารถดำเนินการทั้งหมดข้างต้นสำหรับการสร้างพื้นหลังได้ แทนที่จะเลือกไม่มีสี ให้เลือกสีที่คุณต้องการ
พื้นหลังของหน้า
คุณรู้สุภาษิต - "ไม่มีสหายตามรสนิยม" หรือไม่? ยังไม่มีการตั้งค่าที่ชัดเจนเกี่ยวกับสีพื้นหลังของหน้า บางคนชอบสีขาวมาตรฐาน ในขณะที่บางคนชอบสีเงิน สีฟ้าอ่อน หรือแม้แต่สีเขียวมรกต ในกรณีนี้ที่ Microsoft ออฟฟิศเวิร์ด 2010 มีตัวเลือกที่ยอดเยี่ยมสำหรับการเลือกสีพื้นหลัง ก่อนทำการเปลี่ยนแปลง โปรดทราบว่าการเปลี่ยนพื้นหลังของหน้าสามารถทำได้ในโหมด "เค้าโครงหน้า" และ "เอกสารเว็บ" เท่านั้น
- เลือกโหมด "เค้าโครงหน้า" หรือ "เอกสารเว็บ" (แท็บ "มุมมอง" - กลุ่มแรกทางด้านซ้าย "โหมดการดูเอกสาร")
- คลิกแท็บเค้าโครงหน้ากระดาษและค้นหากลุ่มพื้นหลังของหน้า
- คลิกปุ่ม "สีของหน้า" และเลือกสีที่คุณสนใจในหน้าต่างป๊อปอัป
- เลือกสีสำหรับพื้นหลังของหน้า
รูปที่ 1 หน้าต่างป๊อปอัปสีของหน้า
คุณยังสามารถใช้สีมาตรฐานได้ หากคุณเปลี่ยนใจเกี่ยวกับการเปลี่ยนสีพื้นหลังของหน้า แต่ได้ใช้สีอื่นแล้ว คุณต้องดำเนินการอย่างใดอย่างหนึ่งต่อไปนี้:
- กดคีย์ผสม Ctrl+Z
- บนแผง เข้าถึงได้อย่างรวดเร็วคลิกที่ปุ่มคำสั่ง "ยกเลิกการป้อนข้อมูล"
- ในหน้าต่างป็อปอัพปุ่มสีของหน้า ให้คลิกไม่มีสี หรือในสีของธีม ให้เลือกสีขาว พื้นหลัง 1
หน้าต่างป๊อปอัป Page Color มีตัวเลือกอื่นๆ มากมาย ซึ่งเราจะดูด้านล่าง
รายการ "สีอื่นๆ" ในหน้าต่างป๊อปอัป "สีของหน้า"
การคลิก "สีอื่น ๆ" จะเปิดหน้าต่าง "สี" พร้อมสองแท็บ: "ปกติ" และ "สเปกตรัม"
แท็บปกติช่วยให้คุณสามารถเลือกสีจากชุดสีที่หลากหลาย เมื่อคลิกที่รูปหกเหลี่ยมของสีที่คุณต้องการ คุณจะเลือกสีพื้นหลังที่จะใช้กับหน้านั้น ตัดสินใจเลือกสีที่เหมาะกับคุณแล้วคลิกตกลง
รูปที่ 2 แท็บ "สี" และ "สเปกตรัม" ของรายการ "สีอื่นๆ" ของหน้าต่างป๊อปอัป "สีของหน้า"
แท็บ Spectrum ช่วยให้คุณสามารถเลือกรุ่นสีจากรายการเลือกแบบเลื่อนลง โมเดลสี(RGB, HSL) และกดค้างไว้ การตั้งค่าด้วยตนเองสี
การปรับสีด้วยตนเอง:
- การเลือกสีของภาพ หลักการทำงานเหมือนกับบนแท็บ "ปกติ"- คุณต้องคลิกที่สีที่เลือก (ในกรณีนี้ รูปร่างที่แสดงสีจะเป็นสี่เหลี่ยมจัตุรัส เช่นเดียวกับหน้าต่างการเลือกสี)
- การตั้งค่า ช่วงสี- การใช้แถบเลื่อนทางด้านขวาของหน้าต่างการเลือกสี คุณสามารถเปลี่ยนความอิ่มตัวของสีได้โดยการเลื่อนแถบเลื่อน
- ความหมายของสี. ในบรรทัดของแบบฟอร์มการเลือกสีตามหมวดหมู่ (แดง - แดง, น้ำเงิน - น้ำเงิน, เขียว - เขียว) คุณสามารถใช้ลูกศรเพื่อเลือกค่าของสีที่ต้องการได้ คุณยังสามารถป้อนตัวเลขที่ต้องการซึ่งสอดคล้องกับค่าของสีที่ต้องการได้ (สะดวกมากสำหรับผู้เชี่ยวชาญที่ทำงานในด้านการออกแบบเว็บไซต์)
โปรดสังเกตว่าสีที่เลือกจะปรากฏที่ด้านบนของช่องที่มุมขวาล่างของหน้าต่างสี ส่วนนี้ของสี่เหลี่ยมจัตุรัสเรียกว่า "ใหม่" และแสดงตัวอย่างสีใหม่ และ "ปัจจุบัน" คือสีปัจจุบัน
หากคุณต้องการเปลี่ยนสีของหน้าอีกครั้ง เมื่อคุณเปิดหน้าต่าง “สีของหน้า” คุณจะเห็นสิ่งนั้น รายการใหม่- "สีสุดท้าย" ดังนั้นสีเหล่านี้จึงเป็นสีที่คุณใช้ก่อนหน้านี้
รายการ "Fill Method" ของหน้าต่างป๊อปอัป "Page Color"
เมื่อคลิกที่รายการ "เติมวิธีการ" คุณจะไปที่หน้าต่างที่มีสี่แท็บ: "การไล่ระดับสี", "พื้นผิว", "รูปแบบ" และ "รูปภาพ" มาดูกันตามลำดับ
แท็บไล่ระดับสี
แท็บไล่ระดับสีมีตัวเลือกมากมายสำหรับปรับแต่งสี ความโปร่งใส และประเภทการแรเงาของการเติมไล่ระดับสี
พื้นที่สี
ในพื้นที่ "สี" มีสามตำแหน่ง: สีเดียว สองสี และตำแหน่งว่าง
“สีเดียว” - เมื่อเปิดใช้งานตำแหน่ง แบบฟอร์มสำหรับเลือกสีจะปรากฏทางด้านขวาพร้อมชื่อ “สี 1” หลังจากคลิกแล้ว หน้าต่างการเลือกสีจะปรากฏขึ้น เหมือนกับที่กล่าวไว้ข้างต้น โดยมีความแตกต่างเพียงอย่างเดียวคือสีที่จะใช้สำหรับการเติมไล่ระดับสีของหน้า การเลือกสีนั้นดำเนินการในลักษณะเดียวกับที่กล่าวไว้ข้างต้น สีที่เลือกจะปรากฏในพื้นที่ตัวเลือกและสวอตช์
นอกจากนี้ภายใต้ฟิลด์ "สีเดียว" ยังมีช่องสำหรับเลือกความสว่างของสีซึ่งสามารถเปลี่ยนได้โดยคลิกที่ปุ่ม "เข้มขึ้น" และ "จางลง" คุณยังสามารถเปลี่ยนความสว่างได้โดยใช้แถบเลื่อน

รูปที่ 3 หน้าต่าง Fill Methods บนแท็บไล่ระดับสี
“ สองสี” - เมื่อเปิดใช้งานตำแหน่งนี้ จะสามารถเลือกสองสีได้ (“สี 1” และ “สี 2”) มีเพียงความสามารถในการเปลี่ยนความสว่าง "ทันที" เท่านั้นที่ไม่มีให้อีกต่อไป ประเด็นก็คือการเติมแบบไล่ระดับสีนั้นเกิดขึ้นจากสองสีเท่านั้น (นิ้ว ในกรณีนี้- ในตัวเลือก "สีเดียว" ตัวเลือกที่สองตั้งอยู่บนหลักการของการเพิ่มความอิ่มตัวของสีแรกและจริงๆ แล้วเป็นเวอร์ชันคูณของสีแรก เมื่อคุณลากแถบเลื่อนความสว่าง ค่าของความอิ่มตัวและความสว่างของสีเติม (สีแรกและสีที่สอง - หรือส่วนที่สว่างและสีเข้ม) จะเปลี่ยนไป ในตัวเลือกที่มีสองสี สีหนึ่งจะทำหน้าที่เป็น "ด้านสว่าง" ของการเติม และสีที่สองคือด้านมืด เช่น การตั้งค่าค่อนข้างซับซ้อนกว่าและต้องใช้ประสบการณ์ในการเลือกสีมากกว่า แต่ในขณะเดียวกันก็ช่วยให้คุณสร้างสิ่งที่ไม่ได้มาตรฐานได้ โทนสีเติม ไม่ว่าในกรณีใด คุณสามารถเปลี่ยนความสว่างและความอิ่มตัวของสีทั้งสองสีได้ (แยกกัน) เมื่อต้องการทำสิ่งนี้:
- บนแท็บเค้าโครงหน้า ให้คลิกปุ่มสีของหน้า
- ในหน้าต่างที่เปิดขึ้นให้คลิก "กรอกวิธีการ";
- หน้าต่าง Fill Methods จะเปิดขึ้นบนแท็บไล่ระดับสี (ค่าเริ่มต้น) ในคอลัมน์ "สี" ให้เปิดใช้งานตัวเลือก "สองสี" แบบฟอร์ม "สี 1" และ "สี 2" จะเปิดขึ้น คลิกที่รายการใดรายการหนึ่ง - หน้าต่างการเลือกสีป๊อปอัปจะเปิดขึ้น
- คลิกที่รายการ "สีอื่น ๆ" - หน้าต่าง "สี" จะเปิดขึ้น
- คลิกที่รายการ "สเปกตรัม" เลือกสีที่ต้องการในหน้าต่างการเลือกสีหรือป้อนค่าสีในรูปแบบสำหรับตั้งค่าช่องสี
- ใช้แถบเลื่อนเพื่อเปลี่ยนความสว่าง
- คลิกตกลงหรือกด Enter;
- สังเกตว่าลักษณะที่ปรากฏของแถบสีไล่ระดับสีในหน้าต่าง Fill Methods มีการเปลี่ยนแปลงอย่างไร ทำเช่นเดียวกันกับสีอื่น ปรับสีจนกว่าคุณจะพบชุดค่าผสมที่เหมาะกับคุณ
รูปที่ 4: การตั้งค่าสองสีของแท็บไล่ระดับสี
“ว่างเปล่า” - เมื่อเปิดใช้งานตำแหน่งนี้ พื้นที่ “ชื่อว่างเปล่า” จะปรากฏขึ้น ในช่องที่คุณสามารถเลือกรูปแบบการเติมได้หนึ่งรูปแบบจาก 24 รูปแบบที่มีอยู่ ตัวอย่างการเทได้รับการออกแบบมาเพื่อเพิ่มความเร็วของกระบวนการเนื่องจากมีการเตรียมไว้ล่วงหน้า ความจริงที่ว่ามีตัวเลือกมากกว่ายี่สิบตัวเลือกทำให้ผู้ใช้เกือบทุกคนสามารถค้นหาสิ่งที่เหมาะสมได้

รูปที่ 5. การตั้งค่าแท็บ "การไล่ระดับสี" ที่ตั้งไว้ล่วงหน้า
พื้นที่โปร่งใส
ช่วยให้คุณใช้แถบเลื่อนเพื่อเปลี่ยนความโปร่งใสของการเติม
พื้นที่ประเภทฟัก
มีหกตัวเลือก:
- แนวนอน;
- แนวตั้ง;
- เส้นทแยงมุม 1;
- เส้นทแยงมุม 2;
- จากมุม;
- จากศูนย์กลาง
ให้คุณเปลี่ยนทิศทางการฟัก (เวกเตอร์การกระจายสี) ด้วยเครื่องมือนี้ คุณสามารถปรับแต่งลักษณะการเติมเพิ่มเติมได้ จากชื่อของตัวเลือกการฟักไข่คุณสามารถเข้าใจได้ว่ารูปลักษณ์ของการเติมจะเปลี่ยนไปอย่างไร
รูปที่ 6 การเลือกประเภทฟัก
แท็บพื้นผิว
ช่วยให้คุณสามารถเลือกพื้นผิวจากตัวเลือกสำเร็จรูป 24 ตัวเลือกเป็นพื้นหลังของหน้าหรืออัปโหลดของคุณเอง โดยคลิกที่ปุ่ม "พื้นผิวอื่น ๆ" และค้นหาสิ่งที่คุณต้องการ คลิกที่ไฟล์พื้นผิว จากนั้นคลิกที่ปุ่ม "แทรก" ในหน้าต่าง "การเลือกพื้นผิว" คลิก "ตกลง" - พื้นผิวที่เลือกจะถูกใช้เป็นพื้นหลังของเอกสาร
รูปที่ 7 การเลือกพื้นผิวแบบกำหนดเอง
รูปที่ 8 การใช้พื้นผิวแบบกำหนดเอง
แท็บรูปแบบ
แท็บรูปแบบช่วยให้คุณสามารถตั้งค่าพื้นหลังของหน้าให้มีรูปลักษณ์ที่มีลวดลายได้ มี "ช่องว่าง" ดังกล่าว 48 รายการในหน้าต่างการเลือกรูปแบบ คุณสามารถเลือกสีแรเงาของรูปแบบและสีพื้นหลังได้ เมื่อต้องการทำเช่นนี้ ให้ใช้ฟิลด์การเลือกสีที่มีชื่อเดียวกัน หลักการเลือกจะเหมือนกับสิ่งที่เราทำข้างต้น
รูปที่ 9. การเลือกสีลวดลาย
แท็บการวาดภาพ
ถ้าคุณต้องการให้พื้นหลังของหน้าเอกสารของคุณมีสีเฉพาะเรื่อง ให้ใช้รูปภาพ
หากต้องการเลือกรูปภาพ ให้คลิกที่ปุ่ม "รูปภาพ" บนแท็บชื่อเดียวกัน ค้นหาภาพที่คุณต้องการ คลิกที่ภาพ จากนั้นคลิกที่ปุ่ม "แทรก" ในหน้าต่าง "เลือกรูปภาพ"
การออกแบบที่เลือกจะปรากฏในหน้าต่างแสดงตัวอย่าง (และในภาพตัวอย่าง) ของแท็บการออกแบบของหน้าต่าง Fill Methods หากภาพวาดเหมาะกับคุณ ให้นำไปใช้กับเอกสารโดยกดปุ่ม Enter หรือคลิกปุ่มตกลง
ตอนนี้พื้นหลังของเอกสารคือรูปภาพที่คุณเลือก โปรดทราบว่ากราฟิกที่เลือกมาอย่างดีสามารถปรับปรุงรูปลักษณ์ของเอกสารได้อย่างมาก และในทางกลับกัน
รูปที่ 10 ดูภาพหน้าต่างของแท็บ "การวาดภาพ" ก่อนที่จะเลือกภาพ
รูปที่ 11 การใช้รูปภาพเป็นพื้นหลังของหน้า
บทสรุป
หลังจากทำความคุ้นเคยกับเนื้อหาในบทความและฝึกฝนเล็กน้อย คุณจะสามารถสร้างพื้นหลังสำหรับหน้าเอกสารของคุณได้ตามเป้าหมายหรือความต้องการของคุณ คุณสามารถใช้รูปแบบ สีทึบ การเติมแบบไล่ระดับสี หรือการออกแบบเฉพาะได้ และเมื่อคุณได้รับประสบการณ์มากขึ้นเรื่อยๆ ก็สร้างสิ่งที่ซับซ้อนมากขึ้นเรื่อยๆ และตามด้วยเวอร์ชันที่สวยงามยิ่งขึ้น
ในส่วนต่อไปนี้ของบทความ เราจะพูดถึงการเพิ่มพื้นหลังและอักขระที่ไม่พิมพ์
หากคุณคุ้นเคยกับการออกแบบ เอกสารข้อความที่สร้างขึ้นใน Microsoft Word ไม่เพียงแต่ถูกต้อง แต่ยังสวยงามอีกด้วย คุณอาจสนใจเรียนรู้วิธีสร้างรูปภาพเป็นพื้นหลัง ด้วยฟีเจอร์นี้ คุณสามารถทำให้รูปภาพหรือรูปภาพใดๆ เป็นพื้นหลังของเพจได้
ข้อความที่เขียนบนพื้นหลังดังกล่าวจะดึงดูดความสนใจได้อย่างแน่นอนและ ภาพพื้นหลังจะดูน่าดึงดูดกว่าลายน้ำหรือพื้นหลังมาตรฐานมาก ไม่ต้องพูดถึงหน้าสีขาวปกติพร้อมข้อความสีดำ
เราได้เขียนไปแล้วเกี่ยวกับวิธีการแทรกรูปภาพใน Word วิธีทำให้โปร่งใส วิธีเปลี่ยนพื้นหลังของหน้า หรือวิธีเปลี่ยนพื้นหลังด้านหลังข้อความ คุณสามารถดูวิธีดำเนินการนี้ได้บนเว็บไซต์ของเรา ที่จริงแล้ว การวาดภาพหรือภาพถ่ายใดๆ ก็ตามเป็นพื้นหลังนั้นก็ง่ายดายพอๆ กัน ดังนั้นมาเริ่มกันต่อจากคำพูดไปสู่การกระทำกัน
1. เปิดเอกสาร Word ที่คุณต้องการใช้รูปภาพเป็นพื้นหลังของหน้า ไปที่แท็บ "ออกแบบ".

บันทึก:ใน เวอร์ชันของ Wordก่อนปี 2012 คุณต้องไปที่แท็บ "เค้าโครงหน้า".
2. ในกลุ่มเครื่องมือ "พื้นหลังของหน้า"คลิกปุ่ม "สีของหน้า"และเลือกรายการในเมนู “วิธีการเติม”.

3. ไปที่แท็บ "การวาดภาพ"ในหน้าต่างที่เปิดขึ้น

4. กดปุ่ม "การวาดภาพ"จากนั้นในหน้าต่างที่เปิดตรงข้ามกับรายการ “จากไฟล์ (เรียกดูไฟล์บนคอมพิวเตอร์ของคุณ)”คลิกที่ปุ่ม "ทบทวน".

บันทึก:คุณยังสามารถเพิ่มรูปภาพจาก ที่เก็บข้อมูลบนคลาวด์ OneDrive, การค้นหา Bing และ เครือข่ายทางสังคมเฟสบุ๊ค.
5. ในหน้าต่าง Explorer ที่ปรากฏบนหน้าจอ ให้ระบุพาธไปยังไฟล์ที่คุณต้องการใช้เป็นพื้นหลัง คลิกปุ่ม "แทรก".

6.กดปุ่ม "ตกลง"ในหน้าต่าง “วิธีการเติม”.

บันทึก:หากสัดส่วนของรูปวาดไม่ตรงกัน ขนาดมาตรฐานหน้า (A4) ก็จะถูกตัดออก นอกจากนี้ยังสามารถปรับขนาดได้ ซึ่งอาจส่งผลเสียต่อคุณภาพของภาพได้

รูปภาพที่คุณเลือกจะถูกเพิ่มลงในเพจเป็นพื้นหลัง ขออภัย Word ไม่อนุญาตให้คุณแก้ไขหรือเปลี่ยนระดับความโปร่งใส ดังนั้น เมื่อเลือกรูปภาพ ให้คิดอย่างรอบคอบว่าข้อความที่คุณต้องพิมพ์จะมีลักษณะอย่างไรเมื่อเทียบกับพื้นหลังดังกล่าว จริงๆ แล้ว ไม่มีอะไรขัดขวางไม่ให้คุณเปลี่ยนขนาดและสีของแบบอักษรเพื่อทำให้ข้อความมองเห็นได้ชัดเจนยิ่งขึ้นบนพื้นหลังของรูปภาพที่คุณเลือก


























