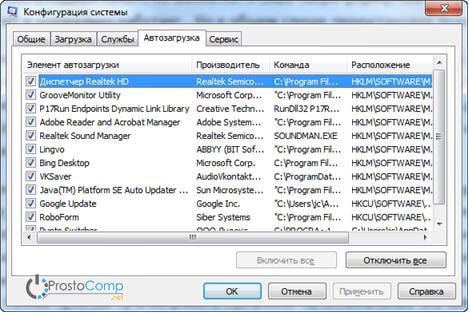මෙම ලිපියෙන් අපි බලය අඩුවීමට තුඩු දෙන ප්රධාන හේතු දෙස බලා විස්තර කරමු පරිගණක කාර්ය සාධනය වැඩි දියුණු කරන ආකාරය.
මන්දගාමී පරිගණකයක ප්රධාන ලක්ෂණ වන්නේ:
කරුණු:
- දිගු හැරීම සහ පරිගණකයේ එකම දිගු වසා දැමීම.
- බොහෝ වැඩසටහන් දියත් කිරීමට ඉතා දිගු කාලයක් ගත වේ, ක්රීඩා පැටවීම ඉතා දිගු කාලයක් ගත වේ.
- කර්සරයේ ප්රතික්රියාව මූසිකයේ චලනයන් සමඟ නොගැලපේ, මන්දගාමී වීම හෝ ක්ලික් කිරීමට ප්රමාද ප්රතික්රියාවක් ඇත.
- පරිශීලකයා කලබලයට පත් කරන මන්දගාමී පරිගණකයක වෙනත් සලකුණු.
ඔබේ පරිගණකය මන්දගාමී වීමට හේතු විය හැක්කේ කුමක් ද?
පරිගණකය මන්දගාමී වුවහොත්, හේතුව (හෝ එකවර හේතු කිහිපයක්) පහත සඳහන් විය හැකිය:
- මෘදුකාංග, මෙහෙයුම් පද්ධතිය, පරිගණකයේම දෘඪාංග වින්යාසය සහිත ක්රීඩා වල දුර්වල අනුකූලතාව.
- ගොනු පද්ධතියේ විශාල ඛණ්ඩනය, දෘඪ තැටියේ මෘදුකාංග කුණු ගොඩක් එකතු වී ඇත.
- මෙහෙයුම් පද්ධතියේ ගැටළු, අසාර්ථකත්වය, වැරදි සැකසුම්.
- අවශ්ය නොවන ධාවන සේවා විශාල සංඛ්යාවක්.
- අනිෂ්ට මෘදුකාංග සමඟ පරිගණකය ආසාදනය වීම.
- මෘදුකාංග ගැටුම් (ධාවක අතර, ප්රතිවයිරස, ආදිය).
- දුර්වල තාපගතිකරණය, සිසිලනකාරකයේ අසාර්ථකත්වය, අවහිර වූ රේඩියේටර්.
- BIOS හි ප්රධාන පරාමිතීන් උල්ලංඝනය කිරීම.
මෙම ගැටළුව විසඳා පරිගණකයේ ක්රියාකාරිත්වය වැඩි දියුණු කරන්නේ කෙසේද?
ඔබේ පරිගණකය වේගවත් කිරීමට බොහෝ ක්රම තිබේ. ප්රායෝගිකව ඒවායේ කාර්යක්ෂමතාව පෙන්නුම් කර ඇති පරිගණකයේ ක්රියාකාරිත්වය වැඩි දියුණු කිරීම සඳහා අපි ක්රම දහයක් ඉදිරිපත් කරමු.
- Hardware එක upgrade කරමු.
- ඇතුළත පිරිසිදු කිරීම, සිසිලන පද්ධතියේ දෝෂ සහිත මූලද්රව්ය අලුත්වැඩියා කිරීම.
- අපි අනවශ්ය සියල්ලෙන් දෘඪ තැටිය පිරිසිදු කරන්නෙමු, අපි defragmentation සිදු කරන්නෙමු.
- අපි මෙහෙයුම් පද්ධතිය නැවත ස්ථාපනය කරමු.
- OS ප්රශස්ත කිරීම.
- BIOS සකසන්න.
- අනවශ්ය සියල්ල අක්රිය කරන්න, ස්වයංක්රීය පැටවීම පාලනය කරන්න.
- ධාවක යාවත්කාලීන කිරීම් සිදු කිරීම.
- අපගේ පරිගණකයට අනුරූප මෙහෙයුම් පද්ධතිය ස්ථාපනය කරන්න.
- අපි වෛරස් වලින් පද්ධතිය පිරිසිදු කරමු.
කාර්ය සාධනය තීරණය කිරීම
වින්ඩෝස් 7 මෙහෙයුම් පද්ධතිය දැනටමත් පද්ධති කාර්ය සාධනය සහ පරිගණක වේගය පරීක්ෂා කිරීම සඳහා ගොඩනඟන ලද අංගයක් ඇත.
"ආරම්භක" මෙනුව විවෘත කර විශේෂ සෙවුම් ක්ෂේත්රයක (එය මෙනුවේ පතුලේ පිහිටා ඇත) රූපයේ දැක්වෙන පරිදි "prod" ඇතුල් කරන්න.
සෙවුම් ප්රතිඵල අතර "පරිගණක කාර්ය සාධනය වැඩි දියුණු කිරීම" වැඩසටහන වනු ඇත. එය ධාවනය කරන්න, එවිට පහත කවුළුව විවෘත වේ. 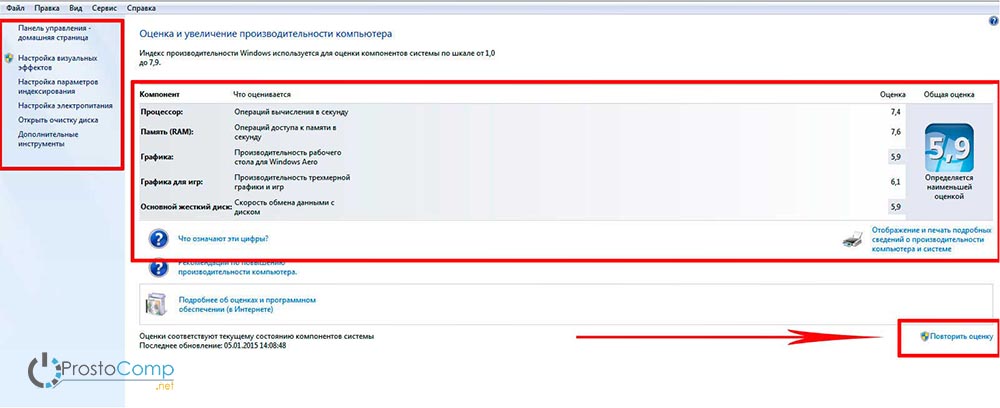
පහත "නැවත තක්සේරු කරන්න" බොත්තම ක්ලික් කරන්න. වැඩසටහන මඟින් ඔබේ පද්ධතියේ ඵලදායිතාව විශ්ලේෂණය කිරීමට පටන් ගන්නා අතර, අවසන් වූ පසු, ඔබේ පරිගණකයේ වේගය පිළිබඳ නිගමනයකට එළඹීමට භාවිතා කළ හැකි ප්රතිඵල ලබා දෙනු ඇත. 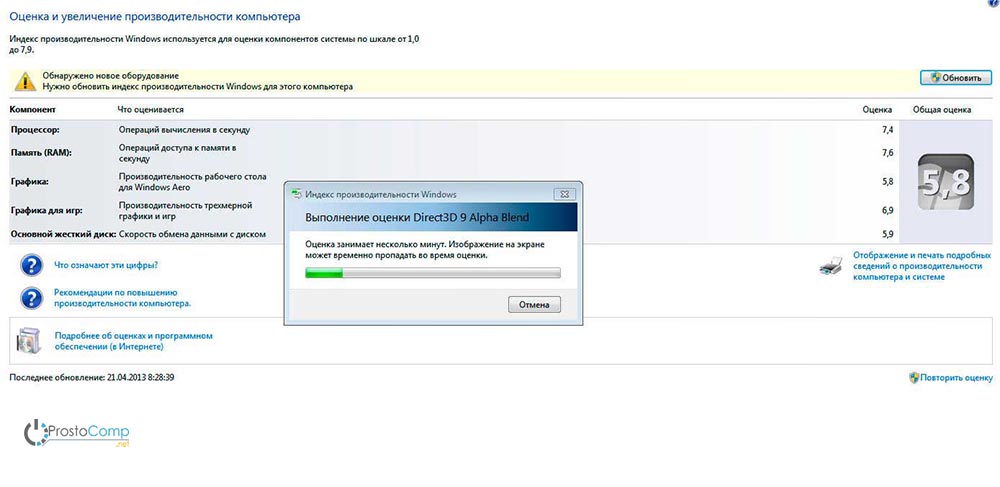
ඊට පසු, තෝරාගත් ක්රම වලින් ඔබේ පරිගණකයේ ක්රියාකාරිත්වය වැඩි දියුණු කිරීමට පටන් ගත හැකිය.
පරිගණක උපාංග උත්ශ්රේණි කරන්න
මන්දගාමී පරිගණකයක "සතුටු" හිමිකරු වන බොහෝ දෙනෙක් එය වඩා බලවත් දෙයක් සමඟ ප්රතිස්ථාපනය කිරීමට දැඩි ආශාවක් ඇත. නමුත් අපි මෙම දිශාවට ගමන් නොකරනු ඇත, එය බරපතල ලෙස වයස්ගත පරිගණක සඳහා පමණක් සුදුසු වේ. බොහෝ අවස්ථාවන්හීදී, සම්පූර්ණ පද්ධතිය නැවත පියාසර කිරීම සඳහා දුර්වල කොටස් එකක් හෝ කිහිපයක් පමණක් ප්රතිස්ථාපනය කිරීම ප්රමාණවත් වේ - මෙම ක්රමය නව පරිගණකයක් මිලදී ගැනීමට වඩා බෙහෙවින් ලාභදායී වනු ඇත.
- CPU. "ගල" ප්රතිස්ථාපනය කිරීමේ අර්ථය සැබවින්ම යුක්ති සහගත වනු ඇත්තේ නව එක පැරණි එකට වඩා බොහෝ බලවත් නම්, අවම වශයෙන් 30% කින් පමණි. එසේ නොමැතිනම්, ඔබට බරපතල වෙනසක් දැනෙන්නේ නැත, නමුත් ඔබට විශාල මුදලක් වැය වනු ඇත.
අවදානම් ගන්නන්ට CPU අධිස්පන්දනය කිරීමට උත්සාහ කළ හැක. මෙම ක්රමය බොහෝ දෙනෙකුට සුදුසු නොවේ, මන්ද සෑම CPU එකක්ම අධිස්පන්දනය කළ නොහැක. නමුත් සාර්ථකත්වයේ දී, නව "ගලක්" මිලදී ගැනීම තවත් වසරක් සඳහා කල් දැමිය හැකිය. අපේ කියවන්න. මෙම මෙහෙයුමේ සාරය වන්නේ මධ්යම ප්රොසෙසරයේ වෝල්ටීයතාව වැඩි කිරීම සහ එමගින් එහි ඔරලෝසු සංඛ්යාතය වැඩි කිරීමයි. මෙහෙයුම තරමක් අවදානම් සහගත වන අතර සියලුම ප්රොසෙසර සඳහා නොවේ, සමහර අවස්ථාවල ඔබට CPU අක්රිය කළ හැකිය, නැතහොත් එහි සේවා කාලය සැලකිය යුතු ලෙස අඩු කළ හැකිය.
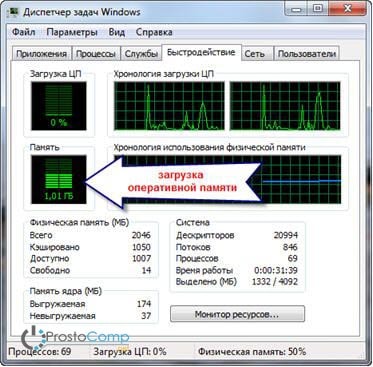
පද්ධතියේ දුර්වලතා දළ වශයෙන් තීරණය කිරීම සඳහා, අපි දැනටමත් ඉහත කතා කර ඇති පරිගණක කාර්ය සාධනය ඇගයීමේ කාර්යය භාවිතා කරන්න. කාර්ය සාධන පරීක්ෂණයෙන් පසුව ලබාගත් ඇස්තමේන්තු මගින් ඔබට "දුර්වල සබැඳිය" තීරණය කළ හැකිය. අඩුම ශ්රේණිගත කිරීම කොහෙද, එම දිශාවට PC එකේ බලය වැඩි කිරීම අවශ්ය වේ. උදාහරණයක් ලෙස, තැටියේ දත්ත හුවමාරු වේගය අඩුම ශ්රේණිගත කිරීමක් තිබේ නම්, ඔබ වේගවත් දෘඪ තැටියක් මිලදී ගැනීම ගැන සිතා බැලිය යුතුය.
ඇතුළත පිරිසිදු කිරීම, සිසිලන පද්ධතියේ දෝෂ සහිත මූලද්රව්ය අලුත්වැඩියා කිරීම
සිසිලන පද්ධතියේ විවිධ අක්රමිකතා සමස්ත පද්ධතියේ ක්රියාකාරිත්වය සැලකිය යුතු ලෙස මන්දගාමී කළ හැකිය. මධ්යම ප්රොසෙසරයේ සිසිලකය කැඩී ගියහොත්, මෙය එහි අධික උනුසුම් වීමට සහ ඔරලෝසු සංඛ්යාතයේ අඩුවීමට හේතුවකි.
අධික උනුසුම් වීම සාමාන්යයෙන් භයානක දෙයක් වන අතර ක්රියාකාරී සිසිලන පද්ධතියක් සමඟ පවා සිදුවිය හැකිය. ගන්න, ඔබේ පද්ධති ඒකකයෙන් කවරය ඉවත් කරන්න, කොපමණ දූවිලි තිබේදැයි බලන්න. එය සියලු පෘෂ්ඨයන් ආවරණය කරනවා පමණක් නොව, සියලු රේඩියේටර් වලට තදින් වැසී ඇති අතර සිසිල් බ්ලේඩ් මත පදිංචි වේ. දූවිලි එවැනි තාප පරිවාරකයක් ලෙස ක්රියා කරයි, එය උනුසුම් වීමට හේතු වේ. ඉතා ප්රවේශමෙන් පද්ධති ඒකකය පිරිසිදු කර, ඔබේ පරිගණකයේ වේගය වැඩි කිරීමට මෙන්ම, එහි සංරචකවල ආයු කාලය දීර්ඝ කිරීමටත්, විවිධ අසාත්මිකතා සහ බැක්ටීරියා වල ප්රධාන ස්ථානයෙන් මිදීමටත් ඔබට හැකි වනු ඇත - දූවිලි.
අපි අනවශ්ය සෑම දෙයකින්ම දෘඪ තැටිය පිරිසිදු කරන්නෙමු, defragmentation සිදු කරන්නෙමු
"defragmentation" යන යෙදුම පළමු වරට අසන අය තේරුම් ගත යුත්තේ මෙය පද්ධතියේ ක්රියාකාරිත්වය වැඩි දියුණු කිරීම සඳහා කළ යුතු පළමු දෙය බවයි. Defragmentation මඟින් දෘඪ තැටියේ විවිධ කොටස්වල ඇති විවිධ වැඩසටහන් කොටස් එක ගොඩකට එකතු කිරීමට ඔබට ඉඩ සලසයි. මේ සඳහා ස්තූතියි, දෘඪ තැටි පාඨකයාට අමතර තැටි චලනයන් ගොඩක් සිදු කිරීමට අවශ්ය නොවේ, මන්ද සෑම දෙයක්ම එක තැනක ඇත. මේ අනුව, කාර්ය සාධනය වැඩි වේ.
ඊට අමතරව, ඔබට අනවශ්ය තොරතුරු සහ කාලයත් සමඟ තැටියේ එකතු වන ඕනෑම මෘදුකාංග කුණු ඉවත් කළ යුතුය. මෙහෙයුම් පද්ධති කොටසෙහි ප්රායෝගිකව නිදහස් ඉඩක් නොමැති විට මෙය විශේෂයෙන් වැදගත් වේ. ඉඩ ප්රමාණය 2 GB ට වඩා අඩු නම්, පද්ධතිය එහි ක්රියාකාරිත්වය අහිමි වේ. එබැවින් තැටිය අධික ලෙස පටවා නොගෙන හැකි නම් සියයට තිහක නිදහස් ඉඩක් තබා ගැනීමට උත්සාහ කරන්න.
නැවත ස්ථාපනය කිරීම මෙහෙයුම් පද්ධතිය
මෙම පියවර සෑම විටම පාහේ ඔබේ පරිගණකය වේගවත් කිරීමට උපකාරී වේ. සමහර අවස්ථාවලදී, කාර්ය සාධනය තුන් ගුණයකින් වැඩි කළ හැකිය. මෙය මෙහෙයුම් පද්ධතියේ සාරය පමණි, කාලයත් සමඟ එහි විවිධ දෝෂ එකතු වේ, එය පද්ධතියේම බරපතල වෙනස්කම් පවා සිදු කරන අනවශ්ය සේවාවන්ගෙන් අවහිර වේ. මෙය සහ තවත් බොහෝ දේ පරිගණකයේ වේගය පිරිහීමට තුඩු දෙයි, බොහෝ මෙහෙයුම් සඳහා දැන් වැඩි කාලයක් අවශ්ය වේ.
ඔබ පද්ධතියේ පිරිසිදුකම හොඳින් නිරීක්ෂණය කරන්නේ නම් සහ එහි කිසිවක් ස්ථාපනය නොකරන්නේ නම්, ඔබට වසර ගණනාවක් එකම වින්ඩෝස් භාවිතා කළ හැකිය. නමුත් බොහෝ විට, පරිගණකයේ නිරන්තර චලනයක් පවතී: වැඩසටහන් ස්ථාපනය කර ඉවත් කර ඇත, ධාවක යාවත්කාලීන කර ඇත, විවිධ තොරතුරු විශාල ප්රමාණයක් පටවනු ලැබේ - එවැනි තත්වයන් තුළ, පද්ධතිය ක්රමයෙන් "මෝඩ" වීමට පටන් ගනී. වැළැක්වීම සඳහා, වසරකට වරක් තැටිය සංයුති කිරීම සහ මුල සිටම නව මෙහෙයුම් පද්ධතියක් ස්ථාපනය කිරීම වඩාත් සුදුසුය.
OS ප්රශස්ත කිරීම
අපි මෑතකදී කළේ, නිසි ලෙස වින්යාස කර ඇති සහ ප්රශස්ත පද්ධතියක් පරිගණක ක්රියාකාරිත්වයේ ප්රධාන සහතිකය වන බැවිනි! පද්ධති සැකසීම, ඉක්මනින් හා අනවශ්ය කරදරයකින් තොරව, විශේෂ උපයෝගිතා භාවිතයෙන් සිදු කළ හැකිය. උදාහරණයක් ලෙස, AeroTweak මෙම කාර්යයන් සමඟ හොඳින් කටයුතු කරයි.
PCMedic වැඩසටහන හොඳින් ක්රියාත්මක විය. මෙම උපයෝගීතාවයේ ප්රධාන ලක්ෂණය වන්නේ සියලුම මෙහෙයුම් වල සම්පූර්ණ ස්වයංක්රීයකරණයයි. ඔබට අවශ්ය වන්නේ සුදුසු පරාමිති තෝරාගෙන වින්යාස කිරීමේ ක්රියාවලිය ආරම්භ කිරීමයි.
වැඩසටහන සමන්විත වන්නේ එක් ප්රධාන කවුළුවකින් පමණි. මෙහිදී අපි අපගේ මෙහෙයුම් පද්ධතිය තෝරා ගනිමු, මධ්යම ප්රොසෙසරයේ වර්ගය (උදාහරණයක් ලෙස, Intel හෝ AMD), එවිට අපි ප්රශස්තිකරණ ක්රම දෙකෙන් එකක් තෝරාගත යුතුය - Heal (පද්ධතිය පිරිසිදු කිරීම) හෝ Heal & Boost (පිරිසිදු කිරීමට අමතරව, ත්වරණය වේ. ද ඉටු කරන ලදී). සියලු පරාමිතියන් තේරීමෙන් පසු, "Go" බොත්තම මත ක්ලික් කරන්න - වැඩසටහන අවශ්ය සියලු වෙනස්කම් සිදු කරනු ඇත. 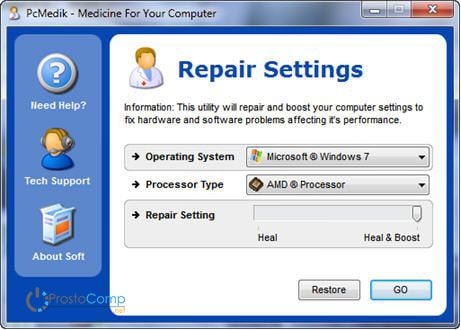
සැබවින්ම ප්රබල ක්රියාකාරීත්වයක් ඇති තවත් වැඩසටහනක් තිබේ - Ausloqics BoostSpeed, අවාසනාවකට, ගෙවනු ලැබේ. එය සෑම දිශාවකටම පාහේ පද්ධතිය ප්රශස්ත කිරීමට ඔබට ඉඩ සලසන උපයෝගිතා කිහිපයකින් සමන්විත වේ. මෙම යෙදුම භාවිතයෙන්, ඔබට defragment, ගොනු පද්ධතිය පිරිසිදු කිරීම, රෙජිස්ට්රි පිරිසිදු කිරීම, අන්තර්ජාලයේ වේගය වැඩි කිරීම සහ තවත් බොහෝ දේ කළ හැකිය. පද්ධති ප්රශස්තකරණයේ ප්රමුඛතා ක්ෂේත්ර තීරණය කිරීමට උපකාරී වන ගොඩනඟන ලද උපදේශකයෙකු වැඩසටහනට ඇත. උපදේශකයා අන්ධ ලෙස විශ්වාස නොකිරීමට සහ ඔබට මෙම සියලු ක්රියා අවශ්ය දැයි බැලීමට මම නිර්දේශ කළත්.
ඕනෑම කුණු කසළ පද්ධතිය පිරිසිදු කිරීම සඳහා, විශේෂ පිරිසිදු කිරීමේ යෙදුම් බොහොමයක් තිබේ. උදාහරණයක් ලෙස, Ccleaner හොඳ සහායකයෙකු විය හැකිය. අනවශ්ය, තාවකාලික ලිපිගොනු වලින් තැටිය පිරිසිදු කිරීමට සහ රෙජිස්ට්රිය පිරිසිදු කිරීමට එය සමත් වේ. අනවශ්ය ගොනු මකා දැමීමෙන්, ඔබේ දෘඪ තැටියේ නිදහස් ඉඩ ප්රමාණය වැඩි කළ හැක. නමුත් රෙජිස්ට්රි පිරිසිදු කිරීමේදී, කාර්ය සාධනයේ විශේෂ වැඩිවීමක් නොමැත. නමුත් සමහර වැදගත් පරාමිතිය අහම්බෙන් මකා දැමුවහොත්, පද්ධතිය දෝෂ උත්පාදනය කිරීමට පටන් ගන්නා අතර මෙය බරපතල අසාර්ථකත්වයට හේතු විය හැක.
අවධානය! මෙම සියලු පියවරයන් සිදු කිරීමට පෙර, ඔබ විසින් ප්රතිස්ථාපන ලක්ෂ්යයක් නිර්මාණය කිරීම නිර්දේශ කරනු ලැබේ!
පද්ධති පිරිසිදු කිරීමේ උපයෝගිතා ඉවත් කරන ගොනු සෑම විටම සොයන්න. අනවශ්ය හෝ තාවකාලික ගොනු සඳහා වැඩසටහන් ව්යාජ ලෙස ගත් අවශ්ය සහ වැදගත් ලිපිගොනු ස්ථිරවම මකා දැමීමේ අවස්ථා තිබේ.
වින්ඩෝස් 7 භාවිතා කරන්නන්ට චිත්රක අතුරුමුහුණත සරල කිරීම මගින් ඔවුන්ගේ පරිගණකයේ වේගය තරමක් වැඩි දියුණු කළ හැකිය. මෙය සිදු කිරීම සඳහා, පාලක පැනලය විවෘත කර "පද්ධති" කොටස වෙත ගොස්, "උසස්" අයිතමය විවෘත කර "සැකසීම්" තෝරන්න. මෙහිදී අපි අනවශ්ය පිරික්සුම් කොටු කිහිපයක් ඉවත් කරමු, නැතහොත් හොඳම කාර්ය සාධනය සහතික කිරීම සඳහා ස්විචය ස්ථානයට සකසන්න. 
BIOS සැකසීම
දෘඪාංග, OS පැටවීම, කාලය සහ අනෙකුත් ප්රධාන අංග සඳහා වගකිව යුතු පරිගණක පරාමිතීන් BIOS ගබඩා කරයි. BIOS සැකසුම් වලට ඇතුළු වීමට, පරිගණකය සක්රිය කරන විට, මෙහෙයුම් පද්ධතිය පූරණය කිරීමට පෙර, Del, F2 හෝ වෙනත් යතුර ඔබන්න (මෙය මවු පුවරුවේ නිෂ්පාදකයා මත රඳා පවතී, සාමාන්යයෙන් යතුරේ නම තිරයේ දිස් වේ) . බොහෝ විට, BIOS සැකසුම් කිසිදු කාර්ය සාධන පිරිහීමක් ඇති නොකරන අතර ඔබ එහි නැගීමට පවා නොකළ යුතුය. නමුත් දුර්ලභ අවස්ථාවන්හිදී, විවේචනාත්මක පරාමිතීන් වැරදියි නම්, ඔබේ පරිගණකය මන්දගාමී වීමට පටන් ගනී.
සැකසීම් වල නිවැරදි බව ඔබ සැක කරන්නේ නම්, නමුත් ඒවා සඳහන් කළ යුත්තේ කුමන ඒවාදැයි නොදන්නේ නම්, ඔබට ප්රශස්ත පරාමිතීන් ස්වයංක්රීයව වින්යාස කිරීමට විකල්පය භාවිතා කළ හැකිය "ප්රශස්ත සැකසුම් පැටවීම" (නිෂ්පාදකයා මත පදනම්ව ශ්රිතයේ නම වෙනස් විය හැකිය). ඊට පසු, සියලු සැකසුම් සුරකින්න සහ ඔබේ පරිගණකය නැවත ආරම්භ කරන්න.
අනවශ්ය සියල්ල අක්රිය කරන්න, ස්වයංක්රීය පැටවීම පාලනය කරන්න
වර්තමානයේ, සෑම වැඩසටහනක්ම පාහේ ආරම්භයේදීම ලියාපදිංචි වීමට උත්සාහ කරයි. තවද එය ඔබගේ පද්ධතියට එතරම් විනෝදයක් නොවේ. ක්රමයෙන්, ආරම්භයේ වැඩසටහන් සමුච්චය වන අතර පද්ධතිය ආරම්භ වන සෑම අවස්ථාවකම ඒවා සියල්ලම දියත් කළ යුතුය. මේ නිසා පරිගණකය සක්රිය සහ අක්රිය වීමට ඉතා දිගු කාලයක් ගතවේ. මීට අමතරව, ස්වයංක්රීයව පැටවීමෙන් පසුව, මෙම සියලුම යෙදුම් ක්රියාකාරී පිළිවෙලෙහි පවතී, සම්පත් ගිල දමයි. කාර්ය තීරුවේ (ඔරලෝසුව අසල) අනවශ්ය අයිකන කීයක් තිබේදැයි බලන්න, ඔබ ඒවා භාවිතා කරනවාද? එමනිසා, අනවශ්ය යෙදුම් ඉවත් කිරීම හෝ අවම වශයෙන් ඒවා සඳහා ස්වයංක්රීය පැටවීම අක්රිය කිරීම වඩාත් සුදුසුය.
වින්ඩෝස් වලින් ආරම්භ වන සහ අනවශ්ය ඒවා අක්රිය කරන සියලුම යෙදුම් බැලීමට, එකවර Win + R යතුරු දෙක අල්ලාගෙන ඊළඟ කවුළුවේ msconfig ලියන්න, ඉන්පසු Enter ඔබන්න. පද්ධති වින්යාස කවුළුවක් දිස්වනු ඇත, දැන් ආරම්භක කොටස වෙත යන්න. ආරම්භයේ ඇති යෙදුම් ලැයිස්තුවක් ඇත. ඔබ භාවිතා නොකරන සියලුම ඒවා සලකුණු නොකරන්න. මෙම අවස්ථාවේදී, අපේක්ෂිත පිරික්සුම් කොටුව සැකසීමෙන් වැඩසටහන සෑම විටම ස්වයංක්රීයව පැටවීමට ආපසු යා හැක. ප්රධාන දෙය නම් මෙම වැඩසටහන් මොනවාද සහ ඒවායේ අරමුණ කුමක්ද යන්න පිළිබඳ අදහසක් තිබීමයි.