සුභ පැතුම්, PenserMan බ්ලොග් අඩවියේ හිතවත් අමුත්තා! කවුද දන්නේ නැහැ මොකක්ද කියලා වින්ඩෝස් 7 උපස්ථයසහ සොයා ගැනීමට මෙම පිටුවට ගියා, මම පැහැදිලි කරන්නම්. සංරක්ෂිත කිරීමේ සංකල්පය යනු ඒවායේ පසුකාලීන ගබඩා කිරීම සඳහා දත්ත සැකසීම සහ පරිගණක දත්ත සම්බන්ධයෙන්, එනම් එහි ගොනු, නැවත කේතනය කිරීම සහ සම්පීඩනය කිරීමයි.
එය කුමක් සදහාද? සෑම දෙයක්ම ඉතා සරලයි. පද්ධතිය අසාර්ථක වූ විට අපගේ සියලු දත්ත පෙර තිබූ ආකාරයටම ප්රතිසාධනය කිරීම සඳහා. මෙය කරන්නේ කෙසේද, මේ සඳහා ඔබට අවශ්ය දේ සහ ඔබ අවධානය යොමු කළ යුතු දේ, අපි මෙම මාතෘකාව තුළ සලකා බලමු.
ඔබට අවශ්ය කුමක්ද සහ ආරම්භ කළ යුතු ස්ථානය
හොඳයි, පළමුවෙන්ම, ඔබ දත්ත සංරක්ෂණය කරන ස්ථානය ගැන සැලකිලිමත් විය යුතුය. මේ සඳහා වෙනම බාහිර දෘඪ තැටියක් තිබීම වඩාත් සුදුසුය. වින්ඩෝස් 7 තැටියක් භාවිතා කිරීමේදී, “පද්ධති ව්යසනයෙන්” පසු ලේඛනාගාරයේ ලිපිගොනු වලටද හානි සිදුවීමට ඉහළ සම්භාවිතාවක් ඇත. එනම්, “ඔබේ සියලුම බිත්තර එක කූඩයකට දමන්න එපා”!
දැන් පරිගණකයේ මෙම ස්ථානය සංරක්ෂණය කර ඇති ස්ථානය ගැන. එබැවින්, "ආරම්භය" ක්ලික් කර "පාලක පැනලය" ක්ලික් කර දිස්වන කවුළුවෙහි, "පරිගණක දත්ත සංරක්ෂණය කිරීම" තෝරන්න:
නැතහොත්, ඔබගේ "සැකසීම්" කවුළුව "ප්රවර්ග" මාදිලියේ නොවේ නම්, නමුත් "කුඩා අයිකන" මාදිලියේ, උදාහරණයක් ලෙස, අපි "උපස්ථ සහ ප්රතිෂ්ඨාපනය" සොයාගෙන එහි ක්ලික් කරන්න:
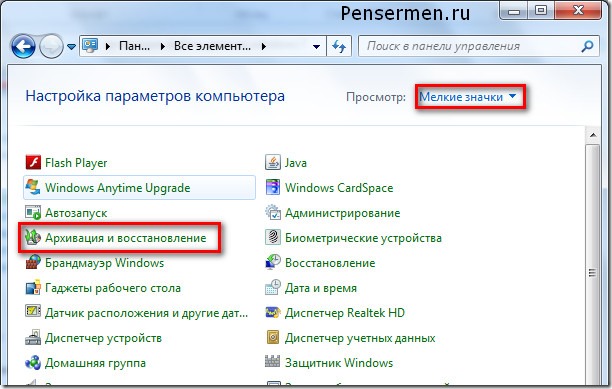
නමුත් ඉහළ කවුළුවේ පෙනුම කුමක් වුවත්, ඔබ තවමත් කවුළුව වෙත පැමිණෙනු ඇත, අපගේ මාතෘකාවේ ඊළඟ කොටසෙහි අපි සලකා බලමු. කරුණාකර එවැනි සවිස්තරාත්මක විස්තරයක් ගැන "උසස්" පරිගණක භාවිතා කරන්නන් විසින් කෝප නොවන්න, නමුත් තවමත්, මගේ බ්ලොගය මූලික වශයෙන් විශ්රාමිකයින් සහ ඩමි සඳහා නිර්මාණය කර ඇත.
ලේඛනාගාරය සඳහා ස්ථානයක් තෝරා ගැනීම
ඉහත, එය තැබිය යුත්තේ කුමන තැටියද යන්න ගැන මම දැනටමත් කතා කර ඇත. මෙය නිවැරදිව සඳහන් කිරීම සඳහා, ඔබ පහත පියවරයන් කළ යුතුය. "සැකසීම් වෙනස් කරන්න" මත ක්ලික් කරන්න:
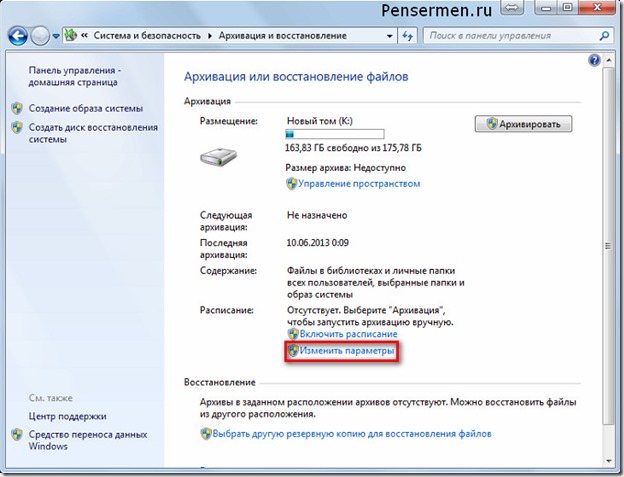
ඊළඟ කවුළුව ගැන බිය නොවන්න. මෙය තවමත් ක්රියාවලියේ ආරම්භය නොවේ, යම් හේතුවක් නිසා එය “දත්ත සංරක්ෂණය ආරම්භ කිරීම” යැයි පැවසුවද, ඉහළින් “සංරක්ෂිත සැකසුම්” යන සෙල්ලිපියක් ඇත:
හරිත තීරුවේ දැල්වීම සන්සුන් වන තෙක් අපි බලා සිටි අතර ඊළඟට ඔබේ බාහිර දෘඪ තැටිය තෝරන්න. මගේ නඩුවේදී, එය "ZHST-PENSERMAN (I :)" වේ. ඉන්පසු "ඊළඟ" ක්ලික් කරන්න:
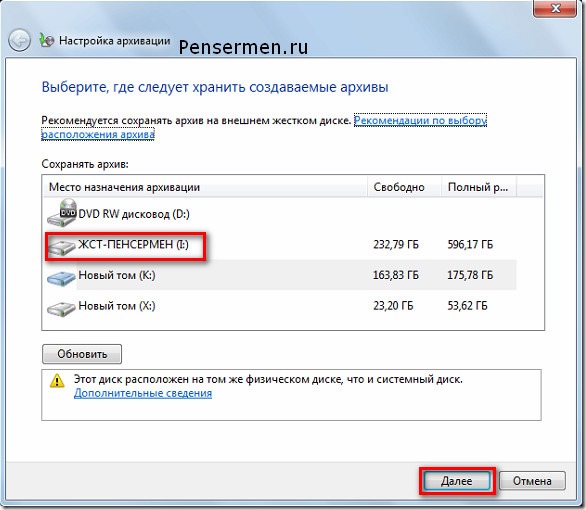
ලේඛනාගාරයේ ස්ථානය තෝරා ගැනීමත් සමඟ අවසන්. ඉදිරියට යන්න.
සංරක්ෂිත වස්තූන් තෝරාගැනීම
වින්යාසයේ මීලඟ අදියරේදී, අපි “සංරක්ෂිත කළ යුත්තේ කුමක්ද?” යන්න තීරණය කරමු. "මට තේරීමක් දෙන්න" අවසන් කිරීමට මම ඔබට උපදෙස් දෙමි. කාරණය නම් ඔබ වින්ඩෝස් තේරීමක් ලබා දෙන්නේ නම්, පද්ධති තැටිය සංරක්ෂණය කිරීම ද සිදු කරනු ලැබේ. ඒකෙන් අපිට වැඩක් නෑ. ඒ ඇයි කියලා පසුව පැහැදිලි කරන්නම්. මෙන්න කවුළුව:
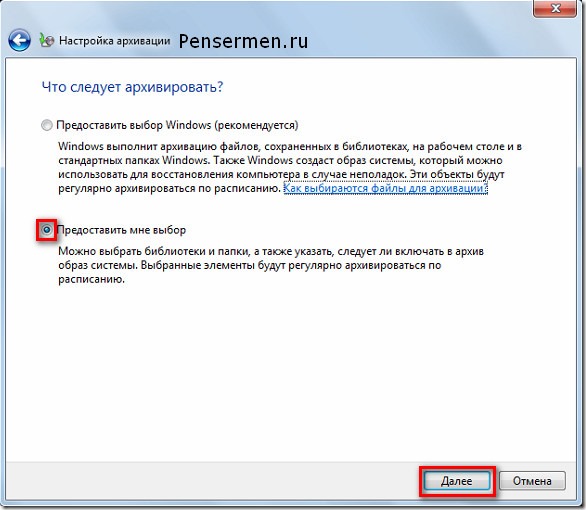
ඔබ ඉහත “ඊළඟ” ක්ලික් කළ පසු, පහත කවුළුව දිස්වනු ඇත, එහිදී අපට අවශ්ය පෙට්ටි පරීක්ෂා කිරීමට අවශ්ය වේ. ඇත්ත වශයෙන්ම, ශිලාලේඛන අප අතර වෙනස් වනු ඇත, නමුත් ඒවායේ අර්ථය මෙයින් වෙනස් නොවේ. පළමුවෙන්ම, ඔබ රතු සෘජුකෝණාස්රාකාර වල කොටු කර ඇති ස්ථානවල පෙට්ටි පරීක්ෂා කළ යුතුය, ඉතිරිය ඔබට භාරයි, නමුත් ඔබ ඒවා එහි තැබුවහොත් වඩා හොඳය:
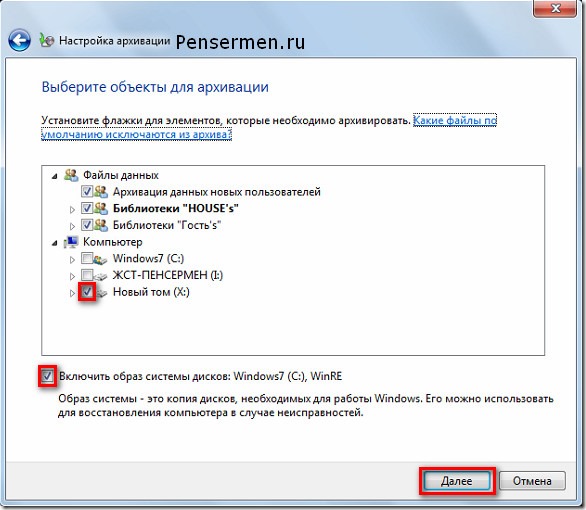
ඉහත සියලුම සෙල්ලිපිවලින් අදහස් කරන්නේ කුමක්දැයි බලමු.
- නව පරිශීලකයින්ගේ දත්ත සංරක්ෂණය කිරීම යනු පරිශීලකයින් කිහිප දෙනෙකු ඔබේ පරිගණකයේ වැඩ කරන්නේ නම්.
- "HOUSE s" පුස්තකාල යනු "My Documents" ෆෝල්ඩරයේ ගබඩා කර ඇති දේ වේ.
- පුස්තකාල "අමුත්තන්", එකක් තිබේ නම්, ඔබ ආගන්තුකයන්ට සීමිත අයිතිවාසිකම් සහිතව ඔබේ පරිගණකයේ වැඩ කිරීමට ඉඩ දෙන විටය.
- නව වෙළුම (X :) යනු පද්ධති ගොනු නොමැති තාර්කික ධාවකයකි. සමහරුන්ට එකකට වඩා තිබිය හැක.
- Enable Disk System Image යනු "මට තේරීමක් දෙන්න" යන්නට තිත තැබීමට මා යෝජනා කළ විට මා ඉහත කතා කළ දෙයයි.
අවසාන කරුණේදී, අපි ආරම්භයේදීම “වින්ඩෝස් තේරීමක් දෙන්න” අවසන් කළේ නම්, ධාවකය (C :) දෙවරක් උපස්ථ වනු ඇති බව ඔබට දැන් වැටහෙනු ඇතැයි මම බලාපොරොත්තු වෙමි. තවද මෙය දැනටමත් අතිරික්තය.
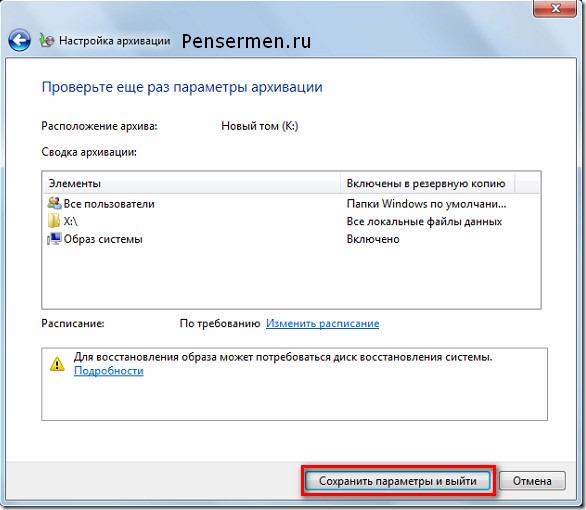
දැන් අපි අතින් හෝ ස්වයංක්රීයව සංරක්ෂණය කරන්නේ කෙසේදැයි තීරණය කළ යුතුය. අපි ඒ එක් එක් සලකා බලමු.
Windows 7 දත්ත උපස්ථ කිරීමට අතින් ක්රමයක්
මෙහි සම්පූර්ණයෙන්ම සංකීර්ණ කිසිවක් නොමැත. නැවතත්, ආරම්භයේ දී මෙන්, ආරම්භය / පාලන පැනලය / පද්ධතිය සහ ආරක්ෂාව / පරිගණක දත්ත සංරක්ෂණය කිරීම වෙත ගොස් "උපස්ථ සහ දත්ත" කවුළුව වෙත පිවිසෙන්න. මෙන්න අපි සංරක්ෂිත කිරීමට ක්ලික් කළ අතර ක්රියාවලිය සිදු විය:
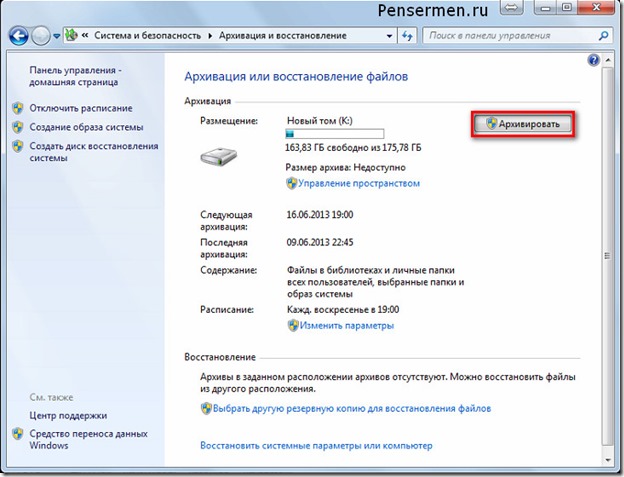
බාහිර දෘඪ තැටියක් සම්බන්ධ කිරීමට මතක තබා ගන්න. ඔබ එය සම්බන්ධ නොකරන්නේ නම්, “සංරක්ෂිත” බොත්තම අක්රිය වනු ඇති බව ඔබට වහාම පෙනෙනු ඇත, එනම් අළු.
සංරක්ෂිත ක්රියාවලියේදී, ක්රියාවලිය සිදුවන ආකාරය ඔබට නිරීක්ෂණය කළ හැක. මෙය සිදු කිරීම සඳහා, "විස්තර බලන්න" බොත්තම මත ක්ලික් කරන්න, අතිරේක කවුළුවක් දිස්වනු ඇත. එහි දැනටමත් සංරක්ෂිතයෙන් සියයට කීයක් අවසන් වී ඇත්ද සහ කුමන ගොනු පිටපත් කරන්නේද සහ එය යන්නේ කුමන තැටියටද යන්න ලියා ඇත. “Stop backup” මත ක්ලික් කිරීමෙන් ඔබට එයින් සංරක්ෂිත ක්රියාවලිය නැවැත්විය හැකිය:
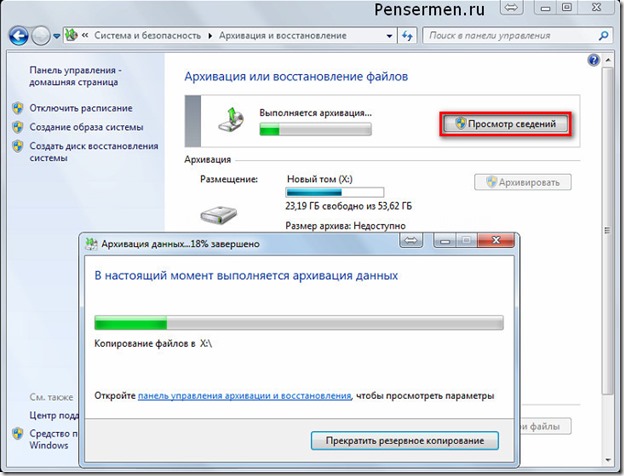
ඇත්ත වශයෙන්ම, ඔබට හදිසියේ අවශ්ය වුවහොත් මේ සියල්ල ස්වයංක්රීයව සිදු කළ හැකිය.
Windows 7 දත්ත උපස්ථ කිරීමට ස්වයංක්රීය ක්රමය
උපස්ථය ස්වයංක්රීයව සිදු කිරීම සඳහා, ඔබට අවශ්ය සැකසුම් සෑදිය යුතු අතර, වඩාත් නිශ්චිතව, ඔබ ආරම්භක වේලාව නියම කළ යුතුය. සංරක්ෂිත වස්තු තේරීමෙන් පසු මෙය සිදු කිරීම වඩා හොඳය, අවසාන කවුළුවෙහි, අපි නැවත සංරක්ෂිත පරාමිතීන් පරීක්ෂා කළෙමු. "කාලසටහන වෙනස් කරන්න" ක්ලික් කරන්න:
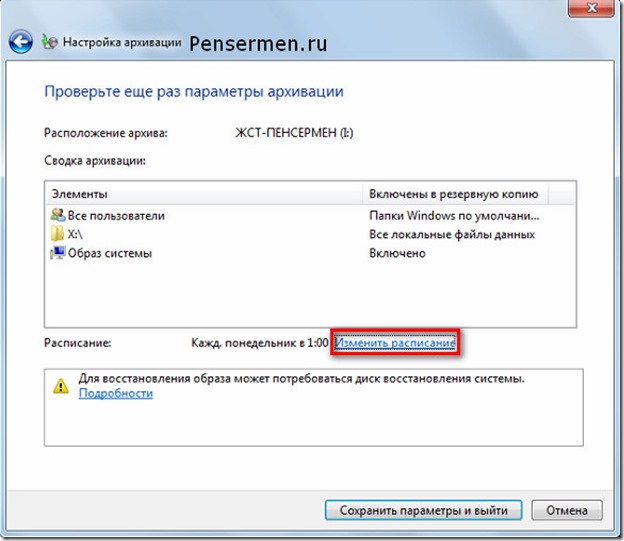
මෙහිදී ඔබ දැනටමත් අවශ්ය යැයි සිතන වේලාව සඳහන් කරයි. මම හිතන්නේ සෑම සඳුදා දිනකම උදේ එකට වඩාත්ම පිළිගත හැකි විකල්පය වනු ඇත. ඔබ, ඇත්ත වශයෙන්ම, ඔබ සාමාන්යයෙන් දත්ත වෙනස්කම් රැස් කරන විට මත පදනම්ව, ඔබේ අභිමතය පරිදි සතියේ දිනය සකසන්න, නමුත් රාත්රියේ කාලය තෝරා ගැනීම වඩා හොඳය. කෙසේ වෙතත්, ක්රියාවලිය දිගු හා වගකිව යුතු අතර, මේ මොහොතේ එයට මැදිහත් නොවී සිටීම වඩා හොඳය:
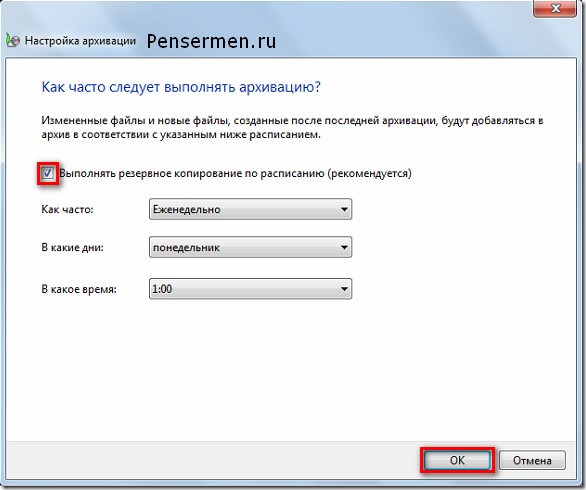
ඉන්පසු "Save Settings and Exit" ක්ලික් කරන්න. දැන් සෑම දෙයක්ම, නියමිත වේලාවට සෑම විටම, ඔබගේ දත්ත සංරක්ෂණය කිරීම ස්වයංක්රීයව ආරම්භ වේ. හොඳයි, ඇත්ත වශයෙන්ම, ඔබ ඔබේ පරිගණකයට බාහිර දෘඪ තැටියක් සම්බන්ධ නොකරන්නේ නම්. සංරක්ෂිතය පෙනෙන්නේ මෙයයි:
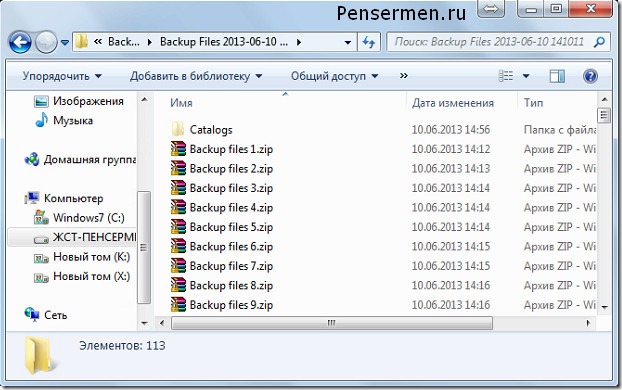
වින්ඩෝස් 7 දත්ත සංරක්ෂණය කිරීම පිළිබඳ සෑම දෙයක්ම. අපි ඊළඟ කරුණ ගනිමු.
ලේඛනාගාරයකින් දත්ත ප්රතිසාධනය කිරීම
ඔබට සංරක්ෂිතයෙන් දත්ත සම්පූර්ණයෙන් හෝ අර්ධ වශයෙන් ප්රතිසාධනය කළ හැක. මෙය පහත ආකාරයෙන් සිදු කෙරේ. අපි ලේඛනාගාරයේ ප්රධාන කවුළුව වෙත ගොස් "මගේ ගොනු ප්රතිෂ්ඨාපනය කරන්න" බොත්තම මත ක්ලික් කරන්න. ඇත්ත වශයෙන්ම, ප්රතිසාධන ලේඛනාගාරයට ඇතුළු වීමේ එකම ක්රමය මෙය නොවේ, නමුත් මගේ මතය අනුව වඩාත් පහසු ය:
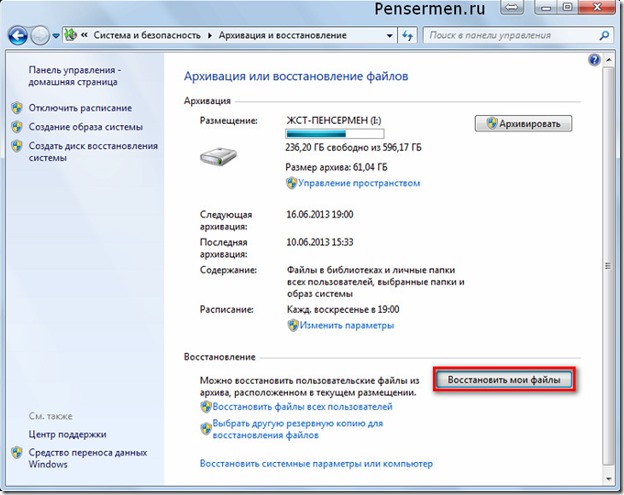
ඊට පසු, පහත කවුළුව අප සඳහා විවෘත වනු ඇත, එහිදී අපට අවශ්ය ෆෝල්ඩරය හෝ ගොනුව “සෙවුම්” බොත්තම හරහා සොයා ගත යුතුය, නැතහොත් බ්රවුස් හරහා එයම කළ යුතුය:
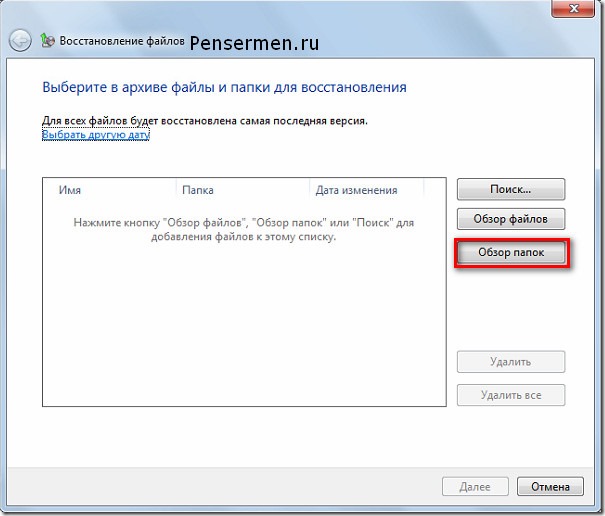
"ෆෝල්ඩර පිරික්සන්න" මත ක්ලික් කිරීමෙන් පසු, ඊළඟ කවුළුව දිස්වන තෙක් සාමාන්යයෙන් තත්පර විස්සක් හෝ ඊට වැඩි කාලයක් ගතවේ. එබැවින් කලබල නොවී සන්සුන්ව බලා සිටින්න. ඉන්පසු ඔබට අවශ්ය දේ තෝරා "Add Folder" ක්ලික් කරන්න:
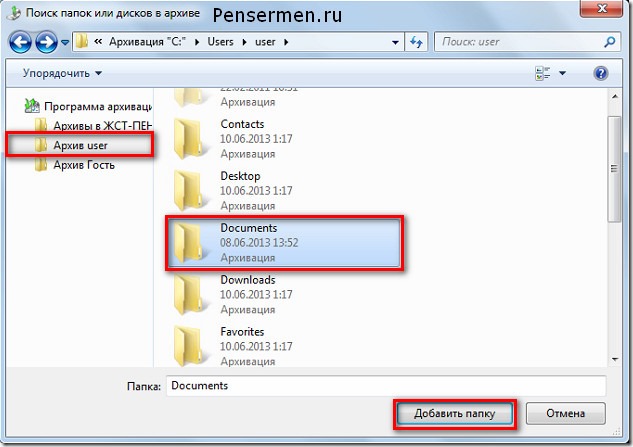
මාර්ගය වන විට, ඔබට එක් ෆෝල්ඩරයකට වඩා එකතු කළ හැකිය, නමුත් ඔබට අවශ්ය තරම්. උදාහරණයක් ලෙස, ඔබට අපගේ නඩුවේදී මෙන් “ලේඛන” තුළ ඇති ෆෝල්ඩරයක් අවශ්ය නම්, ඔබට අවශ්ය දේ සොයා ගන්නා තෙක් වම් මූසික බොත්තම සමඟ දෙවරක් ක්ලික් කරන්න. ඊට පසු, පහත කවුළුව දිස්වනු ඇත, එහිදී එකතු කරන ලද ෆෝල්ඩරය දෘශ්යමාන වන අතර අපට “ඊළඟ” ක්ලික් කළ යුතුය:
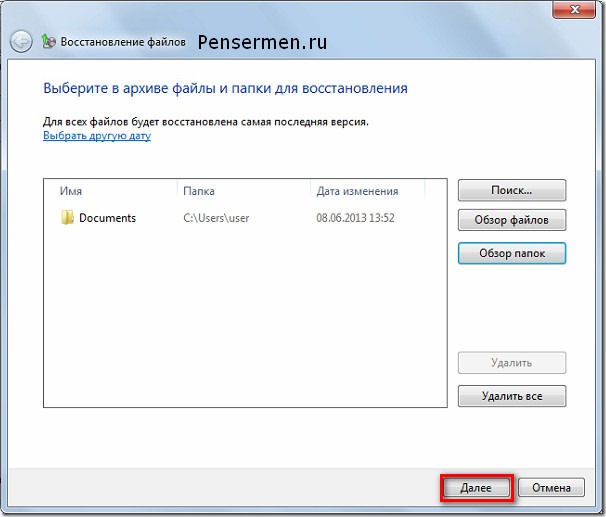
ඊළඟ එකෙහි, ඔබ මෙම ෆෝල්ඩරය ප්රතිසාධනය කිරීමට කැමති ස්ථානය තෝරා "ප්රතිසාධනය" මත ක්ලික් කරන්න:
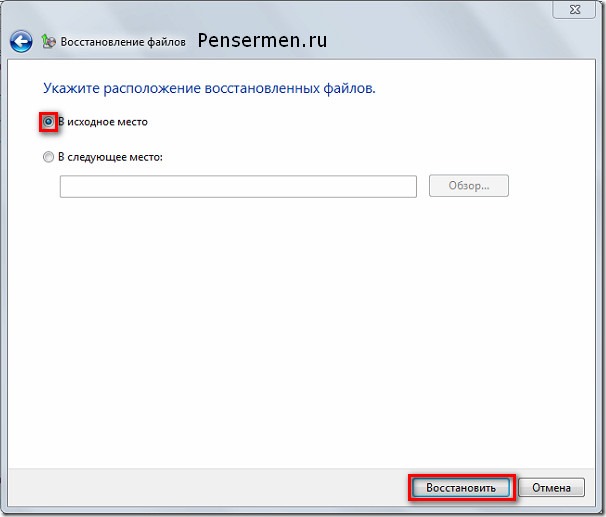
මෙම සියලු උපාමාරු වලින් පසුව, දූෂිත හෝ නැතිවූ ලිපිගොනු හෝ ෆෝල්ඩර නැවත ලබා දෙනු ඇත.
අවසාන කරුණ දෘඪ තැටියේ නිදහස් ඉඩ ගැන සැලකිලිමත් වේ. කාලයාගේ ඇවෑමෙන්, ලේඛනාගාර එකතු කර එකතු කරනු ලබන අතර, ඔබ මෙය නිරීක්ෂණය කළ යුතුය, විශේෂයෙන් Windows 7 ස්වයංක්රීය දත්ත සංරක්ෂණය වින්යාස කර ඇති විට, එසේ නොමැතිනම්, සියල්ල ඔබ වෙනුවෙන් සංරක්ෂණය කර ඇති බව ඔබ නොදකින අතර බලාපොරොත්තු විය හැක, නමුත් එය එසේ නොවේ. මෙය සිදුවීම වලක්වා ගැනීම සඳහා පැරණි අනවශ්ය ලේඛනාගාර මකා දැමිය යුතුය. මෙය සිදු කිරීම සඳහා, ලේඛනාගාරයේ ප්රධාන කවුළුව වෙත ගොස් "අවකාශ කළමනාකරණය" ක්ලික් කරන්න:
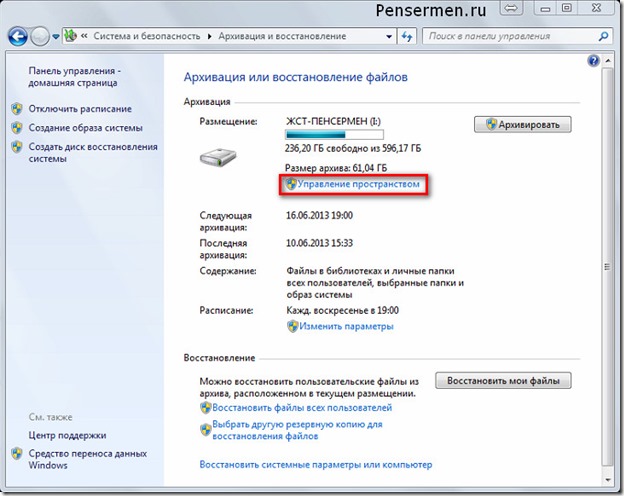
හොඳයි, එය තවදුරටත් පෙන්වීමට හා විස්තර කිරීමට අවශ්ය නොවේ - එහි සෑම දෙයක්ම සරලයි. මම හිතන්නේ ඔබ එය ඔබම තේරුම් ගනීවි. නමුත් ඔබට ප්රශ්න ඇත්නම්, අදහස් ඔබේ සේවයේ ඇත. මම උත්තර දෙන්නම්.
වැනි අපූරු මෙවලමක් ගැන ඔබට පැවසීමට මට අවශ්ය වූයේ එපමණයි වින්ඩෝස් 7 උපස්ථය. ඔබට එය භාවිතා කළ හැකි යැයි බලාපොරොත්තු වෙනවා. නමුත් මගේ හදවතේ සිට මම ඔබට පද්ධතියේ කිසිදු අසාර්ථකත්වයක් නොමැති බවත්, ඔබට දත්ත ප්රතිෂ්ඨාපනය කිරීමට අවශ්ය නොවන බවත් මම ඔබට ප්රාර්ථනා කරමි!
ඔබට සුභ ගමන්! Penserman බ්ලොග් අඩවියේ පිටුවල ඉක්මනින් හමුවෙමු.



































