සුබ දිනක්.
පුද්ගලික අත්දැකීම් මත පදනම් වූ මෙම ලිපිය, පරිගණකයේ ශබ්දය නැති වීමට හේතු වන ආකාරයේ එකතුවකි. බොහෝ හේතු, මාර්ගය වන විට, ඔබම පහසුවෙන් ඉවත් කළ හැකිය! ආරම්භ කිරීම සඳහා, මෘදුකාංග සහ දෘඪාංග හේතූන් මත ශබ්දය අතුරුදහන් විය හැකි බව වෙන්කර හඳුනාගත යුතුය. උදාහරණයක් ලෙස, ඔබට වෙනත් පරිගණකයක හෝ ශ්රව්ය/දෘශ්ය උපකරණයක කථිකයන්ගේ ක්රියාකාරීත්වය පරීක්ෂා කළ හැකිය. ඔවුන් වැඩ කරන්නේ නම් සහ ශබ්දයක් තිබේ නම්, බොහෝ විට පරිගණකයේ මෘදුකාංග කොටස පිළිබඳ ප්රශ්න තිබේ (ඒ ගැන වැඩි විස්තර).
ඉතින්, අපි පටන් ගනිමු ...
ශබ්දයක් නොමැති වීමට හේතු 6 ක්
1. වැඩ නොකරන කථිකයන් (ලණු බොහෝ විට නැමී කැඩී යයි)
ඔබේ පරිගණකයේ ශබ්දය සහ ස්පීකර් සැකසීමේදී ඔබ කළ යුතු පළමු දෙය මෙයයි! සමහර විට, ඔබ දන්නවා, එවැනි සිදුවීම් තිබේ: ඔබ පැමිණෙන්නේ පුද්ගලයෙකුට ශබ්දය පිළිබඳ ගැටළුවක් විසඳීමට උදව් කිරීමට, නමුත් එයින් පෙනී යන්නේ ඔහුට වයර් අමතක වූ බවයි ...
ඊට අමතරව, ඔබ ඒවා වැරදි ආදානයකට සම්බන්ධ කර තිබිය හැක. කාරණය වන්නේ පරිගණකයේ ශබ්ද කාඩ්පතට ප්රතිදාන කිහිපයක් ඇත: මයික්රොෆෝනය සඳහා, ස්පීකර් සඳහා (හෙඩ්ෆෝන්). සාමාන්යයෙන්, මයික්රොෆෝන ප්රතිදානය රෝස පැහැයෙන් යුක්ත වන අතර ස්පීකර ප්රතිදානය කොළ පැහැයෙන් යුක්ත වේ. මේ ගැන අවධානය යොමු කරන්න! එසේම, මෙම ගැටළුව වඩාත් විස්තරාත්මකව සාකච්ඡා කළ ස්ථානය පිළිබඳ කෙටි ලිපියක් මෙන්න.

සහල්. 1. කථිකයන් සම්බන්ධ කිරීම සඳහා ලණුව.
සමහර විට ආදාන ඉතා අඳිනු ලබන අතර ඒවා තරමක් සකස් කළ යුතුය: පිටතට ගෙන නැවත ඇතුල් කරන්න. ඔබට එම අවස්ථාවේදීම ඔබේ පරිගණකය දූවිලි වලින් පිරිසිදු කළ හැකිය.
ස්පීකර් සක්රිය කර තිබේද යන්න පිළිබඳවද අවධානය යොමු කරන්න. බොහෝ උපාංගවල ඉදිරිපස කථිකයන් පරිගණකයට සම්බන්ධ කර ඇති බවට සංඥා කරන කුඩා LED එකක් ඔබට පෙනෙනු ඇත.

සහල්. 2. උපාංගයේ හරිත LED ක්රියාත්මක බැවින් මෙම ස්පීකර ක්රියාත්මක වේ.
මාර්ගය වන විට, ඔබ ස්පීකර්වල ශබ්දය උපරිම ලෙස ඉහළ නංවන්නේ නම්, ඔබට ලාක්ෂණික "හිස්සිං" ඇසෙනු ඇත. මේ සියල්ල කෙරෙහි අවධානය යොමු කරන්න. එහි සරල බව තිබියදීත්, බොහෝ අවස්ථාවන්හීදී ගැටළු හරියටම පැන නගී.
2. සැකසීම් තුළ ශබ්දය ප්රතික්ෂේප කර ඇත
ඔබ කළ යුතු දෙවන දෙය නම්, පරිගණක සැකසුම් සමඟ සෑම දෙයක්ම පිළිවෙලට තිබේදැයි පරීක්ෂා කිරීමයි, සමහර විට වින්ඩෝස් හි ශබ්දය අවම වශයෙන් හෝ ශබ්ද උපාංග පාලක පැනලයේ අක්රිය කර ඇත. සමහර විට, එය සරලව අවම වශයෙන් අඩු කළහොත්, ශබ්දයක් ඇත - එය ඉතා දුර්වල ලෙස වාදනය වන අතර ඔබට එය සරලව ඇසෙන්නේ නැත.
උදාහරණයක් ලෙස Windows 10 භාවිතා කර සැකසුම පෙන්වමු (වින්ඩෝස් 7, 8 හි සියල්ල සමාන වනු ඇත).
1) විවෘත පාලන පුවරුව, ඉන්පසු කොටස වෙත යන්න " උපකරණ සහ ශබ්ද«.
3) ඔබගේ "ශබ්ද" ටැබය තුළ, පරිගණකයට සම්බන්ධ ශ්රව්ය උපකරණ (ස්පීකර්, හෙඩ්ෆෝන් ඇතුළුව) ප්රදර්ශනය කළ යුතුය. අවශ්ය කථිකයන් තෝරන්න සහ ඒවායේ ගුණාංග මත ක්ලික් කරන්න (රූපය 4 බලන්න).
4) ඔබ ඉදිරිපිට විවෘත වන පළමු පටිත්තෙහි ("සාමාන්ය") ඔබ කරුණු දෙකක් දෙස හොඳින් බැලිය යුතුය:
- - උපාංගය හඳුනාගෙන තිබේද?, එසේ නොවේ නම්, ඔබට ඒ සඳහා ධාවක අවශ්ය වේ. ඒවා නොමැති නම්, උපයෝගිතා වලින් එකක් භාවිතා කරන්න, අවශ්ය ධාවකය බාගත කරන්නේ කොතැනද යන්න උපයෝගිතා විසින් නිර්දේශ කරනු ඇත;
- - උපාංගය සක්රිය කර ඇත්දැයි බැලීමට කවුළුවේ පතුලේ බලන්න. එසේ නොවේ නම්, එය සක්රිය කිරීමට වග බලා ගන්න.
5) කවුළුව වසා නොගෙන, "මට්ටම්" පෙදරේරු වෙත යන්න. පරිමාව මට්ටම දෙස බලන්න, එය 80-90% ට වඩා වැඩි විය යුතුය. අවම වශයෙන් ඔබට ශබ්දය ඇති වන තුරු, පසුව ඔබට සකස් කළ හැකිය (රූපය 6 බලන්න).
සහල්. 6. වෙළුම් මට්ටම්
6) "උසස්" ටැබය තුළ ශබ්දය පරීක්ෂා කිරීම සඳහා විශේෂ බොත්තමක් ඇත - ඔබ එය එබූ විට, කෙටි තනුවක් වාදනය කළ යුතුය (තත්පර 5-6). ඔබට එය ඇසෙන්නේ නැත්නම්, සැකසුම් සුරකිමින් ඊළඟ පියවරට යන්න.
සහල්. 7. ශබ්ද පරීක්ෂාව
7) මාර්ගය වන විට, ඔබට යන්න පුළුවන් " පාලක පැනලය / දෘඪාංග සහ ශබ්ද"සහ විවෘත" ශබ්ද සැකසුම්", රූපයේ දැක්වෙන පරිදි. 8.
මෙහිදී අපි ශබ්දය අවම වශයෙන් අඩු කර තිබේද යන්න ගැන උනන්දු වෙමු. මාර්ගය වන විට, මෙම ටැබය තුළ ඔබට කිසියම් වර්ගයක ශබ්දය පවා ප්රතික්ෂේප කළ හැකිය, උදාහරණයක් ලෙස, ෆයර්ෆොක්ස් බ්රවුසරයේ ඇසෙන සියල්ල.
8) සහ අවසාන වශයෙන්.
පහළ දකුණු කෙළවරේ (ඔරලෝසුව අසල) වෙළුම් සැකසුම් ද ඇත. පහත පින්තූරයේ මෙන් ශබ්ද මට්ටම සාමාන්යද සහ ස්පීකරය ක්රියා විරහිතද යන්න පරීක්ෂා කරන්න. සෑම දෙයක්ම හොඳයි නම්, ඔබට පියවර 3 වෙත යා හැකිය.
සහල්. 10. පරිගණකයේ ශබ්දය සකස් කිරීම.
වැදගත්!වින්ඩෝස් සැකසුම් වලට අමතරව, කථිකයන්ගේ පරිමාව කෙරෙහි අවධානය යොමු කිරීමට වග බලා ගන්න. සමහර විට නියාමකය අවම වශයෙන් සකසා ඇත!
3. ශබ්ද කාඩ්පත සඳහා ධාවකයක් නොමැත
බොහෝ විට, වීඩියෝ සහ ශබ්ද කාඩ්පත් සඳහා ධාවක සමඟ පරිගණකයේ ගැටළු පැන නගී ... ශබ්දය ප්රතිෂ්ඨාපනය කිරීම සඳහා තුන්වන පියවර වන්නේ ධාවක පරීක්ෂා කිරීමයි. කලින් පියවරේදී ඔබ දැනටමත් මෙම ගැටලුව හඳුනාගෙන ඇති...
ඔවුන් සමඟ සෑම දෙයක්ම හරිද යන්න තීරණය කිරීමට, යන්න උපාංග කළමනාකරු. මෙය සිදු කිරීම සඳහා, විවෘත කරන්න පාලන පුවරුව, ඉන්පසු ටැබය විවෘත කරන්න " උපකරණ සහ ශබ්දය"ඊට පස්සේ දුවන්න උපාංග කළමනාකරු. මෙය වේගවත්ම මාර්ගයයි (රූපය 11 බලන්න).
උපාංග කළමනාකරු තුළ අපි උනන්දු වන්නේ " ශබ්ද, ක්රීඩා සහ වීඩියෝ උපාංග". ඔබට ශබ්ද කාඩ්පතක් තිබේ නම් සහ එය සම්බන්ධ වී තිබේ නම්: එය මෙහි පෙන්විය යුතුය.
1) උපාංගය දර්ශණය වන්නේ නම් සහ ඒ අසල කහ (හෝ රතු) විශ්මයජනක ලකුණක් තිබේ නම්, එයින් අදහස් වන්නේ ධාවකය නිවැරදිව ක්රියා නොකරයි හෝ කිසිසේත් ස්ථාපනය කර නොමැති බවයි. මෙම අවස්ථාවේදී, ඔබට අවශ්ය ධාවක අනුවාදය බාගත කළ යුතුය. මාර්ගය වන විට, මම වැඩසටහන භාවිතා කිරීමට කැමතියි - එය ඔබගේ කාඩ්පතේ උපාංග ආකෘතිය පමණක් පෙන්වනු ඇත, නමුත් ඒ සඳහා අවශ්ය ධාවක බාගත කිරීම සඳහා ඔබට පවසනු ඇත.
ධාවක යාවත්කාලීන කිරීමට සහ පරීක්ෂා කිරීමට හොඳ ක්රමයක් වන්නේ ස්වයංක්රීයව යාවත්කාලීන කිරීමට සහ ඔබේ පරිගණකයේ ඕනෑම දෘඪාංගයක් සඳහා ධාවක සෙවීමට උපයෝගිතා භාවිතා කිරීමයි. ඉතා නිර්දේශ!
2) Sound Card එකක් තිබුනත් Windows වලට ඒක පේන්නේ නෑ... මෙතන ඕනම දෙයක් වෙන්න පුළුවන්. උපාංගය දෝෂ සහිත විය හැකිය, නැතහොත් ඔබ එය දුර්වල ලෙස සම්බන්ධ කර ඇත. ඔබ ප්රථමයෙන් ඔබේ පරිගණකය දූවිලි වලින් පිරිසිදු කරන ලෙසත්, ඔබ සතුව බිල්ට් සවුන්ඩ් කාඩ් එකක් නොමැති නම් ස්ලට් එක පිපිරවීමටත් මම නිර්දේශ කරමි. පොදුවේ ගත් කල, මෙම අවස්ථාවෙහිදී, ගැටළුව බොහෝ විට පරිගණකයේ දෘඪාංග සමඟ වේ (හෝ BIOS හි උපාංගය අක්රිය කර ඇත; ලිපියේ Bos ටිකක් පහත බලන්න).

සහල්. 12. උපාංග කළමනාකරු
ඔබගේ ධාවක යාවත්කාලීන කිරීම හෝ වෙනත් අනුවාදයක ධාවක ස්ථාපනය කිරීම අර්ථවත් කරයි: පැරණි හෝ නව. බොහෝ විට සිදුවන්නේ සංවර්ධකයින්ට හැකි සියලුම පරිගණක වින්යාසයන් සැපයීමට නොහැකි වන අතර ඔබේ පද්ධතියේ සමහර ධාවක එකිනෙකා සමඟ ගැටීමට ඉඩ ඇත.
4. ශ්රව්ය/වීඩියෝ සඳහා කෝඩෙක්ස් නොමැත
ඔබ පරිගණකය සක්රිය කරන විට ඔබට ශබ්දයක් තිබේ නම් (ඔබට ඇසෙනු ඇත, උදාහරණයක් ලෙස, වින්ඩෝස් සුබ පැතුම්), සහ ඔබ යම් වීඩියෝවක් (AVI, MP4, Divx, WMV, ආදිය) සක්රිය කරන විට - ගැටළුව වීඩියෝවේ ඇත. ප්ලේයර්, හෝ කෝඩෙක්ස් තුළ, හෝ ගොනුව තුළම (එය දූෂිත විය හැක, වෙනත් වීඩියෝ ගොනුවක් විවෘත කිරීමට උත්සාහ කරන්න).
1) ගැටලුව වීඩීයෝ ප්ලේයරයේ නම්, ඔබ වෙනත් එකක් ස්ථාපනය කර උත්සාහ කරන ලෙස මම නිර්දේශ කරමි. උදාහරණයක් ලෙස, ක්රීඩකයා විශිෂ්ට ප්රතිඵල ලබා දෙයි. එය දැනටමත් එහි ක්රියාකාරිත්වය සඳහා ප්රශස්ත කර ඇති බිල්ට් කෝඩෙක්ස් ඇත, එබැවින් එයට බොහෝ වීඩියෝ ගොනු විවෘත කළ හැකිය.
2) ගැටලුව කෝඩෙක්ස් සමඟ නම්, මම ඔබට කරුණු දෙකක් කිරීමට උපදෙස් දෙමි. පළමු දෙය නම් ඔබේ පැරණි කෝඩෙක්ස් පද්ධතියෙන් සම්පූර්ණයෙන්ම ඉවත් කිරීමයි.
දෙවනුව, සම්පූර්ණ codecs කට්ටලයක් ස්ථාපනය කරන්න - K-Lite Codec Pack. පළමුව, මෙම පැකේජය විශිෂ්ට සහ වේගවත් Media Player එකක් ඇති අතර, දෙවනුව, සියලුම ජනප්රිය වීඩියෝ සහ ශ්රව්ය ආකෘති විවෘත කරන සියලුම ජනප්රිය කෝඩෙක්ස් ස්ථාපනය කරනු ඇත.
K-Lite Codec Pack codecs සහ ඒවායේ නිවැරදි ස්ථාපනය පිළිබඳ ලිපිය:
මාර්ගය වන විට, ඒවා ස්ථාපනය කිරීම පමණක් නොව, ඒවා නිවැරදිව ස්ථාපනය කිරීම වැදගත් වේ, i.e. සම්පූර්ණ කට්ටලය. මෙය සිදු කිරීම සඳහා, සම්පූර්ණ කට්ටලය බාගත කර ස්ථාපනය අතරතුර "බොහෝ දේ" මාදිලිය තෝරන්න (කොඩෙක්ස් පිළිබඳ ලිපියේ මේ ගැන වැඩි විස්තර - සබැඳිය ඉහත දක්වා ඇත).
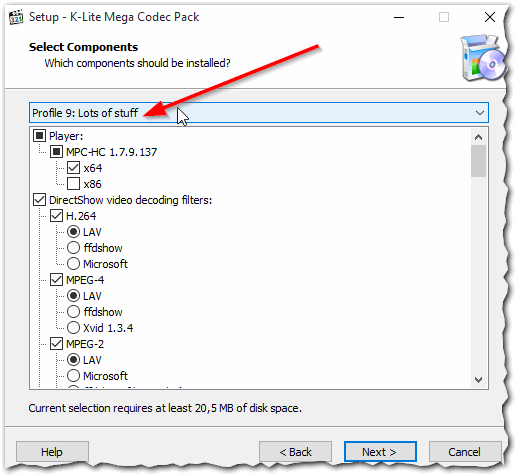
සහල්. 13. කෝඩෙක්ස් සැකසීම
5. වැරදි ලෙස වින්යාස කර ඇති BIOS
ඔබට බිල්ට් ශබ්ද කාඩ්පතක් තිබේ නම්, ඔබේ BIOS සැකසුම් පරීක්ෂා කරන්න. සැකසුම් තුළ ශබ්ද උපාංගය අක්රිය කර ඇත්නම්, ඔබට එය වින්ඩෝස් හි ක්රියා කිරීමට නොහැකි වනු ඇත. ඇත්තම කිව්වොත්, මෙම ගැටළුව සාමාන්යයෙන් සිදුවන්නේ කලාතුරකිනි, මන්ද ... පෙරනිමියෙන් BIOS සැකසුම් තුළ ශබ්ද කාඩ්පත සක්රිය කර ඇත.
මෙම සිටුවම් වෙත ප්රවේශ වීමට, ඔබ පරිගණකය සක්රිය කරන විට F2 හෝ Del බොත්තම ඔබන්න (ඔබේ පරිගණකය මත පදනම්ව), ඔබට ඇතුළු වීමට නොහැකි නම්, ඔබ එය සක්රිය කළ විගසම පරිගණකයේ ඇරඹුම් තිරය දෙස සමීපව බැලීමට උත්සාහ කරන්න. සාමාන්යයෙන් Bios වෙත ඇතුළු වීමට එහි බොත්තමක් සෑම විටම පවතී.
උදාහරණයක් ලෙස, ACER පරිගණකයක් සක්රිය කරයි - DEL බොත්තම පහළින් ලියා ඇත - Bios ඇතුළු කිරීමට (රූපය 14 බලන්න).
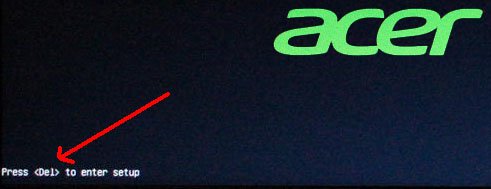
සහල්. 14. Bios ඇතුල්වීමේ බොත්තම
Bios හි ඔබ " යන වචනය අඩංගු රේඛාවක් සෙවිය යුතුය. ඒකාබද්ධ«.
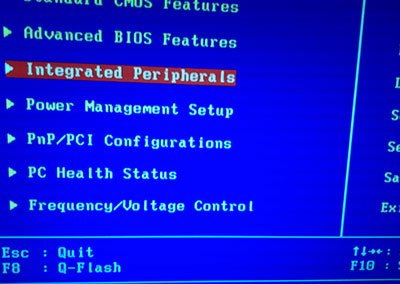
සහල්. 15. ඒකාබද්ධ පර්යන්ත
ලැයිස්තුවේ ඔබ ඔබේ ශ්රව්ය උපාංගය සොයා ගත යුතු අතර එය සක්රිය කර ඇත්දැයි බලන්න. රූප සටහන 16 (පහළින්) එය සක්රිය කර ඇත, ඔබ ඉදිරිපිට “ආබාධිත” ලෙස පෙනෙන්නේ නම්, එය “සක්රීය” හෝ “ස්වයංක්රීය” ලෙස වෙනස් කරන්න.
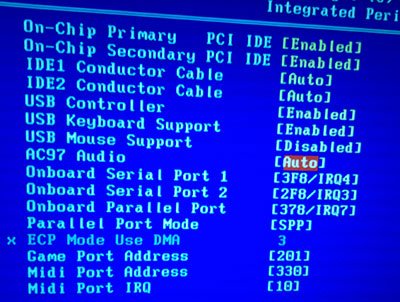
සහල්. 16. AC97 Audio ක්රියාත්මක කරන්න
මෙයින් පසු, ඔබට BIOS වෙතින් ඉවත් වී සැකසුම් සුරැකිය හැක.
6. වෛරස් සහ ඇඩ්වෙයාර්
වෛරස් නොමැතිව අපි කොහිද ... එපමණක්ද නොව, ඒවායින් බොහොමයක් තිබේ, ඒවාට ඉදිරිපත් කළ හැකි දේ නොදන්නා බව.
පළමුව, සමස්තයක් ලෙස පරිගණකයේ ක්රියාකාරිත්වය කෙරෙහි අවධානය යොමු කරන්න. නිතරම ප්රති-වයිරස සක්රිය කිරීම් සිදු වුවහොත්, "තිරිංග" නිල් පැහැයෙන් ඉවත් වේ. සමහර විට ඔබ ඇත්තටම වෛරසයකින් ආසාදනය වී ඇත, සහ එකකට වඩා.
හොඳම විකල්පය වනුයේ යාවත්කාලීන දත්ත සමුදායන් සහිත නවීන ප්රති-වයිරස සහිත වෛරස් සඳහා ඔබේ පරිගණකය පරීක්ෂා කිරීමයි. කලින් ලිපියක, මම 2016 ආරම්භයේ හොඳම දේ උපුටා දැක්වූවෙමි:
මාර්ගය වන විට, ප්රති-වයිරස හොඳ ප්රතිඵල පෙන්වයි, ඔබට එය ස්ථාපනය කිරීමට පවා අවශ්ය නැත. බාගත කර පරීක්ෂා කරන්න.
දෙවනුව, ෆ්ලෑෂ් ධාවකය (ඊනියා සජීවී සංයුක්ත තැටිය) භාවිතයෙන් ඔබේ පරිගණකය පරීක්ෂා කිරීමට මම නිර්දේශ කරමි. මෙය කිසි විටෙකත් හමු නොවූ අය සඳහා, මම කියමි: එය හරියට ඔබ සංයුක්ත තැටියකින් (ෆ්ලෑෂ් ඩ්රයිව්) ප්රති-වයිරසයක් ඇති සූදානම් කළ මෙහෙයුම් පද්ධතියක් පූරණය කරනවා වැනි ය. මාර්ගය වන විට, ඔබට එහි ශබ්දය ලබා ගත හැකිය. එසේ නම්, බොහෝ විට ඔබට වින්ඩෝස් සමඟ ගැටලු ඇති අතර සමහර විට ...
7. අන් සියල්ල අසාර්ථක වුවහොත් ශබ්දය ප්රතිසාධනය කිරීම
මෙන්න මම ඔබට උදව් විය හැකි උපදෙස් කිහිපයක් දෙන්නම්.
1) ඔබට කලින් ශබ්දයක් තිබුනේ නම්, නමුත් දැන් ඔබට එසේ නොවේ නම්, ඔබ දෘඪාංග ගැටුමක් ඇති කළ සමහර වැඩසටහන් හෝ ධාවක ස්ථාපනය කර තිබිය හැක. මෙම විකල්පය උත්සාහ කිරීම අර්ථවත් කරයි.
2) ඔබට වෙනත් ශබ්ද කාඩ්පතක් හෝ වෙනත් කථිකයන් තිබේ නම්, ඒවා පරිගණකයට සම්බන්ධ කර ඒවා සඳහා ධාවක නැවත ස්ථාපනය කිරීමට උත්සාහ කරන්න (ඔබ අක්රිය කළ පැරණි උපාංග සඳහා ධාවක පද්ධතියෙන් ඉවත් කරන අතරතුර).
3) පෙර සියලු කරුණු උදව් නොකළේ නම්, ඔබට අවදානම ගත හැකිය. ඊළඟට, වහාම ශබ්ද ධාවක ස්ථාපනය කර හදිසියේම ශබ්දය දිස්වන්නේ නම්, එක් එක් ස්ථාපිත වැඩසටහනෙන් පසුව එය ප්රවේශමෙන් බලන්න. බොහෝ දුරට ඉඩ ඇති පරිදි, ඔබ වහාම වැරදිකරු දකිනු ඇත: කලින් ගැටුම් ඇති වූ ධාවකයක් හෝ වැඩසටහනක් ...
4) විකල්පයක් ලෙස, ස්පීකර් වෙනුවට හෙඩ්ෆෝන් සම්බන්ධ කරන්න (හෙඩ්ෆෝන් වෙනුවට ස්පීකර්). විශේෂඥයෙකු සම්බන්ධ කර ගැනීම වටී ...


























