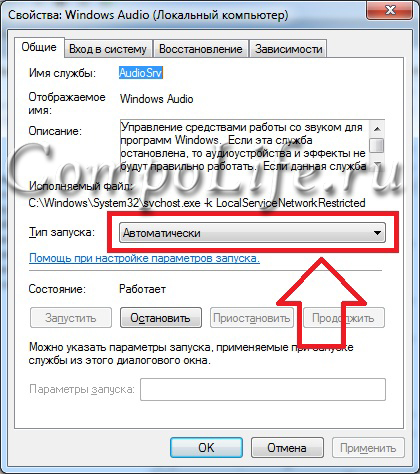ආයුබෝවන් අපගේ හිතවත් පාඨකයින්. අද අපි ඔබට කියන්නට අදහස් කරන්නේ අපගේ ගනුදෙනුකරුවන් අප වෙත නිතර පැමිණෙන පොදු ගැටළුවක් ගැන ය. අද ලිපියේ මාතෘකාව වන්නේ "Windows 7 හෝ XP සහිත පරිගණකයක ශබ්දයක් නැත්තේ ඇයි සහ එය නිවැරදි කරන්නේ කෙසේද" යන්නයි.
අපි යෝජනා කරන්නේ වැරදිකරුවන් සොයන්නට නොව, ගැටලුව විසඳීමට කෙලින්ම යාමට ය. පළමුව, ඔබ මෙම බිඳවැටීමට හේතු විය හැකි හේතුව සොයා ගත යුතුය. පෙර දින ඔබේ ක්රියාවන් මතක තබා ගැනීමට උත්සාහ කරන්න, පරිගණකයේ ශබ්දය අතුරුදහන් වූ බවට හේතු විය හැක. මාර්ගය වන විට, ඔබ ලැප්ටොප්, නෙට්බුක් හෝ අල්ට්රාබුක් වල ප්රීතිමත් හිමිකරුවෙක් නම්, ඒ හා සමාන මාතෘකාවක් පිළිබඳව ඔබට වෙනම ලිපියක් අප සතුව ඇත - ලැප්ටොප් පරිගණකයේ ශබ්දය නැති වුවහොත් කුමක් කළ යුතුද යන්න. තවමත්, ලැප්ටොප් සහ පද්ධති ඒකක අතර යම් වෙනසක් ඇත.
උදාහරණයක් ලෙස, ඔවුන් ශබ්ද ධාවකය යාවත්කාලීන කිරීම, වෙනත් ස්පීකර් සම්බන්ධ කිරීම හෝ "ශබ්ද" ටැබයේ සැකසුම් සංස්කරණය කිරීම යනාදිය. ඇත්ත වශයෙන්ම, බොහෝ හේතු තිබිය හැකිය. අපගේ හදිසි පරිගණක උපකාරක මධ්යස්ථානයේ භාවිතයේදී අපට නිතර හමු වූ ඒවා එකතු කිරීමට අපි උත්සාහ කළෙමු. ඔබට තවත් මතක නම්, කරුණාකර ලිපියට අදහස් දැක්වීමේදී ඒවා ලියන්න.
සුපුරුදු පරිදි, අපි පිළිවෙලට ආරම්භ කරමු: සරලම සිට වඩාත් සංකීර්ණ දක්වා.
ස්පීකර හෝ හෙඩ්ෆෝන් සම්බන්ධ නැත
මෙම විකල්පය කෙතරම් හාස්යජනක බවක් පෙනෙන්නට තිබුණත්, පරිගණකයේ ශබ්දය ක්රියා නොකිරීමට එය බොහෝ විට හේතුවයි. එය නිවැරදි කරන්නේ කෙසේද, ඔබ දැනටමත් අනුමාන කර ඇත.
එමනිසා, ස්පීකර් සම්බන්ධතාවයේ විශ්වසනීයත්වය නැවත වරක් පරීක්ෂා කිරීමට බිය නොවන්න. සමහර විට ඔබ හෝ ඔබේ නිවසේ සාමාජිකයෙකුට පෙර දින කථිකයන් ක්රියා විරහිත කර, සියල්ල පෙර තත්ත්වයට ගෙන ඒමට අමතක වී ඇත.
ස්පීකර හෝ හෙඩ්ෆෝන් නිවැරදිව සම්බන්ධ වී නොමැත
මෙම හේතුව පෙර එකට බෙහෙවින් සමාන ය, නමුත් සුළු වෙනසක් ඇත. ඔබ පද්ධති ඒකකයට නැවත ධාවනය කිරීමේ උපාංගයක් සම්බන්ධ කර ඇති බව පෙනේ, නමුත් කිසියම් හේතුවක් නිසා පරිගණකයේ ශබ්දයක් නොමැති අතර, ඊළඟට කුමක් කළ යුතු දැයි ඔබ නොදනී.
ඔබ මවු පුවරුවේ හෝ ශබ්ද කාඩ්පතේ වැරදි සම්බන්ධකයට සම්බන්ධ වී ඇති බව ගැටළුව විය හැකිය. සාමාන්යයෙන් අවශ්ය සම්බන්ධකය ලා කොළ පැහැයක් ඇත. ව්යතිරේක තිබුණත්. උදාහරණයක් ලෙස, ඔබට බහු නාලිකා ස්පීකර් පද්ධතියක් තිබේ නම්. වඩා හොඳ අවබෝධයක් සඳහා, රූපය බලන්න.
ඉදිරිපස පුවරුවේ ජැක් වැඩ කරන්නේ නැත්නම්
මෙහි විකල්ප කිහිපයක් තිබිය හැකිය. අපි ඒවා සියල්ලම පිළිවෙලට සලකා බලමු.
- ඉදිරිපස පුවරුව කිසිසේත් සම්බන්ධ නොවේ - මෙය පරිගණකයේ වැරදි එකලස් කිරීම හෝ යාවත්කාලීන කිරීම සමඟ සිදු විය හැකිය. නඩුව විවෘත කිරීම සහ නිවැරදි සම්බන්ධතාවය පරීක්ෂා කිරීම අවශ්ය වේ. පද්ධති ඒකකය ඉදිරිපිට ඇති USB ක්රියා කරන විට තත්වය කුමක් විය හැකිද, නමුත් ශබ්දයක් නොමැත.
- අවශ්ය සැකසුම් සකස් කර නොමැත - පෙර සියල්ල හොඳින් ක්රියාත්මක වූයේ නම් සහ, උදාහරණයක් ලෙස, වින්ඩෝස් නැවත ස්ථාපනය කිරීමෙන් පසුව, එය නැවැත්වූයේ නම්, බොහෝ විට අවශ්ය ධාවක ස්ථාපනය කර නොමැති අතර ඉදිරිපස පැනල් ජැක් වෙත සංඥා ප්රතිදානය සඳහා සැකසුම සම්පූර්ණ කර නොමැත. windows 7 හෝ xp හි පරිගණකයේ ශබ්දයක් නොමැති වීමට හේතුව මෙය වනු ඇත.
පළමුව ඔබ ශ්රව්ය ධාවකය ස්ථාපනය කළ යුතුය. ඊට පසු, දැනුම්දීමේ ප්රදේශයේ (ඔරලෝසුව අසල පහළ දකුණේ), සැකසුම් සහිත "ඩිස්පෑචර්" දිස්විය යුතුය. සැකසුම් තුළ, "ඉදිරිපස පැනල් ජැක් හඳුනාගැනීම අක්රිය කරන්න" කොටුව සලකුණු කරන්න. ඔබ සෑම දෙයක්ම නිවැරදිව කළා නම්, එය ක්රියා කළ යුතුය.
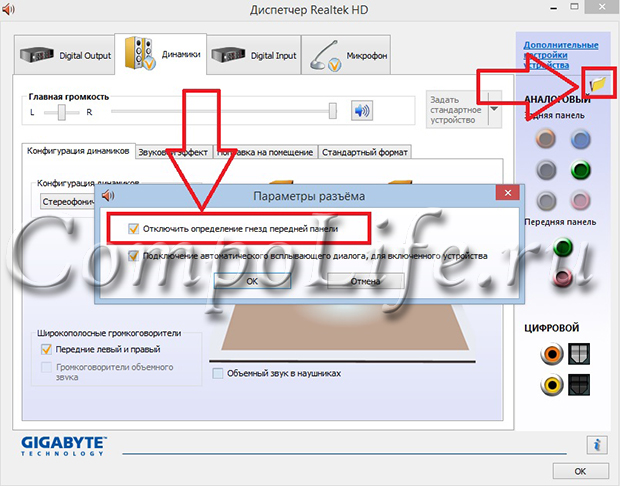
- ඉදිරිපස පුවරුව දෝෂ සහිතයි - මෙය එසේ විය හැකිය. එවිට ඔබට නව පරිගණක නඩුවක් මිලදී ගත යුතුය.
ශ්රව්ය ධාවකයන් සමඟ ගැටළුවක්
ඔබ Windows XP හෝ 7 සමඟ පරිගණකයක ශබ්දය නැති වී ඇත්නම්, ඔබ අනිවාර්යයෙන්ම රියදුරන් සමඟ සෑම දෙයක්ම පිළිවෙලට තිබේදැයි පරීක්ෂා කළ යුතුය. ඔබ මෑතකදී මෙහෙයුම් පද්ධතිය නැවත ස්ථාපනය කළේ නම් ඒවා "පියාසර කිරීම" හෝ කිසිසේත් ස්ථාපනය කර නොමැති බව සිදු වේ.
කළ යුතු දේ අපි ඔබට කියමු. අපි මුලින්ම "උපාංග කළමනාකරු" වෙත යමු. මෙන්න, "ශබ්ද උපාංග" අසල ඇති කහ රවුමේ විශ්මයාර්ථ ලකුණක් සොයන්න. මෙම ලකුණ "පියාසර" හෝ වැරදි ලෙස ස්ථාපනය කර ඇති ශ්රව්ය ධාවකයක් දක්වයි. එබැවින් එය නැවත ස්ථාපනය කිරීමට අවශ්ය වනු ඇත (ක්රමවේදය පිළිබඳ තොරතුරු අන්තර්ජාලයේ සොයාගත හැකිය).
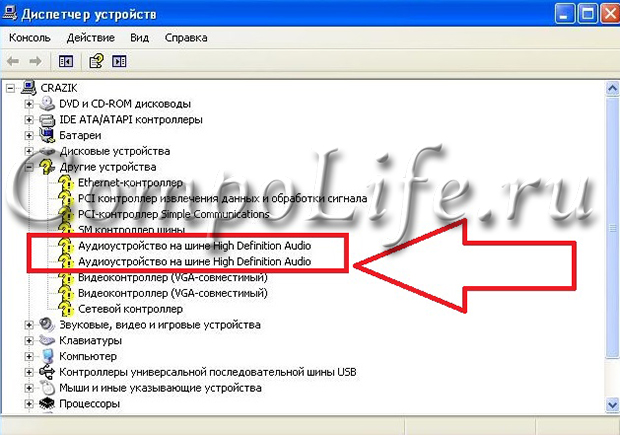
ඒ සමගම, රියදුරු තුළ උල්ලංඝනය වීමට හේතු වූ පරිශීලක ක්රියාවන් මොනවාදැයි වටහා ගැනීම වටී. ස්ථාපිත වැඩසටහන් සහ ක්රීඩා සිය ගණනක හේතුව සොයා නොගැනීම සඳහා, ඔබට දින කිහිපයකට වින්ඩෝස් තත්වය ආපසු ලබා දීමට සරල "පද්ධති ප්රතිසාධනය" භාවිතා කළ හැකිය.
ධාවකය කිසිසේත් ස්ථාපනය කර නොමැති නම් (එය පෙනෙන්නේ කෙසේද යන්න සඳහා රූපය බලන්න), එවිට පරිගණකයේ ශබ්දයක් නොමැති වන්නේ මන්දැයි වඩාත් පැහැදිලිය. ගැටලුවට විසඳුම හරියටම සමාන වේ - අවශ්ය ධාවකය සොයාගෙන ස්ථාපනය කරන්න. ප්රවේශම් වන්න, මන්ද වැරදි ලෙස ස්ථාපනය කර ඇති මෘදුකාංග ඊටත් වඩා හානියක් කළ හැකිය. උදාහරණයක් ලෙස, පරිගණකය මන්දගාමී වීමට පටන් ගත හැකිය. එවැනි බිඳවැටීමකට තුඩු දිය හැකි දේ පිළිබඳ තොරතුරු සඳහා, අපගේ විශේෂ ලිපිය කියවන්න.
මුලින්ම බැලූ බැල්මට සෑම දෙයක්ම රියදුරු සමඟ පිළිවෙලට තිබේ නම්
අවශ්ය සියලුම ධාවක ස්ථාපනය කර ඇති බව “උපාංග කළමනාකරු” පෙන්වන විට අපි එවැනි තත්වයක් ද මුහුණ දී ඇත, නමුත් තවමත් පරිගණකයේ ශබ්දයක් නොමැත. කුමක් කළ යුතුද සහ එය නිවැරදි කරන්නේ කෙසේද යන්න අපි දැන් ඔබට කියන්නෙමු.
සමහර කෝඩෙක්ස්, ප්ලේයර් හෝ වෙනත් වැඩසටහන් ස්ථාපනය කරන විට, මෙහෙයුම් පද්ධතියේ නොගැලපීම් ඇති විය හැක. තවද ශ්රව්ය උපකරණය වැරදි ලෙස ක්රියා කිරීමට පටන් ගත හැකිය.
ඔබ "උපාංග කළමනාකරු" විවෘත කර එහි ශ්රව්ය උපකරණ සොයා ගත යුතුය. ඒවා මත දකුණු-ක්ලික් කර "මකන්න" තෝරන්න. ඊට පසු, පරිගණකය නැවත ආරම්භ කරන්න. නැවත පූරණය කිරීමෙන් පසුව, ශ්රව්ය උපාංගය ස්වයංක්රීයව නැවත ස්ථාපනය කළ යුතු අතර සෑම දෙයක්ම ක්රියා කිරීමට පටන් ගනී.
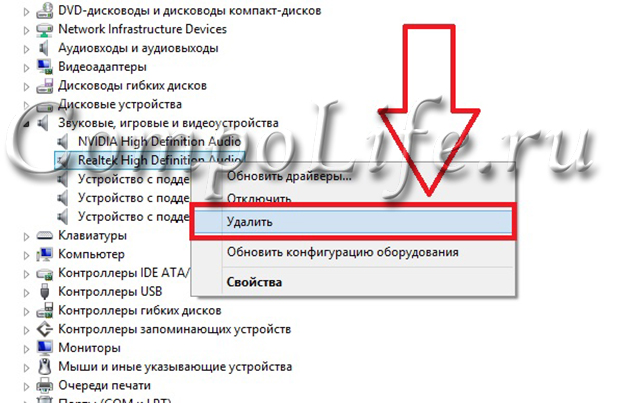
BIOS හි අක්රිය ශ්රව්ය උපාංග
ඔබට කෙසේ හෝ අහම්බෙන් BIOS වෙත ඇතුළු වී සැකසුම් වෙනස් කළ හැකි යැයි සිතීම දුෂ්කර ය. කෙසේ වෙතත්, මෙම හේතුව නිසා සේවාදායකයින්ට ඔවුන්ගේ පරිගණකයේ ශබ්දය නැති වූ විට අපට මෙය හමු විය. එබැවින් එයද පරීක්ෂා කිරීම අතිරික්ත නොවනු ඇත.
BIOS වෙත ගොස් ඔන්බෝඩ් ශබ්ද කාඩ්පත අක්රීය කර ඇත්දැයි බලන්න. මෙය සිදු කිරීම සඳහා, "High Definition Audio" අයිතමය සොයා ගන්න. පරාමිතිය "Enabled" ස්ථානය තිබිය යුතුය, i.e. රුසියානු භාෂාවෙන් "ON".
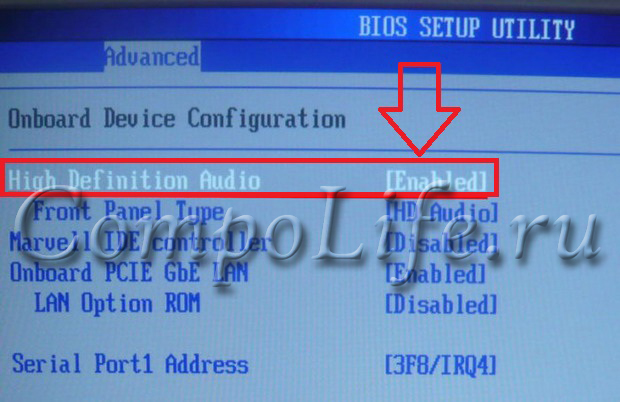
"Windows Audio" සේවාව අබල කර ඇත
Windows 7 හෝ XP හි සියලුම පරිශීලකයින්, පරිගණකයේ ශබ්දයක් නොමැති නම්, ඔබ Windows Audio සේවාව සක්රීය කර ඇති බවට වග බලා ගත යුතුය. මෙය සිදු කිරීම සඳහා, "ආරම්භය" වෙත යන්න, ඉන්පසු "පාලක පැනලය" - "පරිපාලන මෙවලම්", "සේවා" විවෘත කරන්න. මෙහිදී ඔබට "Windows Audio" සේවාව සොයා ගැනීමට අවශ්යයි - එය සක්රිය කර ඇත්දැයි පරීක්ෂා කරන්න. ආරම්භක වර්ගය ස්වයංක්රීය ලෙස සැකසිය යුතුය.