මෙම ලිපියෙන් අපි Wi-Fi හරහා අන්තර්ජාලයට ලැප්ටොප් හෝ වින්ඩෝස් 7 පරිගණකය සම්බන්ධ කිරීමේ ක්රියාවලිය දෙස සමීපව බලමු. ඔබ මුලින්ම Wi-Fi වෙත සම්බන්ධ වූ විට, සෑම විටම ප්රශ්න රාශියක් ඇති බැවින් ලිපිය බොහෝ දෙනෙකුට ප්රයෝජනවත් වනු ඇතැයි මම සිතමි. රීතියක් ලෙස, ඒවා අවශ්ය ධාවක ස්ථාපනය කිරීම, ලැප්ටොප් පරිගණකයක් මත රැහැන් රහිත ඇඩප්ටරය සක්රිය කිරීම ආදිය සමඟ සම්බන්ධ වේ.
ලැප්ටොප් එක ලොකු දෙයක්. දැන් ස්ථාවර පරිගණක මිලදී ගන්නා අය මට ඇත්තටම තේරෙන්නේ නැත. බරපතල ක්රීඩා හැර. හොඳයි, ඔබ පිළිගත යුතුය, ලැප්ටොප් සමඟ එය වඩාත් පහසු වේ. ඔබට විශාල තිරයක් අවශ්ය නම්, ඔබට එය මොනිටරයකට හෝ රූපවාහිනියකට සම්බන්ධ කළ හැකිය. එය ශබ්ද නොකරන අතර, අවශ්ය නම්, ඔබට එය රැගෙන යා හැකිය. එහෙත්, සියලුම නවීන (සහ එසේ නොවේ) ලැප්ටොප් පරිගණකවල Wi-Fi මොඩියුලයක් ඇත. රැහැන් රහිත Wi-Fi ජාලයක් හරහා ඔබේ ලැප්ටොප් පරිගණකය අන්තර්ජාලයට සම්බන්ධ කිරීමට ඔබට ඉඩ සලසන ග්රාහකයක්. ඩෙස්ක්ටොප් පරිගණකයක් සම්බන්ධයෙන්, ඔබ මිලදී ගැනීමට අවශ්ය වනු ඇත.
ඔබට අවශ්ය වන්නේ මිලදී ගැනීම සහ ස්ථාපනය කිරීමයි (ඔබට දැනටමත් එය නොමැති නම්), එය ඔබ ඔබේ ලැප්ටොප් එක සම්බන්ධ කරන Wi-Fi බෙදා හරිනු ඇත. ඔබට ඔබේ පරිගණකය කැෆේ, සාප්පු, ආදියෙහි නොමිලේ Wi-Fi ජාලයකට සම්බන්ධ කළ හැකිය. නැතහොත් ඔබේ අසල්වැසියාගේ අනාරක්ෂිත ජාලයට ???? ජාල කේබලයක් තැබීමට වඩා මෙය වඩාත් පහසු වේ. සාමාන්ය ඩෙස්ක්ටොප් පරිගණකයක් සඳහා මෙය තවමත් සාමාන්ය දෙයක් නම්, ලැප්ටොප් පරිගණකයක් සඳහා මෙය තවදුරටත් එසේ නොවේ. තවද මෙම වයරය සමඟ සෑම විටම නිවස වටා ගමන් කිරීම පහසු නැත.
ලැප්ටොප් පරිගණකයක් අන්තර්ජාලයට සම්බන්ධ කිරීම අපහසු නැත, නමුත් Wi-Fi සඳහා ධාවකය ස්ථාපනය කර ඇත්නම්. රියදුරු නිසා බොහෝ දෙනෙකුට ගැටලු රාශියකි. ඔබ ඔබේ Wi-Fi ග්රාහකයේ ධාවකය ස්ථාපනය නොකළේ නම් හෝ ඔබ විසින්ම වින්ඩෝස් ස්ථාපනය කර එය ස්ථාපනය නොකළේ නම්, ඔබට Wi-Fi වෙත සම්බන්ධ වීමට නොහැකි වනු ඇත. නමුත්, සමහර විට, ඔබ දැනටමත් සියල්ල ස්ථාපනය කර වින්යාස කර ඇත, එබැවින්, පළමුව අපි රැහැන් රහිත ජාලයකට සාමාන්ය සම්බන්ධතාවයක ක්රියාවලිය සලකා බලමු. ඔබට එයින් ඉගෙන ගත නොහැකි නම්, රැහැන් රහිත සම්බන්ධතාවයක් ආදිය නොතිබෙනු ඇත, පසුව ලිපිය අවසානය දක්වා කියවන්න, අපි හැකි ගැටළු සලකා බලමු.
ලැප්ටොප් පරිගණකය Wi-Fi වෙත සම්බන්ධ කරන්න
එහි කිසිදු සැකසුම් සහ චෙක්පත් නොමැතිව සම්බන්ධතා ක්රියාවලිය මුලින්ම සලකා බලමු. දේවල් සංකීර්ණ කරන්නේ ඇයි, සමහර විට ඔබ දැනටමත් සියල්ල සකසා ඇත. සෑම දෙයක්ම හොඳින් තිබේ නම්, ඔබේ ලැප්ටොප් පරිගණකය රැහැන් රහිත ජාලය දකින අතර සම්බන්ධ වීමට සූදානම් නම්, දැනුම්දීම් තීරුවේ ඇති අන්තර්ජාල සම්බන්ධතා නිරූපකය මේ ආකාරයෙන් පෙනෙනු ඇත:
තරු ලකුණක් සහිත ජාල මට්ටමක් මෙන් පෙනෙන සම්බන්ධතා තත්ත්වය (ඉහත පින්තූරයේ මෙන්)ලැප්ටොප් පරිගණකය පවතින ජාල දකින අතර ඒවාට සම්බන්ධ වීමට සූදානම් බව පෙන්නුම් කරයි. මෙම නිරූපකය මත ක්ලික් කරන්න, පසුව අපට සම්බන්ධ වීමට අවශ්ය Wi-Fi ජාලය තෝරා බොත්තම ක්ලික් කරන්න සම්බන්ධතාවය. Windows 10 හි Wi-Fi සම්බන්ධතා ක්රියාවලිය තරමක් වෙනස් වේ. අවශ්ය නම්, සවිස්තරාත්මක උපදෙස්.
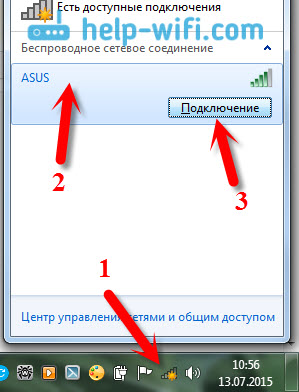
ජාලය මුරපදය ආරක්ෂිත නම්, ඔබට මුරපදය සඳහන් කිරීමට සහ බොත්තම ක්ලික් කිරීමෙන් සම්බන්ධතාවය තහවුරු කිරීමට අවශ්ය කවුළුවක් දිස්වනු ඇත. හරි.
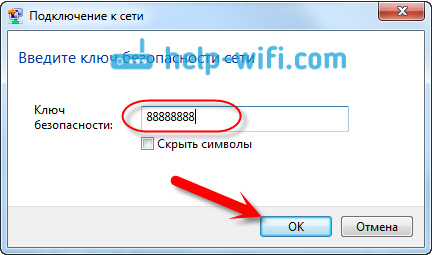
එපමණයි, ඔබගේ ලැප්ටොප් පරිගණකය Wi-Fi ජාලයට සම්බන්ධ විය යුතුය. සම්බන්ධතා තත්ත්වය මේ වගේ වනු ඇත:
![]()
ඔබට අන්තර්ජාලය භාවිතා කළ හැකිය.
ඔබට සම්බන්ධතා තත්ත්වය පෙනෙන්නේ නම්, එය මේ වගේ ය:
![]() මෙයින් අදහස් කරන්නේ බොහෝ විට ඔබගේ ලැප්ටොප් පරිගණකයේ සෑම දෙයක්ම වින්යාස කර ඇති නමුත්, ලැප්ටොප් පරිගණකය සරලව සම්බන්ධතා සඳහා පවතින ජාල නොපෙනේ. සමහරවිට මෙම ස්ථානයේ කිසිදු ආවරණයක් නොමැත. ඔබ ඔබේ ජාලයට සම්බන්ධ වන්නේ නම්, රවුටරය සක්රිය කර ඇත්දැයි පරීක්ෂා කරන්න. සක්රිය කර ඇත්නම්, එවිට .
මෙයින් අදහස් කරන්නේ බොහෝ විට ඔබගේ ලැප්ටොප් පරිගණකයේ සෑම දෙයක්ම වින්යාස කර ඇති නමුත්, ලැප්ටොප් පරිගණකය සරලව සම්බන්ධතා සඳහා පවතින ජාල නොපෙනේ. සමහරවිට මෙම ස්ථානයේ කිසිදු ආවරණයක් නොමැත. ඔබ ඔබේ ජාලයට සම්බන්ධ වන්නේ නම්, රවුටරය සක්රිය කර ඇත්දැයි පරීක්ෂා කරන්න. සක්රිය කර ඇත්නම්, එවිට .
ඔබ Wi-Fi ඇඩැප්ටරයේ ධාවකය ස්ථාපනය කර ඇති විට සහ ඇඩැප්ටරය සක්රිය කර ඇති විට සම්බන්ධතාවය සිදුවන්නේ එලෙස ය. නමුත් බොහෝ විට ලැප්ටොප් පරිගණකයේ ඇඩැප්ටරය අක්රිය කර ඇත, නැතහොත් කිසිවෙකු එය මත ධාවකය ස්ථාපනය කර නැත. එවැනි අවස්ථාවලදී බොහෝ ප්රශ්න පැන නගී. දැන් අපි අවස්ථා දෙකම විස්තරාත්මකව විශ්ලේෂණය කරන්නෙමු, එම නිසා ඔබේ ලැප්ටොප් පරිගණකය රැහැන් රහිත ජාලයකට සම්බන්ධ කිරීමේ ගැටළු ඇති විය හැකිය.
ලැප්ටොප් පරිගණකයේ "රැහැන් රහිත ජාල සම්බන්ධතාවය" සක්රිය කරන්න
ඔබගේ රැහැන් රහිත සම්බන්ධතාවය අබල කර ඇත්නම් හෝ Wi-Fi සඳහා ධාවකය ස්ථාපනය කර නොමැති නම්, සම්බන්ධතා තත්ත්වය මේ ආකාරයෙන් පෙනෙනු ඇත:
![]()
මෙයින් අදහස් කරන්නේ Wi-Fi හරහා අන්තර්ජාලයට සම්බන්ධ වීමට ක්රමයක් නොමැති බවත්, ජාල කේබලයක් හරහා සම්බන්ධතාවයක් නොමැති බවත්ය. මා ඉහත ලියා ඇති පරිදි, මෙය සිදු වන්නේ ඇඩප්ටරය අක්රිය වීම නිසා හෝ ධාවකයක් නොමැතිකම නිසාය. ඔබ "රැහැන් රහිත ජාල සම්බන්ධතාව" අක්රිය කර ඇත්දැයි පළමුව පරීක්ෂා කර බලමු. ඔබ එය ඔබම අක්රිය නොකළහොත් මෙය ඇත්ත වශයෙන්ම කළ නොහැක්කකි, නමුත් ඔබ පරීක්ෂා කළ යුතුය.
අන්තර්ජාල සම්බන්ධතා නිරූපකය මත ක්ලික් කර තෝරන්න ජාල සහ බෙදාගැනීමේ මධ්යස්ථානය.

ඉන්පසු තෝරන්න ඇඩැප්ටර සැකසුම් වෙනස් කරන්න.
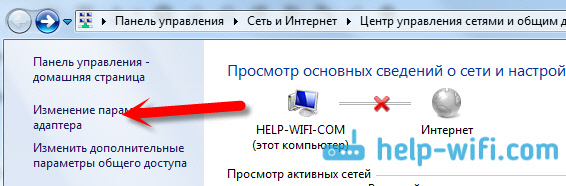
ඇඩැප්ටරය දෙස බලන්න "රැහැන් රහිත ජාල සම්බන්ධතාවය", එය අක්රිය කර ඇත්නම්, එය මත දකුණු-ක්ලික් කර තෝරන්න ක්රියාත්මක කරන්න.
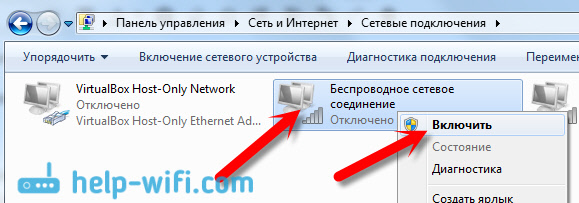
ඊට පසු, සම්බන්ධතා තත්ත්වය "පවතින සම්බන්ධතා තිබේ" දිස්විය යුතුය. (අරය තුළ Wi-Fi ජාලයක් තිබේ නම්).
අපි ලැප්ටොප් එකේ බොත්තම් සමඟ රැහැන් රහිත සම්බන්ධතා සක්රිය කරමු
දැන් නිෂ්පාදකයින් Wi-Fi ඇඩැප්ටරය සක්රිය කිරීමට වෙනම බොත්තම් ස්ථාපනය නොකරන බව මට පෙනේ. නමුත්, ඔබට Wi-Fi වෙත සම්බන්ධ වීමේ ගැටළු තිබේ නම්, ඔබේ ලැප්ටොප් පරිගණකයේ රැහැන් රහිත සම්බන්ධතා අක්රිය කිරීමට / සක්රීය කිරීමට විශේෂ බොත්තමක් තිබේදැයි ආකර්ශනීය ලෙස පරීක්ෂා කරන්න. එවැනි ස්විචයන් සෑදීමට Toshiba කැමති බව මම නිසැකවම දනිමි.
දැන්, ලැප්ටොප් පරිගණකවල, රැහැන් රහිත ජාලය අක්රිය කිරීමට / සක්රිය කිරීමට යතුරුපුවරු කෙටිමඟක් භාවිතා කරයි. රීතියක් ලෙස, විවිධ නිෂ්පාදකයන්ට විවිධ යතුරු ඇත. නමුත් සාමාන්යයෙන් මෙය Fn+F2. ඉතින් Asus ලැප්ටොප් වල. ඔබටම දැක ගත හැකිය, Fn සමඟ සමපාතව එබූ යතුර මත ජාල නිරූපකයක් තිබිය යුතුය. ආසන්න වශයෙන් මේ වගේ:
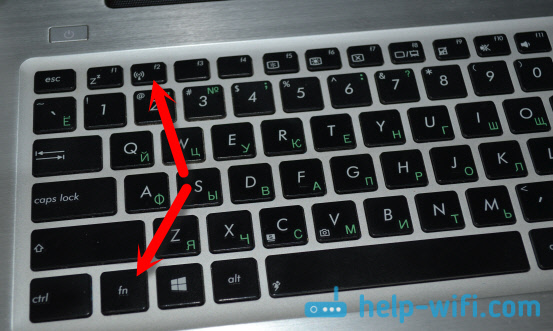
ඇත්ත, මගේ මෙම බොත්තම් සංයෝජනය බ්ලූටූත් අක්රිය කිරීමට වගකිව යුතුය. Wi-Fi කිසිසේත්ම ප්රතිචාර දක්වන බවක් නොපෙනේ. නමුත්, ඔබේ වෙනස් විය හැකිය. එය අනිවාර්යයෙන්ම පරීක්ෂා කිරීම වටී.
ඇඩැප්ටර කළමනාකරණ කවුළුවේ "රැහැන් රහිත ජාල සම්බන්ධතා" ඇඩැප්ටරයක් නොමැති නම්, නමුත් නිසැකවම ඔබේ පරිගණකයේ / ලැප්ටොප් පරිගණකයේ Wi-Fi තිබේ නම්, මෙයින් අදහස් කරන්නේ Wi-Fi ඇඩැප්ටර ධාවකය ස්ථාපනය කර නැත.
දැන් අපි සියල්ල පරීක්ෂා කර මෙම ගැටළුව විසඳීමට උත්සාහ කරමු.
Wi-Fi මත ධාවකය පරීක්ෂා කර ස්ථාපනය කරන්න
වින්ඩෝස් 7 ස්ථාපනය කිරීමෙන් පසුව, පද්ධතිය විසින්ම Wi-Fi ඇඩැප්ටරය මත ධාවකය ස්ථාපනය කරන ලද අවස්ථාවක් මම තවමත් දැක නැත. වින්ඩෝස් 8 හි, මෙය වඩා හොඳය. Windows 10 බොහෝ විට අවශ්ය ධාවක ස්ථාපනය කරයි. එබැවින්, වින්ඩෝස් ස්ථාපනය කිරීමෙන් පසු, Wi-Fi භාවිතා කිරීම සඳහා, ඔබ ඔබේ ලැප්ටොප් හෝ ඇඩැප්ටරය සඳහා විශේෂයෙන් ධාවකය ස්ථාපනය කළ යුතුය. (බොහෝ විට, විවිධ නිෂ්පාදකයින්ගේ ඇඩප්ටර එක් ලැප්ටොප් මාදිලියක ස්ථාපනය කර ඇත. නිෂ්පාදකයාගේ වෙබ් අඩවියේ Wi-Fi ධාවක කිහිපයක් දැකිය හැක්කේ මේ නිසා ය).
අපි උපාංග කළමනාකරු වෙත යන්නෙමු.
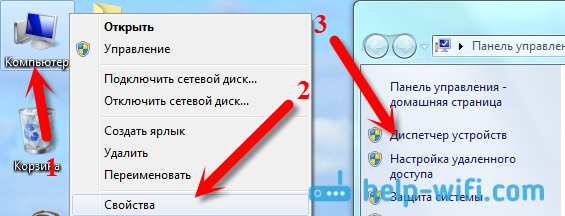
උපාංග කළමනාකරු තුළ ටැබය විවෘත කරන්න ජාල ඇඩැප්ටර, සහ Wi-Fi සඳහා ධාවකයක් සොයමින්. මම එය Atheros AR9485WB-EG රැහැන් රහිත ජාල ඇඩැප්ටරය ලෙස හැඳින්වේ, එය ස්ථාපනය කර ඇත. ඔබට Wireless Network Adapter වැනි දෙයක්ද තිබිය යුතුය.
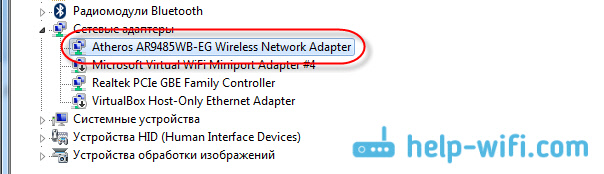
ඔබට රැහැන් රහිත සම්බන්ධතාවයක් නොමැති නම්, බොහෝ විට ඔබට ඇඩප්ටරයක් සොයාගත නොහැක. ඔබ ධාවකය ස්ථාපනය කළ යුතුය, එවිට Wi-Fi ක්රියා කරනු ඇත. කෙසේ වෙතත්, රැහැන් රහිත ජාල ඇඩැප්ටරයේ ධාවකය ස්ථාපනය කර නොමැති නම්, උපාංග කළමනාකරු තුළ කහ විශ්මයජනක ලකුණක් සහිත අවම වශයෙන් එක් නොදන්නා උපාංගයක් හෝ ඇත. එය මේ වගේ දෙයක් පෙනේ:
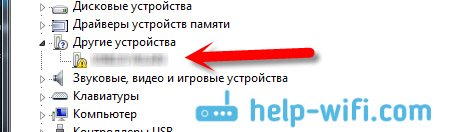
මෙය බොහෝ විට ලැප්ටොප් පරිගණකය සමඟ වැඩ කරන්නේ කෙසේදැයි නොදන්නා එකම රැහැන් රහිත ඇඩප්ටරය වේ.
ධාවක ස්ථාපනය
ඔබ කළ යුත්තේ නිවැරදි ධාවකය බාගත කර එය ස්ථාපනය කිරීමයි. ඔබගේ ලැප්ටොප් / ඇඩැප්ටර නිෂ්පාදකයාගේ නිල වෙබ් අඩවියෙන් සහ ඔබේ ලැප්ටොප් (හෝ ඇඩප්ටරය) ආකෘතිය සඳහා ධාවකය බාගත කිරීම වඩාත් සුදුසුය. හොඳම දෙය නම්, ඔබගේ ලැප්ටොප් පරිගණකයේ නිල වෙබ් අඩවිය සොයා ගැනීමට Google භාවිතා කරන්න, උදාහරණයක් ලෙස Asus, ඉන්පසු ඔබේ ලැප්ටොප් ආකෘතිය සඳහන් කරමින් වෙබ් අඩවියේ අඩවි සෙවීම භාවිතා කරන්න. බොහෝ දුරට, ඔබේ පරිගණක පිටුව සොයාගනු ඇත, එය විවෘත කර එහි උපයෝගීතා සහ ධාවක බාගත කිරීම් සොයා ගන්න. රැහැන් රහිත සඳහා ධාවකය සොයාගෙන ඔබට අවශ්ය මෙහෙයුම් පද්ධතිය සඳහා එය බාගත කරන්න.
බොහෝ දුරට ඉඩ ඇත්තේ, රියදුරු ලේඛනාගාරයේ සිටිනු ඇත. ස්ථාපනය කිරීමට, සංරක්ෂිතයෙන් .exe ගොනුව ධාවනය කරන්න. උදාහරණයක් ලෙස, මගේ ලැප්ටොප් සඳහා ධාවකය සමඟ සංරක්ෂිතය:

ධාවක ස්ථාපනය කිරීමෙන් පසු, ලැප්ටොප් පරිගණකය නැවත ආරම්භ කර රැහැන් රහිත ජාලයට සම්බන්ධ වීමට උත්සාහ කරන්න, උපදෙස් අනුගමනය කරන්න. ගැන ලිපියක ධාවකය ස්ථාපනය කිරීම ගැන මම වඩාත් විස්තරාත්මකව ලියා ඇත.
ලිපියේ සමහර කරුණු ඔබට තේරුම්ගත නොහැකි නම්, හෝ ඔබට තවමත් ඔබේ පරිගණකය Wi-Fi වෙත සම්බන්ධ කිරීමට නොහැකි නම්, ඒ ගැන අදහස් දැක්වීමේදී ලියන්න, අපි ඔබේ ගැටලුව විසඳීමට උත්සාහ කරන්නෙමු.



































