202646
Писанины много, но думаю справлюсь, ПОЕХАЛИ....
Буду использовать некоторые цитаты из предыдущего своего ответы ДЛЯ ДОМЕННОЙ АРХИТИКТУРЫ.
ДЛЯ ОДНОРАНГОВОЙ АРХИТЕКТУРЫ СЕТИ (РАБОЧИЕ ГРУППЫ)
Моделируем ситуацию
Имя твоего ПК=MYPC
Учетные записи
Учетная запись друга Пертора=Petrov, который принадлежит рабочей группе Гости.
Учетная запись друга Сидоров=Sidorov, который принадлежит рабочей группе Гости.
[U]PS Спросишь почему Гости - чем меньше прав у того, кому ты доверяешь, тем целее твоя информация;)
Открыть папки
Petrovich для Петрова только для чтения
Sidor для Сидорова для чтения и записи
For_all для всех, кто имеет доступ к MYPC на чтение и запись, причем не более 1 пользователей в папку.
Задачу поставили - начинаем решать.
В первую очередь создадим пользователей и отключим тех, кто нам не нужен.
Для этого нажимаем правой клавишей мыши по иконке "Мой компьютер" и выбираем пунктик "Управление" (настройки мыши для правши).
Откроется диалоговое окно "Управление компьютером". Топаем дальше Управление компьютером-Служебные программы-Локадьные пользователи и группы-Пользователи. Появится список пользователей.
Рекомендую отключить учетные записи "HelpAssistant" и "SUPPORT_..." в 99% случаев их никогда не используют. Отключать очень просто - два раза нажимаем мышкой по пользователю, открывается окошко и ставим галочку "Отключить учетную запись".
Чтобы все пользователи получали запрос о введении пароля при входе на MYPC отключи учетную запись "Гость".
Теперь создаем пользователей. Нажимаем правой клавишей мыши ниже списка пользователей и выбираем "Новый пользователь...". Откроется окошко "Новй пользователь". Вводим следующее
Пользователь: Petrov
Полное Имя: Петров Петр Петрович
Описание: Мой лучший друг
Пароль: [пароль доступа]
Подтверждение: [подтверждение пароля]
"Потребовать смену пароля при следующем входе в систему" - пусто
"Запретить смену пароля пользователем" - ставим
"Срок действия пароля не ограничен" - ставим
"Отключить учетную запись" - пусто
Примечание Галочки расставляй по своему усмотрению, но я обычно ставлю так. Поля "Полное имя" и "Описание" не обязательные.
Жмакаем "Создать". Закрывается окошко - появляется пользователь. НО по умолчанию ОС создает акаунты с правами "Пользователи", а нам надо "Гости".
Для этого 2 раза жмакаем по "Petrov", переходим на закладку "Членство в группах", выбираем "Пользователи" и нажимаем "Удалить".
1) Нажимаем "Добавить"-"Дополнительно"-"Поиск"-высветится скисок групп, нажимаем "Гости" и ОК.
2) Нажимаем "Добавить" и в поле "Введите имена выбираемых объектов" вводим "MYPC\Гости" (для английской ОС "MYPC\Guests"). По пользователю Petrov все ОК;)
Для Сидорова проводим аналогичную процедуру. ;)
С чистой душой закрываем окно "Управление компьютером"
Теперь настраиваем права доступа к MYPC
Сейчас начну повторяться, но если этого не сделать будет небольшая брешь.
Пуск-Настройки-Панель управления-Администрирование-Локальная политика безопасности
В диалоговом окне Локальных политик безопасности
Параметры безопасности-Локальные политики-Назначение прав пользователя
Обращаем внимание на 2 параметра:
1) Отказ в доступе к компьютеру из сети
2) Доступ к компьютеру из сети
Эти 2 параметра сильно взаимосвязаны, поэтому при указании в них значений, необходимо чтобы параметры не пересекались, но даже если и пересекаются, то "Отказ в доступе к компьютеру из сети" имеет более высокий приоритет.
Отказ в доступе к компьютеру из сети
Нажимаем по этой надписи 2 раза и входим в настройку.
Если в списке отказов присутствует запись Все, то никто к твоему ПК в сети не получит доступ (есть исключения, но вдаваться в подробности не буду).
Если присутствует запись Гость, то пользователи, непрошедшие авторизацию, доступ не получат.
Здесь можно явно указать пользователей и рабочие группы, которым доступ запрещен.
Очистим все предыдущие записи.
И добавим следующее:
"MYPC\Администраторы"
"MYPC\Пользователи"
"MYPC\Опытные пользователи"
и т.д. и т.п. кроме гостей.
Доступ к компьютеру из сети
В этот список заносятся имена пользователей и рабочих групп, которым разрешен доступ к вашему ПК.
Для нашего примера
Обратим внимание еще на один параметр "Отклонить локальный вход" и заносим туда "MYPC\Гости". Зачем?! - Чтобы пользователи с правами гостя не могли войти в ОС с вашего ПК (я это уже объяснял в PS).
Замечание Очень прикольно будет, если поставить "MYPC\Все" - странно, что вирусов с таким приколом еще не было или я не встречал;) Можите проверить, но не на своем ПК!!!
Раз мы находимся в "Локальных параметрах безопасности" заодно проверим еще один параметр.
Параметры безопасности-Локальные политики-Параметры безопасности и появится бооооооооольшой список, как говорит google. Шучу, не на столько большой:)
Обратим внимание на параметр "Сетевой доступ: модель совместного доступа и безопасность для локальных учетных записей" и устанавливаем "Обычная - локальные пользователи удостоверяются как они сами".
После корректно выполненных операций перепроверьте внесенные изменения и для полной уверенности в принятии параметров перегрузите ПК (хотя не обязательно).
Получив доступ к ПК необходимо разграничить доступ к папкам общего доступа.
Для этого первым действием отключаем "Использовать простой общий доступ к файлам". Для этого Заходим в "Проводник"-"Сервис"-"Свойство папки..."
Откроется диалоговое окно "Свойство папки". Переходим на закладку "Вид". В списке "дополнительные параметры": находим строку "Использовать простой общий доступ к файлам" и снимаем галочку. Не забываем про "ОК".
Находим папку Petrovich на локальном жестком диске, нажимаем по ней правой клавишей мыши и выбираем "Общий доступ и безопасность". Откроется новое диалоговое окно. Переходим на закладку "Доступ"-ставим точечку "Открыть общий доступ к этой папке"-нажимаем кнопочку "Разрешения"-удаляем "Все"-нажимаем кнопку "Добавить"-вводим "MYPC\Petrov"-кликаем 2 ОК.
Примечание Если раздел NTFS, в свойствах папки будет присутствовать закладка "Безопасность" - сюда просто добавим пользователя "MYPC\Petrov" и из списка присвоим ему определенные права на наше усмотрение.
ОК и с Петровом покончено.
Аналогично для Сидорова, но не забываем, что он должен обладать правами на чтение и изменение в своей папке Sidor. Это касается закладок "Доступ" и "Безопасность".
Находим папку For_all на локальном жестком диске, нажимаем по ней правой клавишей мыши и выбираем "Общий доступ и безопасность". Откроется новое диалоговое окно. Переходим на закладку "Доступ"-ставим точечку "Открыть общий доступ к этой папке". Ставим точечку "не более" в правом поле будет указано число 10 - снижаем его до 1. Нажимаем кнопку "Разрешения" и разрешаем изменения для всех. Теперь ОК. Не забываем про закладку "Безопасность", если раздел NTFS .
В результате к папке for_all получат доступ только те пользователи, кто может войти на твой ПК через сеть, причем не более одного активного пользователя.
Не забудь сообщить своим друзьям их учетные записи и пароли;)
Вот собственно и все - задание выполнено. Спасибо за внимание
Одним из эффективных средств безопасности при использовании сетевого подключения является сетевой пароль. Он не должен быть слишком коротким и простым, поскольку дает защиту от взлома как для проводных сетей, так и при установке беспроводного соединения по типу Wi-Fi.
Инструкция
Иногда в процессе пользования компьютером возникает ситуация, когда необходимо узнать пароль для сетевого подключения.
Если вы забыли либо не знаете сетевой пароль, можно поменять его на новый пароль с помощью сброса настроек.
При использовании Ethernet-маршрутизаторов откройте настройки и сбросьте находящиеся там значения, вернув прежние по умолчанию. Затем откройте любой интернет-браузер, вставьте в адресной строке адрес роутера и введите логин «admin» без указания пароля.
Установите нужные параметры безопасности, введите новое имя пользователя и пропишите пароль, который вы впоследствии будете использовать при подключении. Нажмите на «Сохранить изменения».
Если вы используете другой тип локальной сети, скачайте специальное программное обеспечение для взлома пароля, установите на компьютер и войдите в любую из найденных сетей. Затем измените настройки согласно предыдущему пункты. Однако будьте осторожны с выбором сайта для скачки программы – на некоторых из них в программу могут внедрить троян.
Если вам нужно узнать пароль для доступа к чужой точке WiFi, вам необходимо воспользоваться ОС Windows этого компьютера.
Откройте раздел «Панель управления» на компьютере и выберите «Сетевые подключения». После чего откройте пункт «Беспроводное сетевое соединение» и нажмите на функцию «Установить беспроводную сеть».
В открывшемся разделе «Мастер беспроводной сети» кликните по клавише «Далее» и проделайте то же самое в следующем окне с названием «Добавить новые компьютеры». Затем выберите раздел «Установить сеть вручную» и после «Далее» выберите раздел «Напечатать параметры сети».
Когда на экране возникнет окно с Блокнотом, просмотрите его содержимое. Среди параметров беспроводной сети вы найдете строчку «Ключ сети», где будет напечатан искомый пароль.
Мы все, работая в сети , используем очень большое количество разнообразных паролей. И конечно, мы часто их забываем. Вспомнить пароль иногда бывает достаточно сложно, так как чаще всего, он зашифрован значками звездочек*******. Но, к счастью, все же можно узнать скрытый пароль . Вот как можно это сделать.
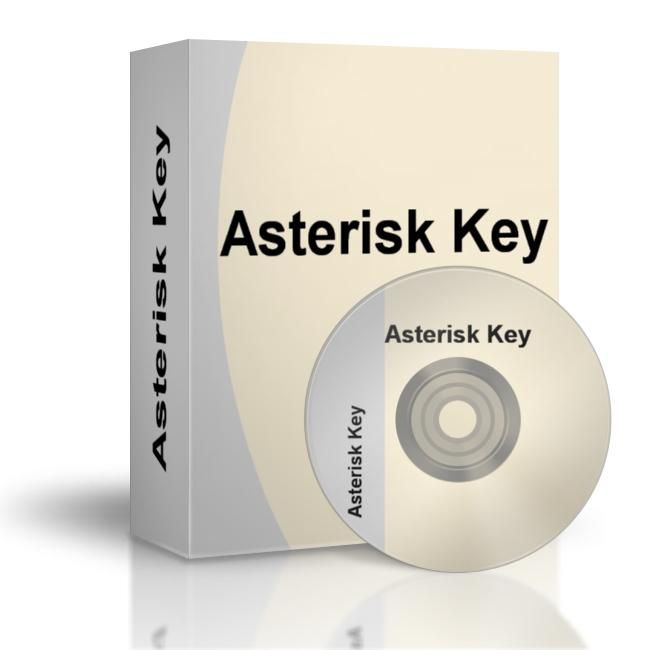
Вам понадобится
- Чтобы узнать забытый пароль вам потребуется бесплатная программа Asterisk Key. Утилита Asterisk Key – простая и удобная в использовании, специально создана для восстановления паролей, скрытых звездочками.
Инструкция
Скачайте программу Asterisk Key на свой компьютер. У программы простой и дружественный интерфейс, вы быстро установите ее к себе на ПК.


























