OwnCloud - это свободное и открытое веб-приложение для организации своего собственного "облачного" хранилища файлов. Отличается предоставлением пользователю полного контроля над своими данными - информация размещается на подконтрольных пользователю системах. Иными словами с помощью ownCloud вы сможете сделать свой вариант drumbox, yandex диск или SkyDrive , но используя свое облако вы избавитесь от одного из недостатков облаков других компаний предоставляющих этот сервис, все данные будут храниться на ваших дисках (подконтрольных вам дисках) . OwnCloud можно сделать как на VDS/VPS (виртуальные сервера арендуемые у хостера), так и на домашнем компьютере. В этой статье я остановлюсь на домашнем варианте, хотя установка и возможности не будут отличаться от установки на VDS/VPS.
Для начала разберем, что же такого особенного предоставляет OwnCloud:
1 Первое что приходит в голову- хранилище файлов (фото, видео, документы). В случае если вы разворачиваете OwnCloud на своем компьютере можно не ограничиваться 10-20 Гб (как у сторонних сервисов), а смело использовать 500 Гб, 1 Тб и т.д.
2 Вы сможете делиться своими файлами с другими пользователями.
3 Можно открывать/ создавать тестовые файлы (.ODF .odt, ODP, .ods расширения), прослушивать музыку, просматривать видео.
4 Сможете синхронизировать данные с компьютером (Windows, Mac, Linux).
5 Если установленного функционала вам мало, сможете расширить его с помощью установки дополнительных приложений и расширить возможности облачного хранилища.
Предлагаю перейти к установке OwnCloud. В этой статье я буду устанавливать на Ubuntu Server 12.04. Установка OwnCloud требует минимум усилий, достаточно запустить команду
sudo apt-get install owncloud
Потребуется подтвердить установку дополнительных пакетов.
Во время установки потребуется ввести пароль для SQL, рекомендую использовать пароль не менее 8 символов с заглавными буквами, цифрами и спец знаками (!"№#$).

Спустя несколько секунд установка будет закончена. Теперь необходимо создать базу данных для работы с облачным хранилищем, для этого выполните команды:
mysql -u root -p
create database <имя_базы_mysql>;
grant all privileges on owncloud.* to <имя_пользователя_mysql>@localhost identified by "пароль_пользователя_mysql";
exit
Например:
mysql -u root -p
create database owncloud;
grant all privileges on owncloud.* to root@localhost identified by "Cloud50$";
exit
Теперь вы сможете донастроить ownCloud, для этого необходимо в браузере зайти по ссылке
В моем случае:
192.168.1.6/owncloud
В открывшемся веб интерфейсе необходимо ввести учетные данные для входа в облачное хранилище (рекомендую указать сложный пароль с заглавными буквами, цифрами и спец знаками (!@#!"№)), путь хранения файлов и данные SQL (логин и пароль).
Поясню, что логин и пароль вы указываете уникальный, путь где будут храниться файлы можно оставить по умолчанию, логин в базу SQL логин- root, пароль который вы указали при установке SQL и название базы, которое вы указали ранее. Нажмите "Завершить установку ".

После этого вы попадете на веб интерфейс вашего облака.

Для того, что бы загрузить файл, нажмите кнопку со стрелкой и выберите необходимый файл для загрузки. Как вы можете заметить файлы можно загрузить ограниченного размера (этот размер берется от объема оперативной памяти). Это значение можно изменить в настройках.
Это Свободное и открытое веб-приложение для синхронизации данных, расшаривания файлов и удалённого хранения документов в «облаке». Возможности
- Хранение файлов с использованием обычных структур каталогов, или с использованием WebDAV
- Криптография
- Синхронизация между клиентами под управлением Windows (Windows XP, Vista, 7 и 8), Mac OS X (10.6 и новее) или Linux
- Календарь (также как CalDAV)
- Планировщик задач
- Адресная книга (также как CardDAV)
- Потоковое мультимедиа (используется Ampache)
- Администрирование пользователей и групп (с использованием OpenID или LDAP)
- Расшаривание контента между группами или используя публичные URL
- Онлайн текстовый редактор с подсветкой синтаксиса и сворачиванием
- Закладки
- Механизм сокращения URL
- Фотогалерея
- Просмотрщик PDF (используется PDF.js)
- Просмотрщик ODF файлов (.odt, .odp, .ods)
- Модуль логирования
Установка Установку ownCloud я решил сильно упростить, используя готовый дистрибутив от Bitnami , в который интегрированы Apache и PHP. Скачиваем и запускаем установочный файл. Выбираем папку для установки.  Создаем учетную запись администратора.
Создаем учетную запись администратора.  Указываем хост сервера. Я указал IP-адрес.
Указываем хост сервера. Я указал IP-адрес.  Настраиваем почту.Этот этап можно пропустить и настроить почту позже.
Настраиваем почту.Этот этап можно пропустить и настроить почту позже.  Пропускаем предложение посетить сайт Bitnami.
Пропускаем предложение посетить сайт Bitnami.  Все готово для установки, жмем Далее.
Все готово для установки, жмем Далее.  Ждем завершения установки.
Ждем завершения установки.  После завершения установки запускаем Bitnami ownCloud Stack.
После завершения установки запускаем Bitnami ownCloud Stack. 
Настройка ownCloud. В Bitnami ownCloud Stack нажимаем Go To Application, в браузере открывается приветственная страница. Жмем ссылку «Access Bitnami ownCloud Stack».  Открывается окно входа в ownCloud.
Открывается окно входа в ownCloud.  Вводим регистрационные данные, указанные на этапе установки. Получаем полнофункциональный облачный сервис!
Вводим регистрационные данные, указанные на этапе установки. Получаем полнофункциональный облачный сервис!  В верхнем меню слева выбираем Приложения.
В верхнем меню слева выбираем Приложения.  У меня список приложений загружался почему-то очень долго. В нем выбираем LDAP User and Group backend и включаем приложение.
У меня список приложений загружался почему-то очень долго. В нем выбираем LDAP User and Group backend и включаем приложение.  Далее заходим в Администрирование.
Далее заходим в Администрирование.  Опускаемся до LDAP-секции и видим сообщение, что модуль LDAp для PHP не установлен. Включаем (раскомментируем) в php.ini строку extension=php_ldap.dll
. Не забываем перезапустить серверы в Bitnami ownCloud Stack на вкладке Manage Servers, чтобы изменения вступили в силу.
Опускаемся до LDAP-секции и видим сообщение, что модуль LDAp для PHP не установлен. Включаем (раскомментируем) в php.ini строку extension=php_ldap.dll
. Не забываем перезапустить серверы в Bitnami ownCloud Stack на вкладке Manage Servers, чтобы изменения вступили в силу. 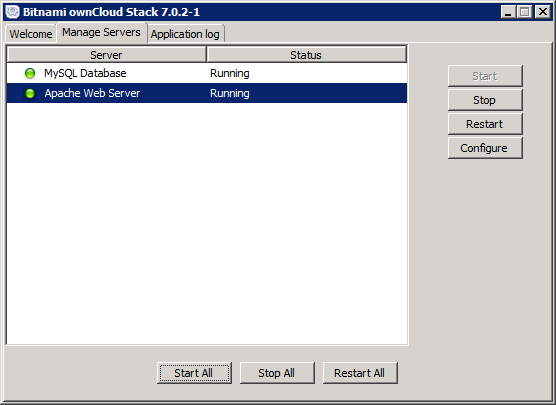
Настройка интеграции ownCloud с LDAP. Заходим под администраторской учетной записью в меню Администрирование. Проматываем вниз и ставим галочку напротив Enable LDAP Backend. Далее возвращаемся к LDAP-секции и заполняем ее. Предварительно я создал пользователя owncloudaduser в контейнере Users. Ему не нужно членство в каких-то группах корме Domain Users. Пароль сделаем ему бессрочным. Во второе поле пишем содержимое атрибута distinguishedName из влкадки Редактора атрибутов. Она станет доступна в свойствах учетной записи, если в оснастке Active Directory Users and Computers в меню Вид (View) включить Дополнительные компоненты (Advanced Features).
Далее возвращаемся к LDAP-секции и заполняем ее. Предварительно я создал пользователя owncloudaduser в контейнере Users. Ему не нужно членство в каких-то группах корме Domain Users. Пароль сделаем ему бессрочным. Во второе поле пишем содержимое атрибута distinguishedName из влкадки Редактора атрибутов. Она станет доступна в свойствах учетной записи, если в оснастке Active Directory Users and Computers в меню Вид (View) включить Дополнительные компоненты (Advanced Features).  На вкладке Login устанавливаем атрибут для входа. У меня это имя пользователя LDAP.
На вкладке Login устанавливаем атрибут для входа. У меня это имя пользователя LDAP.  Далее на вкладке Дополнительно устанавливаем параметры подключения. Делаем нашу конфигурацию активной.
Далее на вкладке Дополнительно устанавливаем параметры подключения. Делаем нашу конфигурацию активной.  Заполняем настройки каталога.
Заполняем настройки каталога.  Затем Специальные атрибуты. Важно заполнить поле mail, если вы планируете использовать уведомления по почте.
Затем Специальные атрибуты. Важно заполнить поле mail, если вы планируете использовать уведомления по почте.  Не забываем Сохранить настройки. Возвращаемся на вкладку Пользователи. В качестве объектов я указал User, и сразу нашлось 1483 пользователя.
Не забываем Сохранить настройки. Возвращаемся на вкладку Пользователи. В качестве объектов я указал User, и сразу нашлось 1483 пользователя.  Вот и все, интеграция ownCloud с LDAP завершена.
Вот и все, интеграция ownCloud с LDAP завершена.
ownCloud, делаем своё собственное защищённое облако
- Облачные сервисы
ownCloud представляет собой Open Source решение для организации своего собственного dropbox-подобного хранилища файлов. Кроме, собственно, синхронизации файлов доступны так же дополнительные возможности, как то: синхронизация контактов, календарей (наличествует поддержка CalDAV) и задач, фотогалерея, проигрыватель аудио (с поддержкой протокола Ampache). Сервис работает в многопользовательском режиме, есть функционал общих папок.
Клиенты синхронизации доступны для Windows / Mac / Linux / Android, версия для iOS, по заверениям разработчиков, в финальной стадии. Наличествует достаточно интересная, но пока экспериментальная функция External Storage, позволяющая монтировать Dropbox и GDrive в папку с ownCloud.
Важной для меня функцией в Android-клиенте является Instant Upload, автоматически загружающий видео и фотографии в облако сразу после съёмки, аналогично клиенту Dropbox.
Проект достаточно сыроват, интерфейсы и стабильность работы клиентов оставляют желать лучшего, однако тот факт, что облако полностью управляемо и зашифровано перекрыл эти недостатки.
В качестве хостинга можно выбрать VDS или домашний сервер на антресоли.
Рассмотрим вариант с «домашним сервером».
В качестве железки выбран простенький неттоп, операционная система - Ubuntu Server 12.04, прямой ip и доменное имя. Храниться данные будут в зашифрованном LVM-разделе, доступ клиентов к серверу организован поверх SSL.
- Устанавливаем «голый» ubuntu server 12.04, в процессе установки не забываем про LVM-encrypted с устойчивой к подбору парольной фразой.
- Устанавливаем необходимые пакеты:
apt-get install apache2 php5 php5-common php5-gd php5-sqlite curl libcurl3 libcurl3-dev php5-curl - Скачиваем ownCloud:
wget download.owncloud.org/releases/owncloud-4.0.5.tar.bz2
(ссылку на последнюю версию можно взять непосредственно на сайте проекта) и распаковываем его:
tar -xjf owncloud-4.0.5.tar.bz2 - Копируем папку с ownCloud в корень web-сервера:
cp -r owncloud /var/www/ - Создаём необходимые папки
mkdir /var/www/owncloud/data
и меняем их владельца на www-data
chown -R www-data:www-data /var/www/owncloud/apps
chown -R www-data:www-data /var/www/owncloud/config
chown -R www-data:www-data /var/www/owncloud/data - Редактируем /etc/apache2/sites-enabled/000-default
Здесь AllowOverride=All в разделе «Directory /var/www» - Включаем модули rewrite, headers и ssl в apache:
a2enmod rewrite && a2enmod headers && a2enmod ssl - Устанавливаем openssl:
apt-get install openssl (вероятно, уже установлен)
генерируем самоподписанные сертификаты и размещаем их по соответствующим папкам:
openssl genrsa -des3 -out server.key 1024
mv server.key server.key.old
openssl rsa -in server.key.old -out server.key
openssl req -new -key server.key -out cert.csr
openssl x509 -req -days 365 -in cert.csr -signkey server.key -out cert.crt
mv cert.crt /etc/ssl/certs/
mv server.key /etc/ssl/private/ - Редактируем /etc/apache2/sites-available/default-ssl
Указываем в SSLCertificateFile сгенерированный ранее сертификат /etc/ssl/certs/cert.crt, а в SSLCertificateKeyFile свой ключ /etc/ssl/private/server.key
Не забываем также указать имя домена и сайта. - Указываем апачу основной сайт:
a2ensite default-ssl - Рестартим апач:
service apache2 reload
На этом этап установки завершён, далее нужно будет настроить, собственно owncloud. - Заходим по адресу yourip.address/owncloud , принимаем самоподписанный сертификат, проходим все необходимые шаги (точнее, всего один шаг) по настройке ownCloud. Попадаем в достаточно приятный веб-интерфейс.
- Далее устанавливаем на компьютерах/смартфонах клиенты. Настройка клиента сводится к указанию адреса owncloud - yourip.address/owncloud , вводу имени и пароля и конечной папки на компьютере. Не забываем в адресе указать https, а не http.
На практике работает всё очень похоже с dropbox - заливаешь файл, он «расползается» по всем клиентам. Снимаешь на камеру Android-смартфона - изображение или видео через некоторое время попадает на компьютер. Особо хочу отметить, что Android-клиент поддерживает общесистемную функцию Easy Share Action, потому практически из любого приложения файл можно поместить в ownCloud.
OwnCloud имеет встроенную поддержку WebDAV, потому на большинстве десктопных ОС можно обойтись вообще без клиентского приложения (в случае, если например неважна синхронизация, а нужен только доступ к файлам). Непосредственно на сервере данные хранятся в виде обычных файлов и, если включить фантазию и засучить рукава, можно совместить ownCloud с FTP/AFP/Samba-сервером, организовать автоматическое скачивание торрентов посредством rtorrent, а в корпоративных средах открываются поистине безграничные возможности организации доступа к файлам. В общем, всё ограничивается вашей фантазией.
Функционал легко расширяется с помощью дополнительных плагинов (Applications в терминологии ownCloud). Например, в случае физической невозможности зашифровать диск сервера можно воспользоваться плагином Encryption, тогда всё содержимое облако будет зашифровано встроенными средствами.
Объём хранилища ограничен только вашим жёстким диском. Облако в 2Tb - не вопрос. Поддержка версионности файлов наличествует. Один десктопный клиент, кстати, может подключаться к нескольким ownCloud облакам одновременно.
Скорость работы зависит в основном от ширины канала клиента и сервера. В моём случае почти все клиенты и сервер располагаются в пределах одного провайдера, потому видео с телефона заливается в облако очень быстро, несравнимо быстрее, чем в dropbox.
У данного решения с LVM-encrypted диском есть один недостаток - в случае перезагрузки мы потеряем удалённый доступ к серверу, поскольку при загрузке система будет просить парольную фразу для расшифровки диска на физической консоли. Так же из недостатков замечено, что при активной работе клиентов сервис апача на сервере неслабо отъедает процессорные ресурсы.
В итоге у нас получилось свой Dropbox с защищённым доступом и дамами, с клиентами под распространённые платформы. ownCloud, фактически, даёт возможность воспользоваться многими приятностями облачных технологий не требуя ответную жертву в виде приватности.
От себя всячески желаю проекту дальнейшего развития и процветания.
Иметь свое личное онлайн хранилище — отличная возможность для любого IT специалиста. Проект ownCloud позволит сделать это без особых проблем. Нужно иметь VPS (в моем случаем используется виртуальная машина Azure), либо свой домашний сервер с «белым IP», ну или на крайний случай использовать dyndns, если у вас динамический адрес. Также имеются случаи (и возможность) установки указанного сервиса на ARM системы и даже маршрутизаторы.
Не буду вдаваться в подробности и описание сервиса ownCloud , сделать это можно на официальном сайте по ссылке выше, либо в Википедии и подробной статье на habrahabr . Установка и настройка онлайн хранилища будет выполняться в несколько этапов.
Шаг 1. Подготовка сервера
Шаг 2. Установка LAMP
После установки и настройки сервера, переходим к установке веб-сервера, т.е. . Стоит обратить внимание — в зависимости от используемой версии операционной системы — алгоритм установки будет отличаться. Так, в CentOS 6.5 по умолчанию из стандартных репозитариев устанавливается PHP 5.3 и MySQL 5.1, что не подходит для работы сервиса ownCloud, т.к. требуется PHP версии 5.4 и выше. Ранее я уже подготовил краткую . Для наглядности кратко опишу процесс установки LAMP для конкретной задачи.
Устанавливаем apache2:
sudo yum -y install httpd
После установки добавляем сервер Apache в автозапуск:
sudo chkconfig —levels 235 httpd on
И перезапускаем его (перезапуск потребуется в будущем после установки MySQL, PHP и ownCloud):
sudo service httpd restart
Проверить статус веб-сервера можно командой:
sudo service httpd status
После этого переходим к установке MySQL 5.5 и PHP 5.5 .
Создание базы, добавление администратора базы и установка пароля выполняется так::
sudo mysql -uroot -p
CREATE DATABASE owncloud;
GRANT ALL PRIVILEGES ON owncloud.* TO ‘owncloud_user’@’localhost’ IDENTIFIED BY ‘owncloud_user_pasword’;
FLUSH PRIVILEGES;
Если что-то пошло не так с базой MySQL, ее можно удалить командой:
drop database base_name
Иногда бывают случаи, когда MySQL отказывается запускаться (ошибка об отсутствии резолва имени). Для этого в первую очередь проверяем файл /etc/hosts на наличие записи 127.0.0.1 имя_вешего_сервера.
Проверить работу PHP можно создав файл в директории /var/www/html/test.php :
sudo touch /var/www/html/test.php
sudo nano /var/www/html/test.php
sudo rm -f /var/www/html/test.php
Шаг 3. Установка ownCloud
По окончанию установки LAMP и проверки его работоспособности переходим к установке ownCloud :
wget https://download.owncloud.org/community/owncloud-8.0.0.tar.bz2
tar -xjf owncloud-8.0.0.tar.bz2
sudo cp owncloud /var/www/html/owncloud/
Рекомендую скачивать файлы в этом и во всех других случаях (а также копирование любых конфигов перед их редактированием) в отдельных каталог в корне сервера или директории дополнительного пользователя (не root) — об этом сказано в ссылках на записи из первого шага (базовая настройка сервера).
После загрузки файлов сервиса ownCloud устанавливаем требуемые права на файлы и директорию:
sudo chown — R apache . apache / var / www / html / owncloud /
В завершении установки редактируем конфиг веб-сервера Apache2 :
sudo nano /etc/httpd/conf.d/owncloud.conf
Alias /owncloud /var/www/html/owncloud
Options Indexes FollowSymLinks
AllowOverride All
Order allow,deny
allow from all
… и перезапускаем его:
sudo service httpd restart
Шаг 5. Финальная настройка ownCloud
После всех проделанных операций переходим в браузере по адресу http://IP_адрес_вашего_сервера/owncloud и выполняем донастройку сервиса. Для этого создаем нового пользователя ownCloud, указываем данные для подключения к базе MySQL (имя базы, логи и пароль администратора, размещение базы). Эти параметры мы указывали при создании базы на шаге 2.
Готово! Установка личного онлайн хранилища на базе CentOS 6.5 / 7 и ownCloud завершена. Все вопросы и замечания оставляйте в комментариях 😉
OwnCloud позволяет получить доступ к данным и файлам через веб-интерфейс. Он также реализует возможности для синхронизации и обмена данными между устройствами. С помощью OwnCloud вы можете очень легко настроить ограничения доступа к файлам по ACL для каждого пользователя. У программы есть свои клиенты под такие системы, как Windows, Linux и MacOS, а также мобильные приложения для Android и iOS. С помощью них вы можете поддерживать синхронизацию данных на всех устройствах.
В этой инструкции будет рассмотрена установка OwnCloud 9 Ubuntu 16.04. Все ниже перечисленные действия также подойдут для других версий Ubuntu, Linux Mint или даже Debian.
OwnCloud написан на php, поэтому перед тем, как устанавливать саму программу нам в первую очередь необходимо установить LAMP сервер. В этот набор входят веб-сервер Apache, сервер баз данных MySQL и язык программирования PHP.
Мы не будем использовать репозитории Ubuntu, поскольку нам нужна установка OwnCloud 9 ubuntu 16.04, а в официальных репозиториях может быть уже устаревшая версия. Для загрузки выполните такие команды:
cd /opt
$ wget https://download.owncloud.org/community/owncloud-9.0.1.tar.bz2
Теперь извлечем все скачанные файлы в корневую папку веб-сервера и настроим нужные разрешения на наши файлы и каталоги:
cd /var/www/html
$ sudo tar xjf /opt/owncloud-9.0.1.tar.bz2
$ sudo chown -R www-data:www-data owncloud
$ sudo chmod -R 755 owncloud
Шаг 3. Подготовка компьютера
После того, как код будет распакован нужно создать базу данных MySQL и учетную запись пользователя для настройки OwnCloud. Для этого выполните такие команды:
mysql -u root -p
Enter password:
mysql> CREATE DATABASE owncloud;
mysql> GRANT ALL ON owncloud.* to "owncloud"@"localhost" IDENTIFIED BY "_password_";
mysql> FLUSH PRIVILEGES;
mysql> quit
Для своей работы OwnCloud требует еще несколько пакетов, это библиотека gd и curl, их тоже нужно установить:
sudo apt install php-gd php-curl
Работу php тоже нужно немного настроить чтобы установка owncloud ubuntu 16.04 была выполнена правильно. По умолчанию размер загружаемых файлов ограничен, поэтому нужно эти ограничения снять. Откройте файл /etc/php/apache/php.ini и измените строчки upload_max_filesize и post_upload_filesize:
upload_max_filesize=100M
post_max_filesize=100M
Шаг 4. Запуск установщика OwnCloud
Теперь вы можете получить доступ к OwnCloud из веб-браузера. Просто используйте адрес localhost: http://localhost/owncloud/
Введите данные администратора, чтобы создать учетную запись администратора и укажите расположение папки с файлами:
Теперь полистайте страницу вниз и введите данные для подключения к базе данных, которую мы только-что настроили:

После завершения настройки откроется панель администратора, где вы можете создавать пользователей, группы и назначать им права доступа:

Выводы
Вот и все, установка owncloud ubuntu 16.04 завершена. Теперь вы можете обмениваться своими файлами с другими компьютерами. Если у вас остались вопросы, спрашивайте в комментариях!
Похожие записи:



























