В этой статье я хочу рассказать, как убрать программу из автозагрузки. Многие пользователи своих компьютеров даже не подозревают, что если убрать некоторые программы из автозапуска, их компьютеры станут загружаться в разы быстрее.
Приведем случай из жизни. Вы купили компьютер, на нем стоит только что установленная windows, все быстро работает, вас все устраивает. Вы начинаете на него устанавливать различные программы, mail агент, google chrom, продукты adobe и другие программы, необходимые вам для работы. И в таком вот темпе на протяжении месяца или двух, вы ставите, и ставите программы. Затем наступает переломный момент, когда компьютер начинает долго грузиться. Вы негодуете: как же так? Одна из причин долгой загрузки компьютера после ввода пароля или окна приветствия — то,что у вас в автозагрузке много программ, которые при загрузке компьютера запускаются вместе с windows.
Есть множество сторонних программ, с помощью которых можно исправить это дело. Я же вам расскажу, как убрать программы из автозагрузки, без каких-либо программ.
В Windows XP, windows vista, windows 7 – удаление ненужных программ из автозагрузки настраивается однотипно.
Хватит предисловий, приступим к самому процессу.
Нажимаем Пуск => выполнить. У вас откроется окошко следующего типа:

В windows 7, если нажать Пуск, то там вы не увидите пункта выполнить, поэтому пользователи windows 7, нажимают сочетание клавиш. Win + R. Эти сочетания клавиш, можно использовать в любой операционной системе.
В поле «Открыть», вводим команду msconfig, нажимаем Ок. У вас откроется окно следующего вида.

Будьте осторожны, ничего не меняйте в этом окне и в его раскладках, если не уверены.

Тут мы с вами наблюдаем множество программ, которые загружаются автоматически, у вас будут стоять везде галочки, я уже их снял, чтобы мой компьютер загружался быстрее.
Можно отключить все ненужные вам программы. Как узнать, что нужно, а что нет?
Сейчас я перечислю программы, которые отключать не следует.
Антивирус; (антивирус, ни в коем случае отключать не следует, сами понимаете, что компьютер без антивируса будет подвержен заражению вирусов)
Ctfmon; (отслеживает активные окна и обеспечивает поддержку службы ввода текста для распознавания речи, распознавания рукописного ввода, клавиатура, перевода и других технологий ввода пользователя)
Все остальные программы можно смело отключить, вреда от этого ваш компьютер не получит, только пользу.
Еще раз повторюсь, можете отключить все программы, кроме тех, которые я перечислил выше. Если кто-то горит желанием узнать подробнее, для чего нужна каждая программа, и за что она отвечает, то могу дать вам дельный совет, воспользуйтесь google. Вводим название в поисковик и читаем, что она делает. Так же есть другой вариант. Есть столбик с названием «команда», в этом столбике можно узнать, где располагается интересующая вас программа- просто переходите в ту директорию где расположена программа.
Мы с вами узнали как убрать ненужные вам программы из автозапуска в операционных системах windows XP/Vista/7.
На сегодняшний день, вперед вырывается операционная система windows 8. У неё немного другая последовательность действий, по убиранию программ из автозагрузки.
Давайте рассмотрим эту последовательность более детально.
Если также нажать пуск => выполнить, и ввести msconfig. То откроется такое же окно, но если вы перейдете на раскладку автозагрузка, то вы увидите следующее окно.

Где вам напишут, что не судьба, перейдите в диспетчер задач. Нажимаем «Открыть диспетчер задач», у вас откроется такое окно.

Я отключил все ненужные мне программы, в колонке «состояние» виден статус программы, отключено либо включено. Чтобы отключить программу или включить, нажимаем в колонке на слово, допустим, включить, правой кнопкой мыши, выпадет контекстное меню, где можно выбрать следующий пункт, отключить, открыть расположение файла, поиск в интернете, свойства.
Давайте разберем на примере: hkcmd Module. Я не знаю: нужна мне эта программа или нет, название непонятное, издатель intel, по названию и издателю не понятно, что может делать эта программа, состояние включено. Нажимаю правой кнопкой, и выбираю поиск в интернете. Вторая ссылка сверху, читаю, там говорится, что данная программа устанавливается с графическими картами, обеспечивает поддержку горячих клавиш, и еще много букв. Мне данная программа не нужна, смело отключаю. Теперь мой компьютер будет загружаться, еще чуточку быстрее. Надеюсь, вам стало более понятно, после этого примера.
В этой статье вы узнали как можно высвободить немного памяти, убрав ненужные программы из автозапуска операционной системы.
Прежде чем перейти к удалению программ из автозагрузки, поговорим немного о том, для чего нужна автозагрузка. Она запускает системные программы, которые обеспечивают стабильную работу операционной системы.
На сегодня существует множество программ (skype, icq, torrent, daemon toos, антивирусы и т.д.) которые при установке по умолчанию прописывают себя в автозагрузке. Кому то автоматическая загрузка программ может показаться удобным, но на деле это только тормозит загрузку операционной системы и замедляет работу компьютера в целом (особенно заметно это становится на слабых старых компьютерах и когда там находится много программ).
Со временем количество программ в автозагрузке увеличивается, но большинством из них вы не пользуетесь всё время, а они простаивают, ничего не делают и зря потребляют системные ресурсы.
В лучшем случае, в автозагрузке должны находиться только те программы, без которых система не сможет корректно работать, ну и антивирус и firewall ещё.
Как избежать добавления программы в автозагрузку?
В основном все действия по добавлению программы в автозагрузку можно увидеть в ходе установки программы, просто нужно внимательно следить за процессом и при появлении надписи «Запуск при старте системы» (может меняться в зависимости от конкретной программы) просто снять соответствующую галочку
Если вы пропустили это момент, не расстраивайтесь, галочку можно также найти и убрать в настройках самой программы
Как удалить бесполезные программы из автозагрузки в Windows 7?
Сделать это достаточно легко без использования специальных программ. Нам хватит и штатных средств. Показывать что делать я буду на примере ОС Windows 7, в Windows XP/Vista действия аналогичные.
Приступим…
Комбинацией клавиш Win+R вызовите диалоговое окно «Выполнить»

2. Введите в поле команду msconfig и нажмите «ОК» после чего должно появиться окно «Конфигурация системы»

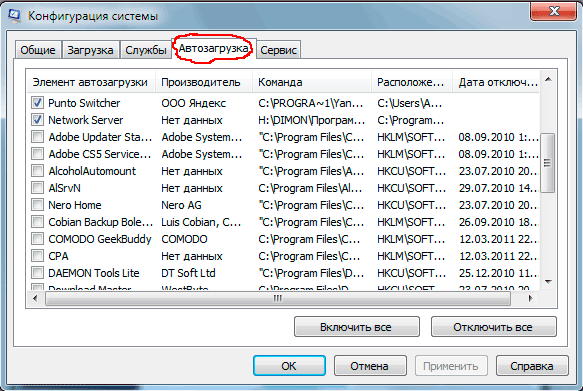
4. В самом первом поле убираем галочку напротив той программы, которой вы хотите удалить из автозагрузки.
5. Подтверждаем нажав «ОК»
6. Появится окошко с сообщением что нужно перезагрузить компьютер. Нажимаем на «Перезагрузка»

Предупреждение: не отключайте неизвестные вам программы!
Как удалить неиспользуемые программы из автозагрузки в Windows 8?
В Windows 8 действия немножко отличаются…
1. Зайдите в Диспетчер Задач, для этого необходимо использовать комбинацию клавиш CTRL+SHIFT+ ESC

2. Чтобы развернуть окно нажмите «Подробнее»
3. Перейдите во вкладку Автозагрузка. Здесь она представлена она представлена в таком виде: Имя, Издатель, Состояние а также есть дополнительная информация «Влияние на запуск» которое может быть низким, средним и высоким

Из-за чего это происходит? Ответ прост. Потому что, устанавливая программы на компьютер, рядовой юзер жмёт далее , не убирая галочки с пунктов «Добавить данную программу в автозагрузку» или «Быстрый старт вместе с Windows» . Иногда терпению приходит предел и нужно что-то с этим делать. Давайте разберемся как самостоятельно и без проблем удалить лишнее из автозагрузки в операционных системах Windows 7, 8 или 10.
Как определить: что убрать, а что оставить?
Автозагрузка – такой список в операционной системе Windows, который позволяет любую, помещённую в неё программу, запускать вместе с запуском компьютера. Казалось бы, удобная вещь, но когда там накапливается много не нужных программ и каждый запуск компьютера превращается в ритуал очищения панели управления от них, становится не до смеха. Прежде, чем начать очистку, выберите программы, которые хотите оставить. Рекомендуется оставлять в автозагрузке брандмаузер и антивирус, а также программы связанные с видеокартой. Вдобавок следует оставить программы, которые необходимы именно вам. Остальные программы можно смело удалять, как это сделать читайте ниже.
Удаление лишних программ из автозагрузки Windows
Стоит отметить, что существует три основных способа удаления ненужных программ из автозагрузки. Первый способ – через меню самого Windows, второй – через специальный софт, третий – с помощью системного реестра. Принципиального различия в проведения данной операции на Win 7, 8, 8.1 или 10 – нет. Все делается примерно по одинаковому сценарию. Мы рассмотрим все варианты.
Отключение средствами Windows
Если вы не горите желанием скачать специальный софт или лезть в реестр для отключения ненужных программ, всё можно сделать стандартно, то есть через ОС. Делаем следующее:
Также можно отключить некоторые ненужные службы для ускорения работы системы. Для этого в пункте 4, необходимо выбрать вкладку «Службы» и сделать следующие манипуляции:
- В открывшемся окне поставить галочку на «Не отображать службы Microsoft».
- Затем убрать галочки со всех не нужных служб.
- Нажать «ОК» и перезагрузить компьютер.

Важно! Убирайте только те программы и службы, в которых есть уверенность, что они не влияют на работу ОС. Если в какой-то из них не уверены – лучше не трогайте.
Отключение специальными программами
Существует огромное количество программ, которые помогают избавиться от ненужных программ в автозагрузке. Одна из таких наиболее удобных и распространённых – это CCleaner. Кроме отчистки автозагрузочных программ, она позволяет почистить реестр, удалить битые файлы, тем самым освободив место на диске, удалить любой софт компьютера и много чего полезного. Конкретно, чтобы провести чистку автозагрузки делаем следующие:
- Скачайте и установите CCleaner.
- Зайдите в программу и переходим на вкладку «Сервис», и там на «Автозагрузка»;
- Перед нам появился список, на которм представлены все программы из автозагрузки, кликнув на ненужную, слева появится активная синяя кнопка «Выключить», нажмите её.
- После выключения всех ненужных программ из автозапуска, закрываем CCleaner. Готово.

Отключение через системный реестр
Этот способ, пожалуй, подойдет продвинутым пользователям, которые понимаю, что они делают. Так как неправильные изменения в системном реестре могут привести к нерабочей операционной системе.
Чтобы воспользоваться способом отключения лишних программ из автозагрузки при помощи реестра, следует делать всё по ниже представленной инструкции.
- Нажмем уже знакомое нам сочетание клавиш «Win+X» и выберем из списка «Выполнить».
- Вводим в появившемся окне команду «regedit».
- У вас появится структура реестра. Во вкладышах слева, пройдите по одному из следующих путей:
HKEY_CURRENT_USER\Software\Microsoft\Windows\CurrentVersion\Run;
HKEY_LOCAL_MACHINE\Software\Microsoft\Windows\CurrentVersion\Run.
- Выделяем лишнюю программу, нажимаем на правую кнопку мыши, выбираем пункт «Удалить», и избавляемся от них в автозапуске.
- Готово. Закройте реестр.

Важно! Ради развлечения, просто так в системном реестре ничего не трогайте, иначе может «слететь» ОС.
Подытоживая написанное выше, следует отметить, что избавится от лишних программ в автозагрузки, тем самым ускорив работу компьютера, очень легко. Главное следуйте нашим рекомендация и у вас всё получится.


























