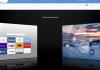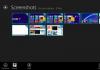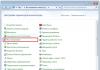Dit artikel is bedoeld om te helpen bij het softwareherstel van USB-flashdrives op basis van de SK6211-microcontroller vervaardigd door Skymedi. Deze controller vind je in flashdrives van verschillende fabrikanten, bijvoorbeeld: Kingston, Kingmax, A-data, etc. Als voorbeeld is het hulpprogramma gekozen. Het is, net als vele anderen, ontworpen om te werken in de besturingssysteemomgeving - MS Win XP. Als “proefpersoon” werd de Kingston DT100/1GB flashdrive gekozen.
De nutskit bevat:
1) SK6211_20090828.exe – de eigenlijke hoofdmodule.
2) SK6211_User_Manual.pdf – instructies voor het programma in het Engels
3) SK6211BA_Skymedi Flash-ondersteuningslijst _20090828.xls – “Flashlist” - een lijst met geheugenmodules die worden ondersteund door deze versie van het hulpprogramma. (Handig voor het bepalen van “CodeBankVer” op datum)
4) SK6211BA R-W Performance_Capacity List_20090828.xls – Overzichtstabel van snelheidstests van verschillende geheugenmodules in single-channel en dual-channel modi in Win XP sp2 & Win 2k sp4 OS.
5) SK62XX_FAT_20090505.exe & SK62XX_FATool_UserGuideV1.pdf – hulpprogramma voor flash-testen.
6) ErrorCodes.txt – lijst met foutcodes.
7) DrvSwitch.exe – fabrieksstuurprogramma.
8) Driver_Using_manual.pdf – instructies voor het gebruik van de driver.
1. Voorbereiding
We sluiten de flashdrive aan en achterhalen de VID/PID, bijvoorbeeld met behulp van ChipGenius 3.0. De proefpersoon heeft VID = 0951 PID = 1607.
Voer het hulpprogramma “SK6211_20090828.exe” uit en selecteer standaard in “Configuratieselectie”.
We zien dat in het eerste venster (DUT1) de flashdrive is geïdentificeerd (SAMPLE – No Match), maar deze is nog niet klaar voor firmware! VOORBEELD = voorbeeld, Geen Mach = Geen overeenkomst. Dit betekent dat de huidige instellingen (standaard) niet overeenkomen met de interne onderdelen van de flashdrive. Het hulpprogramma heeft al vastgesteld dat de flashdrive is gebouwd op een controller die op zijn verzoeken reageert en al informatie uit de firmware heeft gelezen.
Deze informatie kan worden bekeken door te dubbelklikken op VOORBEELD.

Hier zien we de inhoud van de firmware:
1) SK6211-controller
2) Geheugen FID (AD D3 14 A5 34) en zijn naam (HY27UT088G2A)
3) CodeBank-versie: C080512A_F080516A
4) Firmwareversie: CodeSwap-0512
5) De rest is niet zo belangrijk (fabricagedatum / versie van het hulpprogramma / configuratienaam = "gravure op de USB-connector" / VID- en PID-codes, enz.)
6) Kanaal: Byte-modus (modus met één kanaal. Kan handig zijn bij instellingen!)
Hier is alles goed! Maar wat te doen als de firmware crasht, zodat de meeste van deze informatie ontbreekt!?
Controllerversie: SK6211BA
Flitseronderdeelnr.: Geen overeenkomend flitseronderdeelnr.
Flash-ID 01: 0x89 0x95 0x94 0x1E 0x74
Flash-ID 02: 0x00 0x00 0x00 0x00 0x00
Flash-ID 03: 0x89 0x95 0x94 0x1E 0x74
Hier las het hulpprogramma de FID van de flashdrive, maar kon deze niet gebruiken om het geheugen uit de lijst te selecteren!
Conclusie: probeer een ander hulpprogramma of controleer uw contacten. Soms verandert het ID-nummer door het herstellen van de contacten op de databus tussen de controller en het geheugen en vindt het hulpprogramma, met behulp van het juiste ID-nummer, een overeenkomst in de database.
Controllerversie: SK6211BA
Flitser onderdeelnr.: I29F32G08AAMD1_S
Totale Flash-grootte: 8192 MB
4K-pagina, MLC
Flash-ID 01: 0x89 0xD7 0x94 0x3E 0x84
Flash-ID 02: 0x89 0xD7 0x94 0x3E 0x84
Flash-ID 03: 0x00 0x00 0x00 0x00 0x00
Flash-ID 04: 0x00 0x00 0x00 0x00 0x00
Flash-ID 05: 0x00 0x00 0x00 0x00 0x00
Flash-ID 06: 0x00 0x00 0x00 0x00 0x00
Flash-ID 07: 0x00 0x00 0x00 0x00 0x00
Flash-ID 08: 0x00 0x00 0x00 0x00 0x00
Hier vond het hulpprogramma geheugen in zijn database. Maar de versie van de Codebank is onbekend! We vinden het door te zoeken naar de datum op basis van de naam van de flash-chip in het bestand SK6211BA_Skymedi Flash Support List _20090828.xls

Nu zijn we op zoek naar geschikte Codebanken.
Open het bestand:
…\SK6211_PDT_20090828\CodeBank\2806\CBVer-1.2.2.44.ini

We vinden versie 09.03.09 op datum: C090309A_F090309A
2. Instellingen
Laten we terugkeren naar het experimentele onderwerp. Klik op de knop “Geavanceerd” om naar de geavanceerde instellingen te gaan. Wachtwoord – 123456.
1) registreer VID & PID: 0951 & 1607
2) Leveranciersnaam: Kingston
3) Productnaam: DataTraveler 2.0
4) Herziening: 8.2 (ongewijzigd laten)
5) Schijftype: verwijderbaar (laat het ongewijzigd)
6) S/N: 001478544881SK8703120829 (dit is het eigen serienummer van de proefpersoon)
7) S/N Gen: (3) Wijzig SN niet
Hieronder kunt u verdergaan
8) Vaste flashgrootte = 1024 (stel de originele grootte van de flashdrive in)
9) Wanneer u het selectievakje instelt op Alles wissen, verschijnt het bericht: Waarschuwingsbericht: Systeeminformatie wordt verwijderd nadat alles is gewist!!!
(Waarschuwing: systeeminformatie wordt vernietigd na het instellen van de modus “Alles verwijderen”!!!)
Ga naar het rechtervenster Flash Opties
10) Selecteer een controller: SK6211BA
11) Selecteer Code Bank Ver: C080512A_F080516A (degene die het hulpprogramma gaf door te dubbelklikken op SAMPLE) Nu verwacht ik dat het in de Flash Selection-sectie mogelijk zou moeten zijn om het gewenste geheugen te selecteren - HY27UT088G2A, maar dit gebeurt niet. Wat is de reden? Misschien in de hulpprogrammaversie! De firmwareversie geeft immers aan: PDT-versie: SK6211_PDT_20080616_BA, en ik gebruik SK6211_20090828! We volgen het pad van het kiezen van een flashlijst. We vinden de datum - 04/02/2008, maar ik vind geen namen met een dergelijke datum in de lijst en Codebankversies met de dichtstbijzijnde datum zijn ook niet geschikt! De aanname dat de datum uit de flashlijst overeenkomt, is niet geschikt voor deze flashdrive. Alleen een volledige zoektocht hielp! Bij het selecteren van C090828A_F090828A gaf het hulpprogramma de mogelijkheid om het gewenste geheugen te selecteren!
12) Selecteer vervolgens Kanaalmodus: Enkel
Wij veranderen verder niets.

Wij krijgen de status READY

Nu is het hulpprogramma "klaar" om de flashdrive te flashen.
Klik op Auto-LLF
3. Werk aan fouten
44 -
2 -
bij het wijzigen van lees-/schrijftestfout 37 -
De kauw op ERASE ALL hielp
45 -
(Status KLAAR, fout in LLF-proces)
Het hielp: overschakelen naar de testmodus door 31-32 benen kort te sluiten naar het geheugen m/s
en opnieuw knipperen
_______________________________
101 -
We hebben een recentere versie van het hulpprogramma nodig die nieuw geheugen ondersteunt.
ps: in de vorige versie 20090709_BA (34 - )
_______________________________
94 -
1 -
Wanneer u probeert te flashen - (Toegangsfout)
We hebben de USB-verlengkabel verwijderd die de verliezen veroorzaakte.
_______________________________
De ervaring van forumgebruikers werd gebruikt om aan bugs te werken: Vitorrio, SeeJay, E1haZ en anderen.
Bespreking van het artikel en problemen met herstel worden besproken in deze forumthread.
Dag Allemaal! Het is niet voor niets dat ik besloot een artikel te schrijven over het flashen van een flashdrive – ik heb ervaring. Gisteren heb ik mijn flashdrive hersteld KingstonDT Elite 3.0 16GB. Alles is gelukt, en ik dacht: waarom schrijf ik niet soortgelijke instructies en vertel me wat en hoe ik moet doen om de flashdrive een nieuw leven te geven :).
Tegenwoordig heeft waarschijnlijk elk huis een flashdrive en zeer zelden slechts één. Het is handig om er informatie op over te brengen, ze zijn mooi en bovendien zijn ze tegenwoordig niet duur. Maar heel vaak falen USB-drives. Als we praten over waarom dit gebeurt, staan wij zelf op de eerste plaats. Verwijdert u uw flashdrive altijd veilig? Dat doe ik dus zelden. Er kunnen natuurlijk andere redenen zijn waarom flashdrives simpelweg ‘sterven’.
Eén punt moet hier worden verduidelijkt. Het komt voor dat de flashdrive echt "sterft". In dit geval is het onmogelijk om het te herstellen. In ieder geval thuis. Maar als het USB-station op zijn minst enige tekenen van leven vertoont wanneer het op de computer is aangesloten, kunt u proberen de werking ervan te herstellen met behulp van de controllerfirmware.
Welke tekenen van leven kunnen er zijn voor een USB-stick?
- Wanneer u de flashdrive op de computer aansluit, geeft de computer aan dat het apparaat is aangesloten - dat is goed.
- Wanneer u Windows aansluit, wordt u gevraagd de verwisselbare schijf te formatteren (maar tijdens het formatteringsproces zijn er problemen en fouten zoals “Windows kan het formatteren niet voltooien”).
- Het flashstation wordt gedetecteerd en zichtbaar in Verkenner, maar wanneer u het probeert te openen, verschijnt het bericht "Plaats schijf...".
- Er treden fouten op bij het kopiëren van informatie.
- Zeer lage snelheid bij het schrijven/lezen van informatie.
Als er waardevolle informatie op de flashdrive staat, dan kunt u proberen het voor en na de firmware te herstellen. Dit kan met behulp van verschillende programma's. ik adviseer Recuva, hier is het artikel, maar er zijn nog veel andere goede programma's.
Als de informatie erg waardevol is, kun je beter zelf niets doen om het niet erger te maken. Neem contact op met speciale servicecentra die gespecialiseerd zijn in gegevensherstel.
Laten we nu het hele proces van het flashen van de controller bekijken aan de hand van een echt voorbeeld, waarbij ik mijn Kingston DataTraveler Elite 3.0 16GB flashdrive als voorbeeld gebruik. Mijn flashdrive is kapot gegaan, het is interessant. Ik moest er bestanden naar uploaden en de bestanden verwijderen die al waren opgenomen. Ik heb hem op de computer aangesloten en ben begonnen met het verwijderen van de map. Maar de map werd heel langzaam verwijderd. Ik heb deze flashdrive losgekoppeld en weer aangesloten, en er verscheen een bericht dat de schijf moet worden geformatteerd "Voordat u de schijf gebruikt...".
Omdat er geen belangrijke bestanden op de flashdrive stonden, begon ik zonder aarzeling te formatteren.
Maar het proces zelf duurde heel lang en eindigde nooit, ik stopte het met geweld. Het bericht “Windows kan het formatteren niet voltooien” kan ook verschijnen.
Maar toch heb ik het voor de tiende keer geformatteerd, en alleen in FAT 32. Daarna werd de USB-drive normaal gedetecteerd en was ik zelfs blij. Maar het was er niet. Ik begon er bestanden naar te kopiëren en de opnamesnelheid was ongeveer 100 kb/s. Ik besloot het te flashen, wat ik deed.
Bepalen van de VID en PID van de USB-controller
Eerst hebben we nodig VID en PID bepalen. Dit zijn gegevens over het model en de fabrikant van de controller, die zich op onze schijf bevindt. Met behulp van deze gegevens gaan we op zoek naar een hulpprogramma voor de firmware. Er zijn veel verschillende programma's die kunnen worden gebruikt om VID en PID te bepalen. Ik raad het hulpprogramma aan Flash Drive-informatie-extractor Je kunt het downloaden via de link.
Sluit het USB-flashstation aan op uw computer en voer het Flash Drive Information Extractor-programma uit (pak de programmamap uit het archief en voer het bestand GetFlashInfo.exe uit).
Klik op de knop bovenaan het programma "Gegevens over de flashdrive ophalen".
Het programma zal ons het resultaat geven. We kijken naar de informatie die zich tegenover VID en PID bevindt.
U kunt deze nummers kopiëren of het hulpprogrammavenster open laten, we hebben nu de ontvangen gegevens nodig.
We zijn op zoek naar een hulpprogramma voor het flashen van een flashdrive
Op basis van de VID- en PID-gegevens moeten we het hulpprogramma vinden waarmee we de controller gaan flashen. Er is een goede website flashboot.ru, die een database met flashdrives en hulpprogramma's voor herstel bevat.
In de zoekresultaten zoeken we naar een flashdrive die vergelijkbaar is met de onze. De lijst kan apparaten van andere fabrikanten bevatten. Ze hebben gewoon dezelfde controller, deze werd geïdentificeerd door VID en PID. Het is je misschien opgevallen dat ik een flashdrive van 16 GB heb, maar in de lijst heb ik 32 GB gemarkeerd. Ik denk dat daar niets mis mee is (alleen waar de naam van het hulpprogramma niet wordt aangegeven op 16 GB). U probeert een meer vergelijkbaar apparaat uit de lijst te kiezen.
Wij zijn geïnteresseerd in het vakgebied UTILS(hulpprogramma), kopieer de naam volledig.
Helaas is het hulpprogramma dat ik nodig heb niet op deze site gevonden. Misschien heb je meer geluk en zie je iets in de zoekresultaten. Download het hulpprogramma naar uw computer.
Maar ik stopte daar niet en begon te Googlen. Ik vroeg zojuist “SK6221 MPTool 2013-04-25” en vond dit hulpprogramma op een andere site. Als u dezelfde flashdrive heeft, is dit hulpprogramma . Toegegeven, de naam van het archief is anders, maar dit weerhield mij er niet van om mijn flashdrive met succes te genezen.
Herstelproces van USB-schijf
Koppel de flashdrive los. Pak de map met het hulpprogramma uit het archief en voer het uit .exe bestand. In mijn geval is dit het bestand MPTool.exe. Bekijk ook het tekstbestand leesmij.txt. Misschien staan daar instructies, of een link naar een site met instructies. Als de instructies in het Engels zijn, vertaal deze dan met dezelfde translate.google.ru.
Ik zal je vertellen hoe ik het deed (je hebt misschien een ander hulpprogramma en alles kan daar anders zijn, maar het zou niet heel anders moeten zijn).
Het hulpprogramma is actief. We verbinden de flashdrive. Ik heb informatie over de flashdrive in twee regels in het programma. druk op de knop Begin. In mijn geval signaleerde de gele strip het firmwareproces. We wachten.
Toen het proces eindigde, zag ik een groene kleur, alles leek in orde.
Er zou onmiddellijk een Windows-bericht moeten verschijnen waarin u wordt gevraagd de schijf te formatteren. Maar hoogstwaarschijnlijk zal niets de eerste keer lukken. Koppel de flashdrive los en sluit deze weer aan. Het stuurprogramma moet worden geïnstalleerd en het verwisselbare station moet in Verkenner verschijnen. Je kunt het formatteren.
Ik heb de opnamesnelheid gecontroleerd, alles is zoals het hoort voor USB 3.0, alles is in orde!
Je moet erop voorbereid zijn dat de acties kunnen verschillen van de acties die ik heb beschreven. En niet alles kan de eerste keer lukken. Het belangrijkste is om niet op te geven en alles komt goed!
Wij herstellen Kingston USB-flashdrives
Kingston-flashdrives zijn erg populair vanwege het feit dat ze vrij goedkoop en betrouwbaar zijn. Dit wil niet zeggen dat ze goedkoper zijn dan andere, maar hun kosten kunnen nog steeds laag worden genoemd. Maar aangezien absoluut alles kapot gaat in onze wereld, is het helemaal niet verrassend dat verwijderbare media van Kingston ook kunnen falen.
Dit gebeurt heel eenvoudig: u plaatst een flashdrive in de computer, maar deze "wil niet" er gegevens van lezen. De schijf kan worden gedetecteerd, maar alles ziet eruit alsof er geen gegevens op staan. Of het kan zijn dat niet alle gegevens zijn bepaald. Over het algemeen kunnen situaties heel verschillend zijn. We zullen in ieder geval kijken naar verschillende effectieve manieren om de functionaliteit van een Kingston-schijf te herstellen.
Kingston heeft zijn eigen herstelhulpmiddelen voor flashdrives. Er is ook een universele methode voor het herstellen van verwijderbare media, die relevant is voor apparaten van elk bedrijf. We zullen alle meest effectieve methoden analyseren.
Methode 1: MediaRECOVER
Klik op de inscriptie "Extra" in het gestarte programma. 
In het veld onder het opschrift " Selecteer apparaat» Selecteer de geplaatste flashdrive op basis van de letter. Dan zijn er twee opties. We raden aan beide opties achtereenvolgens te gebruiken: eerst de ene, en dan, als al het andere niet lukt, de tweede. Het is de moeite waard om meteen te zeggen dat geen van deze opties het opslaan van verloren gegevens inhoudt. De eerste optie is dus om de flashdrive te formatteren en deze automatisch te herstellen. Om dit te doen, klikt u op de knop " Formaat" en wacht tot het formatteren is voltooid. De tweede optie is het wissen en herstellen van de verwisselbare media. Klik op de knop Veeg' en wacht opnieuw tot het einde van het proces.

Methode 2: Kingston Format-hulpprogramma
Dit is een ander eigen programma van Kingston. Hij is geschikt voor alle flashdrives van dit merk, van de DTX 30-serie tot USB Datatraveler HyperX-apparaten. Dit hulpprogramma formatteert ook de flashdrive zonder de kans om informatie op te slaan. Om Kingston Format Utility te gebruiken, doet u het volgende:
Download het programma.Voer het gedownloade bestand uit. Uitpakken - specificeer het pad en klik op de “ Uitpakken" In dit geval hoeft u niets te installeren. Start gewoon dit programma via de snelkoppeling. Verderop in het bovenste veld (“ Apparaat") geef uw vervoerder aan volgens de letter. Het bestandssysteem wordt automatisch gedetecteerd, maar als dit onjuist wordt gedaan, specificeert u dit in het veld “ Bestandssysteem" Klik daarna gewoon op de knop Formaat" en wacht tot het formatteren en herstellen is voltooid.

Methode 3: HDD Low Level Format-tool
Afgaande op gebruikersrecensies kan dit programma goed overweg met beschadigde Kingston-flashdrives. Low Level Format Tool werkt op een laag niveau, dus het is behoorlijk succesvol in wat het doet. En dit geldt niet alleen voor verwijderbare media van Kingston. Maar nogmaals, het hulpprogramma formatteert de flashdrive en herstelt de functionaliteit ervan, maar niet de gegevens ervan. Om dit programma te gebruiken, hoeft u heel weinig te doen, namelijk:
Selecteer in de lijst met beschikbare opslagmedia het gewenste medium en klik erop. Hierdoor zal het opvallen. Klik daarna op de “ Doorgaan" Het bevindt zich in de rechter benedenhoek van het programmavenster.

Vervolgens wordt het opgegeven opslagmedium gecontroleerd. In het veld bovenaan wordt informatie weergegeven dat alle gegevens van de media permanent worden gewist. Klik op de knop Formatteer dit apparaat" om het formatteren uit te voeren.

Wacht tot het einde van het proces en probeer de geplaatste flashdrive te gebruiken.
Methode 4: Super Stick-hersteltool
Nog een heel eenvoudig programma ontworpen om Kingmax-flashdrives te herstellen, maar het is ook geschikt voor Kingston (hoewel dit voor velen nogal onverwacht zal lijken). Om Super Stick Recovery Tool te gebruiken, doe je het volgende:
Als alles in orde is en het programma met uw flashstation kan werken, verschijnt informatie hierover in het hoofdvenster. Klik op de knop Update" om te beginnen met formatteren. Wacht daarna tot het proces is voltooid en probeer opnieuw met de flashdrive te werken.

Methode 5: Zoek naar andere herstelhulpprogramma's
Niet alle Kingston-flashdrivemodellen zijn geschikt voor de programma's vermeld in methode 1-4. In feite zijn er veel vergelijkbare programma's. Daarnaast is er één database met informatie over programma's die bedoeld zijn voor herstel. Het bevindt zich op de iFlash-service van de flashboot-website. Het proces voor het gebruik van deze repository is als volgt:
Eerst moet u de systeemgegevens van het verwijderbare opslagapparaat achterhalen, en specifiek: VID En PID. Laten we, zonder in details te treden, zeggen dat u deze gegevens kunt vinden met behulp van standaard Windows-hulpmiddelen. Gebruik hiervoor het hulpmiddel “ Computer management" Om het te starten, opent u het menu " Begin"(Windows-menu in latere versies) en klik op het item " Computer" rechter muis knop. Selecteer in de vervolgkeuzelijst “ Controle».
Selecteer in het menu aan de linkerkant “ apparaat beheerder" Open de sectie " USB-controllers» en klik met de rechtermuisknop op het gewenste medium. Selecteer in de lijst die verschijnt “ Eigenschappen».

Ga in het eigenschappenvenster dat wordt geopend naar het tabblad ‘Details’ en selecteer ‘ Apparatuur-ID" Verder op het gebied “ Betekenis"Je zal vinden VID En PID uw flashdrive. Op de onderstaande foto VID gelijk aan 071B, A PID - 3203 .

Ga nu rechtstreeks naar de iFlash-service en voer deze waarden in de daarvoor bestemde velden in. Klik op de knop Zoekopdracht" om er informatie over te vinden. Alle vermeldingen met betrekking tot uw apparaat verschijnen in de onderstaande lijst en in de kolom ' Hulpprogramma's"Er wordt een link naar het programma of de naam ervan aangegeven. In ons geval was het bijvoorbeeld gemakkelijk te vinden.

De naam van het programma moet worden ingevoerd in de zoekbalk van de flashboot.ru-website. In ons geval zijn we erin geslaagd het te vinden Phison Formatteren en herstellen en verschillende andere hulpprogramma's. Normaal gesproken is het gebruik van de gevonden programma's vrij eenvoudig. Klik op de naam van het programma, download het en gebruik het vervolgens.
Veel gebruikers ondervinden problemen wanneer een USB-drive (flashdrive) defect raakt, en zelfs een betrouwbaar bedrijf als Kingston is daarop geen uitzondering. Symptomen dat de schijf defect is, maar nog steeds kan worden opgeslagen, zijn de volgende:
Problemen bij het schrijven of lezen van gegevens van een flashstation naar een computer, vastlopen, crashes;
De flashdrive verschijnt in Explorer of in een andere bestandsbeheerder, maar kan niet worden geopend, hij geeft verschillende foutmeldingen;
Wanneer u een schijf aansluit, vraagt het besturingssysteem u altijd om deze te formatteren (zelfs nadat de formatteringsprocedure is voltooid);
Wanneer u verbinding maakt met een pc, geeft het systeem een bericht weer over het vinden van een nieuw apparaat, maar verder gaat het niet;


Om de flashdrive te herstellen, hebt u speciale hulpprogramma's voor Kingston nodig. Om de juiste keuze te maken, moet u het controllermodel kennen; we hebben informatie nodig over de VID en PID van de flashdrive (unieke identificatiegegevens). U kunt ze achterhalen met behulp van het besturingssysteem of door het Flash Drive Information Extractor-programma te downloaden en te installeren.
Eerste manier. We sluiten de USB-drive aan, roepen het contextmenu van mijn computer op en gaan naar “Beheer”, selecteren “Apparaatbeheer” in de lijst met “USB-controllers”, zoeken “USB-opslagapparaat”, waarin we ook het contextmenu openen en selecteer “Eigenschappen”. In de eigenschappen moet u het tabblad “Details” selecteren en “Apparaat-ID” selecteren in de vervolgkeuzelijst. Op deze manier krijgen we de informatie die we nodig hebben.



Een andere manier is om gegevens op te halen met behulp van het Flash Drive Information Extractor-programma. Sluit na installatie het USB-station aan en klik op de knop "Get Data" in het programma.
Vervolgens moet u gespecialiseerde sites gebruiken om naar de noodzakelijke herstelprogramma's te zoeken (flashboot.ru is populair onder hen). In een van de secties, namelijk iFlash, zullen we, door eerder verkregen gegevens over de VID en PID van de schijf in te voeren, informatie ontvangen waarnaar het hulpprogramma moet zoeken en downloaden.

Als je een Kingston-flashdrive hebt met een grootte van 8, 16 of 32 gigabyte, dan bevat de lijst met programma's voor hun reanimatie de volgende hulpprogramma's:
Phison-voorformaat;
AlcorMP AU698x RT;
Nadat u het gewenste programma heeft gedownload, installeert u het op uw pc en start u het. We verbinden de defecte USB-drive; als deze in het programmavenster verschijnt, is deze correct geselecteerd. Het enige dat u hoeft te doen, is het selecteren en op de knop "Start" klikken. Het hulpprogramma corrigeert alle fouten automatisch. Koppel de flashdrive los en controleer het resultaat.
Verschillende problemen met USB-drives of flashdrives zijn iets waar waarschijnlijk elke eigenaar mee te maken krijgt. De computer ziet de flashdrive niet, bestanden worden niet verwijderd of geschreven, Windows schrijft dat de schijf tegen schrijven is beveiligd, de hoeveelheid geheugen wordt onjuist weergegeven - dit is geen volledige lijst van dergelijke problemen. Misschien, als de computer de schijf eenvoudigweg niet detecteert, zal deze handleiding u ook helpen: (3 manieren om het probleem op te lossen). Als de flashdrive wordt gedetecteerd en werkt, maar u er bestanden van moet herstellen, raad ik u aan eerst vertrouwd te raken met het materiaal.
Als verschillende manieren om USB-drive-fouten op te lossen door het manipuleren van stuurprogramma's, acties in Windows Schijfbeheer of het gebruik van de opdrachtregel (diskpart, format, enz.) niet tot een positief resultaat hebben geleid, kunt u hulpprogramma's en programma's proberen voor het repareren van flashdrives die worden geleverd door zowel fabrikanten, bijvoorbeeld Kingston, Silicon Power en Transcend, als externe ontwikkelaars.
Op de officiële website van Silicon Power wordt in het gedeelte "Ondersteuning" een programma voor het repareren van flashdrives van deze fabrikant gepresenteerd: USB Flash Drive Recovery. Om te downloaden moet u uw e-mailadres invoeren (niet geverifieerd). Vervolgens wordt het UFD_Recover_Tool ZIP-archief gedownload, dat de SP Recovery Utility bevat (vereist .NET Framework 3.5-componenten voor werking, wordt indien nodig automatisch gedownload).
Net als bij het vorige programma heeft SP Flash Drive Recovery een internetverbinding nodig om te kunnen werken en het herstel van het werk gebeurt in verschillende fasen: het bepalen van de parameters van het USB-station, het downloaden en uitpakken van een geschikt hulpprogramma ervoor, en vervolgens automatisch de nodige acties uitvoeren.
U kunt het programma voor het repareren van flashdrives Silicon Power SP Flash Drive Recovery Software gratis downloaden van de officiële website http://www.silicon-power.com/web/download-USBrecovery
Als u de eigenaar bent van een Kingston DataTraveler HyperX 3.0-schijf, kunt u op de officiële Kingston-website een hulpprogramma vinden voor het repareren van deze reeks flashdrives, waarmee u de schijf kunt formatteren en in de staat kunt brengen waarin deze zich bevond bij aankoop.

U kunt Kingston Format Utility gratis downloaden van https://www.kingston.com/ru/support/technical/downloads/111247
ADATA USB-flashdrive online herstel
De fabrikant Adata heeft ook een eigen hulpprogramma dat helpt bij het oplossen van flashdrive-fouten als u de inhoud van de flashdrive niet kunt lezen, Windows meldt dat de schijf niet is geformatteerd of als u andere fouten ziet die verband houden met de drive. Om het programma te downloaden, moet u het serienummer van de flashdrive invoeren (zodat precies wordt gedownload wat nodig is), zoals in de onderstaande schermafbeelding.

Voer na het downloaden het gedownloade hulpprogramma uit en volg een paar eenvoudige stappen om de werking van het USB-apparaat te herstellen.
Officiële pagina waar u ADATA USB Flash Drive Online Recovery kunt downloaden en kunt lezen over het gebruik van het programma - http://www.adata.com/ru/ss/usbdiy/
Apacer Repair Utility, Apacer Flash Drive Repair Tool
Er zijn verschillende programma's beschikbaar voor Apacer-flashdrives - verschillende versies van Apacer Repair Utility (die echter niet op de officiële website te vinden zijn), evenals Apacer Flash Drive Repair Tool, beschikbaar om te downloaden op de officiële pagina's van sommige Apacer-apparaten. flashdrives (kijk specifiek op de officiële website naar uw USB-drivemodel en kijk naar het downloadgedeelte onderaan de pagina).

Blijkbaar voert het programma een van de volgende twee acties uit: eenvoudig formatteren van de schijf (item Formatteren) of formatteren op laag niveau (item herstellen).
Formatteer Silicon Power
Formatter Silicon Power is een gratis hulpprogramma voor het formatteren van flashdrives op laag niveau, dat volgens recensies (inclusief in de opmerkingen bij het huidige artikel) voor veel andere schijven werkt (maar gebruik het op eigen risico), waardoor u om hun functionaliteit te herstellen als geen andere methoden niet helpen.
Het hulpprogramma is niet langer beschikbaar op de officiële SP-website, dus u zult Google moeten gebruiken om het te downloaden (ik geef geen links naar niet-officiële locaties op deze site) en vergeet niet het gedownloade bestand te controleren, bijvoorbeeld op VirusTotal voordat u het start.
SD Memory Card Formatter voor het repareren en formatteren van SD-, SDHC- en SDXC-geheugenkaarten (inclusief Micro SD)
De SD Memory Card Manufacturers Association biedt een eigen universeel hulpprogramma voor het formatteren van de overeenkomstige geheugenkaarten als er zich problemen mee voordoen. Bovendien is het, afgaande op de beschikbare informatie, compatibel met bijna al dergelijke schijven.

Het programma zelf is beschikbaar in versies voor Windows (Windows 10 wordt ook ondersteund) en MacOS en is vrij eenvoudig te gebruiken (je hebt wel een kaartlezer nodig).
U kunt de SD-geheugenkaartformatter downloaden van de officiële website https://www.sdcard.org/downloads/formatter/
D-Soft Flash Doctor-programma
Het gratis D-Soft Flash Doctor-programma is niet gebonden aan een specifieke fabrikant en kan, afgaande op de beoordelingen, helpen problemen met een flashdrive op te lossen door middel van formattering op laag niveau.

Bovendien kunt u met het programma een afbeelding van een flashdrive maken voor later werk, niet op een fysieke schijf (om verdere storingen te voorkomen) - dit kan handig zijn als u gegevens van een flashdrive moet halen. Helaas kon de officiële website van het hulpprogramma niet worden gevonden, maar deze is beschikbaar op veel bronnen met gratis programma's.
Hoe u een programma kunt vinden om een flashstation te repareren
In feite zijn er veel meer van dergelijke gratis hulpprogramma's voor het repareren van flashdrives dan hier worden vermeld: ik heb geprobeerd alleen rekening te houden met relatief "universele" tools voor USB-drives van verschillende fabrikanten.
Het is heel goed mogelijk dat geen van de bovenstaande hulpprogramma's geschikt is om de functionaliteit van uw USB-drive te herstellen. In dit geval kunt u de volgende stappen gebruiken om het programma te vinden dat u nodig heeft.

Bovendien: als alle beschreven methoden voor het repareren van een USB-station niet hebben geholpen, probeer het dan.