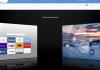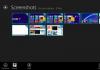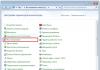In deze instructie zullen we u vertellen hoe u een Android-smartphone kunt resetten naar de fabrieksinstellingen, en ook stilstaan bij de vraag hoe u de gadget op de juiste manier kunt voorbereiden en alle benodigde informatie kunt opslaan voordat u deze per ongeluk verwijdert.
Wat is een Android-reset en waarom wordt dit gedaan?
Velen van ons zijn het probleem tegengekomen van het voortdurend vastlopen van apparaten, firmwareproblemen, communicatieverlies, enz. Om van dergelijke problemen af te komen, komt het resetten van de gadget naar de fabrieksinstellingen op Android te hulp. Wat betekent dit? Door de apparaatinstellingen te resetten, kunt u de kenmerken van de fabrieksfirmware herstellen, wat vervolgens een positief effect heeft op de prestaties van het apparaat en de afwezigheid van extra "Glitches".
Welke bestanden en gegevens moeten eerst worden opgeslagen voordat de instellingen worden gereset?
Er zijn een groot aantal manieren om Android terug te zetten naar de fabrieksinstellingen, maar het enige wat ze gemeen hebben is het volledig verwijderen van alle bestanden en gegevens uit het geheugen van het apparaat. Zorg daarom vooraf voor belangrijke mediabestanden en contactgegevens, notities en andere documenten die u wilt bewaren. Hoe u dit correct doet, lees verder.
Correcte back-up van contacten en notebook voor Android
Laten we beginnen met het vooraf opslaan en overbrengen van contacten, “waar verder weg” van onze gadget. De eenvoudigste manier is om uw contacten naar een simkaart te kopiëren. Dit is eenvoudig te doen door onze instructies te volgen. Ga naar het contactenmenu en selecteer “Importeren/Exporteren”. In het venster dat verschijnt, exporteert u uw contacten naar elk medium dat voor u geschikt is: simkaart of SD-opslagapparaat.

De meest betrouwbare manier is om uw contacten naar een notitieboekje te kopiëren, maar in ons 'buiten'-tijdperk van technologie en gadgets is deze optie niet voor iedereen geschikt. We raden u aan een effectieve en efficiënte methode te gebruiken voor het maken van een back-up van contacten op Android: het synchroniseren van de gegevens met uw Google-account of de cloudopslag ervan. Naast contacten biedt de cloudopslagdienst u de mogelijkheid om sms-berichten, notities en agenda-items vanaf elk Android-apparaat te synchroniseren.
Om aan de slag te gaan, moet u zich registreren bij de Google-service, eenvoudigweg een nieuw account maken of inloggen op het oude. We zullen hier niet in detail over praten, omdat dergelijke eenvoudige acties geen commentaar behoeven. Wij zullen u vertellen over de juiste synchronisatie van de benodigde informatie met de servers van Google.
Ga naar uw telefooninstellingen, sectie 'Accounts'. Selecteer Google-accounts. Er zullen verschillende items zijn in het venster dat wordt geopend
Beveiliging en toegang;
Vertrouwelijkheid;
Instellen van een account;
Uw account (Google-account) verschijnt in de bovenhoek van het apparaatscherm, tik erop.
Na het voltooien van de stappen verschijnt er een venster met synchronisatieopties. We vinken de vakjes aan naast de items die we nodig hebben. Als u handmatig een back-up van gegevens naar de Google-server wilt maken, klikt u op de ronde zwarte pijlen, zoals weergegeven in de schermafbeelding.

Gefeliciteerd! De benodigde informatie en gegevens zijn geüpload naar de Google-server en gesynchroniseerd met uw account. Nadat u uw apparaat opnieuw hebt ingesteld, zal het niet moeilijk voor u zijn om het notitieboekje of de notities van uw smartphone te herstellen.




Wij maken snel back-ups van foto's, video's, muziek en documenten op Android.
Een eenvoudige manier is om het apparaat via een USB-kabel op uw computer aan te sluiten en de benodigde informatie daarop over te zetten. Er is een kleine nuance: niet alle telefoons synchroniseren met een pc in de "Flash drive" -modus. Wanneer u de gadget op de computer aansluit, selecteert u de modus "Gebruiken als USB-station".


De tweede manier om een back-up te maken van de benodigde bestanden is door ze over te zetten van het apparaatgeheugen naar een flashkaart. Bestandsbeheer openen.

Selecteer in het managervenster foto's die zich in het geheugen van de telefoon bevinden. De SD-kaart wordt op een andere locatie weergegeven (sdcard1).


Markeer de foto's die naar de flashdrive moeten worden overgebracht (druk met uw vinger op het gewenste bestand totdat er een vinkje verschijnt).

In de rechterbovenhoek bevindt zich een knop "Menu". Als u meerdere bestanden moet selecteren, klikt u op Alles selecteren, zodat u geen tijd hoeft te verspillen met het selecteren van elke foto. Tik in de volgende stap op het item "Verplaatsen" en geef de SD-kaart op als eindpunt voor de locatie van uw bestanden. Om verwarring te voorkomen kunt u een extra map aanmaken door op (+) te klikken en de gegevens daarin opslaan.



Doe hetzelfde met video's, muziek en documenten als deze bestanden belangrijk voor je zijn.
De derde manier om gegevens op Andorid op te slaan voordat de instellingen opnieuw worden ingesteld, is door cloudopslag te gebruiken. Het algoritme van acties verschilt niet van het vorige punt, het enige dat u hoeft te doen is extra applicaties downloaden van de speelmarkt: Google Drive, Yandex Drive, enz. Wij raden u aan Google Drive te gebruiken, omdat... het wordt automatisch gesynchroniseerd met uw accountgegevens nadat u de instellingen op de gadget opnieuw hebt ingesteld.


Ga naar Google Drive, klik op “+” en selecteer “Downloaden”.


Markeer de afbeeldingen en map voor uploaden naar cloudopslag. Voer de beschreven acties uit met de rest van de mediagegevens.


Gedetailleerde instructies voor het resetten van Android-instellingen naar de fabrieksinstellingen
De eerste en gemakkelijkste manier om de instellingen te resetten is door het standaard telefoonmenu te gebruiken, omdat... het apparaat zelf zal u vertellen wat u moet doen. Ga eerst naar het smartphonemenu en zoek het gedeelte ‘Instellingen’. In de regel is dit "Gear".
Advies! Ervaren gebruikers kunnen zeggen dat het stapsgewijs resetten van instellingen op elk Android-apparaat verschilt qua algoritme en volgorde van acties. Eigenlijk is dit niet waar. “Stock” of “Standard Android” verschilt niet in de strategie voor het resetten van instellingen en gegevens.
We vinden in “Instellingen” het item “Back-up en reset”. Selecteer 'Telefooninstellingen resetten' - 'Alles wissen'.

Als u bijvoorbeeld een Samsung-smartphone heeft, is er in plaats van het menu-item ‘Herstel’ ‘Back-up en reset’.


In een ander geval, bij Xiaomi-, Meizu- en Huawei-smartphones, is het algoritme niet anders, maar heeft de naam van de knoppen veranderingen ondergaan. Ga naar “Instellingen” - “Geavanceerd” - “Instellingen resetten”


Nadat de reset met succes is voltooid, zijn de prestaties van de gadget optimaal en vergeet u voor altijd storingen en processorvertragingen.
De tweede manier om instellingen te resetten is het gebruik van geheime codes, die voornamelijk worden gebruikt door smartphonereparatietechnici. Maar zelfs de eenvoudigste gebruiker kan ze allemaal zonder problemen gebruiken. Om dit te doen, moeten we op de knop "Afsluiten" drukken en wanneer de cijfers op het scherm verschijnen, moeten we "Geheime code" kiezen.

*2767*3855# - deze code installeert de firmware volledig opnieuw, waardoor uw telefoon nieuw wordt. Na de manipulatie (1-3%) kunnen gebruikers zeggen dat de Android-smartphone niet wordt ingeschakeld. Ja, er bestaat een risico op een dergelijke onvermijdelijke gebeurtenis, maar je moet niet opgeven. In dit geval moet u de apparaatfirmware bijwerken.
*#*#7780#*#* - met deze code worden de instellingen gereset. De applicaties worden verwijderd, maar de rest van de gegevens blijft behouden.

Harde reset of harde reset van Android-instellingen.
De derde methode is het meest interessant. Het is gemaakt voor gebruikers wier voornaamste hobby het updaten van firmware op een Android-apparaat is. Dit is een fabrieksreset via Recovery. De zogenaamde “Hard Method” of “Factory reset”. Er zijn nuances en subtiliteiten, die we u in meer detail zullen vertellen en zullen proberen alle vragen in de opmerkingen bij het artikel te beantwoorden.
Deze “Reset”-methode vindt meestal plaats wanneer het scherm van het apparaat is uitgeschakeld met een bepaalde toetsencombinatie.
Als referentie! Zorg ervoor dat u uw apparaat tot minimaal 80% oplaadt.
Laten we beginnen. Schakel het apparaat uit.

Elke fabrikant van Android-smartphones heeft een andere toetsencombinatie om het apparaat in de “Herstel”-modus te zetten. Wij adviseren u om vooraf kennis te maken met de mogelijke opties, waarover wij u nu vertellen. Normaal gesproken is er een basiscombinatie: de knop Volume omlaag (-) en de AAN/UIT-knop van het apparaat. Druk erop totdat herstel verschijnt (zoals de afbeelding op de onderstaande foto).

Als u een Samsung-smartphone zonder HOME-knop (Home-knop) heeft, drukt u op de volumetoets (+) en schakelt u het apparaat AAN/UIT.

Anders, als “Home” aanwezig is, zal de toetsencombinatie als volgt zijn: houd “+”, “Home” en “Aan/Uit” tegelijkertijd ingedrukt. Zodra Samsung verschijnt, laat u de ingedrukte knoppen los.


Bij sommige LG-modellen moet u op (-) en de knop "AAN/UIT" drukken, maar nadat het logo verschijnt, moet u de aan/uit-knop loslaten en opnieuw indrukken.
Op bepaalde typen SONY-telefoons drukt u tegelijkertijd op de (-), (+) en de “ON/OFF”-knop.

Na onze acties ziet het menu "Herstel" er ongeveer zo uit als op de onderstaande foto.

Vervolgens navigeert u met behulp van de volumeknoppen door het herstelmenu en selecteert u 'Gegevens wissen/fabrieksinstellingen herstellen' of 'Clear eMMC', 'Clear Flash'. De selectie wordt gemaakt met AAN/UIT. Selecteer het gewenste item en druk op 'Ja'. ” of “ ja - verwijder alle gebruikersgegevens." Nadat de telefoon een harde reset heeft voltooid, selecteert u het item "Systeem nu opnieuw opstarten". Op dit punt kan het proces "Hard Reset" als voltooid worden beschouwd.

We hebben als apart punt de situatie benadrukt waarin eigenaren van Samsung-apparaten zich kunnen bevinden. Het komt voor dat de gadget niet in de "Herstel" -modus komt. In dit geval zal de Ging-adapter u helpen. Hij wordt in de oplaadaansluiting gestoken en binnen 3 seconden komt de smartphone in de herstelmodus.

Er is ook een programma ontwikkeld om instellingen op Android te resetten met behulp van een computer: Android Debug Bridge (ADB). Het moet op uw computer zijn geïnstalleerd en de ADB-modus moet op de telefoon zijn geactiveerd. Sluit de telefoon aan op de computer (bij voorkeur via de originele kabel).
Om de Anrdoida-instellingen vanaf uw pc te resetten, klikt u op "Start" - "Uitvoeren" en voert u "cmd" in. Nadat u de opdrachtprompt hebt uitgevoerd, opent u het programma door adb reboot recovery op de opdrachtregel te typen. Nadat u de smartphone in de herstelmodus heeft gezet, volgt u de hierboven beschreven instructies.


We herstellen contacten en noodzakelijke bestanden na een volledige reset.
Een kopie van uw apparaat herstellen is niet moeilijk. Ga hiervoor naar het menu-item "Herstel en reset" - "Gegevens kopiëren" en "Automatisch herstel". Het is wenselijk om een stabiele en snelle internetverbinding te hebben.

conclusies
In deze handleiding hebben we gekeken naar de meest populaire manieren om instellingen op Android-smartphones te resetten. Voordat u informatie verwijdert of een harde reset uitvoert, probeert u een back-up van uw gegevens te maken of uw apparaat te synchroniseren met uw Google-account.
Als je vragen hebt, stel ze dan in de reacties op dit artikel.
Wanneer de laptop vreselijk begint te vertragen als gevolg van een heleboel geïnstalleerde en onjuist verwijderde programma's, systeemafval, veel tijdelijke bestanden en andere onaangename zaken, is de meest logische oplossing om het systeem terug te zetten naar de oorspronkelijke staat. In dit artikel zullen we uitzoeken hoe je een laptop kunt terugzetten naar de fabrieksinstellingen, aan de hand van het voorbeeld van alle grote fabrikanten.
Veel gebruikers zullen beweren dat het gemakkelijker is om Windows opnieuw te installeren. Maar het heeft dezelfde gevolgen als een herinstallatie, maar het is veel sneller en vereist geen opstartschijf. Bovendien zijn gebruikers verlost van de noodzaak om stuurprogramma's te zoeken en te installeren - nadat ze naar de oorspronkelijke staat zijn teruggekeerd, hoeven ze alleen maar opnieuw te installeren.
Elke laptopfabrikant rust zijn apparaten uit met merkproducten. Het werken met hen volgt echter hetzelfde schema en vereist naleving van een aantal regels:
- Tijdens het terugdraaien van het systeem moet de adapter in de laptop worden geplaatst, zodat de stroom niet wordt onderbroken. Het onderbreken van de terugdraaiprocedure brengt ernstiger problemen met zich mee dan alleen .
- Het is beter om eerst alle belangrijke gegevens van de harde schijf ernaar over te zetten - na succesvol herstel keert u deze terug.
- In sommige hulpprogramma's kunt u alleen de systeempartitie (station C:) of de hele partitie herstellen. Het wordt aanbevolen om een volledig herstel uit te voeren (hierbij worden alle gegevens van de harde schijf verwijderd, dus verplaats deze naar een andere locatie - zie punt 2).
Wil je het systeem dus in dezelfde staat krijgen als toen je de laptop kocht (zonder remmen, vastlopen, onnodige programma's en bestanden), kies dan voor een laptop van jouw fabrikant en volg de beschreven stappen.
Asus
Laten we beginnen met een van de beroemdste laptopfabrikanten: Asus.
Een Asus-laptop terugzetten naar de fabrieksinstellingen:

U hoeft niets anders in te drukken of in te voeren - het herstelprogramma zal uitzoeken hoe u uw ASUS-laptop kunt terugzetten naar de fabrieksinstellingen.

Overigens zal het indrukken van de F 9-toets bij het voor de eerste keer inschakelen nergens toe leiden, aangezien de functie "Boot Booster" standaard is geactiveerd op ASUS-laptops. Het moet uitgeschakeld worden in de Bios. Om dit te doen, verplaatst u in het item "Boot" de parameterwaarde naar de positie "Disabled".
Acer
Laten we onze studie van het onderwerp voortzetten met een verhaal over hoe u een Acer-laptop kunt terugzetten naar de fabrieksinstellingen. U kunt deze procedure uitvoeren vanuit een draaiende Windows-computer (het hulpprogramma heet "Acer Herstelbeheer") of via hersteltools.
Laten we naar de tweede optie kijken:

In Windows 8.1 verandert de interface van het herstelprogramma. Hier moet u het item selecteren in het gedeelte 'Diagnostiek' "Terug naar oorspronkelijke staat". De terugdraaiprocedure is niet veel anders en alle stappen worden gedetailleerd beschreven in het Russisch, zodat u snel zult ontdekken hoe u een Acer-laptop terugzet naar de fabrieksinstellingen.
Lenovo
Om te begrijpen hoe u een Lenovo-laptop kunt terugzetten naar de fabrieksinstellingen, moet u eerst een kleine "OneKey Rescue" -knop op de laptopbehuizing vinden, die verantwoordelijk is voor het starten van het herstelprogramma.
Volg dan deze stappen:


Wacht tot de terugdraaiprocedure is voltooid en zorg ervoor dat u uw computer opnieuw opstart, zodat de nieuwe configuratie van kracht wordt. Het antwoord op de vraag hoe je een Lenovo-laptop terugzet naar de fabrieksinstellingen is ontvangen, maar er zijn nog andere fabrikanten, dus laten we verder gaan.
Samsung
Het is de beurt aan de Zuid-Koreaanse fabrikant om de vraag te beantwoorden hoe je een Samsung-laptop terugzet naar de fabrieksinstellingen.
Een Samsung-laptop resetten naar de fabrieksinstellingen:

U heeft ontdekt hoe u een Samsung-laptop kunt terugzetten naar de fabrieksinstellingen, zodat u de noodzaak om het systeem opnieuw te installeren kunt vergeten.
PK
Het is de beurt aan de volgende fabrikant: laten we kijken hoe we een HP-laptop kunnen terugzetten naar de fabrieksinstellingen.
Uw HP laptop resetten naar de fabrieksinstellingen:


Nu weet u hoe u uw HP laptop kunt resetten naar de fabrieksinstellingen. Het enige wat je nog hoeft te doen is wachten totdat de fabrieksresetprocedure is voltooid en ga weer met de laptop aan de slag.
MSI
Vraagt u zich af hoe u een MSI-laptop kunt resetten naar de fabrieksinstellingen?
Ook hier is niets ingewikkelds:

Dat is alles wat u moet weten over het resetten van de fabrieksinstellingen van een MSI-laptop.
Toshiba
Laten we nu eens kijken hoe we een Toshiba-laptop kunnen terugzetten naar de fabrieksinstellingen. In de nieuwste modellen is het starten van het herstelhulpprogramma vrij eenvoudig.
Een Toshiba-laptop terugzetten naar de fabrieksinstellingen:
- Zet uw laptop uit.
- Druk op het cijfer "0" en houd de toets ingedrukt.
- Zet de laptop aan zonder de sleutel los te laten.
- Wanneer de computer begint te piepen, laat u "0" los.
Er verschijnt een programma om de instellingen naar de fabrieksinstellingen te herstellen - u moet alle instructies van de herstelwizard volgen.
Maar hoe kun je een Toshiba-laptop terugzetten naar de fabrieksinstellingen als je een oud model hebt? Hier moet u de sectie "Problemen oplossen" gebruiken, die u kunt selecteren in het menu met extra opstartopties (F 8-toets bij het aanzetten van de computer).


Na een korte wachttijd ziet u het systeem weer in originele fabrieksstaat.
Dell
Als u zoekt hoe u uw Dell laptop kunt resetten naar de fabrieksinstellingen, kunt u de bovenstaande instructies volgen (via Probleemoplossing).

Laten we eens kijken naar de kenmerken van het ingebouwde herstelprogramma:

Het herstelprogramma is volledig Russified, zodat u gemakkelijk kunt achterhalen wat u moet doen. Door de stapsgewijze instructies hierboven te volgen, zult u waarschijnlijk het probleem van het terugzetten van uw Dell-laptop naar de fabrieksinstellingen op een positieve manier oplossen.
In dit artikel hebben we het onderwerp van het herstellen van een laptop naar de fabrieksinstellingen van alle bekende laptopfabrikanten onderzocht.
- Goededag, ik wilde je vragen hoe je een laptop naar de originele fabrieksinstellingen kunt herstellen? Ik weet dat deze instellingen zich in een verborgen partitie van de harde schijf bevinden, maar ik heb deze partitie achteloos verwijderd en als ik nu probeer terug te gaan naar de fabrieksinstellingen, krijg ik een foutmelding. Ik heb geen herstel-dvd's gemaakt en over het algemeen heb ik nooit de mogelijkheid gehad om een laptop naar de fabrieksinstellingen te herstellen. Wat is de uitweg uit mijn situatie?
- Hallo beheerder, leg alstublieft uit wat ik moet doen. Een Toshiba-laptop, deze heeft een verborgen partitie, ook een C:-schijf en een D:-schijf. Ik heb de verborgen partitie niet aangeraakt, maar op schijf D: ik heb alles verwijderd en nu kan ik niet teruggaan naar de fabrieksinstellingen, ze zeggen dat Toshiba-laptops een verborgen partitie gebruiken en een andere map HDD RECOVERY, die zich op de schijf, om de fabrieksinstellingen te herstellen D:. Wat moet ik nu doen?
- Ik heb een Toshiba-laptop gekocht, in de instructies voor de laptop staat: als je terug wilt naar de fabrieksinstellingen, druk dan op de F8-toets, het herstelprogramma start. Ik heb erop gedrukt, maar er worden extra downloadopties gestart en dat is alles... En wat moet ik dan doen? En nog een vraag: toen u het voor het eerst startte, verscheen er een bericht: we raden u aan een beademingsmedium te maken op een USB-flashstation of dvd's, met behulp van het herstelprogramma, dit zal u helpen de inhoud van de computer naar de oorspronkelijke fabrieksstatus te herstellen , zelfs bij ernstige schade aan de computer. Leg uit hoe u deze beademingsmedia kunt gebruiken in geval van problemen?
- Hallo, vertel me hoe ik een Hewlett-Packard (HP)-laptop naar de fabrieksinstellingen kan herstellen als de laptop helemaal niet opstart. Bij het laden wordt Windows afgesloten met een foutmelding.
- Beheerder, beantwoord deze vraag. Alle laptopfabrikanten rusten ze uit met een speciaal RECOVERY-programma, dat zich in een verborgen sectie bevindt. Met dit programma kunt u de laptop terugzetten naar de fabrieksinstellingen in geval van ernstige problemen met het besturingssysteem. Vraag – Is er een alternatief voor dit programma?
Hoe een laptop terug te zetten naar de fabrieksinstellingen
Wanneer komt de gedachte bij ons op om onze laptop naar de fabrieksinstellingen te herstellen? Dat klopt, als we niet langer begrijpen wat ermee aan de hand is, en het allerbelangrijkste: de laptop zelf begrijpt niet wat er mee gebeurt, vanwege de tientallen onnodige partities die erop zijn gemaakt, vier geïnstalleerde besturingssystemen, duizenden verschillende programma's en drie antivirussen.
- Opmerking: Voordat u de fabrieksinstellingen herstelt, kunt u alle gegevens van station C: en het bureaublad kopiëren met behulp van .
Veel gebruikers merken misschien dat u in een dergelijke situatie Windows opnieuw kunt installeren met alle programma's, stuurprogramma's en alles. Maar ik zal het op mijn beurt merken laptop terugzetten naar fabrieksinstellingen, voor een onervaren gebruiker, veel gemakkelijker. Dan hoeft u zich geen zorgen te maken over het vinden en installeren van stuurprogramma's voor alle apparaten, u hoeft alleen maar de benodigde programma's opnieuw te installeren en dat is alles. Het enige dat veel mensen in deze situatie in verwarring brengt, is dat velen nog nooit in hun leven hebben geprobeerd de laptop naar de fabrieksinstellingen te herstellen. Om u kennis te laten maken met deze restauratie is het doel van ons artikel; ik hoop dat u na het lezen ervan een beter idee krijgt van hoe dit gedaan kan worden.
Ik moet op verschillende laptops vrij vaak de fabrieksinstellingen herstellen en ik wil zeggen dat het herstelmechanisme zelf op alle laptops vrijwel hetzelfde is, maar er zijn natuurlijk altijd nuances die je beter van tevoren kunt weten.
Eerste regel. Tijdens een fabrieksreset moet de AC-adapter te allen tijde op de laptop zijn aangesloten.
Je start de laptop opnieuw op en drukt tijdens het laden op een bepaalde toets op het toetsenbord, waarna het fabrieksresetprogramma start, hier moet je voorzichtig zijn. Het fabrieksresetprogramma biedt u mogelijk de mogelijkheid om alleen de C:-schijf te herstellen of de gehele harde schijf te herstellen. Als u station C: selecteert, wordt alleen deze hersteld naar de fabrieksinstellingen en blijven de resterende partities met uw gegevens onaangeroerd. Als u ervoor kiest om de gehele harde schijf terug te zetten naar de fabrieksinstellingen, dan worden alle door u aangemaakte partities met al uw bestanden verwijderd en verkeert uw laptop in dezelfde staat als op het moment van aankoop.
Waar bevindt zich het fabrieksresetprogramma voor de laptop?
Meestal is het volume in een verborgen gedeelte van de laptop, de "Herstelpartitie" genoemd, maximaal 20 gigabytes. Je kunt het zien als je naar Computerbeheer -> Schijfbeheer gaat. Het is raadzaam deze partitie niet te verwijderen, anders kunt u de laptop niet terugzetten naar de fabrieksinstellingen.
Eigenaren van een Toshiba-laptop moeten weten dat ze naast de verborgen RECOVERY-partitie ook een HDD RECOVERY-map op schijf D: hebben; deze kan ook niet worden verwijderd.
Opmerking: Vrienden, als de verborgen partities op uw laptop niet zijn verwijderd, maar het fabrieksresetprogramma niet werkt, lees dan ons artikel -.
Waarom laptopherstel-dvd's maken?
Zodra we een laptop hebben gekocht en deze hebben aangezet, verschijnt er op het scherm onmiddellijk nadat het Windows-bureaublad verschijnt een servicevenster van de laptopfabrikant met een voorstel om laptopherstel-dvd's te maken. Dat wil zeggen, we zullen dezelfde verborgen partitie maken met fabrieksinstellingen, maar dan op dvd's. Dit wordt gedaan voor het geval het verborgen gedeelte van de laptop om de een of andere reden (meestal als gevolg van de fout van de gebruiker) beschadigd raakt of volledig wordt verwijderd.
Om herstel-dvd's te maken, hebt u doorgaans drie lege cd's nodig. Mochten er ernstige problemen zijn met uw laptop, kunt u bijvoorbeeld het besturingssysteem helemaal niet laden en is uw verborgen partitie verwijderd, dan kunnen wij de laptop terugzetten naar de fabrieksinstellingen met behulp van eerder gemaakte herstel-dvd's.
Sneltoetsen voor het herstellen van laptops naar de fabrieksinstellingen
ASUS – Wanneer het ASUS-opstartscherm verschijnt, drukt u op F9
Acer-Alt+F10
HP paviljoen - druk op de esc-toets wanneer u de laptop aanzet. Open het startmenu en druk vervolgens op de F11-toets
Samsung-F4
Sony vaio-F10. Nieuwe Sony VAIO-laptops gebruiken een speciale knop Helpen, probeer erop te drukken tijdens het laden. Bezig met laden VAIO-zorg, selecteer in het menu Start probleemoplossing (Herstel) -> Selecteer toetsenbordindeling Russisch -> Diagnostiek -> VAIO Herstelhulpmiddelen -> Windows 8 -> Voer de herstelwizard uit(Systeemherstel in stapsgewijze modus).

Toshiba - F8 of op de nieuwste modellen 0 of zelfs soms moet je op drukken Fn+0
Packard Bell-F10
Dell inspiron - wanneer het Dell-opstartscherm verschijnt, drukt u op Ctrl+F11
Fujitsu Siemens-F8
LG-F11
Lenovo-F11
Dus eerst herstellen we de Toshiba-laptop naar de fabrieksinstellingen, druk op F8 tijdens het laden (als je een van de nieuwste modellen Toshiba-laptop hebt, houd dan onmiddellijk wanneer je de laptop aanzet 0 ingedrukt), een venster verschijnt Extra downloadopties. Kiezen Problemen met uw computer oplossen en druk op Enter.

Taalinstellingen selecteren.


We selecteren de Toshiba HDD RECOVERY-hersteltool of deze heet Toshiba Recovery Wizard.

In het volgende venster worden we gewaarschuwd dat schijf C: in de oorspronkelijke staat zal worden hersteld, dat wil zeggen dat alles ervan zal worden verwijderd en dat de staat zal worden hersteld naar de staat op het moment van aankoop van de laptop, schijf D: zal onaangeroerd blijven.


U kunt de bewerking niet onderbreken, dus zorg ervoor dat de netadapter op de laptop is aangesloten. Klik op Ja en start het proces om de laptop naar de oorspronkelijke fabrieksinstellingen te herstellen.

Er wordt een fabrieksresetproces uitgevoerd.


De software en stuurprogramma's worden geïnstalleerd.


Kies een gebruikersnaam en wachtwoord voor uw account. Wij stellen de datum en tijd in, deze zijn meestal standaard correct. Als u wilt, kunt u uw laptop registreren om de garantie te verlengen.

Eerste lancering van Windows. Dat is alles
Hoe u een Sony-laptop kunt resetten naar de fabrieksinstellingen
Druk tijdens het opstarten op de F10-toets en open Windows Boot Manager, selecteer met behulp van het toetsenbord VAIO Herstelcentrum starten.


Voor ons verschijnt een venster waarin we vertrouwd kunnen raken met de herstelopties.
Wij kiezen bijvoorbeeld Herstel schijf C: en in het volgende venster lezen we informatie over wat er zal worden hersteld.


Schijf C: wordt teruggezet naar de fabrieksinstellingen, alle software wordt opnieuw geïnstalleerd, maar niet de software die na aankoop van de computer is geïnstalleerd, deze zal opnieuw moeten worden geïnstalleerd. Dit programma verwijdert alle bestanden op station C:, maar heeft geen invloed op bestanden op andere partities.

Als jij en ik kiezen Herstel het systeem volledig, dan wordt alles op station C: en alle andere partities verwijderd. Na herstel wordt alle schijfruimte ingenomen door station C:


Hoe een HP-laptop naar de fabrieksinstellingen te herstellen
Als de laptop helemaal niet opstart vanwege systeemfouten en u de oorspronkelijke instellingen wilt herstellen, kunt u, om uw gegevens niet te verliezen, vanaf elke Live CD opstarten en vervolgens belangrijke bestanden overbrengen naar een draagbare harde schijf. herstel vervolgens de fabrieksinstellingen, aangezien het herstellen van de fabrieksinstellingen al uw gegevens van uw laptop verwijdert.
Druk op de toets wanneer u de laptop aanzet Esc.

We gaan naar het opstartmenu, zoals we zien, is de F11-toets verantwoordelijk voor het herstellen van de fabrieksinstellingen - Systeemherstel. Druk op de F11-toets.

Er verschijnt een venster HP Herstelbeheer. Hier hebben we het item nodig “ Het herstellen van het systeem in de oorspronkelijke staat toen het door de fabrikant werd verzonden».

Klik op " Herstel zonder een reservekopie te maken bestanden" en klik op Volgende.

Nu moet u alle externe apparaten loskoppelen: printer, scanner, muis, klik op Volgende en het proces van het herstellen van de HP-laptop naar de fabrieksinstellingen begint.
Is er een alternatief voor het ingebouwde fabrieksresetprogramma van de laptop? Ja die zijn er, dit zijn programma's en en ze hebben veel meer mogelijkheden.
Vrienden, ik heb mijn vaste lezers al lang beloofd een artikel te schrijven over systeemherstel. Velen van ons zijn deze situatie al meer dan eens tegengekomen wanneer we een programma installeren, een aantal instellingen voor het besturingssysteem maken, per ongeluk servicebestanden verwijderen en nog veel meer doen, wat uiteindelijk leidt tot een onjuiste en onstabiele werking van het besturingssysteem.
Zal ik het je vandaag vertellen? Wat er moet gebeuren om het besturingssysteem weer in werkende staat te brengen.
Vrienden, vergeet niet dat er geen hopeloze situaties bestaan.
Het hieronder besproken algoritme zal voor iedereen nuttig zijn. Er zijn geen mensen die geen fouten maken en altijd alles goed doen. Zoals wijze mensen zeggen: “Alleen zij die niets doen, maken geen fouten.” Maar fouten moet je ook kunnen corrigeren.
En voor iedereen die de laatste acties op de computer wil achterhalen en eventueel ongedaan wil maken, heb ik een gedetailleerd algoritme geschreven.
Herstelcontrolepunt
Vrienden, een herstelcontrolepunt is dus een kopie van de servicebestanden van het besturingssysteem, programma-instellingen en het systeemregister op een bepaald moment.
Het besturingssysteem creëert in de regel automatisch herstelcontrolepunten met bepaalde tussenpozen, in het geval van het installeren van software of op directe aanwijzing van de gebruiker.
Opgemerkt moet worden dat bij het “terugdraaien” naar het herstelpunt van het besturingssysteem de persoonlijke bestanden van de gebruiker, zoals muzieknummers, grafische bestanden, documenten, enz., niet worden beïnvloed.
Aandacht! Door terug te keren naar een herstelpunt kunt u het besturingssysteem herstellen, maar niet de persoonlijke inhoud van de gebruiker.
1. Klik op de knop “Start” rechtsonder in het scherm en selecteer “Configuratiescherm”. Het hoofdvenster van het Configuratiescherm van het Windows 7-besturingssysteem wordt geopend:
2. Klik op het allereerste gedeelte “Systeem en beveiliging” en selecteer in het geopende venster de subsectie “De computer terugzetten naar een vorige staat”.

3. Klik in het venster dat verschijnt op de knop “Systeemherstel starten”.

4. Het systeem verzamelt de benodigde informatie en start de wizard Systeemherstel. In het eerste venster dat verschijnt, hoeft u alleen maar op de knop “Volgende” te klikken.

5. Vervolgens wordt het tweede wizardvenster geopend, waarin u een herstelpunt uit de weergegeven lijst moet selecteren. Als u zojuist enkele instellingen heeft uitgevoerd en deze wilt annuleren, selecteert u de bovenste aangegeven vermelding. U kunt ook elk herstelpuntitem selecteren dat bij u past.

U kunt ook 'Zoeken naar getroffen programma's' uitvoeren door op de overeenkomstige knop te klikken. Het besturingssysteem scant de servicerecords, bepaalt welke programma's worden verwijderd of hersteld tijdens het terugdraaien naar een herstelpunt en presenteert de analyseresultaten in een apart venster. Nadat u de lijsten met getroffen programma's heeft bekeken, klikt u op de knop "Sluiten".

7. Er verschijnt een waarschuwingsvenster op het scherm dat het onmogelijk is het systeemherstel te onderbreken. En nogmaals zullen ze u vragen uw bedoelingen te bevestigen door op de knop “Ja” te klikken.

Hierna begint het systeemherstelproces. Dat kost meestal wat tijd - ongeveer 2-3 minuten. Hierna zal het systeem opnieuw opstarten en ziet u dit venster:

Uw computer is hersteld naar de opgegeven staat. Nu kunt u de werking van het besturingssysteem en andere programma's controleren om er zeker van te zijn dat ze correct werken. Zorg ervoor dat u het resultaat van het systeemherstel test.
Als het besturingssysteem het systeem niet kon herstellen, zal het venster er anders uitzien. Dit gebeurt vaak wanneer er een antivirusprogramma actief is. Schakel het uit en probeer het opnieuw.
![]()
Als je het “” probleem met succes hebt kunnen oplossen, dan feliciteer ik je. Maar in sommige gevallen leidde het herstel van het systeem niet tot een verbetering van de situatie, maar eerder tot een verslechtering ervan. Het systeem begon vast te lopen, sommige programma's wilden helemaal niet laden, bureaubladpictogrammen verdwenen, enz. In dit geval kunt u Systeemherstel het beste annuleren.
Om dit te doen, voeren we het hele algoritme uit, beginnend bij punt 1. Wanneer u stap 3 voltooit, wordt het volgende venster geopend:

Selecteer “Systeemherstel annuleren” en volg vervolgens het hierboven gepresenteerde algoritme.
Dus, vrienden, we hebben naar een nogal belangrijke vraag gekeken: "hoe kunnen we het systeem herstellen?", We hebben geleerd hoe we het systeem kunnen "terugdraaien" om punten te herstellen en "terugdraaiingen" te annuleren.
Opgemerkt moet worden dat het mogelijk is om het systeem met deze methode te herstellen, maar alleen als er geen ernstige schade aan systeembestanden is opgetreden, bijvoorbeeld alsof het systeem is geïnfecteerd met een virus. In het geval van ernstige storingen van het besturingssysteem is deze tool niet effectief en kunt u niet vermijden dat u een van de geavanceerde methoden voor systeemherstel gebruikt.
In een van de volgende artikelen zal ik het hebben over zo'n hulpmiddel: een noodherstelschijf.
Hallo, beste lezers van de Internet Business-blog! Het kan nodig zijn om uw computersysteem te herstellen als u de volgende fouten tegenkomt:
- het besturingssysteem draait in een slakkengang,
- programma's lopen vast
- het menu opent vanzelf en verdwijnt,
- Windows geeft tijdens het hardlopen talloze foutmeldingen weer,
- De computer maakt af en toe vreemde geluiden.
Er is iets om boos over te zijn! Als dit gebeurt, wilt u terugkeren naar de tijd dat de computer nog goed werkte. Denk je dat de tijd niet kan worden teruggedraaid? Geloof me, het is mogelijk! De prachtige tool Windows 7 zal fungeren als een tijdmachine Systeemherstel.
Hoe het systeem herstellen? Elke dag onthoudt Windows 7 essentiële OS-instellingen en slaat deze op, waardoor een herstelpunt wordt gecreëerd. Wanneer er ernstige storingen optreden op een computer, kan de normale werking ervan worden hersteld vanaf een herstelpunt, dat wil zeggen getransporteerd naar een welvarend verleden dat door het systeem is gered.
Het is belangrijk om te weten dat wanneer u een herstelpunt bezoekt, uw documenten niet door het herstelsysteem worden verwijderd. Maar programma's die zijn geïnstalleerd nadat het herstelpunt is gemaakt, gaan verloren en moeten opnieuw worden gedownload. U kunt Systeemherstel annuleren en een ander herstelpunt gebruiken.
Hoe u uw computersysteem kunt herstellen
Klik op de knop Begin, selecteer Alle programma's. Ga naar sectie Standaard, submenu openen Dienst, selecteer menu Systeemherstel s, waarna een dialoogvenster verschijnt.

Je kunt een andere manier gebruiken: Begin ==> Controlepaneel ==> Herstel ==> Systeemherstel uitvoeren. Hetzelfde dialoogvenster wordt geopend.

2. Selecteer een herstelpunt.
De volgende opdrachten zijn beschikbaar in het computersysteemherstelprogramma:
Systeemherstel annuleren. Deze opdracht is nodig als u niet tevreden bent met het resultaat van het herstel; het verschijnt alleen nadat u het herstelpunt hebt gebruikt.
Aanbevolen systeemherstel. Gebruik het voorgestelde herstelpunt. Dit is de beste kans om de situatie met uw computer op te lossen. Als gevolg hiervan worden de nieuwste updates, stuurprogramma's of geïnstalleerde software verwijderd omdat deze mogelijk de crash hebben veroorzaakt.

Andere herstelpunten weergeven. Deze opdracht is altijd beschikbaar; nadat u deze hebt geselecteerd, wordt er een lijst geopend waarin u elk herstelpunt kunt selecteren op basis van de aanmaakdatum.

U kunt testen welke invloed deze instellingen op uw computer hebben. Om dit te doen, klikt u op de knop Vind getroffen programma's en u ontvangt een lijst met de programma's die door de geselecteerde optie worden beïnvloed.

3. Controleer nogmaals of alle geopende bestanden zijn opgeslagen en klik op de knop Verder, Dan Klaar.
Na een korte pauze zal de computer opnieuw opstarten en normaal werken. Zelfs als er geen crashes op uw computer voorkomen, raad ik u aan om uw eigen herstelpunt te maken. Geef het een beschrijvende naam, bijvoorbeeld “Voordat de dokter nodig was” en je kunt het gewenste herstelpunt eenvoudig op naam vinden.
Een herstelpunt maken
1. In het menu Begin klik op de map Computer klik met de rechtermuisknop en selecteer opdracht Eigenschappen.

Er wordt een dialoogvenster geopend op het scherm Systeem, waarin alle belangrijke functies van de computer worden weergegeven.


Er verschijnt een dialoogvenster Eigenschappen van het systeem.
3. Klik op de knop Creëren op het tabblad Systeem beveiliging.

In het dialoogvenster Systeem beveiliging Voer een naam in voor het nieuwe herstelpunt.

Sla het herstelpunt op door op de knop te klikken Creëren. Door vooraf een herstelpunt aan te maken, kunt u altijd kiezen naar welke staat u het beste kunt terugkeren in geval van een systeemstoring.
Als u ontdekt dat uw computer is geïnfecteerd met virussen, verwijdert u eerst alle bestaande herstelpunten voordat u deze desinfecteert met een antivirusprogramma. Er kunnen virussen in zitten!
Herstelpunten verwijderen die zijn geïnfecteerd met virussen
In het dialoogvenster Eigenschappen van het systeem je moet op de schijf klikken C (Systeem) en vervolgens op de knop Zal opzetten B.

In het dialoogvenster Systeem beveiliging klik op de knoppen Verwijderen ==> Doorgaan ==> OK. Sluit het venster en begin met het verwijderen van virussen.
Nadat u uw computer heeft gedesinfecteerd, maakt u een nieuw herstelpunt. Noem het dienovereenkomstig, bijvoorbeeld 'Na desinfectie'.
Het herstellen van uw computersysteem is een eenvoudige maar zeer belangrijke taak om Windows 7 in goede staat te houden. Als u de functies van uw computer goed kent, is het voor u geen geheim hoe u het systeem kunt herstellen; u hoeft niet op zoek te gaan naar een specialist of deskundige vrienden. Deze taak kun jij prima zelf uitvoeren!
Veel succes en tot ziens op de pagina's van de Internet Business blog!
Ik zou het erg op prijs stellen als je deze knoppen gebruikt! Bedankt!“Systeemherstel herstelt de status van de systeembestanden van uw computer naar een eerder tijdstip. Hiermee kunt u wijzigingen in uw computersysteem ongedaan maken zonder dat dit gevolgen heeft voor uw persoonlijke bestanden.
Soms treden er, als gevolg van het installeren van een programma of stuurprogramma, onverwachte wijzigingen op uw computer op of treedt er onverwacht gedrag op in Windows. Meestal zal het verwijderen van het programma of stuurprogramma het probleem oplossen.
Windows 7 en 8 herstellen
In het vorige artikel hebben we gekeken hoe je een Windows-herstelpunt maakt. Nu zullen we vanaf dit punt leren hoe we het Windows-systeem kunnen herstellen. Als je het vorige artikel nog niet hebt gelezen, raad ik je aan dat toch te doen.
Vroeg of laat installeren we allemaal onbekende onzin op onze computer, en dat is op eigen risico. Zonder na te denken over de gevolgen, installeren we verschillende programma's op onze pc om hun “geweldige” vermogen om iets ongelooflijks te doen te testen (zoals ons verzekerd is voordat we het programma downloaden).
Herstellen en herstellen van Windows 8 naar de oorspronkelijke staat
Vóór de release van het Windows 8-besturingssysteem was het terugbrengen van een computer naar de oorspronkelijke staat niet eenvoudig en ook niet snel. Maar nu kan dit, met behulp van nieuwe functies, binnen enkele minuten worden gedaan. Ik kan het niet eens geloven, toch? Dit is echter een van de beste eigenschappen van Windows 8.
Op het werk moet ik voortdurend verschillende programma's testen, dus mijn computer heeft regelmatig onderhoud nodig.
Windows 7 Systeemherstel
Meestal is de functie van het herstellen van de computer naar een werkende staat vereist als er een programma is geïnstalleerd en daarna het systeem begint te vertragen. U moet het systeem ook naar een eerdere staat herstellen als de computer het slachtoffer is geworden van een virusaanval. In de meeste gevallen is de computer zo geïnfecteerd of bezaaid met programma's dat de herstelbewerking alleen vanuit de veilige modus kan worden uitgevoerd.
Systeemherstel in Windows 7
Hallo, ik heb al een artikel geschreven over het inschakelen van systeemherstel en het maken van een herstelpunt. Dit is het moment om te schrijven over het uitvoeren van een systeemherstel in Windows 7. Simpel gezegd, nu zal ik schrijven over het uitvoeren van een systeemherstel.
Als u een probleem met uw computer heeft, bijvoorbeeld als deze erg hapert, of erger nog, hij start helemaal niet op, dan is het eerste wat u hoeft te doen het systeem terugdraaien. Daarbij zullen we geef de instellingen en systeembestanden terug van de back-up die bijvoorbeeld twee dagen geleden is gemaakt, toen de computer nog normaal werkte.
Bijna elke laptop (behalve volledig oude modellen) beschikt over een verborgen systeemherstel. Onder geen enkele omstandigheid mag de map met de naam “Herstel” worden verwijderd.
Het slaat belangrijke informatie over uw systeem op.
Hoe kan ik Android met slechts een paar klikken terugzetten naar de fabrieksinstellingen? Wij vertellen het je! Is uw telefoon te langzaam geworden, loopt hij vast tijdens het laden of gaat hij helemaal niet aan? Het is noodzakelijk om het systeem terug te zetten naar de fabrieksinstellingen. Het resetten van je Android-telefoon naar de fabrieksinstellingen is niet zo moeilijk als het in eerste instantie lijkt; in dit artikel beschrijven we het hele proces van A tot Z gedetailleerd.
Inhoud:
Is uw telefoon te langzaam geworden, loopt hij vast tijdens het laden of gaat hij helemaal niet aan? Het is noodzakelijk om het systeem terug te zetten naar de fabrieksinstellingen. Om naar de herstelmodus te schakelen, moet u de telefoon uitschakelen en vervolgens op de toetsencombinatie drukken. Elk productiebedrijf heeft individuele combinaties.
De meest gebruikelijke is om tegelijkertijd op één – of twee – knoppen te drukken die het volumeniveau regelen en op de ‘Power’-toets. De meest populaire bedrijven gebruiken de volgende combinaties:
- “LG” - “Inschakelen” + “Volume omhoog”; nadat het logo verschijnt, laat u deze combinatie los en drukt u opnieuw op;
- HTC, Nexus, Xiaomi – “Inschakelen” + “Volume omlaag”;
- Lenovo en Motorola – beide knoppen verantwoordelijk voor volume + “Power”.
Na het laden van de herstelmodus ziet de gebruiker systeemregels met verschillende namen. Selecteer de regel “wipe_data/factory_reset” en bevestig de geselecteerde actie. De telefoon voert enige tijd een bewerking uit om nieuwe instellingen te resetten en oude instellingen te herstellen. Na voltooiing hoeft de eigenaar van de gadget alleen maar op de regel "Reboot_System_Now" te klikken. De telefoon wordt eerst uitgeschakeld en vervolgens opnieuw opgestart met het herstelde Android-systeem.
 De telefoon moet zijn ingeschakeld. Om uw Android-apparaat terug te zetten naar de fabrieksinstellingen, gaat u naar het gedeelte met algemene instellingen. Daar vinden we het item “Herstellen en resetten”, waar we de actie “Instellingen resetten” selecteren. Hierna zal het systeem de gebruiker waarschuwen voor het verwijderen van de gegevens en u vragen de handeling te bevestigen. Nadat de procedure is voltooid, wordt de telefoon opnieuw opgestart en wordt het besturingssysteem met de oude instellingen gestart.
De telefoon moet zijn ingeschakeld. Om uw Android-apparaat terug te zetten naar de fabrieksinstellingen, gaat u naar het gedeelte met algemene instellingen. Daar vinden we het item “Herstellen en resetten”, waar we de actie “Instellingen resetten” selecteren. Hierna zal het systeem de gebruiker waarschuwen voor het verwijderen van de gegevens en u vragen de handeling te bevestigen. Nadat de procedure is voltooid, wordt de telefoon opnieuw opgestart en wordt het besturingssysteem met de oude instellingen gestart.

De eigenaar van de telefoon moet naar het belmenu gaan en een codecombinatie invoeren die bestaat uit cijfers en symbolen. Fabrikanten programmeren hun producten anders en de codes veranderen in de loop van de tijd. Daarom is het voor elk specifiek model, vooral de minder vaak voorkomende, beter om de code op internet te controleren.
Er zijn echter enkele van de meest populaire combinaties:
- *#*#7780#*#
- *2767*3855#
- *#*#7378423#*#*
Nadat u een van deze invoert, keert het systeem de telefoon terug naar de oorspronkelijke softwarestatus.

Hoe u kunt voorkomen dat gegevens verloren gaan bij het resetten van Android-instellingen
Het herstellen van de standaardinstellingen zal resulteren in het verlies van alle gegevens die op de telefoon zijn opgeslagen. Alle programma's, documenten, video- en audiobestanden, afbeeldingen, wachtwoorden en contacten worden door het systeem verwijderd.
- Gegevens overbrengen naar micro SD-schijf. Als u bij aankoop van uw telefoon een externe schijf hebt aangeschaft, kan alle benodigde informatie ernaar worden gekopieerd met behulp van bestandsbeheer. Als u niet over een kaart beschikt, kunt u deze direct aanschaffen voordat u de fabrieksinstellingen terugzet op uw Android-smartphone.
- Gegevens van uw telefoon kunnen worden opgeslagen door deze te uploaden naar de Google Drive-applicatie. In wezen is dit programma een analoog van "cloud" -opslag. De gebruiker kan 5 GB aan verschillende informatie downloaden en opslaan, en tegen betaling kan dit volume worden verhoogd tot 1 TB. De applicatie wordt geïnstalleerd vanuit de Google Play-markt.
Een klein advies: Kopieer niet alleen gegevens op een microkaart, maar kopieer ook alle belangrijke informatie naar uw computer. In dit geval blijft de benodigde informatie bij u, zelfs als er iets met de externe schijf gebeurt.
Als de gebruiker van een Android-apparaat het wachtwoord is vergeten waarmee het wordt ontgrendeld en geen enkele herstelmethode heeft gewerkt, zal hij zijn toevlucht moeten nemen tot het opnieuw instellen van de instellingen. Dit kan in de eerste plaats worden gedaan door het Herstelmenu te gebruiken (de methode wordt aan het begin van het artikel beschreven).

Of hier is een andere manier om de fabrieksinstellingen op een Android-gadget te herstellen. De telefoon is dus ingeschakeld, maar vergrendeld. Wanneer het systeem u vraagt uw wachtwoord in te voeren, vraagt u iemand uw nummer te bellen. Tijdens een gesprek heeft de gebruiker de mogelijkheid om toegang te krijgen tot het instellingenmenu. Zonder een oproep te accepteren, moet u naar dit gedeelte gaan en 'Alle gegevens resetten' selecteren. Wij bevestigen de operatie. Na het herstellen van de oorspronkelijke instellingen verdwijnt de wachtwoordvereiste.
Dit merk telefoon is een van de meest voorkomende, dus het is de moeite waard om apart te vermelden. In het bijzonder, voor Samsung-gadgets, drukt u (tegelijkertijd) om naar Herstel af te sluiten: "Aan/uit", "Home" en de volumetoets "+". De combinatie moet worden vastgehouden totdat het menu verschijnt.

Als de reset wordt uitgevoerd via het instellingenmenu, moet u het gedeelte ‘Algemene instellingen’ selecteren en naar het item ‘Reset’ gaan (dit kan ook ‘Privacy’, ‘Back-up en reset’ worden genoemd). Selecteer nu de actie "Gegevens resetten" (of "Apparaat resetten"). Na bevestiging zal de telefoon het systeem terugbrengen naar de oorspronkelijke vorm.
Hoe Google-accountinstellingen op Android te resetten
Als u uw instellingen opnieuw wilt instellen, moet u doorgaans het wachtwoord van uw Google-account opnieuw invoeren. Weet u deze informatie niet meer? Er zijn verschillende manieren om het probleem op te lossen. De eenvoudigste is als volgt.
Nadat u de instellingen op uw Android-telefoon heeft gereset, schakelt u deze in. Laten we verbinding maken met internet. Wanneer u uw Google-account invult, schrijft en selecteert u een paar letters in uw e-mailveld. Daarboven verschijnt een menu waarin u kunt kiezen uit een van de acties: selecteren, kopiëren of verzenden. Selecteer “Verzenden”. We geven “SMS/MMS” aan als het programma dat dit allemaal zal doen. In de geadresseerde regel geven we “112” aan, en in het bericht voeren we een paar letters van welke aard dan ook in. Na verzending stuurt het systeem een sms met de mededeling dat onze brief niet is afgeleverd. Dit is wat nodig is. U moet naar dit sms-bericht gaan en op de knop 'Bellen' drukken die zich naast het nummer van de ontvanger bevindt. Deze actie brengt de gebruiker naar het contacten- en belmenu, waar u “112” moet wissen en de code moet kiezen: “*#*#4636#*#*”. Het systeem geeft een menu met verschillende items weer. Wij kiezen voor de tweede (iets dat met statistiek te maken heeft). Hierdoor wordt de gebruiker naar het instellingenmenu verplaatst, waar een nieuwe functie verschijnt in het item "Reset en herstel" - gegevens resetten door het Google-account te verwijderen.
Android-apps voor fabrieksreset
Hebben de bovenstaande methoden voor het resetten van uw Android-telefoon naar de fabrieksinstellingen niet gewerkt? U kunt proberen een van de gespecialiseerde applicaties te downloaden. Deze programma's voeren onafhankelijk een systeemherstel uit naar de oorspronkelijke staat. Voorbeelden zijn onder meer:
- "Eenvoudige fabrieksreset"— bij het opstarten opent het een scherm met een witte achtergrond met een grote “Start”-knop in het midden, waarmee het proces van het “terugdraaien” van de instellingen begint. In staat om ‘buggy’-programma’s afzonderlijk te verwijderen zonder de systeemgegevens te beïnvloeden;
- "Telefoon harde reset"— geeft na het opstarten een menu weer met twee vensters. Een van hen stelt voor om de instructies te lezen, en de tweede stelt de instellingen opnieuw in;
- "Telefoon fabrieksinstellingen herstellen"- voert een volledige terugdraaiing en herstart van het systeem uit. In het hoofdmenu van het programma moet u op "Volledige fabrieksreset" klikken.