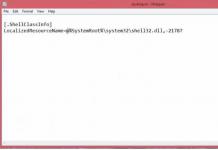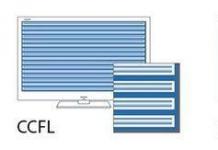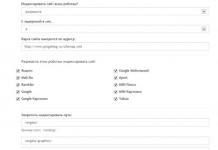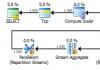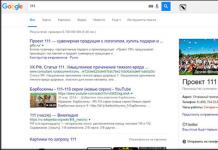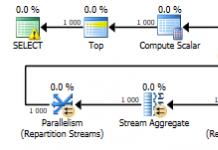Artikel. Daarin heb ik gesproken over hoe je wifi op verschillende manieren kunt inschakelen, en heb ik gekeken naar verschillende problemen die zich kunnen voordoen. Maar ik heb nog niet geschreven over het uitschakelen van wifi op een laptop. Daarom schrijf ik nu :)
Waarom wifi eigenlijk uitschakelen? Er zijn verschillende gevallen. U wilt bijvoorbeeld op internet werken door uw laptop via een netwerkkabel aan te sluiten. En hier maakt hij ook verbinding met draadloze netwerken, en als hij geen verbinding maakt, zoekt hij gewoon naar beschikbare netwerken.
En als u op batterijstroom werkt, zal het voortdurend zoeken naar beschikbare netwerken de energie sneller leegmaken. Daarom kunt u de draadloze module het beste eenvoudigweg uitschakelen.
Ik zal je vertellen hoe je dit moet doen in de besturingssystemen Windows 7 en Windows 8. Ik zal schrijven met Windows 7 als voorbeeld, maar in acht is alles precies hetzelfde. Je zult waarschijnlijk zeggen: wat valt er uit te schakelen, er zijn speciale knoppen die, door erop te klikken, alle draadloze netwerken op de laptop uitschakelen. Ja, er zijn zulke knoppen. Maar ze werken niet altijd, en als ze wel werken, werken ze niet zoals ze zouden moeten.
Bijvoorbeeld op mijn Asus-laptop. Ik druk op de toetsencombinatie Fn+F2 (deze sleutels worden gebruikt op alle Asus-laptops). Er verschijnt een pictogram dat aangeeft dat alle draadloze netwerken zijn uitgeschakeld. Soortgelijk:

En Wi-Fi werkte en blijft werken. Heb je bijvoorbeeld een Lenovo of Acer laptop, dan is de toetsencombinatie anders. Als ik mij niet vergis dan Fn+F3. De Fn-toets, en een van de F1-, F2-toetsen... Meestal staat er een netwerkpictogram op.
Ik weet het niet, misschien moet je de stuurprogramma's bijwerken of zoiets. Ik wil deze jungle niet eens in. Er is een eenvoudiger en betrouwbaardere manier.
Aandacht! Ik heb dit ontdekt: als je op een toetsencombinatie drukt die draadloze netwerken uitschakelt (op mijn Asus-laptop is dit Fn+F2), dan gebeurt er, zoals ik hierboven schreef, niets.
Maar als u ze in de "uit" -modus laat staan, werkt Wi-Fi na een herstart niet. Gewoon een rood kruis naast het netwerk. Status: “Geen verbindingen beschikbaar.” De draadloze adapter uit- en weer inschakelen helpt niet. U moet probleemoplossing uitvoeren. Misschien komen veel mensen dit probleem tegen. Morgen zal ik een artikel over dit probleem schrijven.
O ja, ik was het bijna vergeten. Het kan zijn dat er een knop op de laptopbehuizing zit die speciaal is ontworpen om Wi-Fi in te schakelen, maar ook om deze uit te schakelen. Maar op nieuwe modellen lijken ze dergelijke knoppen niet meer te maken.
Laten we nu eens kijken naar een eenvoudige en betrouwbare methode, ik zou zelfs zeggen universeel, die je kunt gebruiken om een draadloze netwerkverbinding uit te schakelen.
De draadloze netwerkverbinding uitschakelen
Klik met de rechtermuisknop op het netwerkpictogram in het meldingenpaneel. Kiezen Netwerkcentrum (het is hetzelfde in Windows 8).

Er wordt een venster geopend waarin u op het item aan de rechterkant klikt Verander adapterinstellingen.


Dat is alles, wifi is uitgeschakeld! En de verbindingsstatus in het meldingenpaneel zal ongeveer zo zijn (als u echter een netwerkkabel heeft aangesloten, zal de status anders zijn):

Om de draadloze netwerkverbinding weer in te schakelen, doet u alles hetzelfde, maar selecteert u Aanzetten en Wi-Fi werkt weer.

Trouwens, als je alles op deze manier doet, zal hij, zelfs na het opnieuw opstarten van de laptop, niet zoeken naar beschikbare netwerken om verbinding mee te maken.
Deze methode is geschikt voor elke laptop, netbook of die draait op het besturingssysteem Windows 7 of Windows 8. Op Windows XP gebeurt dit op vrijwel dezelfde manier. Maar helaas is er geen manier om het in screenshots te laten zien.
Ook op de site:
Hoe schakel ik wifi volledig uit op een laptop (Windows 7, Windows 8)? bijgewerkt: 7 februari 2018 door: beheerder
Draadloze WiFi-technologie is een zeer handig hulpmiddel voor toegang tot internet. Maar de draadloze module heeft, net als elk ander apparaat, stroom nodig om te kunnen werken, waardoor de gebruiksduur van de laptop wordt verkort zonder op te laden (via de batterij). Hierdoor rijst de vraag hoe je het op een laptop kunt uitschakelen om het stroomverbruik te verminderen.
Het is meteen de moeite waard om op te merken dat er verschillende manieren zijn om de wifi-module op een laptop uit te schakelen:
- Met behulp van een toetsencombinatie op het toetsenbord van de laptop (Fn + knop om draadloze modules in te schakelen).
- In de hardwarebeheerder.
- In het netwerkcontrolecentrum.
Elk van deze methoden vervangt elkaar niet. Dat wil zeggen dat als u bijvoorbeeld de adapter op uw toetsenbord heeft uitgeschakeld, u deze niet langer kunt inschakelen in Apparaatbeheer. In dit geval kan de verbinding actief blijven in het netwerkcontrolecentrum, hoewel er in feite geen verbinding zal zijn en de module zelf zal worden uitgeschakeld. Het komt erop neer dat u Wi-Fi alleen op dezelfde manier kunt inschakelen als voorheen. Dus, hoe schakel je draadloos uit op een laptop?
Fysieke afsluiting op het toetsenbord
Als je goed naar je toetsenbord kijkt, vind je de Fn-toets. Met deze toets kunt u extra functies van het laptoptoetsenbord activeren en dienovereenkomstig gebruiken. De bovenste rij toetsen, waarvan de naam begint met de letter “F”, combineert dezelfde extra mogelijkheden. Elk van hen heeft een bijbehorend pictogram. Op de sleutel voor het in- of uitschakelen van wifi wordt bijvoorbeeld een antenne met uitgaande radiosignalen getekend (soms wordt een computer getekend met radiogolven op de zijkanten).
Als u tegelijkertijd op Fn en de toets drukt die verantwoordelijk is voor de draadloze modules, wordt Wi-Fi ingeschakeld. Als u nogmaals op deze toetsen drukt, worden de adapters uitgeschakeld. Dit is de eerste manier om WiFi uit te schakelen. Houd er rekening mee dat Bluetooth in de regel ook samen met Wi-Fi wordt uitgeschakeld, aangezien deze twee technologieën in de overgrote meerderheid van de gevallen onder één sleutel worden gecombineerd.
Lees ook


Hoe wifi op een laptop uit te schakelen: video
De adapter uitschakelen via Apparaatbeheer
Een draadloze module is hetzelfde apparaat als een videokaart, Bluetooth of geluidskaart. Elk van deze modules kan worden uitgeschakeld in Apparaatbeheer. Laten we hiervoor de service lanceren die we nodig hebben. Dit kan op verschillende manieren:
- Via de eigenschappen van mijn computer(systeem).
- Via systeembeheer.
- Met behulp van de service "Run", enzovoort.
Wij doen dit op de gemakkelijkste en snelste manier. Druk tegelijkertijd op twee Windows-toetsen + R. Schrijf in het venster dat verschijnt de volgende opdracht: mmc devmgmt.msc en druk op "Ok" of "Enter".

Nu hoeven we alleen nog maar de map "Netwerkadapters" te vinden. We openen het en vinden onze WiFi-module.

In de regel gebruiken laptops moederborden van een van de volgende twee fabrikanten:
Er zijn andere fabrikanten, maar in de regel zijn op de overgrote meerderheid van de laptops moederborden van deze bedrijven geïnstalleerd. In ieder geval zal de naam de technologiestandaard “802.11” bevatten. Zoek de gewenste module en klik er met de rechtermuisknop op. Selecteer “Uitschakelen” in het menu dat verschijnt.

Er verschijnt een waarschuwingsvenster. Wij gaan ermee akkoord en klikken op “Ja” of “Ok”.
Lees ook

Dat is alles, hierna wordt het Wi-Fi-apparaat volledig uitgeschakeld en spanningsloos gemaakt. Nu kunt u het alleen op dezelfde manier inschakelen. Klik er met de rechtermuisknop op en selecteer 'Inschakelen'.
Communicatie uitschakelen in Netwerkcentrum
Om te beginnen klikt u met de rechtermuisknop op het netwerkpictogram in het systeemvak (bureaubladgebied in de rechter benedenhoek, naast de klok en datum). Selecteer “Netwerk- en deelcentrum...”.
Ga in het geopende venster naar het gedeelte 'Adapterinstellingen wijzigen'. We vinden de draadloze netwerksnelkoppeling hier. Klik er met de rechtermuisknop op en selecteer “Uitschakelen”.


Houd er rekening mee dat het apparaat niet volledig wordt uitgeschakeld. Alleen de draadloze verbinding wordt uitgeschakeld. Je kunt het alleen op een vergelijkbare manier terug gebruiken. U kunt het echter niet activeren op het toetsenbord of in Apparaatbeheer. Zoals je kunt zien, is alles heel eenvoudig. Laten we nu eens kijken hoe u een apparaat kunt loskoppelen van een WiFi-netwerk.
Artikelen over het onderwerp
U bent bijvoorbeeld verbonden met een draadloze router, maar wilt de verbinding hiermee verbreken zonder de module uit te schakelen. Om dit te doen, klikt u met de linkermuisknop op het overeenkomstige pictogram in het systeemvak.

Er verschijnt informatie over de huidige verbinding en een lijst met beschikbare verbindingen. Onze taak is om een verbinding te vinden waartegenover de inscriptie "Verbonden" staat. Klik erop met LMB en klik op "Uitschakelen".


Als u gewoon naar een ander netwerk wilt overschakelen, zoekt u het gewoon op in de voorgestelde lijst en klikt u met de linkermuisknop. Vink het vakje “Automatisch verbinden” aan en klik vervolgens op “Verbinden”.

Zoals je kunt zien, is alles heel eenvoudig. Het belangrijkste is om niet te haasten en voorzichtig te zijn. Nu kent u alle manieren om draadloze verbindingen op een laptop te beheren. Maar onthoud dat al deze methoden niet met elkaar verbonden zijn.
U kunt ook de opdrachtregel gebruiken om Wi-Fi-netwerken en -apparaten te beheren. Alles is hier eenvoudig. Om de opdrachtregel te starten, hoeft u alleen maar tegelijkertijd op de Windows + R-toetsen te drukken, CMD te schrijven in het venster dat verschijnt en op "OK" te klikken.

Hier is een reeks opdrachten en functies:
- U kunt de lijst met beschikbare interfaces achterhalen met behulp van de volgende opdracht: netsh wlan show interface. Zo ontdekken we de naam van alle beschikbare Wi-Fi-interfaces (modules).
- Om de lijst met beschikbare verbindingen te vinden, voert u de volgende opdracht in: netsh wlan show networks. In de voorgestelde lijst kunt u de naam van een bepaalde verbinding vinden.
- Verbinding maken met een Wi-Fi-netwerk: netsh wlan connect name=Netwerknaam. In mijn geval ziet het commando er bijvoorbeeld als volgt uit: netsh wlan connect name=Asshole. Lul is de naam van mijn router.
- Om de verbinding te verbreken, schrijft u het volgende: netsh wlan disconnect.
Alles is vrij eenvoudig. Alleen ervaren gebruikers gebruiken deze besturingsmethode echter, omdat het onthouden van alle commando's behoorlijk moeilijk is. Maar als u om de een of andere reden geen andere methoden kunt gebruiken om uw apparaat los te koppelen van het draadloze netwerk, kunt u het netsh wlan disconnect-commando invoeren en op "Enter" drukken, waarna uw laptop de verbinding met de router zal verbreken.
Lees ook
Hoe wifi op een router uit te schakelen: video
Hoe Wi-Fi op een laptop uit te schakelen
Hoe Wi-Fi op een modem uit te schakelen
Hoe Wi-Fi op een router uit te schakelen
Wi-Fi inschakelen op een Windows 8-laptop
bezprovodoff.com
Hoe u een vreemde kunt loskoppelen van wifi
Bijna elke openbare plaats en elk huis heeft tegenwoordig Wi-Fi. Dankzij draadloos internet heeft u altijd en overal toegang tot het netwerk. Dit is erg handig, omdat u via verschillende apparaten kunt werken, films kunt kijken, nuttige informatie kunt downloaden en altijd contact kunt houden. Maar er zijn situaties waarin apparaten van derden verbinding maken met internet waarvoor u betaalt. Als gevolg hiervan gaat de kwaliteit van de communicatie achteruit. En u denkt erover na hoe u erachter kunt komen wie uw wifi gebruikt en hoe u de verbinding met een externe gebruiker kunt verbreken.

Geen van de gebruikers wil zijn netwerk delen met andere klanten
Hoe weet u of iemand uw netwerk gebruikt? U moet op uw hoede zijn als ten minste één van deze symptomen aanwezig is:
- De indicator knippert voortdurend. Dit betekent dat er informatie wordt overgedragen. Het is de moeite waard om op te letten als de indicator flikkert terwijl al uw apparaten zijn uitgeschakeld.
- De snelheid van gegevensuitwisseling is afgenomen. Er zijn verschillende redenen voor de snelheidsdaling. Een daarvan is het aansluiten van een apparaat van derden.
Manieren om te bepalen wie met uw internet is verbonden
Er zijn twee handigste manieren om een ongewenste gebruiker te identificeren.

In de routerinstellingen. Ontkoppel al uw apparaten van het draadloze internet, behalve uw computer. Ontdek het IP-adres en MAC-adres van uw computer. Dit kan via de opdrachtregel worden gedaan met behulp van de opdracht ipconfig. Het routeradres wordt weergegeven naast het item “Hoofdgateway”. Het staat vaak op de apparaatsticker en de standaard login en het wachtwoord worden daar ook aangegeven. Ga vervolgens naar de routerinstellingen, voer het apparaatadres in de adresbalk van de browser in en voer vervolgens uw gegevens in. U ziet de MAC-adressen en IP-adressen van alle aangesloten apparaten als u naar de secties “Clients” en “Statistieken” gaat.
Routerclients bekijken:
- TP-Link. Selecteer in het linkermenu het gedeelte ‘Draadloze modusstatistieken’. Hier ziet u een lijst met aangesloten apparaten. Via MAC-adresfiltering kunt u een ongewenste gebruiker uitschakelen.

- Asus. De cirkel “Klanten” wordt weergegeven op de hoofdpagina. Klik erop. Aan de rechterkant wordt een tabel weergegeven waarin alle klanten worden vermeld.

- D-Link. Ga naar “Geavanceerde instellingen” en selecteer vervolgens “Stationlijst” in het Wi-Fi-item. Daar kunt u ook de verbinding met een MAC-adres van een derde partij verbreken door op “Verbinding verbreken” te klikken.
- Zyxel. Selecteer het gedeelte ‘Systeemmonitor’, ga naar het tabblad ‘Thuisnetwerk’ en hieronder ziet u een lijst met apparaten.

Het programma gebruiken. Om te bepalen wie er met uw Wi-Fi is verbonden, is er een zeer handig hulpprogramma genaamd Wireless Network Watcher. Je kunt het downloaden van de officiële website. Voer het programma rechtstreeks uit vanaf de computer die via een kabel op de router is aangesloten. Het hulpprogramma scant het netwerk en identificeert aangesloten apparaten. Op basis van de resultaten van de scan worden hun gegevens en de naam van de fabrikant weergegeven. Nadat oneerlijke gebruikers zijn geïdentificeerd, kunnen ze worden uitgeschakeld via de routerinstellingen.

Hoe het MAC-adres van iemand anders te blokkeren
Als u vreemde apparaten ziet, kunt u deze blokkeren via MAC-adresfiltering. Slechts enkele adressen toestaan verbinding te maken is een veiligere optie, terwijl andere moeten worden geblokkeerd.

Het wachtwoord moet behoorlijk complex zijn. Hoe langer het is, hoe moeilijker het is om het op te pakken. Gebruik een combinatie van grote en kleine letters, cijfers en symbolen. Dan zorgt het wachtwoord voor voldoende veiligheid voor uw Wi-Fi-router en kunt u optimaal gebruik maken van internet.
NastroyVse.ru
Hoe wifi op een router uit te schakelen: stapsgewijze instructies voor dummies
Met de snelle ontwikkeling van wifi-netwerken horen we alleen maar hoe we wifi kunnen inschakelen en configureren. En als je het niet nodig hebt, en je router is geconfigureerd om een wifi-signaal te distribueren. Dit is waar de vraag rijst: hoe wifi op de router uit te schakelen.
Sommige moderne routermodellen hebben een knop om de wifi-module aan en uit te zetten. En als het niet bestaat, wat kunnen we dan doen? Laten we eens kijken naar echte voorbeelden van hoe de wifi-module op softwareniveau wordt uitgeschakeld in gewone routermodellen.
Wanneer u wifi mogelijk moet uitschakelen
Er zijn momenten waarop er simpelweg geen Wi-Fi-apparaten in huis zijn. Maar nu is dit zeer zeldzaam.
Het komt voor dat een kind in de kamer ernaast zit en in plaats van zijn huiswerk te leren, speelt hij speelgoed via een draadloos netwerk. U kunt antwoorden: schakel de router uit het stopcontact en dat is alles. Ik ben het ermee eens, dit is mogelijk, maar wat als je op dit moment toegang tot het netwerk nodig hebt via een bekabelde verbinding? Dit is waar de functie van het uitschakelen van de wifi-module, geïmplementeerd in de software-instellingen van dit apparaat, van pas komt.
Hoe u uw draadloze netwerk kunt uitschakelen
De procedure is in principe niet ingewikkeld, maar vereist wel enige vaardigheid.
U moet via een browser naar de routerinstellingen gaan. Selecteer daar het menu met draadloze netwerkinstellingen en tegenover het item om het draadloze netwerk in of uit te schakelen, stelt u de waarde in op uitgeschakeld. Tegelijkertijd moet u eraan denken de instellingen op te slaan. Laten we eens kijken naar specifieke voorbeelden van hoe u dit kunt doen.
Uitschakelen op een TP-Link-router
Laten we het erover eens zijn dat onze router via een netwerkkabel op de computer is aangesloten en in werkende staat verkeert (dat wil zeggen dat alle instellingen zijn voltooid). Als dit niet het geval is, kunt u de instellingen beter terugzetten naar de fabrieksinstellingen (dit doet u door de Reset-knop vijf seconden ingedrukt te houden).
Laten we verder gaan met het instellen van de router. Open uw browser en voer het standaardadres in – 192.168.1.1. U wordt naar de autorisatiepagina geleid:
- gebruikersnaam – beheerder;
- wachtwoord - beheerder.
Klik op de knop – Verzenden.
Ga naar de pagina – Draadloos. Om de Wi-Fi-module uit te schakelen, schakelt u het selectievakje naast Draadloze routerradio inschakelen uit. Als u deze module plotseling wilt inschakelen, gaat u gewoon naar de instellingen en herstelt u dit selectievakje. Klik ten slotte op – Opslaan. Nu is de Wi-Fi-module uitgeschakeld.

Uitschakelen op een Asus-router
Als je een Asus-router tegenkomt, en zelfs een met een Russified-instellingenmenu, dan heb je geluk. Open een browser, voer de standaardbrowser in - 192.168.1.1, doorloop autorisatie - admin/admin. Nu staat er op de hoofdpagina een item - Draadloze LAN-radiomodule met een schakelaar - aan/uit, zet het op uit, klik op Toepassen en dat is alles, de Wi-Fi-module is uitgeschakeld.

Uitschakelen op een D-Link-router
Alles is hier hetzelfde als in de bovenstaande gevallen. Open de browser, voer – 192.168.1.1 in, log in – admin/admin. Nu volgen we dit pad - INSTELLING → Draadloze instellingen → Handmatige draadloze verbinding instellen/
 Pad naar instellingen van de draadloze module
Pad naar instellingen van de draadloze module In het veld Draadloos inschakelen schakelt u het selectievakje uit. Klik op – Opslaan. Wi-Fi-distributie is uitgeschakeld. Om dit in te schakelen, vinkt u het vakje terug aan.

Kijk wie er verbonden is via WiFi
Voordat u de WiFi-module uitschakelt, moet u mogelijk de lijst met apparaten bekijken die op het draadloze netwerk zijn aangesloten. Wat als u en onnodige clients de verbinding verbreken met het apparaat waarop het vereiste bestand is gedownload? Door naar deze lijst te kijken, kunt u ook achterhalen of iemand anders verbinding maakt met uw netwerk.
Om deze lijst te bekijken, logt u in op de routerinstellingen met behulp van de hierboven beschreven procedure. Als de webinterface van de routerinstellingen in het Engels is, zoek dan naar de volgende items: Draadloze status, Draadloze clients of Draadloze statistieken. Zoek op de Russischtalige interface naar: Statistieken over de draadloze modus of Draadloze netwerkclients. Op deze pagina's worden de IP-adressen en MAC-adressen weergegeven van alle apparaten die momenteel op uw router zijn aangesloten. Laten we eens nader bekijken hoe we dit kunnen doen, aan de hand van het voorbeeld van routermodellen die ons al bekend zijn.
Als u merkt dat iemand anders met uw netwerk is verbonden, moet u het wachtwoord van uw WiFi-netwerk wijzigen. U kunt een ongewenst apparaat ook blokkeren door te filteren op MAC-adressen.
Klanten zoeken op TP-Link
We voeren de instellingen in. Zoek aan de rechterkant van het menu naar het item - Draadloze statistieken in de Engelse versie van het menu, of - Draadloze statistieken in het Russisch. Ga naar dit menu en daar zie je alle aangesloten wifi-apparaten.
 Lijst met wifi-apparaten op TP-Link
Lijst met wifi-apparaten op TP-Link Wij zijn op zoek naar klanten bij Asus
Laten we naar de instellingen gaan. Moderne Asus-routers hebben Asuswrt-firmware. Alle aangesloten apparaten kunnen worden bekeken door op de knop – Clients te klikken, die zich op de hoofdinstellingenpagina bevindt. In het rechtergedeelte van het scherm wordt een tabel geopend met een lijst met alle aangesloten apparaten.
 Lijst met wifi-apparaten op Asus
Lijst met wifi-apparaten op Asus Klanten zoeken op D-Link
We voeren de instellingen in. Ga naar het item - Geavanceerde instellingen. Hier gaan we naar Status > Klanten of Wi-Fi > Stationslijst. Bij deze laatste optie is het mogelijk een ongewenste client uit te schakelen door het vakje naast het MAC-adres aan te vinken en op – Verbinding verbreken te klikken.
 Lijst met wifi-apparaten op D-Link
Lijst met wifi-apparaten op D-Link Hoe wifi uit te schakelen op een d-link-modem
27sysday.ru
Hoe schakel ik wifi volledig uit op een laptop (Windows 7, Windows 8)?
Over het verbinden van een laptop met een draadloos netwerk schreef ik in dit artikel al. Daarin heb ik gesproken over hoe je wifi op verschillende manieren kunt inschakelen, en heb ik gekeken naar verschillende problemen die zich kunnen voordoen. Maar ik heb nog niet geschreven over het uitschakelen van wifi op een laptop. Daarom schrijf ik nu :)
Waarom wifi eigenlijk uitschakelen? Er zijn verschillende gevallen. U wilt bijvoorbeeld op internet werken door uw laptop via een netwerkkabel aan te sluiten. En hier maakt hij ook verbinding met draadloze netwerken, en als hij geen verbinding maakt, zoekt hij gewoon naar beschikbare netwerken.
En als u op batterijstroom werkt, zal het voortdurend zoeken naar beschikbare netwerken de energie sneller leegmaken. Daarom kunt u de draadloze module het beste eenvoudigweg uitschakelen.
Ik zal je vertellen hoe je dit moet doen in de besturingssystemen Windows 7 en Windows 8. Ik zal schrijven met Windows 7 als voorbeeld, maar in acht is alles precies hetzelfde. Je zult waarschijnlijk zeggen: wat valt er uit te schakelen, er zijn speciale knoppen die, door erop te klikken, alle draadloze netwerken op de laptop uitschakelen. Ja, er zijn zulke knoppen. Maar ze werken niet altijd, en als ze wel werken, werken ze niet zoals ze zouden moeten.
Bijvoorbeeld op mijn Asus-laptop. Ik druk op de toetsencombinatie Fn+F2 (deze toetsen worden op alle Asus-laptops gebruikt). Er verschijnt een pictogram dat aangeeft dat alle draadloze netwerken zijn uitgeschakeld. Soortgelijk:

En Wi-Fi werkte en blijft werken. Heb je bijvoorbeeld een Lenovo of Acer laptop, dan is de toetsencombinatie anders. Als ik me niet vergis, dan Fn+F3. De Fn-toets, en een van de F1-, F2-toetsen... Meestal staat er een netwerkpictogram op.
Ik weet het niet, misschien moet je de stuurprogramma's bijwerken of zoiets. Ik wil deze jungle niet eens in. Er is een eenvoudiger en betrouwbaardere manier.
Aandacht! Ik heb dit ontdekt: als je op de toetsencombinatie drukt die draadloze netwerken uitschakelt (op mijn Asus-laptop is dat Fn+F2), dan gebeurt er, zoals ik hierboven schreef, niets.
Maar als u ze in de "uit" -modus laat staan, werkt Wi-Fi na een herstart niet. Gewoon een rood kruis naast het netwerk. Status: “Geen verbindingen beschikbaar.” De draadloze adapter uit- en weer inschakelen helpt niet. U moet probleemoplossing uitvoeren. Misschien komen veel mensen dit probleem tegen. Morgen zal ik een artikel over dit probleem schrijven.
O ja, ik was het bijna vergeten. Het kan zijn dat er een knop op de laptopbehuizing zit die speciaal is ontworpen om Wi-Fi in te schakelen, maar ook om deze uit te schakelen. Maar op nieuwe modellen lijken ze dergelijke knoppen niet meer te maken.
Laten we nu eens kijken naar een eenvoudige en betrouwbare methode, ik zou zelfs zeggen universeel, die je kunt gebruiken om een draadloze netwerkverbinding uit te schakelen.
De draadloze netwerkverbinding uitschakelen
Klik met de rechtermuisknop op het netwerkpictogram in het meldingenpaneel. Selecteer Netwerkcentrum (het is hetzelfde in Windows 8).
Er wordt een venster geopend waarin u aan de rechterkant op Adapterinstellingen wijzigen klikt.


Dat is alles, wifi is uitgeschakeld! En de verbindingsstatus op het meldingenpaneel zal ongeveer zo zijn (als u echter een netwerkkabel hebt aangesloten, zal de status anders zijn):
Om uw draadloze netwerkverbinding weer in te schakelen, doet u hetzelfde, maar selecteert u Inschakelen en Wi-Fi werkt weer.

Trouwens, als je alles op deze manier doet, zal hij, zelfs na het opnieuw opstarten van de laptop, niet zoeken naar beschikbare netwerken om verbinding mee te maken.
Deze methode is geschikt voor elke laptop, netbook of computer met een Wi-Fi-adapter die draait op het besturingssysteem Windows 7 of Windows 8. Op Windows XP gebeurt dit op vrijwel dezelfde manier. Maar helaas is er geen manier om het in screenshots te laten zien.
f1comp.ru
Hoe gebruikers de verbinding met wifi kunnen verbreken
Gegroet, lieve lezers van mijn blog. Ik schreef eerder over hoe je een wachtwoord instelt voor je wifi. Vandaag vertel ik je over een ander belangrijk beveiligingspunt: wat je moet doen als je niet de moeite hebt genomen om vooraf een wachtwoord in te stellen of als iemand het heeft gehackt. Wi-Fi is natuurlijk handig, omdat het mogelijk is om op elk apparaat (zelfs een tv) supersnelle internettoegang te krijgen, en dit alles zonder de minste draad! Maar bij het creëren van hun eigen draadloze netwerk vergeten veel gebruikers zo'n belangrijk punt als netwerkbeveiliging, namelijk het instellen van een wachtwoord, waardoor ze zelf lijden, omdat meerdere derde partijen tegelijk verbinding kunnen maken met uw modem. Als gevolg hiervan krijgt u lage gegevensoverdrachtsnelheden. Bovendien lopen ook uw persoonlijke gegevens gevaar, omdat deze via een onbeveiligde internetverbinding kunnen worden gestolen. Er rijst meteen een redelijke vraag: hoe kan ik andere gebruikers loskoppelen van wifi?
Hoe u kunt vaststellen dat iemand verbinding heeft gemaakt
Laten we eerst eens kijken naar de tekenen van een ongeautoriseerde verbinding:
- Een altijd actieve datatransmissie-indicator (zelfs wanneer uw mobiele apparaten geen verbinding hebben met Wi-Fi), dit betekent dat iemand verbonden is met uw internetnetwerk.
- Verlaagde internetsnelheid, omdat meerdere gebruikers tegelijkertijd uw modem kunnen gebruiken.
Om de verbinding met een ongewenste gebruiker te verbreken, moet u eerst uitzoeken wie precies en via welke server hij verbinding met u heeft gemaakt:
- Voor TP-Link-apparaten is alles vrij eenvoudig. Ga in het modembeheermenu naar de draadloze modusstatistieken, waar u actieve clients zult zien. Overigens kunt u in dezelfde sectie een externe gebruiker uitschakelen.
- Op modems van Asus moet u, om gebruikers te bekijken, naar het tabblad Clients gaan, waar elke verbinding met de router in detail wordt beschreven.

Een ongeautoriseerde gebruiker kan ook worden geïdentificeerd met behulp van een programma genaamd Wireless Network Watcher. Met zijn hulp kent u informatie over alle gebruikers die zijn verbonden met de draadloze verbinding.
Andere gebruikers dempen
Deze procedure wordt met een paar klikken met een computermuis uitgevoerd: Als u ongewenste verbindingen met Wi-Fi aantreft, kunnen deze verbindingen worden verwijderd met behulp van een MAC-adresfilter. Hier zou de voorkeursoptie zijn om slechts enkele verbindingen toe te staan en andere te blokkeren

Vergeet niet een sterk wachtwoord in te stellen, zodat een soortgelijke situatie u niet opnieuw overkomt.
Schrijf in de reacties of u dergelijke problemen heeft gehad met een ongeautoriseerde verbinding en wat u ervan vindt. Succes allemaal. Tot de volgende keer.
De noodzaak om wifi uit te schakelen komt niet zo vaak voor als in, maar gebruikers zijn nog steeds geïnteresseerd in hoe ze dit correct kunnen doen. Het is vermeldenswaard dat Wi-Fi op dezelfde manier wordt uitgeschakeld, zowel op een computer als op een laptop.
De noodzaak om Wi-Fi uit te schakelen kan om verschillende redenen ontstaan. Bijvoorbeeld als de gebruiker besluit een bekabelde verbinding te gebruiken. Het is geen geheim dat wanneer u via een kabel verbinding maakt met internet, de kwaliteit en stabiliteit van de verbinding veel hoger is.
In dit artikel vertellen we je hoe je wifi op een computer en laptop met garantie en zonder gevolgen kunt uitschakelen met de mogelijkheid om het later weer in te schakelen.
Wi-Fi uitschakelen in Windows 10
Klik op het Wi-Fi-pictogram in de rechterbenedenhoek naast de klok en klik op de Wi-Fi-knop. Hierna wordt het uitgeschakeld.
Een andere manier is als volgt. Klik er met de rechtermuisknop op en selecteer 'Netwerk- en internetinstellingen openen'.


Netwerk- en deelcentrum in Windows 10
Klik vervolgens linksboven op ‘Adapterinstellingen wijzigen’.

Openen van alle actieve en inactieve netwerkverbindingen
Het geopende venster toont alle actieve en inactieve verbindingen. Wij zijn geïnteresseerd in de draadloze netwerkverbinding. Om het uit te schakelen, klikt u er met de rechtermuisknop op en selecteert u 'Uitschakelen'.

De draadloze verbinding uitschakelen
Wi-Fi uitschakelen in Windows 7-8.1
In deze versies van het Windows-besturingssysteem wordt het uitschakelen van Wi-Fi op dezelfde manier uitgevoerd als in de tweede methode op Windows 10, met als enige verschil dat u om toegang te krijgen tot het netwerk en het delen van het controlecentrum alleen maar met de rechtermuisknop hoeft te klikken op het Wi-Fi-pictogram naast de klok en selecteer 'Netwerkcentrum'.

Ga naar Netwerk- en deelcentrum
Vervolgens wordt een bekend venster geopend waarin u naar "Adapterinstellingen wijzigen" moet gaan, de draadloze verbinding selecteert die u wilt uitschakelen, er met de rechtermuisknop op klikt en "uitschakelen" selecteert.
Het inschakelen gebeurt op dezelfde manier, alleen selecteren we in plaats van “Uitschakelen” “Inschakelen”.
Een laptop, telefoon of tablet gekocht. Er is speciaal een draagbaar apparaat geselecteerd om toegang te krijgen tot internet via Wi-Fi op elke toegankelijke locatie. Er doet zich echter een onverwachte moeilijkheid voor: om de een of andere reden verdwijnt de verbinding plotseling. Wat is de reden? Laten we het uitzoeken.
Een scherpe en plotselinge verbreking van de verbinding met het draadloze netwerk kan verschillende oorzaken hebben. Ze worden hieronder weergegeven:
- Wi-Fi-dekking kan verdwijnen omdat een van de functies van elk modern apparaat, of het nu een laptop, tablet of telefoon is, het besparen van batterijvermogen is.
- Een belangrijke reden kan de aanwezigheid van een zwak wifi-signaal zijn.
- Een andere reden zijn onverwachte stuurprogrammafouten, waaronder het stuurprogramma dat verantwoordelijk is voor de hoogwaardige werking van het draadloze netwerk.
Wat de redenen ook zijn waarom wifi wordt uitgeschakeld, ze zijn allemaal redelijk eenvoudig op te lossen. Het is alleen belangrijk dat u de benodigde instellingen kunt maken of het stuurprogramma opnieuw kunt installeren. In dit geval kunt u het stuurprogramma het beste downloaden van de officiële website van de fabrikant, anders kunnen er ernstige problemen met de Wi-Fi-werking optreden. Laten we het in meer detail hebben over oplossingen voor problemen.
Wat te doen bij een zwak signaal of bij bronnen van sterke interferentie?
Deze factor is een vrij veel voorkomende reden voor het verbreken van de Wi-Fi-verbinding. Vanzelfsprekend is deze dekking gebaseerd op radiosignalen die kunnen worden geschud. Het is de moeite waard om direct over het signaalniveau te zeggen dat het niet altijd stabiel is. Het wordt beïnvloed door verschillende factoren, waarvan de spanning in het elektriciteitsnet de belangrijkste is. Er is een grote verscheidenheid aan elektrische apparaten betrokken bij het veroorzaken van interferentie, die soms zo sterk kan zijn dat het wifi-signaal zich niet kan verspreiden.
De aanwezigheid van metalen voorwerpen tussen het draagbare apparaat en de router kan zelfs nog storender zijn. Als de laptop zich op vrij grote afstand van het signaalvoortplantingspunt bevindt, kan deze periodiek verdwijnen. Daarom wordt Wi-Fi uitgeschakeld. Zoals reeds opgemerkt is het signaal niet stabiel.
Wanneer een laptop, telefoon of tablet dicht bij de router wordt geplaatst, zijn de trillingen onmerkbaar, maar wanneer ze zich verder weg bewegen, worden ze duidelijker en uiteindelijk wordt de Wi-Fi-verbinding verbroken. Mobiele telefoons of magnetrons hebben een bijzonder negatieve invloed op de communicatie. U kunt het probleem oplossen door de laptop dichter bij de draadloze router te plaatsen.
Problemen veroorzaakt door batterijbesparing
 Zoals u weet is een van de fundamentele functies van elke laptop, tablet en telefoon de levensduur van de batterij, die wordt bereikt door hoogwaardige batterijbesparing. In dit verband hebben de ontwikkelaars een speciaal programma gemaakt waarmee u energie kunt besparen en dat automatisch modules uitschakelt die lange tijd niet zijn gebruikt.
Zoals u weet is een van de fundamentele functies van elke laptop, tablet en telefoon de levensduur van de batterij, die wordt bereikt door hoogwaardige batterijbesparing. In dit verband hebben de ontwikkelaars een speciaal programma gemaakt waarmee u energie kunt besparen en dat automatisch modules uitschakelt die lange tijd niet zijn gebruikt.
Hetzelfde geldt voor de Wi-Fi-adapter. Het is goed mogelijk dat hij spontaan uitgaat als hij niet in gebruik is. Het komt echter voor dat het programma bepaalde storingen vertoont en als gevolg van een onstabiele verbinding met Wi-Fi wordt de adapter na een bepaalde tijd uitgeschakeld, ongeacht of de internetverbinding op dat moment nodig is of niet.
U kunt het beschreven probleem oplossen door de genoemde optie uit te schakelen. Om dit te doen, moet je letten op het batterijpictogram in de rechter benedenhoek van het scherm. Nadat u dit hebt geselecteerd, gaat u naar “Extra oplaadparameters voor de batterij” en stelt u vervolgens het optimale oplaadplan in. Hier is het heel goed mogelijk om te experimenteren totdat het optimale plan is gevonden.
Ten slotte moet u het pictogram "Bewerken" selecteren. Het venster Energiebesparingsmodi verschijnt. Hier moet u maximale prestaties instellen, zowel bij gebruik op batterijvoeding als bij gebruik via het netwerk. Het automatisch uitschakelen van de Wi-Fi-adapter wordt dus inactief. Hierdoor zal wifi niet ineens verdwijnen.
Maar wat als al het werk correct is gedaan, maar de Wi-Fi-verbinding nog steeds wordt verbroken? Dit betekent dat het besturingssysteem zelf heeft energiebesparende instellingen. U kunt deze functie uitschakelen via het Draadloos netwerk- en deelcentrum. Het enige dat u hoeft te doen, is met de rechtermuisknop op het pictogram "Wi-Fi" klikken. Vervolgens moet u het gewenste pop-up-subitem selecteren - "Parameters wijzigen". Hier moet u de snelkoppeling voor de draadloze verbinding vinden en er met de rechtermuisknop op klikken. Bij “Eigenschappen” dient u “Netwerk” te selecteren. Ga dan naar “Instellingen” en selecteer “Energiebeheer”. Hier moet u het vakje uitschakelen “Toestaan dat een apparaat wordt uitgeschakeld om energie te besparen”.
En elk huis heeft nu wifi. Dankzij draadloos internet heeft u altijd en overal toegang tot het netwerk. Dit is erg handig, omdat u via verschillende apparaten kunt werken, films kunt kijken, nuttige informatie kunt downloaden en altijd contact kunt houden. Maar er zijn situaties waarin apparaten van derden verbinding maken met internet waarvoor u betaalt. Als gevolg hiervan gaat de kwaliteit van de communicatie achteruit. En u denkt erover na hoe u erachter kunt komen wie uw wifi gebruikt en hoe u de verbinding met een externe gebruiker kunt verbreken.
Geen van de gebruikers wil zijn netwerk delen met andere klanten
Hoe weet u of iemand uw netwerk gebruikt? U moet op uw hoede zijn als ten minste één van deze symptomen aanwezig is:
- De indicator knippert voortdurend. Dit betekent dat er informatie wordt overgedragen. Het is de moeite waard om op te letten als de indicator flikkert terwijl al uw apparaten zijn uitgeschakeld.
- De snelheid van gegevensuitwisseling is afgenomen. Er zijn verschillende redenen voor de snelheidsdaling. Een daarvan is het aansluiten van een apparaat van derden.
Manieren om te bepalen wie met uw internet is verbonden
Er zijn twee handigste manieren om een ongewenste gebruiker te identificeren.

In de routerinstellingen. Ontkoppel al uw apparaten van het draadloze internet, behalve uw computer. Ontdek het IP-adres en MAC-adres van uw computer. Dit kan via de opdrachtregel worden gedaan met behulp van de opdracht ipconfig. wordt weergegeven naast het item “Hoofdgateway”. Het staat vaak op de apparaatsticker en de standaard login en het wachtwoord worden daar ook aangegeven. Ga vervolgens naar de routerinstellingen, voer het apparaatadres in de adresbalk van de browser in en voer vervolgens uw gegevens in. U ziet de MAC-adressen en IP-adressen van alle aangesloten apparaten als u naar de secties “Clients” en “Statistieken” gaat.
Routerclients bekijken:
- TP-Link. Selecteer in het linkermenu het gedeelte ‘Draadloze modusstatistieken’. Hier ziet u een lijst met aangesloten apparaten. Via MAC-adresfiltering kunt u een ongewenste gebruiker uitschakelen.

- Asus. De cirkel “Klanten” wordt weergegeven op de hoofdpagina. Klik erop. Aan de rechterkant wordt een tabel weergegeven waarin alle klanten worden vermeld.

- D-Link. Ga naar “Geavanceerde instellingen” en selecteer vervolgens “Stationlijst” in het Wi-Fi-item. Daar kunt u ook de verbinding met een MAC-adres van een derde partij verbreken door op “Verbinding verbreken” te klikken.
- Zyxel. Selecteer het gedeelte ‘Systeemmonitor’, ga naar het tabblad ‘Thuisnetwerk’ en hieronder ziet u een lijst met apparaten.

Het programma gebruiken. Om te bepalen wie er met uw Wi-Fi is verbonden, is er een zeer handig hulpprogramma genaamd Wireless Network Watcher. Je kunt het downloaden van de officiële website. Voer het programma rechtstreeks vanaf de computer uit via een kabel. Het hulpprogramma scant het netwerk en identificeert aangesloten apparaten. Op basis van de resultaten van de scan worden hun gegevens en de naam van de fabrikant weergegeven. Nadat oneerlijke gebruikers zijn geïdentificeerd, kunnen ze worden uitgeschakeld via de routerinstellingen.

Hoe het MAC-adres van iemand anders te blokkeren
Als u vreemde apparaten ziet, kunt u deze blokkeren via MAC-adresfiltering. Slechts enkele adressen toestaan verbinding te maken is een veiligere optie, terwijl andere moeten worden geblokkeerd.

Het wachtwoord moet behoorlijk complex zijn. Hoe langer het is, hoe moeilijker het is om het op te pakken. Gebruik een combinatie van grote en kleine letters, cijfers en symbolen. Dan zorgt het wachtwoord voor voldoende veiligheid voor uw Wi-Fi-router en kunt u optimaal gebruik maken van internet.