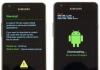Tegenwoordig is e-mail een integraal onderdeel van elke communicatie. Het is erg handig in gebruik, omdat u direct een bestand van vrijwel elk formaat naar uw gesprekspartner kunt sturen of een inkomend bestand kunt ontvangen. Het is erg belangrijk dat u een e-mailadres aanmaakt en dat dit gemakkelijk te gebruiken en betrouwbaar is. Daarom zal dit artikel je helpen meer te weten te komen over e-mail van gmail.com.
Het gebruik van deze mailbox kan niet eenvoudiger. Om in te loggen op de server, moet u uw eigen Google-account registreren. In dit artikel beschrijven we hoe u inlogt op uw mailbox. Daarnaast vertellen we je hoe je het in de toekomst kunt instellen en bewerken, en hoe je je Gmail-mail kunt beveiligen.
Als u nog geen eigen account op de Google-server heeft aangemaakt, ga dan verder met het registreren ervan. Kom dan terug naar deze pagina om te zien hoe u correct inlogt en uw Gmail-e-mailadres instelt.
Redenen voor het ervaren van problemen bij het inloggen op e-mail
Nadat u uw eigen account heeft aangemaakt, autoriseert de server u automatisch. Dat wil zeggen, u logt onmiddellijk in op uw opgeslagen Gmail-mailbox. Om er succesvol gebruik van te kunnen maken, bent u echter genoodzaakt om telkens in en uit te loggen op uw eigen mailbox om uw correspondentie veilig te stellen. Het is vooral belangrijk om in en uit te loggen bij de “mail” als u zich niet vanaf uw computer (bijvoorbeeld vanaf uw werkcomputer) hebt aangemeld.
Omdat er mensen zijn die te maken krijgen met het probleem van inloggen op hun Google-mailbox, waren we geïnteresseerd in waar dit precies mee te maken heeft. We hebben verschillende computerapparatuur uitgeprobeerd en ook met heel andere software gewerkt. Maar we ondervonden geen problemen: we logden op de standaard manier in op e-mail vanaf elk apparaat. Op basis van deze ervaring kwamen we tot de conclusie dat sommige stappen misschien niet correct werden gereproduceerd.
Soms scheiden inkomende gebruikers de e-mails van gmail.com en gmail.ru niet. De eerste is van Google, de tweede is van een compleet andere server. Daarom moet u ervoor zorgen dat u precies de opgeslagen mailbox van Google probeert in te voeren. Bovendien verandert soms de mailboxinterface, wat ook voor problemen zorgt bij het inloggen. Maar in feite moet je abstractie maken van het uiterlijk van de service, omdat alles op een standaard manier gebeurt, ondanks de bijgewerkte interface.
Gmail-mailbox: hoe in- en uitloggen?
Als je mail wilt gebruiken en wilt inloggen op je Gmail-mailbox, doe dan het volgende:


Als je je wilt afmelden bij Gmail, kijk dan in de rechterbovenhoek van de pagina. Daar ziet u uw eigen foto. Klik erop en klik op “Uitloggen” in het menu dat verschijnt.

E-mailinstellingen van Google
Tegenwoordig zijn er erg handige functies in mail (interface, manier van werken), die u zeker naar eigen goeddunken wilt wijzigen. U heeft bijvoorbeeld de mogelijkheid om een permanente handtekening aan te maken, het uiterlijk van labels te wijzigen of een ander thema te kiezen voor het uiterlijk van uw mail.
Om de Gmail-instellingen te wijzigen, moet je het volgende doen: let op de rechterbovenhoek van de pagina. Daar zie je een tandwielpictogram. Klik erop en klik op “Instellingen”. Dit is waar u de mogelijkheid heeft om de gewenste categorie te transformeren en te wijzigen.


Contacten bijvoegen
Mail van de Google-server bevat een zeer handige functie. Het maakt het mogelijk om de benodigde contacten aan te maken, op te slaan en te raadplegen in een speciaal voor dit doel aangemaakt adresboek. Deze functie geeft u de mogelijkheid om uw hoofd niet vol te proppen met alle e-mailadressen van uw gesprekspartners. Daarnaast is er de mogelijkheid om binnen te komen en aanvullende informatie toe te voegen aan het contact. Bijvoorbeeld mobiel nummer, geboortedatum, woonadres.
Als u besluit een contactpersoon toe te voegen:


Om in te loggen en contactgegevens te wijzigen:
- Klik op de linker menuregel Instellingen op “Mijn contacten”.
- Selecteer het contact waarin u wijzigingen wilt aanbrengen.
- Hierna heeft u de mogelijkheid om eventuele wijzigingen in de contactgegevens door te voeren.

Het is ook vermeldenswaard dat in het geval dat u een brief verzendt naar een e-mailadres dat onbekend is in het systeem, de gmail.com-server automatisch het overeenkomstige adres in uw contacten kan plaatsen. Door in het menu “Contacten” te selecteren, kunt u eenvoudig wijzigingen aanbrengen in de informatie over dit contact.
E-mail en contacten overbrengen
Misschien heb je een kant-en-klare lijst met contacten in een andere e-mailbox? Maar duurt het mechanisch importeren van elke afzonderlijke pin te lang? Dan is deze instelling iets voor jou. Mail van de Google-server bevat een functie waarmee u uw contactenlijst vanuit vrijwel elke andere mailbox kunt overbrengen. Bovendien geeft het u de mogelijkheid om al uw correspondentie te importeren.
Het is handig om brieven en contacten van Yandex- en Mail.ru-services over te dragen. Maar dit kan ook vanuit andere e-mails. Voor deze:
- Klik op het tandwielpictogram in de rechterbovenhoek van de Gmail-pagina. U moet naar binnen gaan en op "Instellingen" klikken.
- Selecteer de categorie 'Accounts'. Controleer e-mail van andere accounts (met POP3). Door de instructies te volgen die op het installatiescherm verschijnen, kunt u eenvoudig contacten of e-mails overbrengen.

Gmail-e-mailbeveiliging
Als u denkt dat u een gewoon persoon bent, een eenvoudige gebruiker, en niemand uw e-mailadres wil invoeren, niemand inbreuk zal maken, dan vergist u zich volledig. Tegenwoordig zijn er een groot aantal aanvallers die e-mail hacken voor persoonlijk gewin. Als uw e-mail uitsluitend wordt gebruikt voor de dagelijkse correspondentie met vrienden, hoeft u zich ongetwijfeld geen zorgen te maken. Maar in het geval dat de mailbox is gekoppeld aan andere belangrijke accounts, vooral financiële accounts (bijvoorbeeld WebMoney), moet u uw eigen mailbox en fondsen beveiligen zodat niemand er toegang toe heeft. Veel servers maken het mogelijk om belangrijke persoonlijke pagina's te koppelen aan een mobiel telefoonnummer. De meeste blijven echter synchroniseren met het e-mailadres.
Als u waarde hecht aan uitgaande informatie die met uw e-mail wordt gesynchroniseerd en u wilt voorkomen dat Gmail wordt gehackt, moet u uw gmail.com-mailbox correct configureren. Ga naar “Instellingen” (rechterbovenhoek na het klikken op het tandwiel):
- Zorg er eerst voor dat "Alleen http gebruiken" is geselecteerd in het paneel Algemeen. Als er geen uitgaand selectievakje is, moet u dit aanvinken. Dit is nodig om ervoor te zorgen dat de gegevens in gecodeerde vorm naar buiten komen. Als het selectievakje niet is aangevinkt en u e-mail gebruikt op een openbare plaats met gratis toegang tot een Wi-Fi-netwerk, bestaat het risico dat aanvallers informatie in niet-versleutelde vorm onderscheppen en zich kunnen aanmelden bij uw e-mail;
- degenen die e-mailclients gebruiken, zullen gedwongen worden hun instellingen voor het verbindingstype te wijzigen van eenvoudig naar beveiligd (TLS). In het paneel met verbindingsinstellingen moet u op het beveiligde verbindingstype klikken en ook de poort voor het ontvangen van e-mail (POP) wijzigen van 110 in 995, en de verzendende poort (SMTP) van 25 in 465. Normaal gesproken veranderen de poorten onafhankelijk nadat u op op de TLS-verbinding;
- voor degenen die geen e-mailprogramma's gebruiken, is het de moeite waard om deze functie uit te schakelen: ga naar het paneel "Doorsturen en POP/IMAP" en vink de selectievakjes "POP uitschakelen" en "IMAP uitschakelen" aan;
- Dubbele authenticatie moet zijn ingeschakeld. De aanwezigheid ervan vormt het verschil tussen e-mail van Google en mailboxen van andere servers. Nadat u een dubbele autorisatie hebt ingesteld, moet u, om toegang te krijgen tot uw mailbox, een wachtwoord invoeren dat als sms-bericht naar uw mobiele telefoonnummer is verzonden. Dit verbetert de veiligheid van uw e-mail aanzienlijk.
Hoe schakel ik e-mailverificatie in twee stappen in?
Voor deze:
- u moet naar het paneel "Accounts en import" gaan en op "Instellingen voor wachtwoordherstel wijzigen" klikken.
- Op de uitgaande pagina vult u uw persoonlijke mobiele nummer in. Daarnaast is er de mogelijkheid om nog een e-mailadres op te geven, waarmee je een vergeten wachtwoord kunt herstellen (een ander e-mailadres koppelen is ook niet geheel veilig, dus ik raad af om dit niet te koppelen);
- klik op “Andere Google-accountinstellingen”;
- Op de pagina die verschijnt, klikt u in de tak “Beveiliging” op “Wijzigen” tweestapsverificatie. Selecteer in het nieuwe venster de optie “Doorgaan met instellen”;
- Geef in het eerste veld persoonlijk uw huidige mobiele nummer aan. Het ontvangt sms-berichten van Google met bevestigingscodes. Als het telefoonnummer al met het account is gesynchroniseerd, sla dit veld dan over, aangezien het nummer daar al zal staan;
- Selecteer de optie Vertrouwde computer. Hiermee kunt u slechts één keer per 30 dagen een verificatiecode invoeren vanaf een geselecteerde computer.
U heeft dus tweestapsverificatie ingeschakeld!
Applicatiewachtwoorden
Nadat de autorisatie in twee stappen is ingesteld, werken alle applicaties die de gebruikersnaam en het wachtwoord van uw Google-pagina hebben gebruikt niet meer. Er verschijnt een foutmelding: “Ongeldige gebruikersnaam of wachtwoord.” Om ze weer als voorheen te laten werken, moet u applicatiewachtwoorden genereren en wijzigen. Om dit te doen en ervoor te zorgen dat wachtwoorden worden opgeslagen, doet u het volgende (na authenticatie in twee stappen):
- klik op “Wachtwoorden aanmaken” of klik op de link: https://accounts.google.com/IssuedAuthSubTokens ;
- voer op de pagina de gewenste wachtwoordnaam in;
- Klik op ‘Een wachtwoord aanmaken’. De aanmaakwizard geeft u een wachtwoord. Het moet door u worden bewaard, omdat u het niet meer kunt vinden. Het wordt slechts één keer uitgegeven. Uiteraard kan het later worden gewijzigd in iets dat persoonlijk is uitgevonden. Zijn naam heeft geen betekenis. Het werkt met elke applicatie;
- Voer dit wachtwoord vervolgens in applicaties in en vervang het door de wachtwoordnaam van uw Google-pagina.
Genieten!
Hallo! Vandaag wil ik het graag hebben over Gmail-e-mailservice(e-mail van Google). Je kent hem vast al; ik heb hem persoonlijk relatief recent ontmoet, ongeveer 4 maanden geleden. Daarvoor gebruikte ik Mail.ru, maar nadat ik naar Gmail was overgestapt, besefte ik dat dit laatste echt de beste ter wereld is. Waarom? Hieronder vertel ik je daar meer over.
Waarom ben ik overgestapt naar een andere e-mailservice? Dit is prachtig, dat wil zeggen, nu ziet mijn mail er zo uit: petr@site. Niet slecht, toch? Ja, natuurlijk kan dit in Yandex worden gedaan, maar om de een of andere reden heb ik gekozen voor Gmail en ik heb er helemaal geen spijt van. Registreren op Gmail.com is niet moeilijk, maar ik raad je toch aan om in plaats van een reguliere registratie meteen een mooie e-mail aan te maken met je eigen domeinnaam (ik heb je verteld hoe je dit moet doen).
Hoe ik Gmail-e-mail gebruik
1. Ik maak mijn inbox leeg.
In de map “Inbox” heb ik alleen relevante brieven die enige actie vereisen: antwoorden, bepaalde acties opvolgen, enz. Wanneer een bepaalde brief niet meer relevant is, Ik stuur het naar het archief. Wat is een archief? Dit zijn e-mails die niet zichtbaar zijn in uw inbox, maar wel doorzoekbaar zijn. Hier is de knop "Archiveren":

Brieven die naar het “Archief” worden verzonden, zijn ook beschikbaar via de map “Alle berichten”. Zo is mijn inbox altijd schoon. Als u zeker weet dat u een bepaalde brief zeker nooit nodig zult hebben, kunt u in plaats van 'Archiveren' veilig op de knop 'Verwijderen' klikken.
2. Ik markeer belangrijke e-mails.
Sommige brieven vereisen een dringende reactie of zijn voor mij heel belangrijk. En terwijl ik mijn e-mail aan het sorteren ben, ga ik eerst naar de map "Tagged":

Een letter markeren is heel eenvoudig: klik gewoon op de “ster” in de rechterbovenhoek:

Als één ster niet genoeg voor je is, kun je een aantal punten gebruiken. Om ze in te schakelen, moet je naar Instellingen -> Algemeen -> Sterren gaan:

3. Ik gebruik “Snelkoppelingen”.
Op dit moment vindt het bijvoorbeeld plaats en het is voor mij erg handig om de brieven van elke deelnemer in een aparte map te verzamelen. Wat heb ik hiervoor gedaan?

Zo kunt u brieven filteren op brievenbus, onderwerp, etc.
Wijs aan elk label een specifieke kleur toe, waardoor de zichtbaarheid aanzienlijk wordt vergroot:

4. Ik markeer geautomatiseerde e-mails als gelezen.
Brieven komen vaak van uitwisselingen zoals Rotapost en anderen. Ik heb ze nodig, maar ik vind het niet leuk dat het 'ongelezen e-mails' zijn. Voor dergelijke brieven van uitwisselingen maak ik ook filters, alleen in stap 4 van de vorige paragraaf (zie hierboven) vink ik het vakje aan naast "Markeren als gelezen" (ik maak geen labels voor deze brieven):
 U kunt ook enkele brieven “overslaan” voorbij de map “Inbox” of ze helemaal verwijderen.
U kunt ook enkele brieven “overslaan” voorbij de map “Inbox” of ze helemaal verwijderen.
Advies: Nodig leer filters gebruiken, waardoor u uw leven aanzienlijk zult vereenvoudigen bij het parseren van uw mailbox.
5. In de map “Inbox” geef ik eerst ongelezen brieven weer.
Standaard sorteert Gmail alle e-mails op datum. Ik vind het veel handiger als ongelezen e-mails helemaal bovenaan staan. Om dit te doen, hoeft u alleen maar op de pijl rechts van de map "Inbox" te klikken en het vakje naast "Eerst ongelezen" aan te vinken:

6. Ik maak actief gebruik van zoeken.
Moet u alle correspondentie met een specifieke ontvanger verzamelen? Geen probleem! Dit is heel eenvoudig te doen in Gmail. Voer gewoon het postbusadres in van de persoon die u nodig heeft en voila! , alle brieven van hem liggen voor je ogen:

Het helpt echt als de persoon met wie u correspondeert de berichtgeschiedenis in zijn e-mail niet gebruikt. Dan vragen ze zich af waarom ik hun brieven niet beantwoord? En soms weet ik niet eens meer waar ik met deze persoon over sprak. Eerlijk gezegd is de zoekopdracht erg nuttig. Ik zoek ook op allerlei trefwoorden en vind ook daadwerkelijk de letters die ik nodig heb.
Het mooie van Gmail is ook dat alle e-mails die antwoorden zijn, worden verzameld e-mailketens(bespaart ruimte in de lijst met letters en maakt het eenvoudiger om de geschiedenis bij te houden).
7. Het is erg handig om Gmail-e-mail via uw mobiele telefoon te gebruiken.
Je kunt hier eenvoudig een applicatie voor vrijwel elke telefoon vinden: http://gmail.com/app. Of u kunt de browserversie van de Gmail-website gebruiken, wat nog steeds erg handig is (e-mail wordt "verkleind" zodat deze op de schermgrootte past). Er zijn ook veel applicaties geproduceerd door externe ontwikkelaars. Op mijn geliefde iPhone gebruik ik bijvoorbeeld de Sparrow-app, wat echt heel handig is. Op de iPad gebruik ik mail in de browser, alles werkt prima.

8. Ik open alle bijgevoegde bestanden rechtstreeks in Gmail.
Heeft u een Word-document bij de brief gevoegd? Wat ik meestal deed: het bestand naar mijn computer downloaden, openen en na het bekijken ervan meestal verwijderd. In Gmail is alles heel eenvoudig: je opent het document rechtstreeks in de browser en bespaart jezelf onnodige bewegingen:

9. Ik gebruik kant-en-klare antwoorden.
Het komt vaak voor dat er brieven van hetzelfde type binnenkomen en dat je op dezelfde manier moet reageren. Voor dergelijke brieven zijn ‘ready-antwoorden’ uitgevonden. Dat wil zeggen, nadat u een brief heeft ontvangen, selecteert u eenvoudig het gewenste antwoord uit de sjablonen:

Dit is een experimentele functie, om deze functie te activeren moet u naar uw mailinstellingen -> Laboratorium -> Antwoordsjablonen -> Inschakelen gaan:

Over het algemeen kunt u in dit “Laboratorium” veel verschillende functies inschakelen. Kijk er eens doorheen, misschien vindt u iets dat geschikt en interessant voor u is.
10. Sneltoetsen.
Het is erg handig, zoals in elk programma, om "sneltoetsen" te gebruiken. Om ze in te schakelen, ga naar e-mailinstellingen -> Algemeen -> Snelkoppelingen -> Inschakelen:

- C – Nieuw bericht.
- O – Bericht openen.
- E – Archief.
- R – Antwoord.
- F – Vooruit.
- Tab+Enter – Verzenden.
- ? – Hulp bellen met behulp van “sneltoetsen”.
Ik denk dat deze 10 tips voldoende zijn om dat te begrijpen Gmail-e-mail is echt de beste, en ik hoop dat deze tips je leven gemakkelijker zullen maken.
d9stAZhbfEE
Ik zou heel dankbaar zijn voor de retweet, het allerbeste!
Mail gmail.com is betrouwbaar, handig en veilig een e-mailservice die erg populair is onder gebruikers en dus steeds meer fans over de hele wereld heeft.
Naast de mogelijkheid om brieven, foto's en documenten te ontvangen en te verzenden, Google mail biedt veel aanvullende services, die het leven van de gebruiker aanzienlijk vereenvoudigen en verrijken.
Direct in uw e-mailbrowser kunt u snel het volgende vinden Google-applicaties en -services:
- Je account beheren.
- Google-zoekmachinediensten. Je hoeft niet naar google.com te gaan. Zoeken is al beschikbaar tussen applicaties.
- Google Maps.
- YouTube en Google Play.
- Sociaal netwerk Google+.
- Toegang tot foto's en documenten.
- Vertaler, kalender en andere nuttige diensten.
Voordat u gebruik kunt maken van al deze voordelen van de e-maildienst van Google, moet u uiteraard wel inloggen. Als u een geregistreerde gebruiker van Gmailcom bent, kunt u dit eenvoudig doen: inloggen op uw e-mail gebeurt standaard met uw login en wachtwoord.
- Typ gmail.com in de adresbalk(lees “G-mail”, als dat zo is) en het systeem brengt u naar de Google-mailservice. Er is een eenvoudigere manier: in de Google-zoekmachine bevindt zich een knop 'Mail' in de rechterbovenhoek.
- Door naar de e-mailpagina te gaan, kunt u Vul je e-mailadres in(dit is uw login) en uw wachtwoord.
- Als u uw wachtwoord bent vergeten Klik onder het invoerpictogram op de optie ‘Hulp nodig’. Selecteer het probleem "Ik weet mijn wachtwoord niet meer" en klik op "Doorgaan". Het systeem zal u vragen een wachtwoord in te voeren dat u zich herinnert. Als u geen wachtwoord kunt invoeren, zal het systeem u vragen een telefoonnummer of een tweede e-mailadres te gebruiken (als u dat heeft). Als u uw wachtwoord telefonisch opvraagt, wordt er een sms-code naar uw nummer verzonden, die u samen met het nieuwe wachtwoord invoert.
- Wanneer het e-mailadres en wachtwoord zijn ingevoerd, wordt het inloggen op Gmailcom via login en wachtwoord als succesvol beschouwd. Gefeliciteerd, u bent nu ingelogd op uw e-mailaccount, in sommige kringen ook wel 'Mijn pagina' genoemd.
Wat trekt gebruikers nog meer zo naar Google Mail?
- Regelmatige e-mailupdates(aantal ongelezen), van wie de brief afkomstig is en wat het onderwerp van de brief is.
- Jij kan maak een e-mail aan met uw domein Dat wil zeggen dat je niet alleen een e-mailadres hebt, maar bijvoorbeeld ook je eigen stijlvolle naam [e-mailadres beveiligd].
- Mogelijkheid om brieven te archiveren als ze niet relevant zijn.
- Markeer belangrijke e-mails.
- Mogelijkheid om e-mails op adres te filteren, on-topic enz. en maak snelkoppelingen.
- Google mail gebruiken op uw telefoon en andere gadgets.
Video: inloggen op Gmail
Het openen van de Gmail-e-mail van Google werd door veel internetgebruikers aanvankelijk gezien als een aprilgrap. De lanceringsdatum van de dienst viel immers precies op 1 april 2004. Geruchten over de opkomst van het tweede serieuze project van Google na de oprichting van de zoekmachine alarmeerden de internetgemeenschap de dag ervoor letterlijk. Maar ondanks de “gemengde” meningen luidde deze gebeurtenis het tijdperk in van een nieuwe generatie online post. Tegenwoordig zeggen meer dan 1 miljard mensen van over de hele wereld bij het tot stand brengen van communicatie met vrienden, kameraden en zakenpartners: "Stuur een brief naar mijn Gmail, hier is het adres...".
De ontwikkeling van de elektronische dienst duurde drie jaar. Paul Buckheit, de auteur van het project, begon in augustus 2001 te werken onder leiding van het Google-management. Volgens Buchheit maakte hij echter al in 1996 de eerste ontwikkelingen op het gebied van online mail zonder systeemapplicatie.
Tijdens het creatieproces kreeg de e-mailservice van Google de naam Cariobu. Het is vernoemd naar het hulpprogramma dat Buckheit heeft gemaakt voor het zoeken naar brieven in zijn eigen post. Eigenlijk was deze functie destijds een eigen functie van Gmail (nu zijn er veel meer).
De eerste twee maanden werkte Paul alleen aan de e-mailcode. En dan met assistenten. In 2004 was het team van makers van de e-mailservice van Google uitgegroeid tot tien personen.
Door de geschiedenis heen heeft Gmail verschillende metamorfoses ondergaan, zowel qua code als qua extern ontwerp. Nu heeft hij de eretitel van een van de beste e-mails op het netwerk.
In dit artikel, beste lezer, leert u hoe u zich kunt aanmelden bij Google Mail op een computer en mobiele apparaten op basis van de Android- en iOS-besturingssystemen, en hoe u aanvullende applicaties kunt gebruiken voor het controleren van brieven.
Gmail op computer
1. Om in te loggen op uw account, opent u de pagina in uw browser - https://mail.google.com/mail/.
Opmerking. Als u Google Chrome gebruikt, opent u een nieuw tabblad en klikt u op de knop ‘vierkantjesblok’. En selecteer vervolgens Gmail in het betegelde menu dat wordt geopend.


3. Om in te loggen op uw account, voert u uw login (e-mailadres) in: "naam"@gmail.com. Klik volgende.

Voer uw wachtwoord in en klik op ‘Inloggen’.

Het monitoren van inkomende berichten
Als u de hele werkdag e-mail gebruikt, schakelt u bureaubladmeldingen in. Zodra er een nieuwe e-mail in uw account binnenkomt, verschijnt er een melding van Gmail.com op uw scherm.
Deze opstelling wordt als volgt gedaan:
Opmerking. Allereerst moet u inloggen op uw account (inloggen).
1. Klik in het bovenste paneel aan de rechterkant op de knop “Tandwiel”.

2. Selecteer Instellingen.
3. Klik op het tabblad 'Algemeen', in het gedeelte 'Bureaubladmeldingen', op het keuzerondje naast de instelling 'Meldingen over nieuwe e-mails inschakelen'.


Werk offline in uw account
(Google Chrome-gids)
Deze optie is onmisbaar als u ontvangen brieven in uw gmail.com-mailbox wilt lezen als er geen internetverbinding is. Het is als volgt geconfigureerd:
1. U moet in uw account openen: het pictogram “Tandwiel” (de knop “Menu” in de rechterbovenhoek) → Instellingen.

2. Klik op het tabblad 'Offline' en volg de link 'Gmail offline starten'.

3. Klik op het geopende tabblad op de knop “Installeren” om de add-on voor het offline bekijken van e-mails in de browser te verbinden.
4. Bevestig de opdracht in het modale venster: selecteer “Installeer applicatie”.

5. Ontvangen e-mails bekijken zonder internetverbinding:

- klik in het paneel op “Services”;
- selecteer op het tabblad dat wordt geopend “Gmail Offline”;
- Klik op de optie “Offline e-mail inschakelen”;
- om in te loggen op uw profiel ( [e-mailadres beveiligd]) via de add-on, klik op “Doorgaan”.


7. Om de correspondentie te beheren, klikt u op het “pijl”-icoontje naast het “tandwiel” rechtsboven. En klik vervolgens met de muis om de gewenste functie te selecteren (voer bijvoorbeeld "Ongelezen" in).

Browser-add-on Checker Plus voor Gmail
(voor Google Chrome)
Hiermee kunt u nieuwe e-mails van gmail.com lezen zonder profieltabbladen te openen. Ondersteunt meerdere accountbeheer. Gebruikt alleen de noodzakelijke gegevens. Stuurt geen vertrouwelijke informatie naar derden. Biedt de gebruiker de mogelijkheid om spraak- of audiomeldingen van de ontvangst van een nieuwe brief in te schakelen.
Toont foto's van contacten (plus, u kunt uw foto aan het geselecteerde contact toevoegen). Uitstekende controle over berichten via tags. Kan op de achtergrond werken: zelfs als het browservenster gesloten is, werkt het notificatiesysteem nog steeds. Heeft een optie om de paginaschaal te wijzigen. Bovendien kan het worden gebruikt als widget voor de extensie “Awesome New Tab Page”.
Ga als volgt te werk om een checker-add-on voor uw gmail.com-profiel in te stellen:
1. Klik op de knop “Menu” (drie streepjes) in het browserpaneel.
2. Ga naar: “Instellingen” → “Extensies”.
3. Klik onderaan de lijst met verbonden add-ons op de link 'Meer extensies'.
4. Typ in de online winkel in de regel "Zoeken..." Checker Plus voor Gmail.
5. Ga naar de applicatiepagina en klik op “Installeren”.

6. Nadat u verbinding heeft gemaakt, verschijnt er een controlepictogram in de rechterhoek van de browser. Klik Het.

9. Klik nogmaals op het add-onpictogram en ga aan de slag met e-mail.

Gmail op Android-apparaten
Om in een Google-mailserviceaccount op mobiele Android-apparaten te werken, worden speciale applicaties gebruikt. Laten we ze beter leren kennen.
Gmail
De “native” messenger van de dienst is gemaakt door Google Inc. Eenvoudig, betrouwbaar. Houdt u direct op de hoogte van verzonden e-mails. Daarin kun je niet alleen berichten lezen, maar ook verzenden. Ondersteunt offline werken. Uitgerust met intern zoeken (op adres, woord). Sorteert e-mail automatisch op ontvanger (reclamebrieven, sociale netwerken). Beschermt betrouwbaar tegen spam-e-mails: gefilterde berichten worden automatisch overgebracht naar de map Spam. Kan met meerdere accounts werken. Inclusief profielen van services van derden die het POP/IMAP-protocol ondersteunen - Mail.ru, Outlook.com, enz.
1. Ga vanaf het startscherm van uw apparaat naar de mobiele applicatiemarkt van Google Play.
2. Voer in de zoekregel de zoekopdracht in: Gmail.
3. Ga naar de messengerpagina. Tik op “Installeren”.

4. Geef de applicatie toegang tot apparaatgegevens (identificatiegegevens, contacten, bestanden en foto's): klik in het geopende venster op "Accepteren".

5. Zodra het downloaden en installeren is voltooid, tikt u op “Openen”.
6. Voer in het messenger-venster de opdracht "Ga naar Gmail" uit.

7. Gebruik het verticale menu en de bovenste knoppenbalk om berichten te beheren.

Postvak IN
Een waardig alternatief voor Gmail. Ook ontwikkeld door Google-specialisten. Ontworpen om gebruikersstress als gevolg van een enorme stroom e-mails te elimineren. Houdt belangrijke berichten zichtbaar en elimineert informatiewarboel. Analyseert correspondentie met behulp van ‘slimme’ algoritmen. Informeert over alle belangrijke gebeurtenissen: zonder het profiel te openen, kan de gebruiker meer te weten komen over de status van de pakketbezorging, transactiebevestiging en vluchtvertragingen.
Groepeert brieven automatisch op tags en zorgt zo voor een perfecte orde in de correspondentie. Het heeft een herinneringsfunctie en stelt het lezen van brieven uit tot een bepaald tijdstip. Ondersteunt direct zoeken naar e-mails op verzoek: erg handig als u ticketgegevens wilt ophalen of de e-mail van een vriend wilt vinden. 100% geïntegreerd met Gmail: heeft dezelfde gebruiksvriendelijke interface en krachtig spamfilter.
1. Zoek in de Google Play Store de Inbox by Gmail-app.

2. Tik op “Installeren” en vervolgens op “Openen”.
3. Klik op de “drie strepen” (de knop aan de linkerkant van het bovenpaneel) om het configuratiescherm van de toepassing te openen (e-mailcategorieën, map Spam, opties).

4. Tik op “Instellingen” om de messenger-opties te wijzigen (meldingen, verwijderen, snelkoppelingen, enz.).

Gmail instellen in iOS (iPad, iPhone)
In het iOS-besturingssysteem wordt de verbinding en autorisatie in het Gmail-mailserviceaccount met standaardmiddelen uitgevoerd:
1. Klik op het pictogram “Instellingen” op het bureaublad van de gadget.

2. Selecteer in het paneel het gedeelte 'E-mail, contacten, agenda's'.

3. Tik met uw vinger om de opdracht 'Account toevoegen...' te starten.
4. Selecteer Gmail in de lijst met services.


7. In het paneel dat wordt geopend, kunt u, indien nodig, de opties “Agenda’s” en “Notities” inschakelen.

9. Ga naar je startscherm. Klik op het pictogram 'E-mail'.

10. Tik in het geopende venster op Gmail om naar uw e-mailserviceaccount te gaan.

Veel plezier met het gebruik van Gmail!
Hallo lieve lezers. In het tijdperk van de technologie zijn de meeste mensen, als je de grootouders niet meeneemt, hoewel ze waarschijnlijk ook geavanceerder zijn geworden op het gebied van internet, vergeten hoe het is om met de hand brieven te schrijven en in enorme rijen bij postkantoren te staan. We zijn overgestapt op een handig communicatiemiddel als e-mail.
Deze communicatiemethode is inderdaad veel handiger dan gewoon schrijven. U hoeft niet weken te wachten; u verzendt het en de ontvanger ontvangt het meteen - het bespaart u ongelooflijk veel tijd. Dit is het soort snelle correspondentie waar we het in dit artikel over zullen hebben, en in het bijzonder over het maken van een e-mail in Google.
Dit is een dienst waarmee u binnen enkele seconden berichten naar verschillende delen van de wereld kunt verzenden. Bovendien kunt u er documenten, scans, foto's of audio- en video-opnamen aan toevoegen. Hierbij moet worden opgemerkt dat dit e-mail is. Dit betekent dat u, om te kunnen functioneren, over een computer en internet moet beschikken.
Soorten postdiensten
De meest voorkomende diensten zijn tegenwoordig: Yandex, Google en Mail. Elk van hen heeft zijn eigen voordelen en verschillen. Laten we het over elk afzonderlijk een beetje hebben.
Mail.ru
Dit is een portaal gemaakt voor communicatie, opgericht in 1998. Aanvankelijk werd e-mail gemaakt als een dienst voor het verzenden van berichten; later verschenen er verschillende secties op de site waarmee gebruikers informatie konden ontvangen over het weer en divers nieuws.
Nu staat de e-mail op de 5e plaats wat betreft de groei van het aantal gebruikers. Dit is een redelijk goede e-mailclient die zijn consumenten voldoende mogelijkheden biedt.
Yandex-mail
Het zoeksysteem werd in 1997 aangekondigd en gepresenteerd als een zoekmachine, maar is door de jaren heen ook uitgegroeid tot een multi-portaal met een eigen winkel, de mogelijkheid om naar muziek te luisteren, plekken om informatie op het netwerk op te slaan, etc. En natuurlijk is een andere hoofdrichting van dit bedrijf de postdienst.
Googlen

De Google-zoekmachine werd opgericht in 1998 en de mail ontstond pas in 2007. Maar zelfs in die tijd had het een aantal belangrijke voordelen ten opzichte van zijn concurrenten. We zullen hier later over praten. Dit is niet alleen een zoekmachine en een e-mailclient, maar ook een groot aantal nuttige diensten, variërend van gamen tot behoorlijk serieuze zakelijke projecten.
U kunt helemaal gratis een mailbox op elk van deze services maken, het hangt allemaal af van uw voorkeuren. Vandaag zullen we het hebben over hoe u een nieuw Google-account kunt maken. Hier vindt u stapsgewijze instructies voor registratie, die worden ondersteund door foto's voor een vollediger begrip.
Registratie-instructies voor Google
1. Het eerste dat u hoeft te doen, is naar de site zelf gaan https://www.google.ru/
2. Klik vervolgens in de rechterbovenhoek op de knop “Inloggen”.  3. Hierna wordt een pagina met gegevensinvoer geopend, maar aangezien u zich in eerste instantie registreert, heeft u deze niet, dus op deze pagina moet u “Een account toevoegen” aanvinken
3. Hierna wordt een pagina met gegevensinvoer geopend, maar aangezien u zich in eerste instantie registreert, heeft u deze niet, dus op deze pagina moet u “Een account toevoegen” aanvinken
4. Hierna krijg je een veld te zien waarin je je e-mailadres kunt invullen, je hoeft echter nog niets in te vullen en klikt daarom op “Account aanmaken”  5. Google vraagt u om te registreren, laten we dat doen en verder gaan naar de gegevenskolom:
5. Google vraagt u om te registreren, laten we dat doen en verder gaan naar de gegevenskolom:

Het eerste dat u moet invoeren, is uw voor- en achternaam. Vervolgens bedenk je een gebruikersnaam, dat wil zeggen een login, en voer je deze in het volgende veld in.
Opmerking: als u een gebruikersnaam hebt ingevoerd die al in het systeem bestaat, ontvangt u een melding.
Daarna moet u een wachtwoord bedenken, invoeren en herhalen.
Let op: Als het wachtwoord verkeerd is ingevoerd, zal het systeem u hier ook over informeren.
6. Hierna moet je bewijzen dat je geen robot bent en de cijfers uit de afbeelding invoeren.

Het land wordt automatisch bepaald, maar als u dit wilt wijzigen, selecteert u het pijltje, waarna er een venster verschijnt en u kunt opgeven wat u nodig heeft. Wij hebben ons op Rusland gevestigd.
Nu hoeft u alleen nog maar het vakje aan te vinken dat u akkoord gaat met alles wat u wordt aangeboden en “Volgende” aan te vinken.
7. Dat is alles, uw account is klaar! Klik op de knop 'Ga naar de Gmail-service' en u kunt aan de slag!

Hoe Google-mailbox te gebruiken
Laten we eens kijken hoe u uw account gaat gebruiken.
U kunt vanaf vrijwel elke Google-zoekpagina inloggen op uw account. Uw login wordt weergegeven in de rechterbovenhoek; als u erop klikt, wordt een veld geopend waarin staat: "Mijn account."
 Door op deze knop te klikken, wordt u naar een menu geleid waar u het account zelf, de beveiliging en vertrouwelijkheid ervan kunt configureren.
Door op deze knop te klikken, wordt u naar een menu geleid waar u het account zelf, de beveiliging en vertrouwelijkheid ervan kunt configureren.

Laten we nu verder gaan met de doos zelf. Om het in te voeren, moet u het pictogram 'Mail' of het pictogram met vierkanten in dezelfde rechterbovenhoek markeren. Hierna wordt het functiemenu geopend, waar u op de knop "Mail" moet klikken.
Hierna wordt uw e-mailaccountvenster geopend.
Laten we eens kijken naar enkele functies van de Google-mailbox
Zo ziet het venster van de mailbox zelf eruit, waarin al 3 binnenkomende brieven van Google staan.

Hier kun je niet alleen iemand schrijven, maar ook zien hoeveel berichten je in totaal hebt, hoeveel je hebt verzonden, ontvangen, op welk tijdstip, enz.
Om een brief te schrijven, moet u de rode knop 'Schrijven' selecteren. Rechtsonder ziet u een gegevensinvoervenster verschijnen.
Hier kunt u het adres, het onderwerp en de tekst van de ontvanger invoeren, een document of afbeelding toevoegen of emoticons gebruiken.

Alles is vrij eenvoudig.
Om een brief te versturen, hoeft u alleen maar op de knop “Verzenden” te klikken.
Voordelen van werken bij Google
- De mogelijkheid om tot 15 GB aan informatie op een virtuele schijf op te slaan, terwijl dit het enige bedrijf is dat deze hoeveelheid geheugen levert.
- Ook kunt u uw documenten uploaden naar Drive, waarmee u ze snel en eenvoudig naar uw vrienden en collega's kunt sturen.
- Foto's en video's worden gedownload zonder de hulp van verschillende programma's. Het enige wat u hoeft te doen is het document naar het berichtenvenster te slepen.
- U kunt uw account koppelen aan elke site die dit systeem ondersteunt, zoals YouTube, en van daaruit meldingen ontvangen.
- Bovendien is op elke zoekpagina informatie over een nieuw bericht beschikbaar en als u Google Chrome gebruikt, toont een speciale applicatie u een nieuw bericht dat zojuist is binnengekomen.
Er valt veel te zeggen over de voordelen van werken met Google. Het belangrijkste is dat het niet alleen is aangepast om op een computer te werken, maar ook op smartphones en tablets. Welnu, nu heb je het bestaan van zo'n handige service ontdekt en hoef je alleen maar een account aan te maken en te genieten van de mogelijkheden ervan!
Met vriendelijke groet, Ekaterina Kalmykova