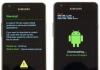Terwijl ze op een computer werken, vinden sommige gebruikers dat tekst of labels te groot lijken, maar ze weten niet hoe ze de schermschaal op de computer kunnen verkleinen en de opgegeven objecten terug kunnen brengen naar de normale grootte.
Helaas één oplossing voor iedereen soortgelijke problemen nee, omdat in verschillende situaties de redenen verschillend zijn. In dit artikel bekijken we de drie meest voorkomende situaties waarin u de schermschaal mogelijk moet verkleinen en vertellen we u wat u eraan kunt doen.
Wanneer gebruikers vragen hoe ze het scherm op een computer kunnen verkleinen, bedoelen ze meestal de schaal van snelkoppelingen op het bureaublad.
Feit is dat de besturingssystemen Windows 7 en Windows 10 standaard vrij grote snelkoppelingen gebruiken, terwijl Windows XP en oudere versies van Windows kleinere snelkoppelingen gebruiken. Als gevolg hiervan willen gebruikers die gewend zijn aan Windows XP de schermschaal verkleinen, zodat de snelkoppelingen de gebruikelijke grootte krijgen.
Dit kan heel eenvoudig worden opgelost. Moet klikken klik met de rechtermuisknop Ga met de muis op het bureaublad naar het menu “Beeld” en selecteer “Kleine pictogrammen”.
Bovendien kunt u in het menu "Beeld" de volgorde van snelkoppelingen en hun uitlijning op een raster in- of uitschakelen.
Tekst uitzoomen op een computerscherm
Een andere situatie waarin gebruikers problemen hebben met de schaal is dat de tekst op de computer niet de juiste schaal heeft. Standaard gebruikt het Windows-besturingssysteem een tekstschaal van 100%, maar deze kan worden verhoogd naar 125, 150 of 175%. Deze optie is bedoeld voor gebruikers met handicaps, maar als een dergelijke schaal is opgenomen voor de gemiddelde gebruiker, dan wordt het werken met de computer lastig.
Om tekst op uw computer uit te zoomen, hoeft u slechts een paar klikken te maken. Als u Windows 10 heeft, klikt u met de rechtermuisknop op het bureaublad en gaat u naar "Beeldscherminstellingen".

Als gevolg hiervan wordt het venster "Instellingen" voor u geopend in het gedeelte "Systeem - Scherm". Hier zijn verschillende instellingen beschikbaar. Als u de tekstschaal wilt verkleinen, moet u het vervolgkeuzemenu "Wijzig de grootte van tekst, applicaties en andere elementen" openen en de optie "100% (aanbevolen)" selecteren.

Ook kunnen schaalproblemen veroorzaakt worden door een verkeerd ingestelde . Zorg er daarom voor dat de door het systeem aanbevolen resolutie is geselecteerd in de vervolgkeuzelijst "Resolutie". U dient geen niet-aanbevolen resolutie te gebruiken, zoals geadviseerd op sommige sites. Zelfs als u denkt dat dit de schermgrootte op uw computer zal verkleinen. In feite zal dit leiden tot een aanzienlijke afname van de beeldkwaliteit op de monitor en zullen uw ogen erg vermoeid raken.

Op een computer met Windows 7 moet u, om de tekstschaal te verkleinen, met de rechtermuisknop op het bureaublad klikken en naar "Schermresolutie" gaan.


Als gevolg hiervan wordt een venster met tekstschaalinstellingen geopend. Hier moet u de optie “Klein - 100%” selecteren en de wijzigingen opslaan met de knop “Toepassen”.

Om de tekstschaal in Windows XP te verkleinen, klikt u met de rechtermuisknop op het bureaublad en selecteert u "Eigenschappen". Vervolgens moet u naar het tabblad "Opties" gaan en op de knop "Geavanceerd" klikken.
Hoe u de schermschaal in de browser en andere programma's kunt verkleinen
Soms is het ook nodig om de schermschaal te verkleinen, niet in het algemeen op de computer, maar alleen in individuele programma's.
Een typisch voorbeeld is schermschaling in een browser. IN moderne browsers U kunt op het scherm in- of uitzoomen door simpelweg de CTRL-knop op uw toetsenbord ingedrukt te houden en aan het muiswiel te draaien. Vaak gebruiken gebruikers deze browserfunctie per ongeluk en weten ze vervolgens niet hoe ze het scherm weer naar normaal kunnen uitzoomen. Als u zich in een soortgelijke situatie bevindt, houdt u eenvoudigweg de CTRL-knop ingedrukt en draait u het muiswiel op en neer, zonder deze los te laten. Tegelijkertijd ziet u hoe de schermschaal verandert. Nadat u de juiste schaal heeft geselecteerd, laat u eenvoudigweg de CTRL-knop los. Ook in browsers kunt u op het scherm in- en uitzoomen met een combinatie van de CTRL-toetsen en de Num+/Num-toetsen.

Op dezelfde manier kunt u in andere programma's op uw computerscherm in- of uitzoomen. Bijvoorbeeld in dergelijke kantoorprogramma's zowel Word, Excel als PowerPoint werken zowel in de methode met de CTRL-knop en het muiswiel, als in de methode met de toetsencombinatie CTRL-Num+/Num-.
In Google Chrome:

In Yandex:


In Mozilla Firefox:

In Word en Excel:


2. Selecteer in het venster, in het gedeelte "Resolutie", een grotere waarde uit de lijst.
De schermschaal op uw computer wijzigen
Klik op “OK” en “Toepassen”.

Je kunt ook spelen met de grootte van de pictogrammen. Om dit te doen, klikt u opnieuw met de rechtermuisknop op een leeg gebied van het bureaublad en selecteert u 'Schermresolutie'. Klik bovenaan het venster op "Scherm".
In Windows 10 is het een beetje anders: Weergave-instellingen -> Extra opties scherm ->


De map WinSxS bevindt zich in C:\Windows\WinSxS neemt veel ruimte in beslag en blijft groeien. Onnodige bestanden stapelen zich op in deze map, bijvoorbeeld oude systeemcomponenten, en hoe langer u het besturingssysteem heeft, hoe meer map WinSxS.
De map neemt feitelijk minder ruimte in beslag dan hij lijkt, maar als u elke GB vrije ruimte op prijs stelt, kunt u de inhoud ervan regelmatig verwijderen.
Waarom groeit de WinSxS-map?
Wanneer u systeemupdates installeert, worden oude bestanden vervangen door nieuwe en worden alle oude opties opgeslagen in de WinSxS-map in geval van bugs.
Bestanden van Windows-mappen toegang krijgen tot WinSxS met behulp van harde links, en bestandsbeheerders ze worden als reëel volume beschouwd. Daarom kan de mapgrootte verkeerd worden weergegeven, maar in werkelijkheid weegt deze meestal niet meer dan 15 GB.
Als u echter uw systeem wilt opschonen onnodige bestanden, er zijn verschillende manieren om dit te doen.
Windows-updates opschonen
Op de opdrachtregel moet u cleanmgr typen, en het ingebouwde hulpprogramma laat u zien hoeveel ruimte u kunt vrijmaken.
Hoe u de venstergrootte op een computer kunt verkleinen
U hoeft alleen maar 'Reiniging' aan te vinken Windows-updates» en klik op OK.
Als u er al meerdere jaren gebruik van maakt besturingssysteem, maakt u waarschijnlijk enkele gigabytes aan vrije ruimte vrij.
De volgende keer dat u opnieuw opstart, zal Windows 7 een paar minuten besteden aan het opruimen systeembestanden voordat u uw bureaublad weer kunt zien. Als u deze optie niet heeft, heeft u Windows waarschijnlijk al een hele tijd niet bijgewerkt. Installeren Laatste updates systeem, en het zal verschijnen.
In tegenstelling tot Windows 7 wissen Windows 8 en 8.1 updates automatisch in de Planner. Windows ruimt de map volgens een schema op met behulp van de taak Microsoft - Windows - Servicing - StartComponentCleanup, die automatisch start in achtergrond en verwijdert componenten 30 dagen nadat u updates hebt geïnstalleerd.
Als u updates handmatig wilt verwijderen, opent u Schijfopruiming, vinkt u Windows Update Cleanup aan en klikt u op OK.
Windows 8.1 implementeert ook meer mogelijkheden Voor zelfverwijdering bestanden. Daar kun je alles verwijderen vorige versies, zelfs als er nog geen 30 dagen zijn verstreken sinds de nieuwe zijn geïnstalleerd. Om dit te doen, moet je rennen opdrachtregel als beheerder en voer de vereiste opdrachten in.
Eén opdracht verwijdert bijvoorbeeld alle updateversies zonder 30 dagen te wachten:
DISM.exe /online /Cleanup-Image /StartComponentCleanup
Een andere verwijdert bestanden die nodig zijn om updatepakketten te verwijderen. Na het invoeren van deze opdracht kunt u niet meer verwijderen geïnstalleerde pakketten updates:
DISM.exe /online /Cleanup-Image /SPSuperseded
Een ander commando verwijdert alle oude versies van elk onderdeel. Hierna kunt u niet alle geïnstalleerde servicepacks verwijderen:
DISM.exe /online /Cleanup-Image /StartComponentCleanup /ResetBase
Op verzoek componenten verwijderen
Modern Windows-versies Hiermee kunt u systeemcomponenten op aanvraag inschakelen. De lijst met functies staat in het venster " Windows-componenten", toegankelijk via het bedieningspaneel.
Zelfs als u geen van deze componenten hebt geïnstalleerd, dat wil zeggen dat ze niet zijn aangevinkt, worden de componenten nog steeds op uw harde schijf opgeslagen in de map WinSxS. Als u ze wilt installeren, hoeft u niets te downloaden, u kunt dit vanuit de map doen.
Echter zelfs ongebruikte componenten nemen ruimte in beslag op uw harde schijf, en als dit erg belangrijk voor u is vrije plaats, kunt u ze verwijderen.
Toegevoegd aan Windows 8 nieuwe optie, waarmee u al deze bestanden uit WinSxS kunt verwijderen en als u ze plotseling nodig heeft, kunt u ze downloaden van Microsoft.
Om componenten te verwijderen, opent u de opdrachtregel en voert u de volgende opdracht in:
DISM.exe /Online /Engels /Get-Features /Format:Tabel
Je zult zien verschillende componenten en hun toestand.
Om een functie van het systeem te verwijderen, kunt u de volgende opdracht gebruiken, waarbij u NAME vervangt door de naam van de functie die u wilt verwijderen.
DISM.exe /Online /Disable-Feature /featurename:NAAM /Verwijderen
Als u de opdracht /GetFeatures opnieuw uitvoert, ziet u dat de functiestatus is gewijzigd in: "Uitgeschakeld en de payload verwijderd" nuttige bestanden") in plaats van alleen "Uitgeschakeld".
Uitzoomen op het scherm
Er zijn twee manieren om de schermschaal te verkleinen. De eerste is geschikt als u de maat moet wijzigen apart programma. Bijvoorbeeld in Word of Chrome. En de tweede methode verandert de grootte overal op de computer.
Uitzoomen via toetsenbord
1. Open het programma waarin u wilt uitzoomen.
2. Klem Ctrl-toets op het toetsenbord en draai het muiswiel omlaag.
Met elke draai aan het wiel wordt de maat kleiner. Als u het daarentegen wilt vergroten, draait u het wiel omhoog.
Dit kan zonder muis, maar alleen met toetsenbord. Houd hiervoor Ctrl ingedrukt en druk op het minteken (-). Om alles te vergroten is alles hetzelfde, maar dan met de plus (+) toets.
Maar om de schaal opnieuw in te stellen, dat wil zeggen om deze terug te zetten naar de beginwaarde, drukt u op Ctrl en het getal nul (0).
De schaal wijzigen via het programmamenu
De meeste computerprogramma's hebben een tool waarmee u het formaat van de pagina kunt wijzigen. Meestal bevindt het zich in het programmamenu - bovenaan.
In Google Chrome:

In Yandex:


In Mozilla Firefox:

In Word en Excel:

En in Word en Excel kun je de schaal wijzigen via de onderkant van het programma. Hiervoor bestaat een schuifregelaar.
Uitzoomen op uw hele computer
U kunt de schaal niet alleen in één computerprogramma wijzigen, maar ook in het hele systeem. Dan verandert de grootte van alle schermelementen: pictogrammen, programmavensters, knoppen.
1. Klik met de rechtermuisknop op een leeg gedeelte van het scherm. Selecteer in het menu “Schermresolutie”.
Als je hebt Windows-systeem 10, moet u “Beeldinstellingen” selecteren en vervolgens “Geavanceerde scherminstellingen”.

2. Selecteer in het venster, in het gedeelte "Resolutie", een grotere waarde uit de lijst. Klik op “OK” en “Toepassen”.

Je kunt ook spelen met de grootte van de pictogrammen.
Uitzoomen op het scherm op uw computer
Om dit te doen, klikt u opnieuw met de rechtermuisknop op een leeg gebied van het bureaublad en selecteert u 'Schermresolutie'. Klik bovenaan het venster op "Scherm".
In Windows 10 is het een beetje anders: Weergave-instellingen -> Geavanceerde weergave-opties -> Aanvullende wijzigingen grootte van tekst en andere elementen.

En kies daar geschikte maat elementen.

Vervolgens moet u de instellingen toepassen en uitloggen. Sluit voordat u dit doet alle programma's die u geopend had.
Het formaat van een venster wijzigen
Als de knop venster maximaliseren/herstellen
actief is (het pictogram op de knop contrasteert met de kleur van de knop), dan kan een dergelijk venster naar behoefte vergroot of verkleind worden. Als de knop niet actief is (het pictogram op de knop wordt weergegeven in de vorm van een omtrek die praktisch overgaat in de kleur van de knop), dan heeft zo'n venster standaard maten, die niet meer kan worden gewijzigd.
Het tweede type ramen interesseert ons minder. Wat is voor ons het belangrijkst? Zodat we met deze vensters kunnen leren werken. Daarom zullen we werken met vensters waarvan de grootte kan worden gewijzigd. Er zijn twee manieren om de grootte van een venster te wijzigen: met behulp van de knop Venster maximaliseren/herstellen en handmatig.
Het formaat van een venster wijzigen met de knop Venster maximaliseren/herstellen
Om de grootte van het venster Deze computer te vergroten, klikt u op de knop Maximaliseren. Het venster vult het volledige scherm. Er zijn niet veel items in het venster Deze computer, dus het groter maken van het venster is niet bijzonder belangrijk. Maar andere vensters kunnen genoeg bevatten een groot aantal van elementen, dus als u de grootte van deze vensters vergroot, kunt u meer zien.
Om het venster Deze computer terug te zetten naar de oorspronkelijke grootte, klikt u op de knop
venster herstellen.
Uitzoomen op het scherm in Windows 10
Het formaat van het venster wordt aangepast naar de oorspronkelijke grootte. Zodra u het venster naar de oorspronkelijke grootte hebt hersteld, verandert de vensterherstelknop weer in een maximalisatieknop
Net als bij de knop Venster maximaliseren/herstellen, kunt u het formaat van het venster wijzigen door te dubbelklikken op de titelbalk. Om dit te doen, plaatst u de muisaanwijzer ergens in de titelbalk. Dubbelklik op de titelbalk is hetzelfde als klikken op de knop Maximaliseren (het venster vult het hele scherm). Klik nog twee keer zonder de muisaanwijzer te verplaatsen. Deze operatie lijkt al op het klikken op de knop Herstellen (het venster is teruggekeerd naar de oorspronkelijke grootte).
Het formaat van een venster handmatig wijzigen
Als u besluit de muisaanwijzer naar een rand of hoek van het venster te verplaatsen, verandert de aanwijzer standaardweergave– verandert in een pijl. Om het formaat van een venster te wijzigen, kunt u de rand ervan slepen in de goede richting. Als u de hoek van het venster versleept, verandert de grootte van het venster in twee richtingen. Als je aan de rand van het raam trekt, verandert de grootte van het raam in één richting.
Houd er rekening mee dat sommige vensters alleen worden vergroot of verkleind tot de afmetingen die door programmeurs zijn ingesteld. Dus als u het formaat van een venster niet naar wens kunt aanpassen, raak dan niet in paniek. Rustig aan. Je zult dit venster niet anders maken, het is wat het is.
Pagina 1 van 4Volgende ⇒
Het venster is geminimaliseerd tot een knop op de taakbalk, hoe u deze actief kunt maken
B. Klik op Titelbalk ramen aan Taakbalken
Mijn computer.
Om het venster Deze computer te openen
A. Plaats uw muisaanwijzer op Kop afvoer
B. Door de muisaanwijzer op het object te plaatsen. Klik linker knop muis en laat niet los
C. Dubbelklik met de linkermuisknop op het pictogram
Hoe een venster op volledig scherm te openen
A. Gebruik de schuifbalk die aan de rechterkant van het venster verschijnt:
B. Klik op het pictogram Uitbreiden(in de vorm van een rechthoek).
C. Beweeg de cursor omhoog of omlaag, naar rechts of naar links.
Geef het selectiepad voor de schermbeveiliging op
B. Klik
in het raam Eigenschappen: Scherm selecteren Achtergrond;
C. Klik Start è Instellingenè Configuratiescherm è Scherm;
in het raam Eigenschappen: Scherm selecteren Screensaver;
Oefening: Kies het juiste antwoord.
1. Een venster naar een andere locatie op het scherm verplaatsen
B. Dubbelklik met de linkermuisknop op het pictogram Mijn computer.
C. Plaats uw muisaanwijzer op Kop afvoer venster, drukt u op de linkermuisknop en sleept u het object zonder deze los te laten
Het venster is geminimaliseerd tot een knop op de taakbalk, hoe u deze kunt sluiten
A. Klik met de rechtermuisknop op het vensterpictogram en het venster verschijnt Contextmenu selecteren de gewenste optie
B. Klik op Titelbalk ramen aan Taakbalken
C. Dubbelklik met de linkermuisknop op het pictogram Mijn computer.
Om het venster Prullenbak te openen
A. Plaats uw muisaanwijzer op Kop afvoer venster, klik met de linkermuisknop
B. Dubbelklik met de linkermuisknop op het gewenste pictogram
C. Door de muisaanwijzer op het object te plaatsen.
Uitzoomen op het scherm in de browser of desktop
Druk op de linkermuisknop en laat deze niet los
U hebt het venster Deze computer geopend. Welk menu moet u gebruiken om de pictogramgrootte te wijzigen?
A. Menu bekijken
B. Menu bewerken
C. Servicemenu
Geef het pad op om de bureaubladachtergrond te selecteren
B. Klik Start è Instellingenè Configuratiescherm è Scherm;
in het raam Eigenschappen: Scherm selecteren Achtergrond;
C. Klik Start è Instellingenè Configuratiescherm è Scherm;
in het raam Eigenschappen: Scherm selecteren Screensaver;
Oefening: Kies het juiste antwoord.
1. Hoe een raam te openen
A. Beweeg de muisaanwijzer naar het paneel. U ziet een pijl in twee richtingen. Druk op de linkermuisknop en beweeg de cursor zonder deze los te laten naar boven en vervolgens ook naar beneden.
B. Druk op de linkermuisknop en sleep het object zonder deze los te laten naar een andere locatie op het scherm.
C. Dubbelklik met de linkermuisknop op het gewenste pictogram
Hoe u het formaat van een venster verticaal kunt wijzigen
A. Dubbelklik met de linkermuisknop op het stationspictogram
B. Klik op Titelbalk ramen aan Taakbalken
C. Verplaats de cursor naar de overeenkomstige vensterranden, klik met de linkermuisknop en zonder los te laten beweegt u de cursor omhoog of omlaag Cursortype - dubbele pijl
Wanneer u bepaalde bestanden of mappen opent, is het mogelijk dat de venstergrootte niet aan uw behoeften voldoet. Het venster kan erg klein of te groot zijn, dus het kan lastig zijn om ermee te werken. De grootte van de vensters kan worden gewijzigd, zoals bij standaardvensters. Windows-programma's, evenals in ieder ander geïnstalleerde software naar uw pc.
Om het formaat van het venster te wijzigen, moet u:
1. Verplaats de muiscursor naar de hoek van het venster waarvan u de grootte wilt wijzigen.

2. In plaats van een gewone cursor ziet u een “dubbelkoppige pijl”. Houd de linkermuisknop ingedrukt en beweeg deze nieuwe cursor. Als u de muis naar boven beweegt, wordt het venster kleiner, en als u de muis naar beneden beweegt, wordt het groter. In dit stadium is het gemakkelijk om te navigeren - het belangrijkste is om de linkermuisknop niet los te laten voordat de wijziging is voltooid.
3. Nadat u de gewenste venstergrootte heeft bepaald, laat u de muisknop los. Het map- of bestandsvenster heeft de geselecteerde grootte.

U kunt ook de grootte van het venster wijzigen met de knop “Uitbreiden – Minimaliseren tot venster”, die zich in de titelbalk bevindt. Wanneer u erop klikt, wordt het bestands- of mapvenster kleiner (in gevallen waarin het zich al op het volledige scherm bevindt) of omgekeerd.
Voordat u het formaat van een venster in Windows wijzigt, moet u ervoor zorgen dat het niet volledig is gemaximaliseerd. Volledig uitgevouwen kan niet worden gewijzigd, het moet worden samengevouwen.
Als het venster op volledig scherm staat, klikt u op de knop Minimaliseren - middelste knop, bovenaan rechter zijde- zoals op de onderstaande afbeelding.
Houd er ook rekening mee dat u niet bij elk programma de waarde ervan kunt wijzigen.
Wijzig het formaat van een venster met de muis
Zodra het raam Windows-programma's niet op volledig scherm wordt weergegeven, moet u de muiscursor naar een willekeurige rand of hoek verplaatsen totdat de dubbele pijl verschijnt.
Zodra die pijl verschijnt, houdt u de linkermuisknop ingedrukt en sleept u de cursor omhoog, omlaag, naar links, naar rechts of diagonaal (als u zich in een hoek bevindt) om deze groter of kleiner te maken. Als de dubbelkoppige cursor niet verschijnt, kan het formaat niet worden gewijzigd.
Het formaat van een venster wijzigen met behulp van het toetsenbord
Het venster in Windows kan ook worden vergroot of verkleind met behulp van een aantal sneltoetsen. Hieronder vindt u de stappen om te wijzigen met behulp van het toetsenbord.
- Druk op "alt+spatie" op uw toetsenbord om het menu te openen.
- Gebruik de pijltjestoetsen (omhoog of omlaag) om naar de optie "grootte" te gaan.
- Druk nu op "enter" op uw toetsenbord.
- Vervolgens klikt u, afhankelijk van wat u wilt doen (welke kant u wilt verkleinen of vergroten), op de pijlknop.
- Door nu systematisch op de gewenste pijltjestoets op uw toetsenbord te drukken, kunt u de grootte geleidelijk vergroten of verkleinen totdat u het gewenste resultaat krijgt. Succes.
Toen Jezus vertrok, zei hij tegen zijn discipelen: ‘Jullie zijn het zout van de aarde.’ Buiten de religieuze context is de logica en essentie van wat er gezegd is duidelijk zichtbaar. Het gaat over over het psychologische evenwicht van de menselijke samenleving.
We zijn gewend aan uitspraken over politieke, ideologische en economische evenwichten. Maar we denken zelden na over het feit dat er een objectief evenwicht bestaat tussen het naast elkaar bestaan van verschillende psychologische entiteiten - individuen die deel uitmaken van deze of gene samenleving.
Bovendien definieerde Jezus nauwkeurig en beknopt de essentie van de vertegenwoordigers van de mensheid, die naar zijn mening erg belangrijk zijn. Hij noemde ze niet “de glorie van de aarde”, “de kracht van de aarde” en soortgelijke luide metaforen.
Uit alledaagse observaties blijkt dat er in werkelijkheid een type persoon bestaat dat onopvallend, maar zeer noodzakelijk is. Tegelijkertijd is de waarde ervan absoluut niet opvallend. Nou ja, eigenlijk is het net als zout in voedsel. Had het niet beter kunnen zeggen.
10/30/2016
Het lijkt ons dat we bang zijn voor het leven. Nee dat is fout. We zijn bang voor de pijn van onze ziel. Dit weten is zeer geruststellend. Zodra we pijn hebben ontvangen van een situatie die doet denken aan deze levensgebeurtenis, ontstaat er onmiddellijk een gevoel van angst.

Het idee zelf is banaal, maar de conclusies zijn zeer bemoedigend. De fysieke pijn bij het aanraken van iets warms of scherps is voor iedereen hetzelfde. De mentale pijn door contact met het leven is voor iedereen individueel.
Wat voor ons ooit ‘scherp’ of ‘stekend’ leek, is dat voor anderen niet meer. En wat voor anderen beangstigend is, zijn ‘zaadjes’ in onze emotionele perceptie.
9/15/2016
Het gezinsleven, hoezeer we het ook proberen te verfraaien, is in wezen een eenvoudige reeks gewone dagen. De periode van wederzijdse verkering is voorbij, waarvoor zeker huwelijkse ‘kleding’ nodig is die onze ‘gewoonheid’ verbergt. Het huwelijksfeest vond plaats en bracht interne ijdelheid bij de jongeren zelf en de mensen om hen heen. En toen begon de gebruikelijke gezinsroutine.

Het dagelijkse gezinsleven - een botsing van gewoonten en psychologische regimes
Eerste fase kan worden aangewezen periode waarin urgente problemen worden opgelost sociale problemen . Vaker wordt er gezamenlijk besloten, met merkbare passie. En in de regel blijft het in de herinnering van de echtgenoten als de gelukkigste dagen. En dit is niet toevallig.8/12/2015

Een stabiel moederinstinct komt naar voren de basis van het verlangen van een vrouw om haar gezin te behouden. De reikwijdte van de zorg voor kinderen omvat ook haar wens om het kind de zorg en aandacht van zijn vader niet te ontnemen. Bovendien komt de echtgenoot zelf geleidelijk in de sfeer van haar ‘moederlijke zorg’ terecht.
En de erkenning van veel vrouwen dat ‘een man een ander kind is’ is niet ongefundeerd. Het is niet zo dat een man hulpeloos of onredelijk is. De vrouw zelf, in een grenzeloos verlangen om te zorgen, 'bedekt' hem geleidelijk met haar 'vleugel' van aandacht.
Gebaseerd op observatie van echte gebeurtenissen en mensen lijkt het erop dat een getrouwde vrouw, met de juiste moedermentaliteit, geleidelijk haar seksuele profiel verandert. Haar seksuele aspiraties lijken door het moederschap te veranderen. Het is alsof het moederschap, net als een vleesmolen, een heterogeen product omzet in de juiste massa, met toevoeging van vele andere ingrediënten.