In dit artikel zullen we kijken naar de populaire, Russified en gratis hulpprogramma om het werk te optimaliseren multi-coreprocessors– CPU-besturingsprogramma.
"Waarom is optimalisatie nodig en hoe optimaliseer ik een 2,4,6,8-kernprocessor?"
Volgens de ontwikkelaar van het hulpprogramma zou dit CPU-optimalisatieprogramma om twee redenen moeten worden gebruikt.
1. Veel applicaties ondersteunen dit nog steeds niet multi-core-modus en voor correcte werking u moet er handmatig een “afzonderlijke” processorkern voor toewijzen. Een andere problematische optie is dat moederbord initialiseert kernels asynchroon. In deze gevallen is tussenkomst van de gebruiker vereist.
2. Standaard wijst Windows iedereen toe lopende processen gelijke prioriteit bij het gebruik van processorkracht; dit is niet erg correct bij het uitvoeren van resource-intensieve applicaties. Bij het spelen van Call of Duty interfereert soms de antivirus samen met een tiental andere software. CPU-controle zal helpen alle processen gelijkmatig over de kernen te verdelen, wat een gunstig effect zal hebben op de algehele prestaties van uw computer
Overigens werkt het hulpprogramma niet alleen met dual- en quad-coreprocessors, maar werkt het ook goed op 6 of 8 cores.
Laten we beginnen met optimaliseren
1. Download de applicatie en begin met het installeren op uw computer. Er zijn geen problemen bij de installatie, we doen alles zoals gewoonlijk. Omdat het programma niet in het register is geregistreerd, kan het op verwisselbare apparaten worden uitgevoerd
2. Na installatie en starten klikt u op (“Opties”) en selecteert u door "Talen"(“Talen”) > "Russisch". Vink vervolgens de vakjes naast aan “Autostart met Windows”, “Minimaliseren” en “4 cores” (voor vier of meer cores). Als de processor dual-core is, is het natuurlijk niet nodig om “4 cores” te activeren.
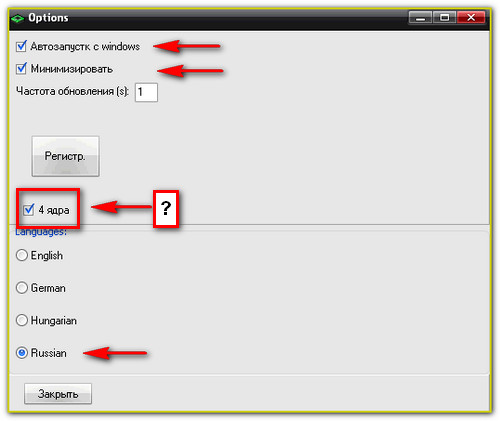
3. We sluiten het venster "Opties" en in het hoofdtoepassingsvenster zien we vijf modi voor het regelen van de werking van de processor: "Auto", "Handmatig", "CPU1" (alle processen draaien op de 1e kern), "CPU2" (alle processen draaien op de 2e kernel) en "Uitgeschakeld". Met de eerste twee gaan we aan de slag.

Voor beginners is het beter om de modus te nemen "Auto", en voor degenen die graag “rondgraven” is er een kans om “om te draaien”: in de automatische modus zijn er 9 basisprofielen verdeling van hoofdprocessen over kernen.
4. Geavanceerde gebruikers degenen die willen ontvangen maximaal resultaat, zal waarschijnlijk geïnteresseerd zijn in het regime "Handmatig". In deze modus kunt u processen onafhankelijk verdelen over kernen of een groep kernen.
Om dit te doen: selecteer de processen en gebruik de rechtermuisknop om deze toe te wijzen de juiste kern of een combinatie van kernels. Als u bijvoorbeeld “CPU1” selecteert, zal het proces “hangen” op de eerste kern, als u “CPU3+4” selecteert - op de derde en vierde kern, enz.
***********************************************************************************************************
ViKing Studio-marketing in sociale netwerken. Promotie van groepen in VKontakte, promotie van VKontakte, promotie van harten, abonnees. Het krachtigste hulpmiddel bij het promoten van uw bedrijf!
***********************************************************************************************************
Wil jij als eerste reviews ontvangen van de nieuwste artikelen op deze blog!?
Als u merkt dat de prestaties van uw processor aanzienlijk zijn gedaald of hoger zouden moeten zijn dan wat u heeft op basis van de kenmerken van uw computer, dan kan het probleem liggen in een ongelijkmatige belasting van de processorkernen. Oudere programma's zien bijvoorbeeld mogelijk slechts twee kernen en negeren de andere twee. quad-coreprocessors. Er zijn weinig van dergelijke hulpprogramma's, maar ze bestaan nog steeds. Bovendien kunnen zelfs nieuwe games en programma's de belasting ten onrechte over de kernen verdelen. Meestal blijven de derde en vierde kern vrijwel onbelast, terwijl de eerste en tweede overbelast raken. In dit artikel wordt in detail besproken hoe u het hulpprogramma kunt configureren. CPU-controle, speciaal gemaakt om de processorprestaties te stabiliseren.
Om te beginnen downloadt u het programma van de officiële website van de ontwikkelaar via de link: http://cpu-control.ru. Als u andere bronnen heeft, kunt u deze naar eigen goeddunken gebruiken.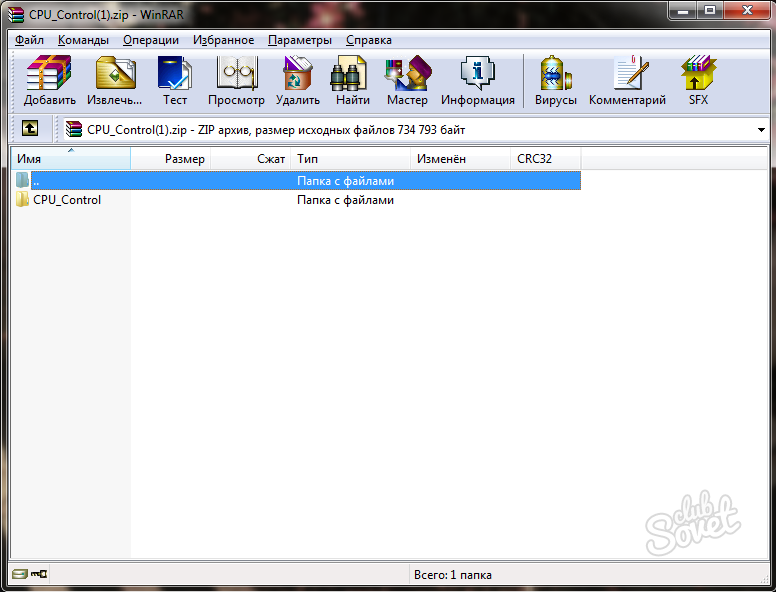




De volgende stappen zijn het selecteren van een naam voor de locatiemap en het akkoord gaan met het onmiddellijk starten van het programma na de installatie. Vink de vakjes aan op de manier die voor u het handigst is. Open CPU-programma Controle. Het heeft twee belangrijke werkgebieden. Aan de rechterkant bevindt zich het gebied voor het maken van profielen en het selecteren van de bedieningsmodus van het hulpprogramma. Aan de linkerkant bevindt zich een raam.

- De automatische modus omvat het configureren van de optimalisatie door het programma zelf. Dit is een uiterst ongewenst item, omdat veel applicaties en games op uw computer al automatisch over de processorkernen worden verdeeld.
- Handmatig of handmatige modus in dit artikel wordt gebruikt, kunt u elke toepassing of elk programma afzonderlijk configureren voor een bepaalde kernel.
- CPU 1 draagt alle processen alleen over naar de eerste kern.
- CPU 2 - voor de tweede.
- Uit is het punt om het programma uit te schakelen.
Handmatige bedrijfsmodus selecteren. Klik daarna aan de rechterkant onderste knop"Opties".


Vink het vakje aan naast het woord 'minimaliseren'.
Laat de updatefrequentie op 1 staan.
Als uw processor quad-core is, vink dan het vakje ‘4 cores’ onderaan aan.
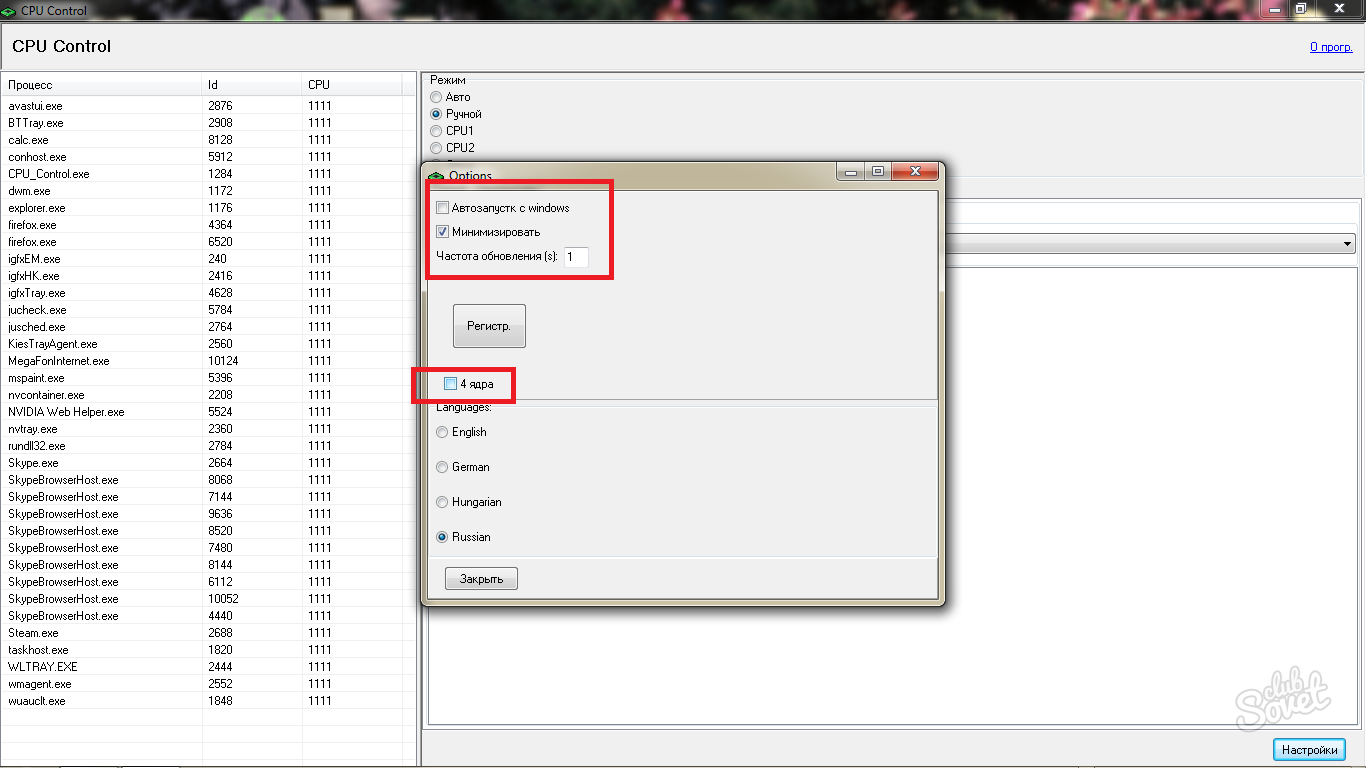
De eerste vier items CPU 1, CPU 2, CPU 3, CPU 4 zijn nodig om slechts één kern in de processor te selecteren. Door een van deze opties te kiezen, breng je de volledige belasting van het spel of de applicatie over naar slechts één kern, wat geen positief effect heeft op de prestaties van de computer. Deze punten zijn alleen effectief bij kleine toepassingen.
Lijnen CPU 1+2 en CPU 3+4 verdelen de belasting gelijkmatig over de twee processorkernen.
Voor een handmatige configuratie van hoge kwaliteit heeft u het item “All CPU” nodig. Klik erop.

- Met 1 CPU kunt u de belasting van slechts één processorkern selecteren;
- dienovereenkomstig opent 2 CPU alle combinaties van twee processorkernen die in het werk zullen worden gebruikt;
- 3 CPU kunt u een combinatie van drie kernen kiezen om de belasting van deze applicatie onderling te verdelen;
- 4 CPU gebruikt alle vier de kernen gelijkmatig.
Je hebt precies het vierde punt nodig, omdat de applicatiebelasting gelijkmatig over alle kernen moet worden verdeeld. Deze paragraaf heeft slechts één subparagraaf “1+2+3+4”.



Door de verdeling tussen cores te combineren, verhoog je je prestaties, produceren games meer fps en worden programma's sneller.
Als je er geen tijd voor hebt gedetailleerde opstelling en selecteer vervolgens het item “4 CPU” en het subitem “1+2+3+4” voor alle programma's met hoge prestaties.
Instructies
Niet altijd om het werk van de centrale te optimaliseren verwerker het moet overgeklokt worden. Soms is het zinvoller om de CPU-prestaties te verminderen. Dit geldt vooral bij het werken met mobiele computers. Moderne laptops heb genoeg hoge productiviteit, wat niet altijd gunstig is. Wat tenslotte krachtiger apparaat, hoe meer energie het verbruikt. Open het Configuratiescherm en selecteer Systeem en beveiliging.
Open het menu Energiebeheer en ga naar Instellingen huidige planning computervoeding. Klik op de knop "Bewerken". extra opties" en zoek het item "Energiebeheer verwerker" In de kolom “Minimale voorwaarde verwerker» Specificeer respectievelijk 20% en 50% voor batterij- en netvoeding. Vouw het menu "Maximumvoorwaarde" uit verwerker" Stel de waarden in op 50% en 100%. Wanneer de centrale processor op batterijvoeding werkt, verbruikt hij dus veel minder energie.
Als je moet versnellen werk verwerker en vervolgens openen BIOS-menu en selecteer Geavanceerde chipsetinstallatie. Zoek de kolom CPU-frequentie en verhoog de busfrequentie met 20-30 Hz. Zorg ervoor dat u de spanning die aan de processor wordt geleverd verhoogt. Wijzig de waarde ervan in de kolom CPU-spanning.
Sla de CPU-instellingen op en start de computer opnieuw op. Installeren Kernprogramma Centreer en voer een CPU-stabiliteitstest uit. Als het programma geen fouten in de werking detecteert verwerker herhaalt u de procedure om de prestaties te verbeteren. Om de computer terug te zetten naar de oorspronkelijke instellingen, activeert u het item Standaardinstellingen gebruiken in het BIOS-menu. Als de computer niet meer wordt ingeschakeld, voert u een mechanische reset uit.
De belangrijkste redenen waarom uw computer langzamer wordt, zijn de opeenstapeling van fouten in het besturingssysteem en ongepaste instellingen grafische elementen. De radicale oplossing voor het probleem is volledige herinstallatie Besturingssysteem en alle stuurprogramma's. Maar u kunt het systeem optimaliseren met een paar standaardbewerkingen.
Instructies
U moet het programma uitvoeren, de vakjes naast de geselecteerde items aanvinken en de analyse uitvoeren. Na analyse wordt de reiniging uitgevoerd met behulp van de gelijknamige knop. Met deze procedure kunt u de prestaties optimaliseren door een aanzienlijke hoeveelheid actieve geheugenruimte vrij te maken.
Versnel het opstarten van het besturingssysteem door het opstartmenu op te schonen. In het menu "start - alle programma's" selecteert u opstarten en verwijderen onnodige programma's. Houd er rekening mee dat deze programma's gewoon niet meer samen met Windows werken, maar niet volledig worden verwijderd. U kunt ook met het autorun-menu werken met behulp van de bovengenoemde CCleaner.
Optimalisatie grafische parameters gebeurt in het controlepaneel in het “scherm” menu. Selecteer “Ontwerp” en selecteer in “Vensters en knoppen” de klassieke stijl. Schakel in het gedeelte 'Effecten' onnodige grafische franjes uit. Onthoud die prachtige ongebruikelijke cursors, geanimeerde achtergrond Desktop- en soortgelijke versieringen vertragen de werking van de computer aanzienlijk, dus u moet ze achterwege laten.
Voor het reinigen harde schijf In het menu “Start-Alle programma’s” selecteert u “Standaard – Hulpprogramma’s”. En voer Schijfopruiming uit.
Om te versnellen Windows-bediening er moet aan worden herinnerd dat dan minder programma's geïnstalleerd, hoe sneller het werkt. Wat betekent onnodige programma's moet worden verwijderd. Ga naar het Configuratiescherm en voer 'Programma's toevoegen/verwijderen' uit. U ziet een lijst met programma's die op uw computer zijn geïnstalleerd en dit belangrijke parameter voor elk programma als de gebruiksfrequentie. Hierdoor kunt u begrijpen hoe noodzakelijk het programma is en of het beter is om het te verwijderen.
Ten slotte kunt u, om de werking van uw computer aanzienlijk te optimaliseren, deze defragmenteren. In het menu “Start-Alle programma’s” selecteert u “Accessoires – Hulpprogramma’s” en start u de schijfdefragmentatie. Het programma stelt voor om eerst een analyse uit te voeren en vervolgens defragmentatie te gebruiken om zelden gebruikte bestanden te comprimeren.
Tip 3: Zo optimaliseert u uw computer voor maximale prestaties
Naast goed geselecteerde pc-hardware is er nog een vaak onderschatte factor die de prestaties enorm kan beïnvloeden: het systeem. Standaardinstellingen na Windows-installaties Het duurt niet lang: bij elke nieuwe applicatie werkt de pc langzamer en langzamer, en na een bepaalde periode van actief gebruik treden onvermijdelijk bevriezingen en vertragingen op, waarmee OS-optimalisatie zal helpen om te gaan.

Instructies
In Windows 7 waren gebruikers tevreden met de ingebouwde systeemprestatietest, die zal helpen de “zwakke schakel” tussen pc-componenten te identificeren. U kunt deze test vinden in Hulpprogramma's en prestatiemeteritems in het Configuratiescherm. Voer een test uit die laat zien hoe elk onderdeel wordt beoordeeld op een 8-puntsschaal. Hardware die minder dan een drie ontvangt, moet worden vervangen door snellere analogen.
Controleer het besturingssysteem op virussen, aangezien deze plagen uw werk kunnen vertragen en gigabytes aan RAM en verkeer kunnen verslinden. Voor een eenmalige opschoning is een eenvoudige scanner zoals CureIt of Kaspersky Antivirus Scanner geschikt. Natuurlijk zal het beter zijn bescherming van de bewoners, wat infectie tijdens het surfen op internet voorkomt.
Opstarten opruimen. Hierdoor worden het RAM-geheugen en de processor vrijgemaakt van het uitvoeren van irrelevante taken. op dit moment processen. Vergeet het instellen van services niet. Maak regelmatig tijdelijke bestanden, cookies en browsercache schoon en start uw pc elke week opnieuw op.
RAM kan het leven gemakkelijker maken met pagefile.sys, correct geconfigureerd, of een flashdrive aangesloten via ReadyBoost-technologie. Vergeet het instellen van services niet. Onnodige opties, zoals " Register op afstand" of "Afdrukwachtrij" kan worden uitgeschakeld. Het belang van dienstverlening hangt af van hoe en waarmee uw system engineer werkt.
Reinig uw harde schijven van onnodige gegevens en defragmenteer ze regelmatig. Als u deze eenvoudige aanbevelingen opvolgt, zal uw pc niet alleen snel zijn gedurende de eerste week na de installatie van Windows.
Bedrijfsmodi instellen RAM– dit is heel erg belangrijke fase computeroptimalisatie. Wij raden u aan om te lezen mogelijke moeilijkheden en problemen voordat u begint met het wijzigen van de RAM-bedrijfsparameters.

Instructies
Uitvoeren standaardprocedure het controleren van de status van RAM. Gebruik hiervoor het MemTest-hulpprogramma of een soortgelijk hulpprogramma. Ze laat je vermijden groot aantal het opnieuw opstarten van de computer tijdens het instellen van het RAM-geheugen. Als u geen internettoegang heeft, opent u het Configuratiescherm en selecteert u het menu Systeem en beveiliging. Open nu het menu "Beheer" en open het item "Verificatie". Windows-geheugen" Selecteer de optie "Opnieuw opstarten en controleren".
Zodra dit proces is voltooid, opent u het BIOS-menu. Om dit te doen, start u uw computer opnieuw op en houdt u de Delete-toets ingedrukt. Vinden Geavanceerd menu Opstelling of Geavanceerd systeem Configuratie Als deze menu's ontbreken, drukt u op Ctrl-toetsen en F1 en herhaal de zoekopdracht.
Zoek het menu dat verantwoordelijk is voor de bedrijfsparameters centrale verwerker en RAM-borden. Zoek vier punten waar tegenover de vertragingswaarden (timings) zich bevinden. Verander naar 0,5, indicatief voor het laatste punt. Zorg ervoor dat u de parameter DRAM Voltage vindt en verhoog de spanning die aan de RAM-kaarten wordt geleverd met 0,1-0,2 Hz.
Sla de instellingen op en start uw computer opnieuw op. Om dit te doen, kunt u eenvoudig op de F10-toets drukken. Controleer nu de werking van de RAM-strips met behulp van het MemTest-programma of standaard hulpprogramma Windows-besturingssysteem. Als het systeem geen fouten detecteert, ga dan opnieuw naar het BIOS-menu en verlaag de waarde van het volgende (derde) item.
Voer deze cycli uit totdat de RAM-checker geen fouten detecteert. Zorg ervoor dat u regelmatig de spanning op de geheugenkaarten verhoogt. Nadat u de timings tot minimumwaarden hebt teruggebracht, verhoogt u de RAM-busfrequentie. Het wordt aanbevolen om eerst de latentie-indicatoren met 0,5-1 te verhogen, om de RAM-strips niet te bederven.
Omdat netbooks zijn uitgerust met energiezuinige processors, zijn hun prestaties relatief laag. En na verloop van tijd kan de snelheid van een dergelijk apparaat merkbaar afnemen. De situatie kan echter worden verbeterd.

De belangrijkste redenen voor slechte netbookprestaties
Redenen langzaam werk netbook kan zijn:
Het installeren van onnodige programma's;
- overvloed aan startup-componenten;
- gebrek vrije ruimte op de harde schijf;
- beschikbaarheid grote hoeveelheid afval: tijdelijke bestanden, gegevens die achterblijven na het verwijderen van programma's, verouderde registersleutels en andere;
- een kleine hoeveelheid RAM met een redelijk resource-intensief besturingssysteem.
Manieren om de prestaties van uw netbook te optimaliseren
Allereerst moet u alle onnodige programma's die bij de netbook zijn geleverd of automatisch vanaf internet zijn geïnstalleerd, van uw harde schijf verwijderen, samen met de software die van belang is voor de gebruiker. Gemakkelijkst te beheren geïnstalleerde programma's via het item “Configuratiescherm” – “Programma’s en onderdelen”.
Het schoonmaken van opstartcomponenten kan de werking van het besturingssysteem aanzienlijk versnellen, niet alleen bij het opstarten, maar ook in de toekomst. Moet bellen contextmenu door op de Windows-toets + R te drukken, enter msconfig-opdracht en klik op OK. In het venster dat verschijnt, kunt u de systeemconfiguratie configureren, met name het opstarten. Door het juiste tabblad te openen, moet u onnodige tabbladen uitschakelen in de lijst met programma's die bij het opstarten worden geladen. Hier hoeft u alleen de componenten te laten die belangrijk zijn voor de werking van het besturingssysteem zelf; In dit geval worden de bestanden niet van de harde schijf verwijderd; ze kunnen eenvoudigweg niet worden geladen bij het opstarten.
Voor stabiel en snel werk besturingssysteem op de harde schijf waarop het is geïnstalleerd, moet voldoende vrije ruimte hebben. Dit moet worden gecontroleerd en ongebruikte bestanden moeten tijdig worden verwijderd.
Periodiek defragmentatie van harde schijf. De overeenkomstige opdracht bevindt zich op het tabblad "Service" van de "Eigenschappen van de harde schijf". Het proces duurt lang, dus voordat u ermee begint, moet u uw netbook op het netwerk aansluiten en de slaapmodus uitschakelen. Gedurende deze tijd kunt u niet met een netbook werken.
Het zou geen slecht idee zijn om een van de speciale programma's te hebben voor het opschonen en optimaliseren van de werking van het systeem, de zogenaamde opschoonprogramma's, die alle bovengenoemde functies kunnen uitvoeren, en ook het register kunnen opschonen van dingen die moeilijk zijn handmatig te vinden.
Bovendien kunt u de prestaties van een netbook verbeteren met behulp van hardware - door de hoeveelheid RAM te vergroten en te vervangen harde schijf naar een grotere schijf.
Computer programma's ontwikkelen zich sneller dan vergelijkbare technologie. Modernere en hoogwaardigere software vereist meer middelen. Natuurlijk hebben velen eenvoudigweg niet de wens om nieuwe hardware te kopen om hun computer te verbeteren. En deze manier van "pompen" vergt aanzienlijke kosten. Gelukkig zijn er ook gratis, zogenaamde hardwaremethoden voor het optimaliseren en overklokken van computers of laptops.

Je zult nodig hebben
- Internettoegang
- Beheerderaccount
Instructies
Eerst moet je schoonmaken besturingssysteem uit afval. Voor dit doel zijn er speciale programma's, waardoor u kunt versnellen en faciliteren dit proces. Een sprekend voorbeeld kan dienen als Advanced System Care.

Verwijder onnodige programma's bij het opstarten. Om dit te doen, ga naar start -> uitvoeren -> msconfig -> opstarten en verwijder alle onnodige programma's. Meestal zijn ze software voor extra uitrusting, Skype, UTorrent en MAgent. Houd er rekening mee dat het systeemvak, dat zich in de rechterbenedenhoek bevindt, een minimumaantal pictogrammen moet bevatten.

Om het werk te versnellen harde schijven, voer voor elke sectie uit volgende stappen. Open “Deze computer”, ga naar de eigenschappen van het gewenste lokale schijf of de partitie ervan, schakelt u het selectievakje 'Sta toe dat bestanden op deze schijf worden geïndexeerd' uit.


























