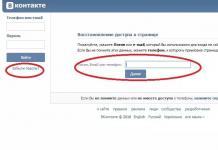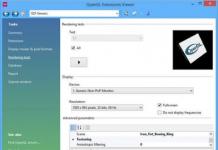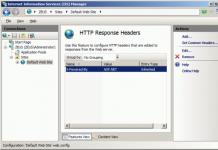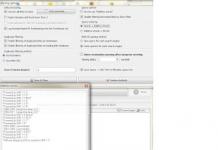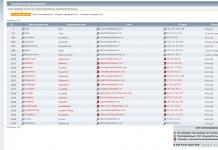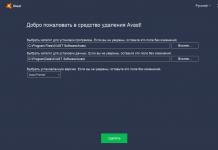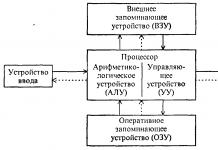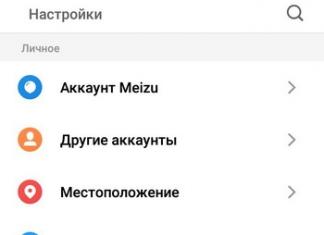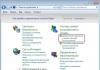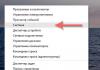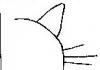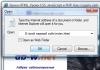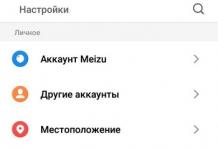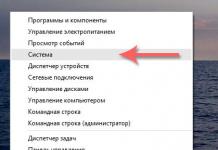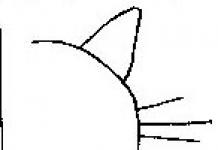Goededag, beste lezers mijn blog. Vandaag wijk ik een beetje af van mijn hoofdmissie. We zullen het niet hebben over geld verdienen op internet, maar we zullen er één heel bespreken belangrijk ding. Laten we het hebben over het beschermen van kinderen tegen kwaadaardige sites, games en applicaties.
In dit artikel leert u hoe u ouderlijk toezicht op internet kunt instellen. Ik zal een video laten zien over hoe u uw kinderen kunt beschermen tegen schadelijke gevolgen computer. Ik zal je vertellen welke telefoon je voor de kleintjes moet kopen en het slot zo instellen dat niemand zelfs maar kan raden dat iets voor hen verboden is.
Ouderlijk toezicht in Windows
Als je net als ik Windows 7 hebt, kun je het gebruik van bepaalde programma's en games verbieden en bepalen op welk tijdstip kinderen achter de computer mogen zitten.

Als u niet alleen het gebruik van de computer zelf, maar ook het internet wilt verbieden, moet u downloaden extra uitbreidingen op de officiële Microsoft-website, zodat u de beheermogelijkheden kunt vergroten. Het is gratis.
Als je deze methode om wat voor reden dan ook niet leuk vindt, kun je nog een extra programma installeren. Hoe dan ook, je zult eerst moeten leren creëren extra rekeningen gebruikers. Laten we dit snel uitzoeken.
Maak een nieuw account aan
Ga naar uw configuratiescherm om een nieuw configuratiescherm aan te maken rekening. Het is nodig om alleen kinderen te besturen en geen problemen te hebben als u de laptop zelf gebruikt.

Open nu het tabblad " Ouderlijk toezicht».

En maak een nieuw account aan.

Voor dit account is het niet nodig om . Alleen jij (de beheerder) hebt het nodig, zodat tieners niet in het systeem kunnen inbreken en de omstandigheden kunnen veranderen in comfortabelere omstandigheden.
Of u het vakje wel of niet aanvinkt, is aan u en waarschijnlijk aan uw kind. Nadat u de naam heeft ingevoerd, klikt u op “Aanmaken”.

Klaar. Laten we het nu instellen.
Tijdslimiet
Om te solliciteren aanvullende instellingen je moet naar het account gaan dat voor het nageslacht is aangemaakt. Klik erop.


Oké, het is nu allemaal voorbij. Je bent waar je moet zijn. Schakel ouderlijk toezicht in bovenaan het venster dat wordt geopend.

Zonder aanvullende programma's U kunt de tijd, games en gebruikte applicaties van uw kind beperken. Laten we op de eerste optie klikken.

Let op, u markeert in blauw de tijd gedurende welke hij niet achter de computer kan zijn. Eenmaal voltooid, hoeft u alleen maar op "OK" te klikken en u bent klaar.

Verbod op spelletjes
Volg- en controleprogramma's
Als u om welke reden dan ook niet wilt installeren Windows Live, en het verbod moet worden geïmplementeerd, dan bied ik je een programma aan KidsControl. Dankzij dit programma kunt u ook de toegang tot ongewenste bronnen weigeren, tijdcontrole uitoefenen en zien welke sites uw kind heeft bezocht.

De werking van de applicatie zelf zal niet merkbaar zijn, en bij toegang tot een verboden bron zal de site een 404-fout weergeven, "Server niet gevonden" of "Pagina niet beschikbaar". Het hulpprogramma is shareware. U heeft hiervoor 14 dagen de tijd gratis gebruik, en dan moet je 870 roebel betalen voor gebruik.
Om het te gebruiken, moet u, net als in het eerste geval, verschillende accounts aanmaken, ook voor een kind. Ik denk dat dit niet zo'n probleem zal zijn. KidsControl opent pas als het systeem opstart en u inlogt vanaf uw (eerste) account van waaruit de lancering heeft plaatsgevonden.
In de toekomst zal niemand begrijpen dat u dit programma op uw computer heeft. Om het te openen, moet u het besturingssysteem opnieuw opstarten. Het is grappig, maar zelfs de alomtegenwoordige ziet haar niet, dat wil zeggen dat zelfs een nieuwsgierige tiener het moeilijk zal hebben om bij haar te komen.
Download dus het programma en start het systeem opnieuw op. Er wordt een venster geopend waarin u instellingen kunt maken.

Zoals je kunt zien, zijn er hier twee accounts: de beheerder, degene die het programma heeft gedownload en alle rechten heeft, en ook alle anderen.

U kunt meerdere gebruikers aanmaken die toegang hebben tot dit programma. Je hoeft niet iedereen te beperken.

Op de zwarte lijst staan sites waartoe een kind geen toegang heeft.

Het programma bepaalt zelf verboden bronnen. Het heeft een ingebouwde basis met automatisch systeem update, die periodiek het internet controleert en sites toevoegt die ongeschikt zijn voor kinderen.

Als je wilt, blokkeert het tabblad ‘Verboden bestanden’ de mogelijkheid om bepaalde bestanden te downloaden: muziek, video’s en programma’s.

Welnu, het toegangsschema staat niet toe dat uw kind toegang krijgt tot de computer op een tijdstip dat niet voor dit doel is bedoeld.

Dat is alles. Nu weet u hoe u uw kind tegen de computer kunt beschermen. Zullen we naar de telefoon gaan?
Ouderlijk toezicht aan de telefoon voor de kleintjes
Allereerst wil ik het met u hebben over de bescherming van de kleintjes. In dat geval raad ik u aan geen bescherming op internet of telefoon te installeren, maar deze aan te schaffen BB-mobiel . Je voegt het zelf toe telefoon nummer, waarmee de baby kan bellen en sms'en.
Er zijn geen ingewikkelde knoppen of extra's onnodige functies. U kunt op elk moment op een paar knoppen drukken en een kaart krijgen met de exacte locatie van uw baby. Op dezelfde manier kunt u vanaf uw telefoon toegang krijgen tot de mobiele telefoon van uw baby en een audio-uitzending inschakelen van wat er rondom gebeurt. De telefoon belt u automatisch terug, zonder tussenkomst van het kind.

Als het om kleintjes gaat, is dit ding simpelweg onvervangbaar.
Natuurlijk zal een zeldzaam kind in de tweede of derde klas rustig rondlopen met een BB-mobiel en geen driftbui krijgen als hij hem vraagt een mooie telefoon te kopen. In een van de toekomstige artikelen zullen we praten over het werken met een tablet en telefoon op Android. Schrijf je in voor de nieuwsbrief zodat je niets mist.
Tot ziens en veel succes met je inspanningen.
Veel ouders vinden het vrij moeilijk om de handelingen van hun kinderen op de computer te controleren, waar laatstgenoemden vaak misbruik van maken door er te veel tijd aan te besteden grote tijd achter computer spelletjes, bezoek niet aanbevolen voor personen school leeftijd websites of het ondernemen van andere activiteiten die de psyche van het kind negatief beïnvloeden of het leerproces verstoren. Maar gelukkig beschikt uw Windows 7-computer over speciale hulpmiddelen die u kunt gebruiken voor ouderlijk toezicht. Laten we eens kijken hoe we ze kunnen inschakelen, configureren en, indien nodig, uitschakelen.
Hierboven werd gezegd dat de functie voor ouderlijk toezicht van toepassing is op ouders in relatie tot kinderen, maar dat de elementen ervan met succes kunnen worden gebruikt voor volwassen gebruikers. Het gebruik van een dergelijk systeem in ondernemingen zal bijvoorbeeld vooral relevant zijn om te voorkomen dat werknemers computers gebruiken werktijd niet voor het beoogde doel.
Met deze functie kunt u bepaalde handelingen van gebruikers beperken, de tijd beperken die zij in de buurt van de computer doorbrengen en bepaalde andere acties blokkeren. Realiseren soortgelijke controle Dit is zowel mogelijk met behulp van de ingebouwde tools van het besturingssysteem als met toepassingen van derden.
Programma's van derden gebruiken
Er zijn een aantal programma's van derden, die ingebouwd ouderlijk toezicht hebben. Allereerst is dit antivirussoftware. Dergelijke toepassingen omvatten de volgende antivirusprogramma's:
- en etc.
In de meeste gevallen komt de functie van ouderlijk toezicht neer op het blokkeren van bezoeken aan sites die aan bepaalde kenmerken voldoen en op het verbieden van bezoeken aan webbronnen op basis van specifieke criteria. opgegeven adres of sjabloon. Ook dit hulpmiddel bij sommige antivirusprogramma's kunt u voorkomen dat door de beheerder opgegeven toepassingen worden uitgevoerd.
Lees meer over de mogelijkheden voor ouderlijk toezicht van elk van de bovenstaande. antivirusprogramma's kunt u vinden door de link te volgen naar de recensie die eraan gewijd is. In dit artikel zullen we onze aandacht vooral richten op de ingebouwde Windows-hulpmiddel 7.
Het apparaat inschakelen
Laten we eerst eens kijken hoe we het ouderlijk toezicht kunnen activeren dat al in Windows 7 is ingebouwd. U kunt dit doen door een nieuw account aan te maken, waarvan de manipulaties worden gecontroleerd, of door het benodigde attribuut toe te passen op een bestaand profiel. De verplichte vereiste is dat hij geen administratieve rechten mag hebben.
- Klik "Begin". Klik "Controlepaneel".
- Klik nu op het opschrift "Gebruikersaccounts…".
- Ga naar "Ouderlijk toezicht".
- Voordat u doorgaat met het aanmaken van een profiel of het toepassen van een attribuut voor ouderlijk toezicht op een bestaand profiel, moet u controleren of er een wachtwoord is toegewezen aan het beheerdersprofiel. Als het ontbreekt, moet het worden geïnstalleerd. Anders kan een kind of een andere gebruiker die onder een gecontroleerd account op het systeem moet inloggen, veilig inloggen via het beheerdersprofiel en daarmee alle beperkingen omzeilen.
Als u al een wachtwoord hebt ingesteld voor uw beheerdersprofiel, sla dan de verdere stappen over om dit in te stellen. Heeft u dit nog niet gedaan, klik dan op de profielnaam met administratieve rechten. In dit geval moet u in het systeem werken onder het opgegeven account.
- Er wordt een venster geactiveerd waarin wordt gemeld dat het beheerdersprofiel geen wachtwoord heeft. Er wordt meteen gevraagd of het de moeite waard is om nu op wachtwoorden te controleren. Klik "Ja".
- Er gaat een venster open "Beveiligde beheerderswachtwoorden". In element « nieuw paswoord» voer elke uitdrukking in waarmee u zich in de toekomst onder het beheerdersprofiel bij het systeem zult aanmelden. Het is de moeite waard eraan te denken dat bij het binnenkomen rekening wordt gehouden met de zaak. Naar de regio "Wachtwoordbevestiging" u moet exact dezelfde uitdrukking invoeren als in het vorige geval. Regio "Voer een wachtwoordhint in" invullen is niet verplicht. U kunt er elk woord of elke uitdrukking in invoeren die u aan het wachtwoord zal herinneren als u het vergeet. Maar het is de moeite waard om te overwegen dat deze hint zichtbaar zal zijn voor absoluut alle gebruikers die proberen in te loggen op het systeem onder het beheerdersprofiel. Nadat u alle vereiste gegevens heeft ingevoerd, klikt u op "OK".
- Hierna keert u terug naar het raam "Ouderlijk toezicht". Zoals u kunt zien, staat er nu naast de naam van het beheerdersaccount een status die aangeeft dat het profiel met een wachtwoord is beveiligd. Als je de functie die je studeert moet activeren voor een bestaand account, klik dan op de naam ervan.
- In het venster dat in het blok verschijnt "Ouderlijk toezicht" verplaats het keuzerondje van positie "Uit" in positie "Aanzetten". Daarna druk "OK". Functie relatief dit profiel zal worden ingeschakeld.
- Indien er nog geen apart profiel voor het kind is aangemaakt, kunt u dit doen door in het venster te klikken "Ouderlijk toezicht" volgens de inscriptie "Maak een nieuw account aan".
- Het venster voor het maken van een profiel wordt geopend. In het veld "Nieuwe accountnaam" geef de gewenste naam aan van het profiel dat onder ouderlijk toezicht zal werken. Het kan elke naam zijn. Voor dit voorbeeld wij zullen een naam toekennen "Kind". Daarna klik "Account aanmaken".
- Nadat het profiel is aangemaakt, klikt u op de naam in het venster "Ouderlijk toezicht".
- In het blok "Ouderlijk toezicht" plaats het keuzerondje op zijn plaats "Aanzetten".












De functie instellen
Ouderlijk toezicht is dus ingeschakeld, maar stelt feitelijk geen beperkingen in totdat wij deze zelf instellen.
- Er zijn drie groepen beperkingsrichtingen die in het blok worden weergegeven "Windows-instellingen":
- Tijdslimieten;
- Applicatie blokkeren;
- Spellen.
Klik op de eerste van deze namen.
- Er gaat een venster open "Tijdslimiet". Zoals u kunt zien, wordt er een grafiek weergegeven waarin de rijen overeenkomen met de dagen van de week en de kolommen met de uren van de dag.
- Klemmen linker knop Met de muis kunt u het grafiekvlak blauw markeren, wat de periode aangeeft waarin het kind niet met de computer mag werken. Op dit moment kan hij eenvoudigweg niet inloggen op het systeem. In de onderstaande afbeelding kan een gebruiker die is ingelogd onder het profiel van een kind bijvoorbeeld alleen van maandag tot en met zaterdag van 15:00 tot 17:00 uur met de computer werken, en op zondag van 14:00 tot 17:00 uur. Nadat de periode is gemarkeerd, klikt u op "OK".
- Laten we nu naar de sectie gaan "Spellen".
- In het geopende venster kunt u, door het keuzerondje in of uit te schakelen, opgeven of de gebruiker onder dit account überhaupt games kan spelen of niet. In het eerste geval de schakelaar in het blok "Kan een kind spelletjes doen?" moet op zijn plaats blijven staan "Ja"(standaard), en in de tweede - "Nee".
- Als u de optie kiest waarmee u games kunt spelen, kunt u bovendien enkele andere beperkingen instellen. Om dit te doen, klikt u op de inscriptie "Stel spelcategorieën in".
- Allereerst moet je, door het keuzerondje in of uit te schakelen, aangeven wat je moet doen als de ontwikkelaar de game niet in een bepaalde categorie heeft ingedeeld. Er zijn twee opties:
- Games toestaan zonder een categorie op te geven (standaard);
- Blokkeer games zonder een categorie op te geven.
Kies de optie die bij u past.
- Ga in hetzelfde venster verder naar beneden. Hier moet u de leeftijdscategorie van games aangeven waarmee de gebruiker kan spelen. Selecteer de optie die bij u past door het keuzerondje te installeren.
- Als je nog lager gaat, zie je een grote lijst met inhoud, waarvan de lancering van games waarvan de aanwezigheid kan worden geblokkeerd. Om dit te doen, vinkt u gewoon de vakjes naast de juiste items aan. Na alles vereiste instellingen geproduceerd in dit venster, klikt u op "OK".
- Als u specifieke spellen wilt verbieden of toestaan, terwijl u hun namen kent, klik dan op de inscriptie "Verbod en toestemming voor games".
- Er wordt een venster geopend waarin u kunt instellen welke games mogen worden ingeschakeld en welke niet. Standaard wordt dit ingesteld door de categorie-instellingen die we iets eerder hebben ingesteld.
- Maar als je het keuzerondje tegenover de spelnaam op de positie zet "Altijd toestaan", dan kan het worden ingeschakeld, ongeacht welke beperkingen er in de categorieën zijn ingesteld. Hetzelfde geldt als u het keuzerondje instelt op position "Altijd verbieden", dan kan het spel niet worden geactiveerd, ook al voldoet het aan alle eerder genoemde voorwaarden. Het inschakelen van die games waarvan de schakelaar in positie blijft "Afhankelijk van de beoordeling", wordt uitsluitend geregeld door de parameters die zijn ingesteld in het categorievenster. Na alles noodzakelijke instellingen geproduceerd, klik "OK".
- Als u terugkeert naar het spelbeheervenster, zult u merken dat tegenover elke parameter de instellingen worden weergegeven die eerder in specifieke subsecties zijn ingesteld. Nu hoef je alleen nog maar te klikken "OK".
- Nadat u bent teruggekeerd naar het venster met gebruikersbedieningen, gaat u naar laatste punt instellingen - “Specifieke programma’s toestaan en blokkeren”.
- Er gaat een venster open “Programma’s selecteren die een kind kan gebruiken" Er zitten slechts twee items in, waartussen je moet kiezen door de schakelaar te verplaatsen. De positie van het keuzerondje bepaalt of het kind met alle programma's kan werken of alleen met de toegestane programma's.
- Als u het keuzerondje op position “Het kind kan alleen werken met goedgekeurde programma’s”, dan wordt bovendien een lijst met applicaties geopend, waarin u de software moet selecteren die u onder dit account mag gebruiken. Om dit te doen, vinkt u de vakjes naast de overeenkomstige namen aan en klikt u op "OK".
- Als u het werk alleen in wilt verbieden individuele toepassingen, en in alle andere opzichten wil je de gebruiker niet beperken, dan is het aanvinken van de vakjes naast elk item behoorlijk vervelend. Maar je kunt het versnellen dit proces. Om dit te doen, klikt u onmiddellijk op "Selecteer alles" en schakel vervolgens handmatig de programma's uit die u niet door uw kind wilt laten uitvoeren. Klik vervolgens, zoals altijd, op "OK".
- Als om wat voor reden dan ook in deze lijst Als er geen programma is waarmee u uw kind wel of niet wilt laten werken, dan kan dit worden gecorrigeerd. Klik op de knop "Beoordeling…" rechts van de inscriptie "Voeg een programma toe aan deze lijst".
- Er wordt een venster geopend in de map waarin de software zich bevindt. Het moet worden benadrukt uitvoerbaar bestand toepassing die u aan de lijst wilt toevoegen. Dan klikken "Open".
- Hierna wordt de applicatie toegevoegd. Nu kunt u er op algemene basis mee werken, dat wil zeggen toestaan dat het wordt uitgevoerd of verbieden.
- Na alles noodzakelijke acties over blokkeren en toestaan specifieke toepassingen voltooid, keert u terug naar het hoofdvenster voor gebruikersbediening. Zoals u kunt zien, worden de belangrijkste beperkingen die we instellen aan de rechterkant weergegeven. Om al deze parameters van kracht te laten worden, klikt u op "OK".




















De functie uitschakelen
Maar soms rijst de vraag hoe u ouderlijk toezicht kunt uitschakelen. Het is onmogelijk om dit vanuit een kinderaccount te doen, maar als u als beheerder inlogt op het systeem, is uitschakelen eenvoudig.

Hulpmiddel "Ouderlijk toezicht", dat is ingebouwd in het Windows 7-besturingssysteem, kan de prestaties van ongewenste bewerkingen op de computer door kinderen en andere gebruikers aanzienlijk beperken. De hoofdrichtingen van deze functie zijn het beperken van het gebruik van een pc volgens een schema, het verbieden van de lancering van alle games of individuele categorieën, en het beperken van de opening bepaalde programma's. Als de gebruiker van mening is dat deze opties het kind niet voldoende beschermen, kunt u bijvoorbeeld om bezoeken aan sites met ongepaste inhoud te blokkeren gebruik maken van speciaal gereedschap antivirustoepassingen.
Hun eigen smartphone of tablet, die bijna ieder kind heeft, is een venster op een groot, aantrekkelijk en uitnodigend, maar verre van onschadelijk virtuele wereld. Hulpmiddelen voor ouderlijk toezicht helpen minderjarigen te beschermen tegen schadelijke informatie en beperken de tijd die zij op internet doorbrengen en games spelen. Tegenwoordig worden ze niet alleen ontwikkeld voor desktop computers, en voor mobiele toestellen gebaseerd op Android.
Ik stel voor dat u kennis maakt met verschillende programma's waarmee u kunt filteren en blokkeren verwerpelijke inhoud, en hebben ook andere functies die nuttig zijn voor ouders.
Google Play-functies
De eenvoudigste tool voor ouderlijk toezicht is standaard aanwezig in Android - dit is een van de functies Google Spelen. Met zijn hulp kunt u de installatie van applicaties voorkomen die niet geschikt zijn voor de leeftijd van het kind.
Voor deze:



De lijst “Instellingen voor inhoudsfiltering” bestaat uit 3 secties: “Toepassingen en games”, “Films” en “Muziek”. Wat muziek met expliciete teksten betreft, kan de toegang daartoe volledig worden toegestaan of verboden.
In de andere twee secties is er een gradatie naar leeftijd (beoordeling) - van 0 tot 18 jaar. Kies iets dat bij de leeftijd van uw kind past.

Helaas, Russische versie Ouderlijk toezicht Google Play filtert niet alle inhoud in de winkel. Het zal bijvoorbeeld niet voorkomen dat een kind een stripverhaal of boek downloadt dat niet-kinderachtige informatie bevat. Bovendien is deze optie niet effectief als het kind weet hoe hij een browser moet gebruiken, dus ouders van kinderen ouder dan 7-8 jaar kunnen beter een aparte beveiligingsapplicatie installeren - een daarvan waar ik later over zal praten.
Ouderlijk toezicht van antivirusleveranciers
Ouderlijk toezicht op Android kan worden georganiseerd met behulp van een antivirusprogramma, dat mogelijk al op de telefoon of tablet van uw kind is geïnstalleerd. Dergelijke producten zijn bijvoorbeeld F-Secure SAFE en Quick Heal Total Security.
Er zijn ook individuele programma's van deze klasse van antivirusfabrikanten. Ze kunnen worden gebruikt als aanvulling op het hoofdproduct of op zichzelf. Laten we enkele van hen eens nader bekijken.

Safe Kids is beschikbaar in betaalde en gratis versies.
Onder zijn functies:
- Filteren van webinhoud.
- Zoekfiltering (hiermee kunt u uitsluiten Zoekresultaten sites met ongepaste inhoud).
- Vergrendel uw apparaat tijd instellen(exclusief bellen).
- Bepalen van de geografische locatie (de ouder kan achterhalen waar het kind is).
- Houd het apparaatgebruik bij en verzend rapporten naar uw telefoon of e-mail ouder.
De app is eenvoudig in te stellen en gemakkelijk te gebruiken. Alle belangrijke manieren om de veiligheid van kinderen te beschermen zijn erin aanwezig. Het is geschikt voor het monitoren van zowel tieners als jonge kinderen. Maar u kunt het alleen met wederzijds goedvinden gebruiken, omdat het geen bescherming biedt tegen verwijdering: als het kind bezwaar maakt tegen de beperkingen, zal hij het programma zonder problemen verwijderen.
Ouderlijk toezicht van Norton Family (Symantec)

Norton Family heeft bijna dezelfde functies als het Kaspersky-product. En het is ook beschikbaar in betaalde en gratis versies.
IN gratis versie beschikbaar:
- Functie voor het monitoren van websitebezoek (loggen).
- Filteren van webinhoud.
- Onmiddellijke waarschuwing van ouders over ongewenste handelingen van het kind.
De betaalde versie biedt bovendien de mogelijkheid om selectief de toegang tot applicaties te controleren, een rapport over het apparaatgebruik gedurende 90 dagen op te stellen en wekelijkse of maandelijkse overzichten per e-mail te ontvangen over de tijd die uw kind op het apparaat doorbrengt en de activiteiten erop.
In tegenstelling tot SafeKids heeft Norton Family een verwijderingsbeveiliging, maar sommige bijzonder sluwe tieners slagen er nog steeds in om deze uit te schakelen.

Het scala aan mogelijkheden is iets breder. Beschikbaar in de gratis versie:
Extra functionaliteit is meer geschikt voor ouders van jongere schoolkinderen lange tijd zijn buiten de woning.
Zelfstandige apps voor ouderlijk toezicht

Misschien wel een van de meest functionele en flexibele hulpmiddelen ouderlijk toezicht, maar betaald (vanaf $ 5,95 per kwartaal).
Onder de kenmerken:
- Veilige zoekopdracht in alle populaire browsers.
- Individuele instellingen voor het blokkeren van sites (zwarte en witte lijsten).
- Beperk het surfen op het web op tijd (u kunt een schema maken voor elke dag van de week).
- Afstandsbediening van instellingen en regels (vanaf de smartphone van een volwassene).
- Beperking van de tijd dat u het apparaat kunt gebruiken.
- Rapporten over de online activiteiten van het kind (tijd en inhoud van bezochte sites, zoekopdrachten).
- De mogelijkheid om een kind in realtime toegang tot bepaalde inhoud toe te staan of te weigeren.
- Applicaties verbergen die niet bedoeld zijn voor gebruik door kinderen (individueel aanpasbaar).
- Applicaties blokkeren op basis van bedrijfstijd.
Ondanks de overvloed aan functies is SafeKiddo vrij eenvoudig te gebruiken. Bovendien kan het worden gebruikt om meerdere kinderen te controleren, waarbij voor elk afzonderlijke regels worden gebruikt.
Kinderzone-ouderlijk toezicht
Kids Zone Ouderlijk toezicht is handig voor het maken van afzonderlijke profielen voor kinderen op een apparaat dat door een volwassene wordt gebruikt. Het programma is vooral bedoeld voor kinderen. Beschikbaar in gratis en betaalde versies.
Met Kids Zone kunt u:
- Maak voor elk kind een individueel profiel op uw telefoon of tablet en plaats hun persoonlijke achtergrond op hun bureaublad. In kinderprofielen worden alleen apps weergegeven die u toestaat.
- Bescherm programma-instellingen tegen wijzigingen met behulp van een pincode.
- Beperk de tijd dat u het apparaat gebruikt.
- Blokkeer uitgaande oproepen en sms-berichten.
- Internettoegang weigeren.
- Verbied het downloaden en installeren van programma's van Google Play en andere bronnen.
- Blokkeer de toegang tot apparaatinstellingen en persoonlijke gegevens van het ouderaccount.
- Houd toezicht op het gebruik van het apparaat door kinderen.
- Verwijder de vergrendeling door op één knop te drukken (wanneer u een oproep moet beantwoorden).
Het enige ongemak van Kids Zone is dat het niet in het Russisch is vertaald. Maar in alle andere opzichten is het heel goed.
Laten we eerlijk zijn: onze kinderen lopen ons vaak voor als het gaat om het beheersen van het moderne digitale technologieën. Ze beheersen het internet al vanaf jonge leeftijd, en hoe ouder ze worden, hoe meer wij, ouders, ons zorgen maken over de vraag hoe we hen kunnen beschermen tegen de enorme hoeveelheid niet-kinderinhoud die het internet overspoelt.
Ouderlijk toezicht op internet
Ouderlijk toezicht- meestal een illusie, geen enkele methode zal voor onbepaalde tijd werken. Iets slechts zal zeker door alle filters dringen, en de kinderen zelf zullen dat zeker doen zal proberen rond te komen beperkingen die u instelt. Veel van de wonderkinderen beschouwen ouderlijk toezicht helemaal niet als een barrière op de weg; voor hen is het slechts een verkeersdrempel.
Wat moeten ouders doen? Allereerst moet u begrijpen dat het onrealistisch is om op één product te vertrouwen om kinderen tegen ongepaste inhoud te beschermen. Er is behoefte aan een veelzijdige aanpak van ouderlijk toezicht. Bovendien zou het juister zijn om al deze maatregelen inhoudsbeperkingen te noemen in plaats van ouderlijk toezicht.
Als je bent zoals de meesten moderne mensen, voortdurend bezig zijn, is het onwaarschijnlijk dat u tijd heeft om op de hoogte te blijven van de nieuwste software voor het filteren van inhoud of om elke kwaadaardige site op uw router te blokkeren. In plaats daarvan heb je meer nodig eenvoudige oplossingen volgens het ‘set it and vergeet it’-principe.
Hier zijn dus drie van deze manieren om internetcontrole in te stellen.
1. Stel uw router (of computer, gadget gebruikt door kinderen) in op een “gezinsvriendelijke” DNS-server.
Elke keer dat u een site op internet bezoekt, typt u het adres of de naam ervan in uw browser. Hierna zoekt uw computer in het netwerk naar het IP-adres van de server waar deze naam bij hoort. Dit wordt gedaan voor het gemak van gebruikers, omdat het onwaarschijnlijk is dat iemand IP-adressen handmatig wil invoeren. De server die de taak uitvoert om een URL naar een IP-adres te vertalen, wordt een DNS-resolver genoemd.
Jouw thuisrouter, hoogstwaarschijnlijk is geconfigureerd om automatisch naar te routeren DNS server aanbieder. En deze server filtert in de regel geen inhoud en biedt volledige toegang naar alle internetbronnen. Maar er zijn zogenaamde Openbare DNS herkenners" ( Openbare DNS), die u kunt gebruiken in plaats van de server van de provider. Sommige openbare DNS's filteren automatisch inhoud en verwijderen pornosites, evenals sites waarvan bekend is dat ze frauduleus zijn of sites bevatten die deze bevatten malware. Dit garandeert niet dat alles eruit wordt gefilterd, maar als u een "gezinsvriendelijke" DNS-resolver kiest, zullen de meeste sites met inhoud voor volwassenen niet op de computerschermen en gadgets van uw kinderen terechtkomen.
Het instellen van een dergelijke DNS-resolver zal echter niet voorkomen dat uw kind rechtstreeks toegang krijgt tot een “slechte” site via zijn IP-adres. Maar dit zal voor hem al met bepaalde moeilijkheden gepaard gaan, omdat... het is veel gemakkelijker om op een link in een zoekmachine te klikken of een URL in te typen.
2. Schakel tijdelijke internettoegangsbeperkingen in op uw router.
U kunt de online activiteiten van uw kinderen niet altijd volgen, vooral niet als u slaapt. De meeste thuisrouters en draadloze punten toegang hebben de functie om de internettoegang op bepaalde uren te beperken. Daarom kunt u uw internetgebruik beperken tot alleen overdag en vroeg in de avond. Lees voor het instellen de instructies van de fabrikant.
3. Zet zoekmachines in de veilige zoekmodus en blokkeer deze.
De volgende manier om “rommel” van internet te verwijderen, is door “Safe Search”-filters in te schakelen in de zoekmachines die u gebruikt. Grote zoekmachines als Yandex en Google bieden een dergelijke functie. De resultaten van uw zoekopdrachten bevatten geen links naar sites met obscene inhoud. Nogmaals, deze methode werkt niet 100% gegarandeerd, maar het is nog steeds beter dan niets. Veel zoekmachines Ze bieden u ook de mogelijkheid om deze instelling in de browser te vergrendelen, zodat uw kinderen deze niet kunnen uitschakelen door eenvoudigweg een selectievakje uit te schakelen of een soortgelijke eenvoudige actie.
Bijna elk kind tussen de zeven en veertien jaar heeft een apparaat waarmee ze vrijelijk de wereld rond kunnen ‘reizen’. Wereld wijde web. En hun eerste contact met een laptop vindt al op jonge leeftijd plaats.
Ouders begrijpen dat internet niet alleen een manier is om snel te komen Nodige informatie of de mogelijkheid om te communiceren met mensen op een ander continent. Het internet staat vol met inhoud die niet geschikt is voor kinderen. Maar hoe kun je de toegang van je kinderen tot internet beperken, zodat ze toch kunnen studeren? Er zijn verschillende manieren om ongepaste inhoud op verschillende apparaten te blokkeren.
Hoe kan ik de toegang van kinderen tot internet beperken?
Ten eerste moeten ouders begrijpen wat de essentie is ouderlijke beperking toegang tot internet en applicaties. Deze maatregel bescherming is de controle over de impact van het netwerk en persoonlijke computer per kind. Ouderlijk toezicht wordt geactiveerd met behulp van software die in het besturingssysteem is ingebouwd of met behulp van applicaties van derden.
Om te begrijpen hoe u de toegang van kinderen tot internet kunt beperken, moet u de soorten ouderlijk toezicht begrijpen. Toegangsbeperking kan worden onderverdeeld in twee hoofdsubtypen:
- Actief ouderlijk toezicht.
- Passieve ouderlijke controle.
Actieve controle bestaat uit het totaal monitoren van alle acties van het kind. Software stuurt de ouder een lijst met sites die het kind heeft bezocht. Een volwassene kan ook een verbod opleggen op het laden van sites die ongepaste inhoud bevatten.
Met passief ouderlijk toezicht kunt u een tijdslimiet invoeren voor het gebruik van een pc of smartphone. De ouder kan ook het downloaden, installeren of starten van bepaalde applicaties, bijvoorbeeld games, verbieden. Kinderen mogen alleen toegang hebben een bepaalde lijst websites enzovoort. Het is gemakkelijk om erachter te komen hoe u de toegang van kinderen tot internet kunt beperken. Geen speciale vaardigheden of kennis vereist. Het menu met gespecialiseerde applicaties is intuïtief.
Ouderlijk toezicht op een computer of laptop
Veel ouders vragen zich af hoe ze de toegang van hun kind tot de computer kunnen beperken. Opstellen in de operatiekamer Windows-systeem kost niet veel tijd.

Eerst moet u het volgende pad doorlopen: "Start" - "Instellingen" - "Accounts" - "Familie". Vervolgens moeten we creëren nieuw profiel door op de knop ‘Familielid toevoegen’ te klikken. Het systeem vraagt u vervolgens om 'Een kinderaccount toevoegen'. Na het invoeren van de basisgegevens geeft u de leeftijd van het kind aan. Als je een datum zet waarop hij minder dan acht jaar oud zal zijn, dan besturingssysteem wordt automatisch geïnstalleerd maximaal niveau beveiliging.
Ouderlijk toezicht in actie
Na het installeren van ouderlijk toezicht zijn er geen vragen meer over hoe u de toegang van uw kind tot internet kunt beperken. Windows blokkeert automatisch ongewenste inhoud. Maar ouders kunnen zelf enkele wijzigingen aanbrengen.
Een ouder kan bijvoorbeeld een timer instellen. Na gevraagd te hebben exacte tijd Door het apparaat te bedienen, kunnen volwassenen er zeker van zijn dat het kind niet de hele dag spelletjes zal spelen. Met ouderlijk toezicht kunt u blokkeren bepaalde toepassingen. Met het programma kunt u ook bijhouden hoeveel tijd uw kind aan specifieke toepassingen heeft besteed.

Daarnaast ontvangt de ouder wekelijks volledige informatie over de activiteit van het kind dat dit apparaat gebruikt.
Internettoegangsbeperkingen instellen op een smartphone of tablet
Er zijn verschillende opties om de internettoegang van uw kind te beperken. Met Android-apparaten kunt u niet alleen de ingebouwde functies gebruiken, maar ook een speciale kinderlauncher downloaden van de Play Market.
Met "PlayPad Children's Launcher" kunnen ouders na een eenvoudige installatie de lijst met applicaties die kunnen worden gestart strikt beperken. Het programma zorgt er ook voor dat het kind niet naar online winkels afdwaalt en aankopen doet. Bovendien is de uitgang van " kinder modus» zal alleen beschikbaar zijn voor ouders.

De launcher geeft ouders de mogelijkheid om het apparaat op afstand te bedienen, tijdslimieten in te stellen voor het gebruik van de gadget en helpt ook de locatie van het kind te volgen.
Apparaten met Android versie 5.0 en lager hebben een ingebouwde Pin to Screen-functie waarmee u de toegang tot één vastgezet programma kunt beperken. Om te configureren deze functie, moet je naar "Instellingen" - "Beveiliging" - "Aan scherm koppelen" gaan. In het geopende venster moet u een van de voorgestelde programma's selecteren en beveiligen. Het kind kan de applicatie niet verlaten zonder toestemming van de ouder.