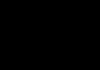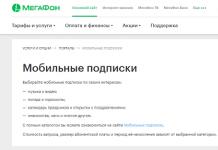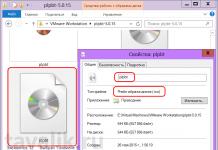In dit artikel zullen we in detail bekijken hoe u dit kunt doen uitzondering op het programma en voeg deze toe aan de vertrouwde zone Kaspersky-antivirus Internet beveiliging. Deze recensie kan als basis worden gebruikt bij het toevoegen van programma's, games en andere bestanden in verschillende antivirustoepassingen en firewalls.
Om dat te doen uitzondering op het programma, open Kaspersky-instellingen. Laten we bijvoorbeeld het gebruikelijke nemen Microsoft Office Woord. In de antivirusinstellingen, op het tabblad Aanvullend , selecteer het item Bedreigingen en uitzonderingen
Klik in het volgende tabblad Geef vertrouwde programma's op
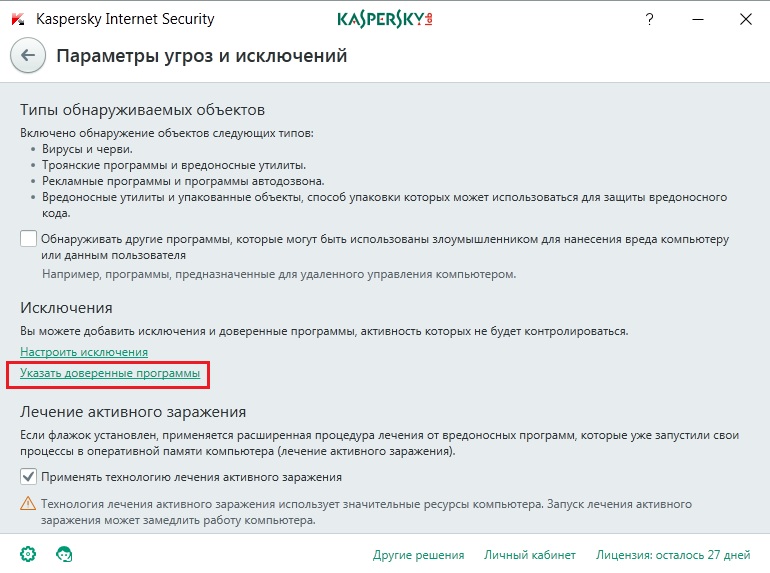
Klik in het venster dat onderaan verschijnt op Toevoegen

Hier zien we een lijst met programma's en applicaties, waaronder we het programma kunnen vinden dat we nodig hebben. Voor het gemak kan de lijst worden gesorteerd op programmanaam, fabrikant of de naam van het bestand zelf.
Computernieuws, recensies, computerproblemen oplossen, computer spelletjes, stuurprogramma's en apparaten en anderen computerprogramma's." title="programma's, stuurprogramma's, problemen met de computer, games" target="_blank">Компьютерная помощь, драйверы, программы, игры !}
U kunt ook de ingebouwde zoekfunctie gebruiken, die het zoeken naar een programma in deze lijst aanzienlijk zal vereenvoudigen. De knop bevindt zich precies in dit venster (bovenaan).

Als het bestand om de een of andere reden plotseling niet in de voorgestelde lijst staat, hoeft u alleen maar dit programma uit te voeren, in ons geval elk Word-document, en het zou in de lijst moeten verschijnen. Selecteer het en klik Verder .

Soms, vanwege bepaalde omstandigheden, om de een of andere reden voeg het programma toe aan uitzonderingen!? Misschien laat het het niet werken en blokkeert het het programma, daarom voegen we het toe. Maar wat als zelfs het starten van het programma zelf onmogelijk is!? Dat wil zeggen, de antivirus blokkeert het programma volledig. Ik durf er niet eens aan te beginnen...
In dit geval een andere manier een programma toevoegen aan uitzonderingen is een knop Beoordeling bevindt zich onderaan het programmaselectievenster. Klik erop en zoek naar het WINWORD.EXE-bestand op: C:/Program Files (x86)/Microsoft Office/Office12/, waarbij u het programma rechtstreeks vanuit de hoofdmap van het bestandssysteem toevoegt.

En ten slotte vinkt u op het volgende tabblad alle vakjes aan of geeft u aan welke u nodig heeft en drukt u op de knop Toevoegen .

Ook kan het zijn dat de antivirus een bevestiging van uw acties nodig heeft om te zien of u dat echt wilt voeg het programma toe aan uitzonderingen!? Klik Doorgaan , waarna het programma zal verschijnen toegevoegd aan de uitsluitingslijst antivirusprogramma . Hierna zal de antivirus niet langer de processen controleren die aan ons programma zijn gekoppeld.

Zo doe je dat snel en gemakkelijk uitzondering op het programma, en voeg het toe aan de vertrouwde zone.
Nu zullen we het hebben over het toevoegen van uitzonderingen in Kaspersky. Dit antivirusprogramma is momenteel een van de meest voorkomende en betrouwbare, maar gebruikers kunnen van tijd tot tijd vragen hebben over de werking en configuratie ervan. Laten we het uitzoeken.
Uitzonderingen toevoegen in Kaspersky: de essentie van het probleem
Gebruikers van personal computers ondervinden van tijd tot tijd blokkering het gewenste programma of website. We kunnen zeggen dat uitzonderingen in Kaspersky met overmatige ijver werken, en dat de antivirus bronnen en materialen vergist die niet zo potentieel gevaarlijk zijn.
Voor ervaren gebruikers Deze situatie wordt misschien geen probleem, maar beginners besluiten soms haastig om het gebruik van deze applicaties stop te zetten of (wat nog gevaarlijker is) het beveiligingssysteem volledig uit te schakelen. Uitzonderingen in Kaspersky 2013 (evenals andere versies van de antivirus) helpen u echter elke site te deblokkeren. Laten we hieronder bekijken hoe u deze functie kunt gebruiken.
Uitzonderingen toevoegen in Kaspersky:
gedetailleerde instructies
Allereerst: klik klik met de rechtermuisknop muis op het antivirusprogrammapictogram naast de klok (rechteronderhoek van het scherm) en selecteer vervolgens “Instellingen” in het menu dat verschijnt. Ga naar de " Aanvullende instellingen"(het lijkt op een gele envelop). Vervolgens moeten we het eerste item van het menu gebruiken dat verschijnt, waarin wordt gesproken over bedreigingen en uitzonderingen.
Klik met de linkermuisknop op de kolom 'Instellingen' in het gedeelte 'Uitzonderingen'. Daarna klikt u in het venster dat verschijnt met de naam “Vertrouwde Zone” op “Toevoegen”, vervolgens op “Selecteer een object” en ten slotte op “Bladeren”. In het selectievenster kunt u zowel de map als het bestand opgeven dat aan de uitzonderingen moet worden toegevoegd. Als u een map opgeeft, zorg er dan voor dat er een vinkje staat bij het item over submappen.
Werken met uitzonderingen

Na bevestiging wordt het door u opgegeven object toegevoegd aan de lijst met vertrouwde zones. Klik vervolgens op "OK" en in het instellingengedeelte in "Uitzonderingen" wordt het nummer aangegeven vastgestelde regels, evenals vertrouwde programma's. Na executie gespecificeerde acties u moet de gemaakte instellingen toepassen.
Als u toegang wilt tot een specifieke site, doe dat dan de volgende acties. Selecteer de functie “Instellingen”. Ga naar het tabblad "Beschermingscentrum" (het groene schildpictogram) en selecteer daar het menu genaamd "Web Antivirus". Zorg ervoor dat het vakje “Web Anti-Virus inschakelen” is aangevinkt en klik op “Instellingen” (bevindt zich onder de indicator “Beveiligingsniveau”).
In het venster dat verschijnt, selecteert u het tabblad ‘Webadressen’. Vink vervolgens het juiste vakje aan om te voorkomen dat het beveiligingssysteem webverkeer op vertrouwde webadressen controleert. Klik op de knop "Toevoegen", voer het bronadres in en plaats dit aan beide zijden tussen sterretjes, zodat wanneer u andere pagina's van deze website bezoekt, deze ook niet worden geblokkeerd.
Het is niet nodig om de naam van de site in te voeren; u kunt ook een groep adressen deblokkeren die de naam bevatten specifieke sleutel, bijvoorbeeld *torrent*. Bevestig ten slotte de acties.

Quarantaine
We hadden het over uitzonderingen, maar als er toch een virus wordt gevonden, is een quarantainefunctie vereist, waarover ook een paar woorden moeten worden besproken. Open het Kaspersky Anti-Virus-programma en zoek het gedeelte 'Computerbeveiliging'. Hier moet je letten op het pictogram in de vorm van een radioactieve dreiging.
Dit is hoe Kaspersky Anti-Virus de toegang tot quarantaine aangeeft, die aanvankelijk verschillende bevat verdachte documenten, met exe-toestemming. of bak. Dus we hebben ontdekt hoe we het aan uitzonderingen in Kaspersky kunnen toevoegen.
Enkele acties reguliere programma’s kan worden geclassificeerd Kaspersky Totale veiligheid als gevaarlijk. Als Kaspersky Total Security blokkeert de werking van het programma en u bent zeker van de veiligheid ervan, voeg het programma toe aan de lijst met vertrouwde programma's of maak er een uitzonderingsregel voor.
Na het toevoegen van een programma aan de lijst met vertrouwde Kaspersky Total Security stopt met het monitoren van de bestands- en netwerkactiviteit van dit programma, evenals de toegang tot het register. Waarin uitvoerbaar bestand programma's worden nog steeds op virussen gescand. Als u een programma volledig wilt uitsluiten van scannen, maakt u er een uitsluitingsregel voor.
Volg deze stappen om een programma aan de vertrouwde lijst toe te voegen:
- In het raam Instellingen ga naar sectie Bescherming en selecteer Bedreigingen en uitzonderingen.
- In het raam Instellingen voor bedreigingen en uitsluitingen Klik op de link Geef vertrouwde programma's op.

- In het raam Vertrouwde programma's klik op de knop Toevoegen.

- Geef het uitvoerbare bestand van de vertrouwde toepassing op door op de link te klikken Beoordeling of door een programma uit de lijst te selecteren (de programma's die worden uitgevoerd dit moment programma's).

- In het raam Programma-uitzonderingen definieer de parameters voor het toepassen van de regel door de vereiste vakjes aan te vinken:
- Controleer geopende bestanden niet- sluit alle bestanden uit die zijn geopend door een vertrouwd applicatieproces van het scannen.
- Controleer de programma-activiteit niet Activiteitenmonitoring elke activiteit (inclusief verdachte) uitgevoerd door een vertrouwde applicatie.
- Erf de beperkingen van het bovenliggende proces (programma) niet - programma-activiteit wordt gecontroleerd volgens de regels, opgegeven door gebruiker. Als het selectievakje is uitgeschakeld, volgt het programma de regels van het programma dat het heeft gestart.
- Controleer de activiteit van kinderprogramma's niet- uitsluiten van testen binnen de werking van het onderdeel Activiteitenmonitoring elke activiteit (inclusief verdachte) die wordt uitgevoerd door onderliggende processen van een vertrouwde applicatie.
- Sta interface-interacties toe Kaspersky Total Security.
- Controleer niet al het verkeer- uitsluiten van virus- en spamscans netwerk verkeer, geïnitieerd door een vertrouwde applicatie. Wanneer aangevinkt Controleer niet al het verkeer Het verkeer wordt NIET gecontroleerd gespecificeerde toepassing gewoon aan virussen En spam. Dit heeft echter geen invloed op de verkeersinspectie door de component Firewall , in overeenstemming met de parameters waarvan het wordt geanalyseerd netwerkactiviteit van dit programma.
- Om alleen gecodeerd netwerkverkeer uit te sluiten van het scannen, klikt u op de link Controleer niet al het verkeer en selecteer Controleer het niet gecodeerd verkeer, op deze manier wordt alleen het verkeer versleuteld (met behulp van het protocol SSL/TSL)
- Bovendien kunt u de uitzondering beperken tot een specifieke uitzondering extern IP-adres/haven:
- Om controle te voorkomen specifiek IP-adres, Vink het vakje aan Alleen voor gespecificeerde IP-adressen, en voer vervolgens het IP-adres in het veld in.
- Als u bepaalde poorten niet wilt scannen, selecteert u het selectievakje Alleen voor gespecificeerde poorten en voer de poorten in het veld in, gescheiden door komma's.
- In het raam Programma-uitzonderingen klik op de knop Toevoegen.

- Sluit de programmavensters.
IN Kaspersky Total Security standaard naar vertrouwde programma's met de parameter Scan geen gecodeerd netwerkverkeer bestand toegevoegd %SystemRoot%\system32\svchost.exe- uitvoerbaar bestand systeem service Microsoft Windows Update. Het beveiligde verkeer van deze service kan door geen enkele antivirussoftware worden gescand. Als er geen toestemmingsregel is gemaakt voor deze service, wordt de werking van deze service beëindigd met een fout.
Een systeemhulpprogramma dat door Microsoft is gemaakt om te beschermen persoonlijke computer van kwaadaardige netwerkprogramma's of ongewenst verkeer van internet, wat op de een of andere manier het geïnstalleerde besturingssysteem zou kunnen beschadigen.
Echter, zoals de tijd heeft geleerd, deze functie of hulpprogramma, werkt niet helemaal zoals gebruikers verwachtten. Bijvoorbeeld bij het installeren van sommige netwerk programma het weigert te werken en start soms niet eens, allemaal dankzij de firewall. Tunngle is het nieuwste dat ik de laatste tijd probeer op te zetten. Na de installatie wilde het programma namelijk niet werken omdat het niet werd gevonden netwerkadapter, nadat ze het forum van deze applicatie hadden doorzocht, hebben ze het mij aanbevolen voeg het programma toe aan de uitsluitingslijst Windows Firewall. Je zult het niet geloven, maar zodra ik dit deed, werkte alles.
Hetzelfde gebeurt soms met verschillende online spelletjes, wanneer de firewall u eenvoudigweg niet toestaat verbinding te maken met de server, waardoor de gebruiker wordt gefrustreerd. Meestal is het hetzelfde met games, je hoeft alleen maar het te starten bestand toe te voegen aan de Windows Firewall-uitzonderingen en alles begint op rolletjes te werken.
Natuurlijk kunt u de firewall eenvoudigweg volledig uitschakelen, maar wat als u dit om bepaalde redenen niet kunt doen? Voor dergelijke gevallen bestaat er een lijst met uitzonderingen. Laten we daarom eens nader kijken, Hoe kan ik programma's toevoegen aan de uitzonderingenlijst van Windows Firewall? op alle nieuwe systemen en op Windows XP.
Toevoegen aan de lijst met firewalluitzonderingen op Windows 10 (7, 8)
Dus welk systeem u ook gebruikt, de eerste actie is uiteraard inloggen op het configuratiescherm.
Als u Windows 10 gebruikt, kunt u dit op deze manier doen: klik met de rechtermuisknop op de " Begin" en daar in het menu dat verschijnt, selecteert u het item " Controlepaneel».


Ga nu, met de nadruk op de linkerzijbalk, naar de parameters “ Toepassingen toestaan om te communiceren met de firewall...».

We worden overgebracht naar de volgende hoofdstap, waar we eerst op “ moeten klikken Instellingen veranderen", en dan " Een andere app toestaan».

Via de knop " Beoordeling", vinden we het startbestand van het programma dat we in de Windows Firewall-uitzonderingen willen plaatsen.
 Nadat u de applicatie hebt geselecteerd, klikt u op " Toevoegen».
Nadat u de applicatie hebt geselecteerd, klikt u op " Toevoegen».

Vink vervolgens in de lijst met toegestane programma's en componenten, tegenover het toegevoegde bestand, het vakje aan voor " Privaat" En " Openbaar netwerk" En vergeet natuurlijk niet om te klikken op “ OK».
Een toepassing toevoegen aan een firewalluitzondering op Windows XP
Dus vanaf het begin gaan we naar het configuratiescherm en vervolgens naar “”.

Door het openen van de “ Uitzonderingen» klikt op de knop « Voeg een programma toe».


Om de instellingen op te slaan, klikt u zoals altijd op alle vensters “ OK».
Ik herhaal, voor het geval dat, nogmaals dat de eerste optie geschikt is voor alle nieuwe systemen van zeven tot tien. Misschien erin op sommige plaatsen zullen de namen van sommige parameters worden gewijzigd, maar daar is niets mis mee, aangezien ze nog steeds op dezelfde plaatsen blijven. Welnu, voor al het andere heeft u een commentaarformulier waarin u een vraag kunt achterlaten die u aangaat en er later antwoord op krijgt.