Outlook is een programma dat bij Microsoft Office wordt geleverd en is ontworpen voor het werken met e-mails en brieven. Om brieven van het programma niet te verliezen of over te dragen naar een andere computer of media van derden, kunnen ze in een apart bestand worden opgeslagen, geëxporteerd of gearchiveerd.
Een e-mail opslaan in Outlook 2010 en 2013
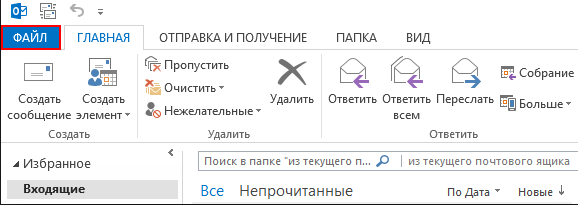
Waar bewaart Outlook e-mails?
Standaard slaat het programma alle brieven na een bepaalde periode automatisch op in een afzonderlijk Outlook.pst-bestand. Dit bestand bevindt zich in de map Primary_disk:\Documents and Settings\accountnaam\Local Settings\Application Data\Microsoft\Outlook. U kunt dit archief voor uw eigen doeleinden kopiëren en gebruiken, maar houd er rekening mee dat de laatste brieven die u per post ontvangt mogelijk geen tijd hebben om erin te komen. Daarom is het beter om handmatig te exporteren of te archiveren, zodat u er zeker van bent dat alle brieven in het bestand terechtkomen.
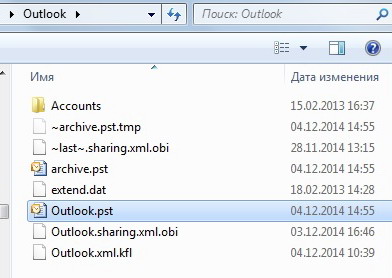 Outlook.pst-bestand met alle e-mails
Outlook.pst-bestand met alle e-mails Hoe brieven te archiveren
Archiveren in Outlook is een functie waarmee sommige e-mails naar een afzonderlijk gecomprimeerd archief worden verplaatst om de hoeveelheid geheugen die ze op uw harde schijf in beslag nemen te verminderen. In tegenstelling tot traditionele back-ups, waarbij een kopie van Outlook-items wordt gemaakt, worden gearchiveerde items verplaatst naar een afzonderlijk Outlook-gegevensbestand (.pst-bestand). Gearchiveerde items zijn op elk moment toegankelijk door dit bestand te openen.
Automatische archivering
Standaard wordt de functie geactiveerd en vervult deze zijn taken na 2, 3 of 6 maanden, afhankelijk van het soort brieven. Zie onderstaande tabel voor meer details.
Tabel: Bewaartermijn voor diverse gegevens in Outlook
Na de eerste automatische archiveringssessie maakt het programma er een bestand en een aparte map voor aan. In de toekomst kunt u zelfstandig brieven aan het archief toevoegen of eruit verwijderen. Een archief dat met Outlook is gemaakt, bevindt zich standaard in de sectie Primary_drive:\User\Account_Name\Documents\Outlook Files\archive.pst.
Volg deze stappen om de automatische archiveringsinstellingen voor uzelf aan te passen:
Handmatig archiveren
Tijdens handmatige archivering wordt de map “Archief” automatisch aangemaakt als deze nog niet eerder tijdens de automatische archivering werd aangemaakt.
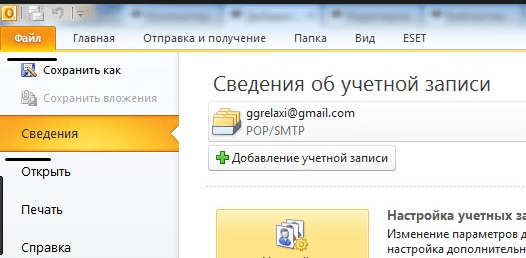
Video: Archiveren in Outlook
E-mails downloaden en herstellen uit archieven en pst-bestanden
Als u een archief of ander bestand met letters in pst-formaat heeft, kunt u snel alle gegevens daaruit naar het programma downloaden. Dat wil zeggen dat u met behulp van een PST-bestand verloren gegevens kunt herstellen of nieuwe gegevens van een andere computer kunt toevoegen:
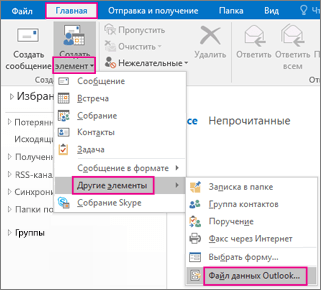
Video: Microsoft Outlook 2010-databasemigratie
Brieven exporteren
Met Exporteren kunt u zowel brieven als andere elementen in Outlook opslaan in een afzonderlijk, niet-gecomprimeerd bestand in pst-indeling. Het resulterende bestand kan op dezelfde manier worden gebruikt als een archief, maar hoeft niet te worden uitgepakt.
- Ga op het tabblad "Bestand" naar de subsectie "Openen".
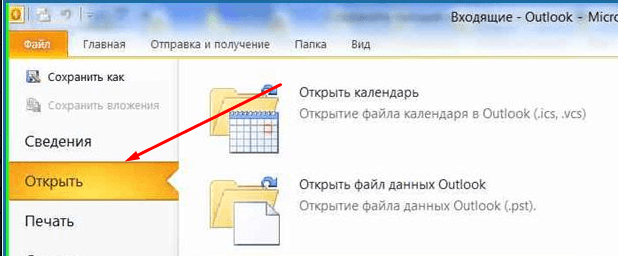 Open het gedeelte 'Openen'
Open het gedeelte 'Openen' - Selecteer afhankelijk van de programmaversie de functie "Importeren" of "Importeren en exporteren".
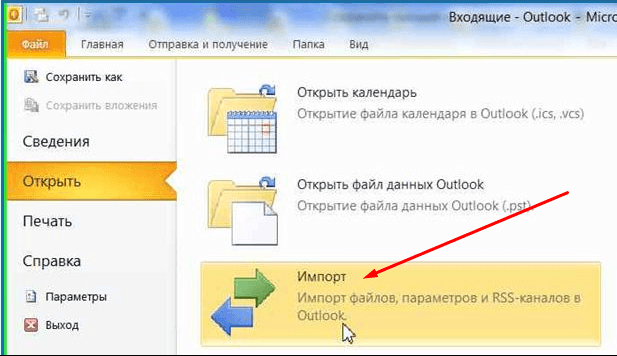 Klik op de knop “Importeren”.
Klik op de knop “Importeren”. - Vink de optie "Bestanden exporteren" aan.
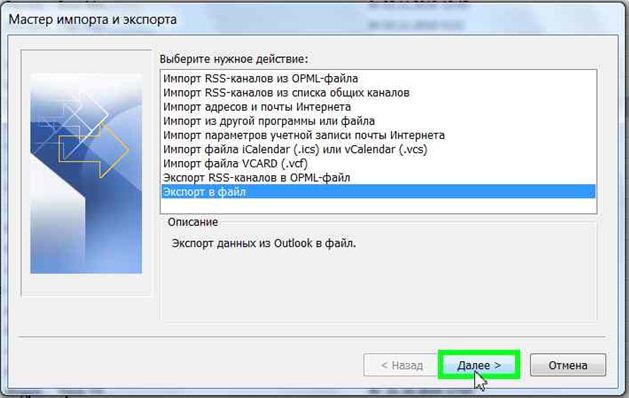 Selecteer de actie “Bestanden exporteren”
Selecteer de actie “Bestanden exporteren” - Geef op dat u een bestand in pst-indeling wilt maken.
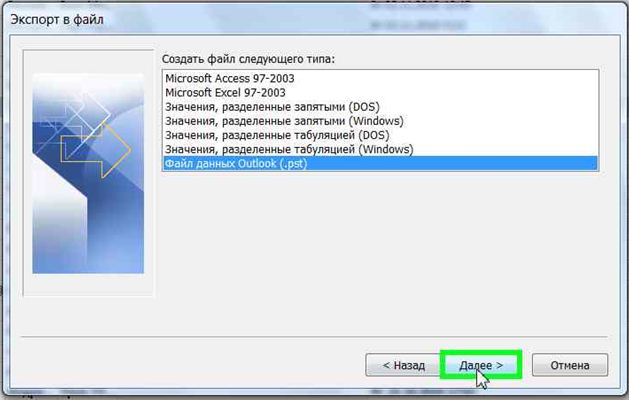 Geef het pst-formaat op
Geef het pst-formaat op - Selecteer individuele mappen om te exporteren, of vink het bovenste gedeelte aan en vink het vakje aan naast de woorden 'Inclusief submappen'.
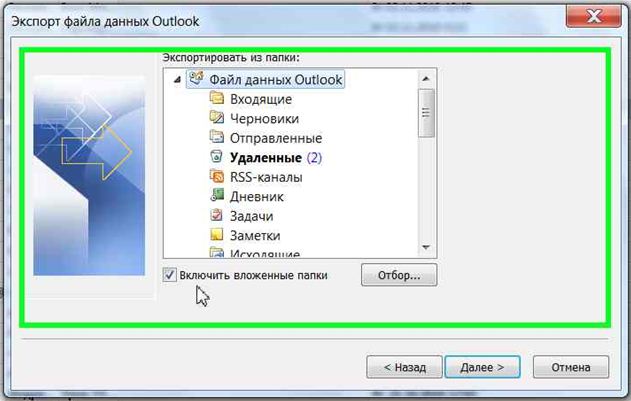 Geef op welke mappen moeten worden geëxporteerd
Geef op welke mappen moeten worden geëxporteerd - Geef het pad op waar de locatie voor het opslaan van het bestand met geëxporteerde brieven wordt bepaald.
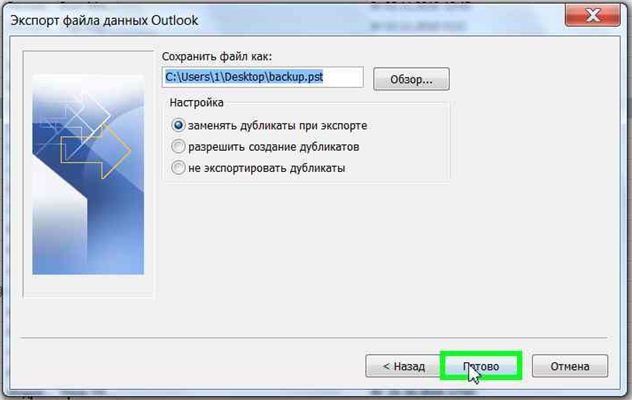 Bij de geëxporteerde bestanden geven wij aan waar het bestand opgeslagen moet worden
Bij de geëxporteerde bestanden geven wij aan waar het bestand opgeslagen moet worden - Als u wilt, kunt u een wachtwoord voor het bestand instellen, maar dit is niet noodzakelijk.
 Stel een wachtwoord in voor het bestand
Stel een wachtwoord in voor het bestand - Hierdoor ontvangt u een bestand waarmee u brieven kunt overbrengen naar elke computer met Outlook.
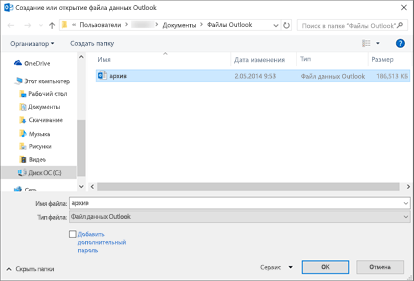 Geëxporteerd bestand ontvangen
Geëxporteerd bestand ontvangen
Hoe letters te markeren
Om meerdere letters tegelijk te markeren voor verdere verwijdering of om ze over te brengen naar het gedeelte "Lezen", houdt u de Ctrl-toets op uw toetsenbord ingedrukt en begint u met het markeren van letters met de muis zonder de toets los te laten.
Als u een groot aantal letters tegelijk moet selecteren, selecteer dan de eerste letter, houd vervolgens de Shift-toets op uw toetsenbord ingedrukt en selecteer de laatste letter zonder de toets los te laten. Alle letters tussen de eerste en de laatste letter worden gemarkeerd.
 Meerdere letters tegelijk selecteren
Meerdere letters tegelijk selecteren Om alle letters tegelijk te selecteren, markeert u één letter en houdt u de toetsencombinatie Ctrl+A ingedrukt. Alle letters die zich in dezelfde map bevinden als de geselecteerde letter worden geselecteerd.
Bijlagen van meerdere e-mails opslaan
Sommige ontvangen brieven kunnen bijlagen bevatten: bestanden, afbeeldingen, video's, enz. U kunt de bijlagen van elke brief achtereenvolgens opslaan, maar er is een andere optie:
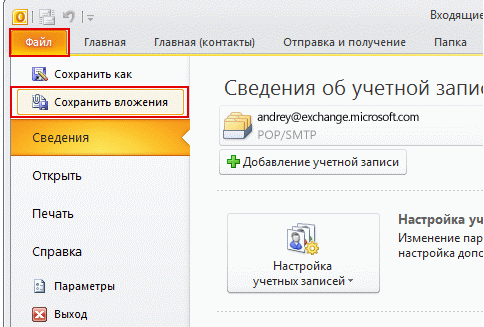
Enkele problemen met Outlook-e-mails en hun oplossingen
Tijdens het werken met letters kunnen bepaalde fouten of problemen optreden. Om ze te elimineren, moet je bepaalde acties uitvoeren.
Ongelezen berichten worden zelfstandig gelezen
Als e-mails die in uw e-mail binnenkomen automatisch worden gemarkeerd als 'Gelezen', ook al heeft u ze niet geopend, dan is het een feit dat u een functie hebt ingeschakeld die laat zien dat u de e-mail hebt gelezen als u er een tijdje een tabblad mee geopend heeft. een paar seconden. Om deze functie uit te schakelen, moet u deze stappen volgen:
Oude e-mails worden niet weergegeven
Berichten die enige tijd geleden zijn gelezen, verschijnen mogelijk niet meer in het programma. Om dit op te lossen, volgt u deze stappen:
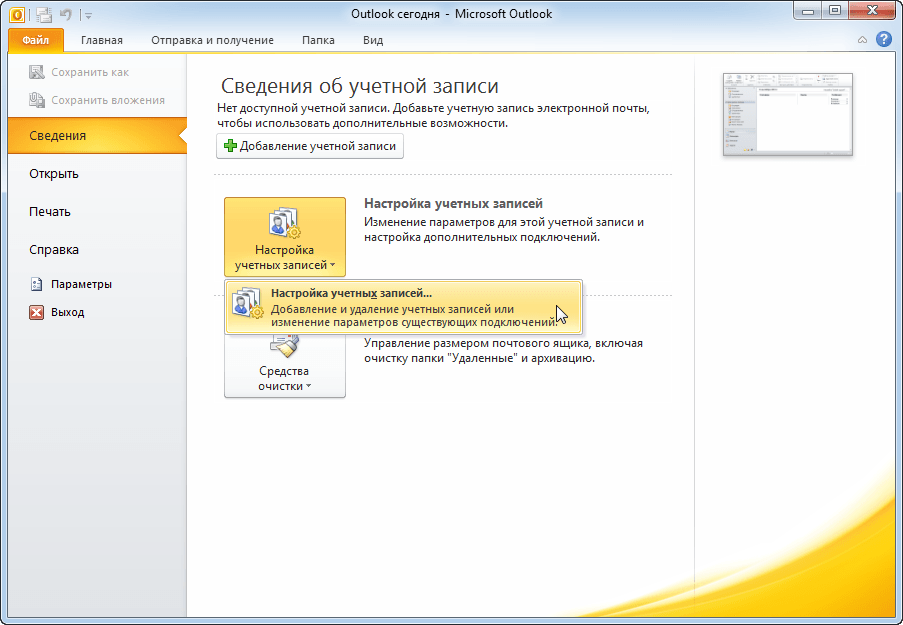
E-mails uit Outlook kunnen worden geëxporteerd of gearchiveerd om een bestand te maken dat u naar een andere computer kunt overbrengen of aan iemand anders kunt geven. Het gemaakte bestand kan worden opgehaald met elke versie van Outlook door middel van import of het maken van items.


























