Hallo vrienden! Vandaag zal ik je vertellen hoe je de kenmerken van een computer op Windows 7 kunt bekijken. Het bericht is kort en in principe is er hier niets interessants. Ik denk dat iedereen weet en begrijpt hoe hij de nodige informatie over zijn computer kan krijgen. Specifiek in dit bericht zal ik alle standaardmanieren overwegen om de kenmerken van een computer met Windows 7 te verkrijgen, hoewel ze ook geschikt zijn voor anderen. Nou, zullen we aan de slag gaan?
1. Systeemvenster
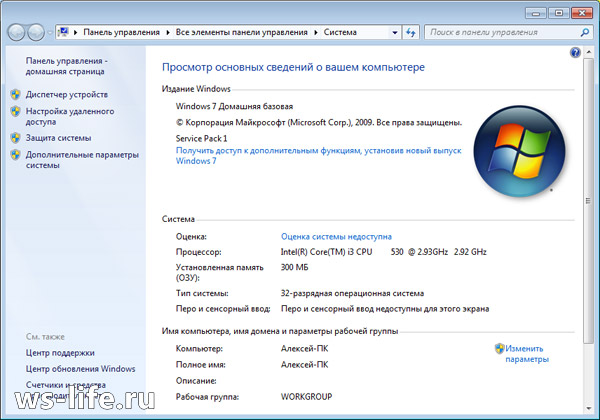
Wat kun je ontdekken? U kunt de naam achterhalen van de processor die in uw systeemeenheid is geïnstalleerd. De hoeveelheid RAM, ook wel RAM genoemd. Systeemtype en bitgrootte van de processor. Ik heb hier trouwens onlangs een bericht over geschreven, ik heb de link gemarkeerd. Vervolgens komen nog andere kenmerken, ik heb de belangrijkste op een rij gezet. Dus hoe open je het venster "Systeem"? Deze informatie wordt hieronder gegeven en bestaat uit verschillende manieren. U kunt ze allemaal gebruiken en de kenmerken van uw computer bekijken.
Eerst: Ik denk dat absoluut iedereen een snelkoppeling "Mijn computer" op hun bureaublad heeft. Hiermee kunt u letterlijk binnen 3-5 seconden het venster "Systeem" openen en enkele kenmerken ontdekken. Om dit te doen, klikt u er met de rechtermuisknop op en roept u daarmee het contextmenu op. Klik vervolgens op 'Eigenschappen' en u bent klaar om te gaan!
Trouwens, als de snelkoppeling kunstmatig is gemaakt, wordt het venster dat je graag wilt zien niet geopend. Hoe bepalen? Het is gemakkelijk te bepalen: als de snelkoppeling daadwerkelijk een snelkoppelingspictogram heeft, zal helaas niets werken. Als de snelkoppeling wordt weergegeven als *.exe-bestanden, komt alles goed. Om zo'n snelkoppeling te maken en geen snelkoppeling, gebruikt u de vierde methode. Daar beschreef ik een beetje wat en hoe het gedaan wordt.
Seconde: U kunt het openen via het Configuratiescherm. Er zijn verschillende manieren om het Configuratiescherm te openen. Bijvoorbeeld via het Start-menu of voer de opdracht in controle in cmd. Na het openen moet u op "Systeem en beveiliging" klikken en vervolgens op "Systeem" klikken. Dit is als u een weergave heeft in de vorm van "Categorieën", maar als er "Grote" of "Kleine" pictogrammen zijn, zoek dan onmiddellijk naar "Systeem" en klik erop. Hierdoor wordt het eigenschappenvenster geopend.
Derde: Via zoeken in "Start". Open en schrijf het woord “Systeem” en selecteer het gewenste zoekresultaat.
Vierde: Opnieuw via het Startmenu. U moet het woord "Computer" openen, met de rechtermuisknop klikken en "Eigenschappen" selecteren. Er is trouwens een optie "Weergeven op bureaublad", als de snelkoppeling "Mijn computer" kunstmatig is gemaakt, klik dan op. Er verschijnt een nieuw pictogram op het bureaublad en het oude kan worden verwijderd. Dit is dezelfde informatie die ik in de eerste paragraaf beloofde.
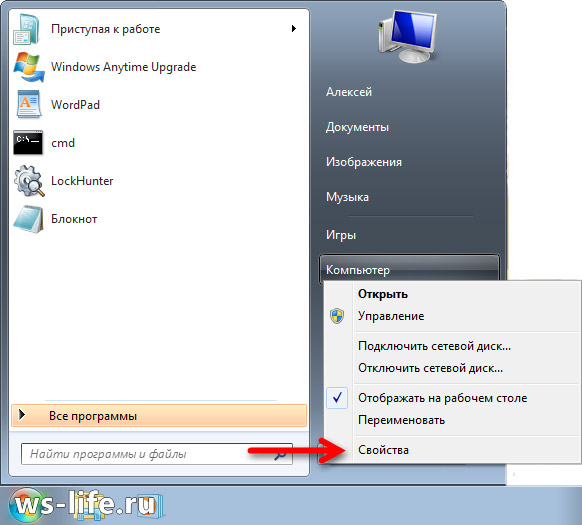
2. Apparaatbeheer

Apparaatbeheer is een Windows-component die informatie bevat over aangesloten apparaten. Hiermee kunt u de stuurprogramma's van deze apparaten bijwerken of verwijderen, de bedrijfsparameters van elk apparaat bepalen en wijzigen. Ook kunt u nagaan of de aangesloten componenten correct werken. In één woord, goed spul.
Hoe te beginnen? Dit is bijna een retorische vraag, aangezien ik deze in de eerste paragraaf heb beantwoord. Dat wil zeggen dat u een open "Systeem" -venster nodig heeft waarin u op de link "Apparaatbeheer" aan de linkerkant moet klikken. U kunt het ook openen via het Start-menu door te zoeken naar 'Apparaatbeheer'. Dit onderdeel wordt ook gestart met behulp van de opdracht mmc devmgmt.msc in cmd of in "Uitvoeren" (Win + R).
3. Systeeminformatie
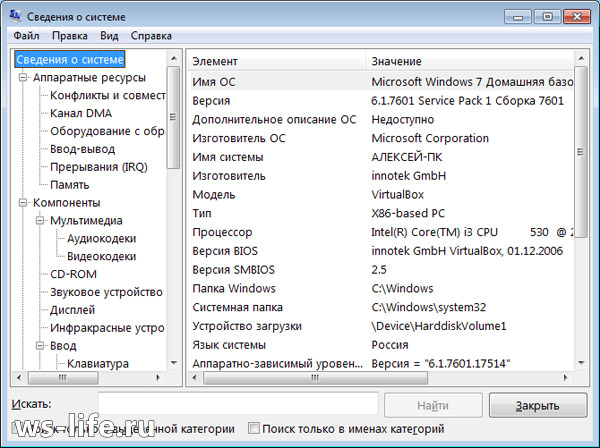
Systeeminformatie is een Windows-component (msinfo32.exe) die informatie bevat over software (inclusief stuurprogramma's) en systeemcomponenten. U kunt ook informatie over de hardwareconfiguratie bekijken.
Hoe te beginnen? Ik antwoord. Zoals altijd, via het menu “Start” door “Systeeminformatie” in de zoekbalk te typen. Via de opdrachtregel door het commando te typen msinfo32 of in "Uitvoeren" (Win + R) door daar dezelfde opdracht te typen.
4. Diagnostisch hulpprogramma voor DirectX
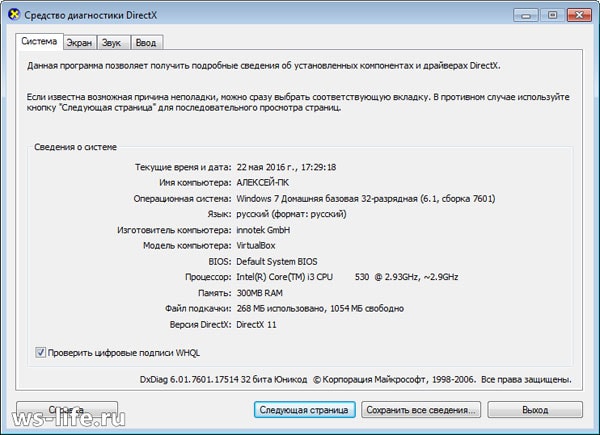
Ook een goede optie, en vooral standaard. Wat betekent standaard? Ik gebruik dit woord vaak. Als we het over Windows hebben, dan zijn standaardmiddelen al beschikbaar. In dit geval gaat het om programma’s. Ze zijn al beschikbaar en u hoeft niet online te gaan en iets te downloaden.
Dus hoe te lanceren? Erg makkelijk! In de opdrachtregel, ook wel cmd genoemd, of in “Run” (Win + R). Commando om uit te voeren: dxdiag. Ik zal niet beschrijven welke informatie kan worden verkregen, aangezien alles zichtbaar is in de bovenstaande schermafbeelding. Bovendien kun je er zelf naar binnen rennen en kijken.
5. Programma's van derden gebruiken en meer
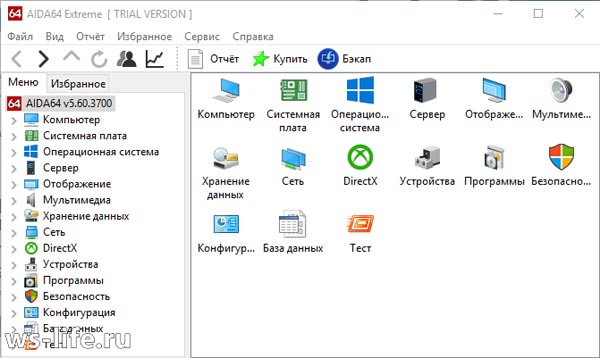
Ik vind deze optie beter omdat deze betere resultaten oplevert. De bovenstaande methoden kunnen ook nuttig zijn. Als u bijvoorbeeld naar de kenmerken van de computer op uw werkplek moet kijken, maar er zijn geen programma's bij de hand. Maar wie houdt je tegen om vooraf een draagbare versie van een programma te downloaden en deze op een flashstation te zetten voor later gebruik. Ook geen slechte optie, maar ik denk dat niemand opslagschijven bij zich heeft. Hoewel als het werk het vereist, natuurlijk wel, maar zo niet, dan denk ik van niet.
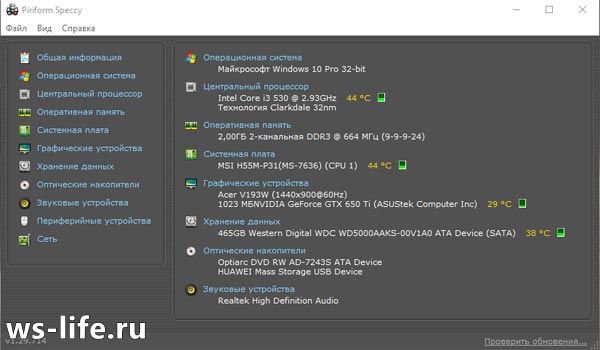
Ik zal niet over dit of dat programma praten. Ik heb het al opgegeven omdat het makkelijker is om een link te geven. Neem daarom gerust een kijkje als iemand geïnteresseerd is. Daar heb ik 3 programma's gereviewd, namelijk: Aida64, Speccy, CPU-Z. Hoewel ik het nogal grof vond, noemde ik ze liever en zorgde ik voor downloadlinks. Volg de link die ik zojuist hierboven in deze paragraaf heb aangegeven. U komt precies waar u heen moet en u hoeft het artikel niet door te lezen. Wat je nodig hebt, wordt geopend.
Er is een andere manier om informatie te krijgen, maar alleen specifiek over Windows 7. Ik heb er geen heel punt over benadrukt, omdat er helemaal niets is. Over het algemeen start u de opdrachtregel (cmd.exe) en voert u daar deze opdracht in: . Ik heb een screenshot gemaakt van het resultaat, zie hieronder. Misschien is dit nuttig voor iemand.
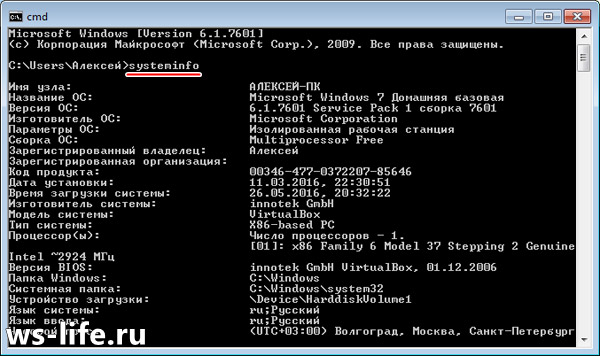
Hier zal ik mijn bericht beëindigen. Bedankt voor het lezen tot het einde. Als je vragen hebt of iets wilt toevoegen, schrijf dan in de reacties. Niemand zal zonder antwoord blijven. Als je het nieuws van mijn blog niet wilt missen, kun je je erop abonneren.
Ik was bij jullie, dag allemaal.


























