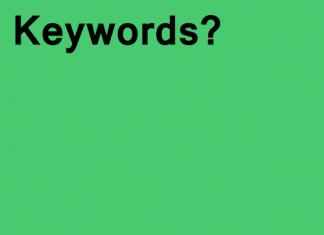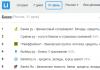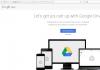Als u besluit een mod, textuur, kaart of skin voor Minecraft te installeren die u interesseert, dan heeft u mogelijk onze instructies nodig om alles correct te doen.
Hoe een mod op Minecraft te installeren
(youtube)b1ouEfn5M0I|510|287(/youtube)
Eerst downloaden en installeren ModLoader. Nu moet je naar de Minecraft-map gaan. Er zijn verschillende manieren om dit te doen...
- Ga met Explorer naar C:/Users/Uw_profielnaam/AppData/Roaming/.minecraft/bin.
- Open het menu Start en klik op Uitvoeren; als u Windows 7 heeft, kunt u de Win+R-toetsencombinatie gebruiken. In het venster dat verschijnt, voert u %appdata% in en klikt u op OK. In de map die wordt geopend zien we .minecraft, open deze en vervolgens de map /bin.
In de map /.minecraft/bin zoeken we naar het bestand minecraft.jar - hier zullen we onze mods plaatsen. Om dit te doen, moeten we het openen met WinRaR-archiveringsprogramma of 7zip - u kunt dit doen door te klikken klik met de rechtermuisknop muis over het bestand en selecteer WinRaR in het dialoogvenster "Openen met...".
Nu minecraft.jar geopend is, moet u eerst de map META-INF verwijderen - dit kan conflicten veroorzaken bij de werking van sommige mods.
Er is nog één laatste stap over. We nemen de inhoud van het archief met onze mods en slepen en neerzetten eenvoudig alle bestanden naar het minecraft.jar-archief!
P.S. Voor sommige mods kan het installatieproces variëren, dus lees de mod-beschrijving aandachtig, daar kun je altijd installatie-instructies vinden.
Als de mod die u installeert een vooraf geïnstalleerde versie vereist Minecraft-smederij, dan zal het installatieproces iets anders zijn...
Je moet nog steeds de Minecraft-map vinden, net als bij de bovenstaande methode. Gevonden? Nu vinden we in de map .minecraft mods-map- je moet de gedownloade mod ernaar kopiëren. Alle! Bij volgende opstart games - Forge zal de wijziging automatisch installeren.
Hoe texturen voor Minecraft te installeren
(youtube)Tthcjb-SW_0|510|287(/youtube)
Eerst moet u MCPacher downloaden die overeenkomt met uw versie van het spel en vervolgens de Patch van de Minecraft-client uitvoeren volgens de instructies die bij de patcher zijn geleverd. Nadat alle manipulaties in de Minecraft-map zijn voltooid, verschijnt de map texturepacks en moet je het archief met texturen erin gooien. Nu kun je in het spel kiezen geïnstalleerde texturen pak.
Hoe een skin in Minecraft te installeren
Als je een gelicentieerde versie van de game hebt:
- Download de huid
- Ga naar minecraft.net
- Log in met uw gebruikersnaam en wachtwoord
- Klik op de knop Profiel
- Klik op Bladeren, selecteer uw skin en klik op Uploaden
Als je een illegale kopie hebt, bekijk dan de video:
(youtube)M0Zn8_OjEko|510|287(/youtube)
De site die in de video wordt genoemd, is www.mcskinsearch.com
Hoe een kaart in Minecraft te installeren
Om een kaart in Minecraft te installeren, moet je naar de map .minecraft gaan en je kaart uploaden naar de map Saves. Wanneer u nu een save in het spel selecteert, is uw kaart beschikbaar.
In dit artikel vertel ik het je uitgebreid hoe je mods installeert Minecraft-spel
, dus als je je Minecraft wilt diversifiëren met mods, maar niet weet hoe je ze in het spel moet installeren, dan is hier een uitstekende installatiegids.
De gids is geschikt voor beide gelicentieerde versie minecraft en piraterij, er is geen verschil.
Wat is nodig om mods op Minecraft te installeren?
Minecraft spel één van de versies.Handen.
99% van de moderne mods wordt geïnstalleerd door het mod-bestand naar de map Mods te kopiëren, maar laten we het in de volgende volgorde doen:
Op dit moment 98% van de mods gebruikt een speciale mod-lader genaamd , en ongeveer 2% gebruikt .
Daarom zal dit artikel het voorbeeld van Minecraft Forge tonen, dat op een volledig vergelijkbare manier is geïnstalleerd.
Laten we beginnen met het installeren van de mod:
Stap 1.
Laten we kijken welke versie van het spel je hebt, start het spel en in het spelmenu zie je de versie:Stap 2.
Geweldig, laten we zeggen dat we Minecraft 1.12.2 hebben, nu hebben we het nodig (link), download het voor minecraft 1.12.2.
Er zijn 2 soorten automatisch installatieprogramma, bestandsinstallatieprogramma als programma .exe en installatiebestand .kan, er is helemaal geen verschil tussen beide, maar voor veel spelers wordt het .jar-bestand geopend als een archief, of het start gewoon niet, dus het is gewoon download het .exe-installatieprogramma en voer het uit.
Installatievoorbeeld:

Stap 3.
Open nu je Minecraft Launcher (het programma dat het spel start). Er zou een nieuwe versie van Minecraft in moeten verschijnen met het vervalste postscript:
Hier is een voorbeeld van twee draagraketten:


Kiezen Minecraft-versie met het naschrift Forge lanceren we, als het begint, geweldig, sluit het spel onmiddellijk af.
Als het niet start, heb je waarschijnlijk al mods of mod-bestanden in je gamemap die voorkomen dat het spel start. Je moet naar de fout kijken. Lees het onderstaande nieuws over de redenen waarom de game niet wordt gelanceerd.
Stap 4.
Nu moeten we de gewenste mod voor Minecraft selecteren, de mod-versie moet overeenkomen met de spelversie, d.w.z. mods voor 1.12.2 zijn alleen geschikt voor 1.12.2, zelden (of indien aangegeven) kunnen mods van 1.12 geschikt zijn voor versie 1.12. 1 of 1.12.2, probeer het.
Download de gewenste mod, lees ook snelle installatie voor elke mod kunnen er in sommige gevallen enkele aanvullende acties zijn.
Stap 5.
Typ eenvoudigweg in een willekeurige map %appdata% in de adresbalk en druk op Enter:
Als we de mod in het spel installeren, moeten we eerst naar de gamemap gaan, deze bevindt zich op:
C:\Gebruikers\ Uw_gebruiker\AppData\Roaming\.minecraft
Als u de map niet kunt vinden
App data:

U moet het weergeven van verborgen mappen en bestanden inschakelen.
Of druk op start - voer dit in het zoekveld in: %APPDATA% en druk op enter, daar vindt u de map .minecraft.
Of u kunt de combinatie Win + R invoeren ( Win-knop- een knop tussen Ctrl en Alt op de meeste toetsenborden, met een Windows-pictogram erop).
In het venster dat verschijnt, voer je %APPDATA% in en druk je op Enter. Daar zul je het vinden Roaming-map, en daarin.minecraft.
Sommige opstartprogramma's kunnen de naam van deze map in iets anders veranderen, bijvoorbeeld in .tlauncher
Als u Windows 10 heeft, opent u Verkenner en gaat u naar het tabblad “Weergave”. Klik vervolgens op het gebied “toon of verberg” en vink de optie “verborgen items” aan. 
Vervolgens kunt u vinden deze map waar ze zou moeten zijn.
Binnenin de map .minecraft vindt u een map mods, als het niet bestaat, maak het dan aan.
Kopieer het gedownloade mod-bestand naar de map mods, start het spel - de Forge-versie van het spel.
Klaar, je bent mooi.
Mogelijke problemen en hun oplossingen:
Ik kan het Forge-installatieprogramma niet openen, bijvoorbeeld forge-1.12.2-14.23.1.2556-installer.jarAntwoord: downloaden en installeren.
Na het installeren van enkele mods start het spel niet, het crasht bij het opstarten zonder een fout:
Antwoord:
Dit gebeurt als er een problematische mod is, of een mod is niet compatibel met een andere mod, of voor een bepaalde mod is een extra mod nodig om te werken. Zoek naar incompatibele mods door mod-bestanden te verwijderen, mods bij te werken naar meer nieuwste versies. (mod-versie, geen gameversie).
Misschien vereist de mod dit extra bibliotheken, meestal geven auteurs en degenen die nieuws plaatsen de noodzaak aan om extra mods te installeren, lees het nieuws met de mod in meer detail.
Het is uiterst zeldzaam, maar het komt voor dat de mod-versie niet compatibel is nieuwe versie Forge, als de mod oud is, zul je waarschijnlijk meer moeten vinden en installeren oude versie Smederij.
Je zult waarschijnlijk moeten stoppen met het gebruik van de problematische mod.
Het spel start, maar er wordt een bericht weergegeven: er is geen spelmenu.
Antwoord: In de regel, als kritische fout niet is gebeurd, probeert Minecraft Forge dit te melden mogelijke reden, Bijvoorbeeld:
1) Voor sommige mods is een recentere versie van Minecraft Forge vereist. (Bijvoorbeeld forge-1.12.2-14.23.1.2556-installer.jar - waarbij 1.12.2 de spelversie is, 14.23.1.1.2556 de versie van de lader zelf), zul je waarschijnlijk een recentere Minecraft Forge-lader moeten installeren.
2) Voor sommige mods is een extra mod vereist, deze wordt daar geschreven, de mod-naam vereist: naam, je moet deze mod vinden en in mods gooien.
3) Je hebt gekopieerd naar Mods mod voor een andere versie van het spel, dan staat er meestal dat deze mod de spelversie zo en zo vereist.
Wat te doen na installatie Smed spellen start niet of start helemaal niet.
Antwoord:
Sla je Minecraft-wereld op, verwijder alle inhoud in de map .minecraft, download de gameversie opnieuw en doorloop de Forge-installatie opnieuw.
Of zoek een ander opstartprogramma voor Minecraft, verwijder op dezelfde manier alles uit de map .minecraft, installeer het spel met een ander opstartprogramma,
Een korte excursie naar de aanpassing van phpBB-conferenties
Hoe MOD's te installeren
Wat is MOD
MOD - een aanpassing van uw phpBB-conferentie die functionaliteit toevoegt die aanvankelijk ontbrak in het standaard phpBB-pakket (bijvoorbeeld de mogelijkheid om de auteur van een bericht te bedanken) of de bestaande functionaliteit uitbreidt (bijvoorbeeld MOD Autogroup - een gebruiker overbrengen van groep tot groep, afhankelijk van bepaalde omstandigheden), of introduceert cosmetische wijzigingen in de conferentieweergave (bijvoorbeeld de indeling van de lijst met subforums in een kolom).
Normaal gesproken is de MOD dat wel archiefbestand, inclusief noodzakelijke set bestanden. Dit kunnen bestanden zijn php-code, een set stijlsjabloonbestanden, een set afbeeldingen en natuurlijk een instructiebestand voor het installeren van de MOD.
Waar te zoeken naar mods
Op internet uiteraard. Er zijn er nogal wat op de offsite: http://www.phpbb.com, op een aantal bekende mod-repository's: http://www.phpbbhacks.com, en op de websites van MOD-auteurs. Op onze conferentie in de FASHION-sectie kun je er ook een aantal vinden. Houd er rekening mee dat u alleen gegarandeerde ondersteuning kunt verwachten voor MODs die zijn gedownload van de externe MOD-database - http://www.phpbb.com/mods/db/.
Hoe MOD te installeren
- Zoek de huidige versie van de MOD waarin u geïnteresseerd bent. Actueel betekent het laatste wat betreft publicatietijd. Zorg ervoor dat u de website van de MOD-auteur controleert op de nieuwste (latere) versies van de MOD.
- Download het archiefbestand met de MOD.
- Pak het bestand uit naar aparte map. Wij raden u aan dit op uw computer te doen lokale computer. Het is handiger en sneller. Nadat u het archief hebt uitgepakt, ziet u een map met daarin ten minste 3 bestanden:
- *.XML (bijvoorbeeld install_mod.xml)
- *.XSL (hoogstwaarschijnlijk modx.prosilver.en.xsl)
- GPL-licentiebestand (meestal licentie.txt)
- map /wortel, dat extra MOD-codebestanden bevat. Ze moeten naar uw conferentie worden gekopieerd, volgens de geneste mappenstructuur. In de regel volgt het de mappenstructuur van de phpBB-conferentie.
- map /bijdrage, die toevoegingen aan de MOD bevat (in wezen ook MOD's), met code of bestanden voor compatibiliteit of correcte werking MOD geïnstalleerd terwijl andere MOD's op uw forum zijn geïnstalleerd, evenals bestanden voor het bijwerken (upgraden) van de overgang vorige versies van deze MOD, als je al een eerdere versie van deze MOD hebt geïnstalleerd. Het installeren van deze MODs, ook wel add-ons genoemd, is niet altijd nodig (tenzij anders aangegeven in de instructies).
- Lees de instructies aandachtig.
De installatie-instructies zelf bevatten een *.XML-bestand (eXtensible Opmaaktaal bijv. install_mod.xml), maar de syntaxis ervan is over het algemeen niet bedoeld om door mensen leesbaar te zijn. XSL (eXtensible Stylesheet Language) helpt echter hierbij XML-bestand zodat wanneer u het XML-bestand in een browser bekijkt, het op gewone webpagina's lijkt. Bijna alle browsers ondersteunen XML-taal. Om het bestand te lezen, dubbelklikt u daarom eenvoudig op de naam, waarna het automatisch naar uw webbrowser wordt gedownload.
Vergeet niet dat u het bestand moet openen in dezelfde map waarin u de MOD hebt uitgepakt. Dit is nodig zodat het XML-bestand het stijlblad (XSL-bestand) kan vinden en laden. Anders geeft de browser eenvoudigweg een foutmelding.
Nadat u het XML-bestand in een webbrowser hebt geopend, zou u de installatie-instructies moeten kunnen zien als een tekstwebpagina, ongeveer zo:
Er is een taalselectiemenu in de rechterbovenhoek waarmee u de taal van het bestand kunt wijzigen. Voel je vrij om deze functie te gebruiken, het zal het veel gemakkelijker voor je maken om de instructies te begrijpen. We hopen dat je voor Russisch kiest. Er zijn momenteel meer dan 20 talen beschikbaar voor gebruik. Standaard worden instructies geschreven met behulp van de Engelse interface. Als u de interfacetaal wijzigt, moet u mogelijk JavaScript inschakelen. Als uw browser deze optie niet ondersteunt en u de MODX-interfacetaal niet kunt wijzigen, probeer dan het bestand te openen met een andere browser, zoals IE of Firefox.
De instructies bestaan uit 2 hoofdsecties, algemene informatie over de MOD en feitelijke gids: een lijst van wat u moet doen om de MOD op uw phpBB-forum te installeren.
In het eerste gedeelte ziet u:
- Over deze MOD - Over mode
MOD-naam, beschrijving, versie, schatting van de moeilijkheidsgraad en tijd om de installatie te voltooien, evenals opmerkingen van de auteur. Auteurs vinden het soms nodig om dit op te nemen Extra informatie over hun mods. Het is altijd een goed idee om dit te lezen voordat u gaat installeren. - Auteur - Auteur
Hier ziet u de auteur(s) van deze MOD. Zijn/haar adres E-mail, persoonlijke webpagina's en echte naam. - Bestanden om te bewerken - Bestanden om te wijzigen
Lijst met bestanden die u moet bewerken. Opgegeven namen bestanden bevatten het volledige pad naar de bestanden. Op deze manier weet u waar u de specifieke bestanden kunt vinden die u wilt bewerken. - Opgenomen bestanden - Extra bestanden
Lijst extra bestanden wijzend op vol pad, die moet worden gekopieerd (toegevoegd) aan de conferentiebestanden. - Aanvullende MODX-bestanden - Aanvullende instructies
Aanvullende instructies, bijvoorbeeld voor niet-Engelssprekenden taalpakketten, voor extra stijlen, voor het bijwerken van MOD-versies. - Disclaimer en andere opmerkingen
Melding over de versie van phpBB waarmee de MOD compatibel is, een herinnering om de beschikbaarheid te controleren huidige versie MODE en wat u moet doen backup kopie uw bestanden voordat u wijzigingen aanbrengt in de phpBB-code. U moet ook back-ups maken van uw database (of gerelateerde tabellen) als de MOD wijzigingen aan uw database vereist. Als er tijdens de installatie fouten optreden, kunt u de back-upbestanden/database herstellen. Vergeet dit niet te doen! - Licentie- en Engelse ondersteuning - Licentie- en Engelse ondersteuning
De meeste MODs zijn gemaakt onder GPL-licentie. Als u hierover twijfelt, neem dan contact op met de auteur. Je kunt ondersteuning in het Russisch vinden op onze conferentie in de sectie Wijziging van phpBB 3.0.x - MOD-geschiedenis - MOD-geschiedenis: U kunt de geschiedenis van de ontwikkeling van de MOD volgen door dit gedeelte van de instructies te lezen.
(Bij de beschrijving van delen van de instructies wordt rekening gehouden met versie MODX 1.2.3 V meer eerdere versies hun locatie is iets anders. In versie MODX 1.2.2 bevonden de notities van de auteur zich bijvoorbeeld vóór de MOD-geschiedenis en bevond de licentie-informatie zich na de MOD-geschiedenis).
Tweede sectie - en er zijn de installatie-instructies zelf, bestaande uit een reeks handelingen die moeten worden uitgevoerd. Laten we ze eens bekijken.

- Bestand kopiëren - Bestanden kopiëren
Dit gedeelte geeft aan volle lijst bestanden die moeten worden gekopieerd (toegevoegd) aan uw conferentiebestanden. De bestanden worden weergegeven met volledige paden. In het MOD-archief worden deze bestanden in de regel in de map /root geplaatst, die overeenkomt met de hoofdmap van uw conferentie. Vergeet niet om de submapstructuur te volgen bij het kopiëren van bestanden. - Bewerkingen - Bewerken.
Deze sectie bevat opeenvolgende stappen voor het bewerken van de code van uw conferentiebestanden. Houd er rekening mee dat u een eenvoudige teksteditor moet gebruiken (die geen ad libs toevoegt). U kunt een lijst met aanbevolen teksteditors vinden. Daarnaast is het belangrijk om bestanden op te slaan in UTF-8-codering zonder BOM.Laten we nu eens kijken naar de bewerkingsopdrachten:
- Openen - Openen
Deze opdracht vraagt u om te openen in teksteditor het bestand waarin wijzigingen moeten worden aangebracht. - Vind - Vind
Met deze opdracht wordt u gevraagd een opgegeven reeks tekens (een codefragment) te zoeken in een bestand dat is geopend voor bewerking. De zoekopdracht moet beginnen vanaf het begin van het bestand - vanaf het eerste teken van de eerste regel code. Houd er rekening mee dat niet de hele regel, maar slechts een deel ervan (begin van de regel, midden, einde van de regel) kan worden opgegeven voor zoeken. In het codefragment dat is opgegeven voor zoeken, zijn alle tekens belangrijk, inclusief spaties en tabs. Als er twee of meer acties zijn de een na de ander volgt, dan moeten ze op die manier worden uitgevoerd: elk volgende actie vanaf de plaats in het bestand waar u bent gestopt na het voltooien van de eerste. Dit gebeurt soms in de instructies om het zoeken makkelijker te maken. U moet bijvoorbeeld één specifieke regel bewerken die meerdere keren in het bestand voorkomt. Vervolgens wordt voor de zoekopdracht een uniek fragment aangegeven dat zich net boven de zoekreeks bevindt. En de volgende actie toont u precies de lijn die u nodig heeft. - Voeg toe na - Voeg toe na
Met deze opdracht wordt u gevraagd het opgegeven codefragment toe te voegen na het gevonden codefragment. Houd er rekening mee dat u precies na de gevonden tekst moet toevoegen (met nieuwe lijn), in plaats van de gevonden coderegel. - Voeg eerder toe - Voeg eerder toe
Met deze opdracht wordt u gevraagd het opgegeven codefragment toe te voegen vóór de gevonden coderegel. Houd er rekening mee dat u het precies vóór de gevonden regel moet toevoegen, en niet in de gevonden regel. - Vervangen door - Vervangen
Met deze opdracht krijgt u het eerder gevonden fragment met het opgegeven codefragment aangeboden. - Verhogen - Wijzigen
Met deze opdracht wordt u gevraagd de numerieke waarde van de opgegeven variabelen in het gevonden codefragment te wijzigen (verhogen of verlagen). - String-opdrachten:
Inline zoeken - Zoeken
Inline Toevoegen na - Toevoegen na
Inline Toevoegen vóór - Voeg vóór toe
Inline Vervangen door - Vervangen
In-line verhoging - Bewerken
Deze opdrachten zijn vergelijkbaar met de hierboven genoemde opdrachten, maar moeten worden uitgevoerd met fragmenten binnen één regel code.Het resultaat van deze instructie is bijvoorbeeld: == Vind ==
$gebruiker->
== Voeg toe na ==
pauze; er zal de volgende code zijn: $user->add_lang("bbcode", false, true);
pauze; En het resultaat van deze instructie: == Vind ==
$user->add_lang("bbcode", false, true);
== In-line zoeken ==
WAAR
== Inline vervangen ==
false zal de volgende code zijn: $user->add_lang("bbcode", false, false);
- Openen - Openen
- DIY-instructies - Doe het zelf
In deze sectie vindt u de laatste instructies voor het installeren van de MOD, die in de regel niet automatisch kunnen worden uitgevoerd (bijvoorbeeld door een installatiescript). U moet ze voltooien door de instructies nauwkeurig te volgen. Dit kunnen instructies zijn voor het maken van een module in het administratieve gedeelte, het wissen van de cache, het bijwerken van een reeks afbeeldingen, het instellen van toegangsrechten, enz.
Dat is eigenlijk alles!
Conclusie
- Selectie van MOD's.
Als er een voorvoegsel in de naam van de MOD staat, moet u voorzichtig zijn. De volgende voorvoegsels worden vaak gebruikt:- - verlaten betekent dat de ontwikkeling en ondersteuning van de MOD door de auteur is verlaten (gestaakt).
- - ontwikkeld betekent dat deze MOD in ontwikkeling is. In feite is dit nog geen volwaardige MOD, maar alleen schetsen en ideeën.
- - betekent dat het MOU zich in de beginfase van ontwikkeling bevindt. Het is al beschikbaar om te downloaden, maar wordt mogelijk niet ondersteund.
- - bèta betekent dat de MOD zich in de testfase bevindt en kan worden gebruikt ervaren gebruikers om uit te proberen. Het wordt niet aanbevolen om bètaversies van MODs te gebruiken tijdens liveconferenties!
- - release candidate betekent dat de MOD bijna voltooid is en wacht op definitieve validatie.
- - betekent dat de MOD gevalideerd is en opgenomen in de MOD-database op de officiële website phpBB.com
- Instructies.
Als u geen van de bovenstaande paragrafen in de MOD-installatie-instructies vindt, betekent dit dat deze voor deze MOD niet nodig is. Bijvoorbeeld als er geen sectie is SQL dan hoeft u geen wijzigingen in de database aan te brengen als er geen partitie is Bestand kopiëren- dan zijn er geen extra bestanden om te kopiëren, enz. - Database.
Als u problemen ondervindt bij het uitvoeren van SQL-query's in de database (u hebt bijvoorbeeld geen toegang tot een databasemanager), dan kunt u proberen installatiebestand die de nodige wijzigingen in de database zal aanbrengen. Om dit te doen, kunt u een generator gebruiken, die u bijvoorbeeld hier kunt vinden - http://phpbbtools.ru/db_update_gen.php Voeg de SQL-query's uit de instructies in het generatorvenster in (als er meerdere query's zijn, dan voeg ze allemaal in, plaats elke zoekopdracht op een nieuwe regel), klik op Genereren en download het resulterende bestand. U moet dit bestand plaatsen hoofdmap uw conferentie (waar het bestand config.php zich bevindt) en doorloop de browser (typ in adresbalk http://uw_conferentieadres/bestandsnaam). Na het uitvoeren van het bestand moet het worden verwijderd! Er zijn verschillende vergelijkbare generatoren op internet, vergeet alleen niet dat de generatoren voor phpBB2 en phpBB3 verschillend zijn, wees voorzichtig. - Bewerken.
We raden u aan bestanden van de server te downloaden, ze op uw lokale computer te bewerken en ze weer te uploaden. Bewerken via een FTP-client werkt vaak extra bron fouten en gebruikt ook meer verkeer.
Terwijl u codebestanden bewerkt, voert u ze opeenvolgend uit diverse acties. Houd er rekening mee dat de instructies zo zijn geschreven dat alle acties daarin opeenvolgend zijn gerangschikt - vanaf het begin van het bestand tot het einde. Dat wil zeggen dat elke volgende opdracht (bijvoorbeeld FIND) moet worden uitgevoerd vanaf de plaats in de editor waar u terechtkwam na het uitvoeren van de vorige opdracht. - Stijlen.
Instructies zijn geschreven in standaardstijlen (prosilver voor phpBB3). Meestal in de map /bijdrage beschikbaar Aanvullende instructies voor subsilver2-stijl. Daarom moet u, als u andere stijlen gebruikt, de corresponderende stijlgegevensbestanden bewerken, volgens de instructies en gezond verstand. Dit is niet erg moeilijk, aangezien de meeste stijlen gebaseerd zijn op prosilver of subsilver2. - Talen.
Hetzelfde geldt voor taalbestanden (lang-bestanden). Instructies zijn meestal geschreven voor in Engels, daarom moet u vergelijkbare bestanden bewerken van de taal die u gebruikt (hoogstwaarschijnlijk Russisch). U kunt de benodigde instructies waarschijnlijk vinden in de MOD Lokalisatie-sectie van onze conferentie. - AutoMOD
Dit is ook een MOD die is ontworpen voor snelle installatie andere MODs voor uw conferentie. Het kan uw leven een stuk eenvoudiger maken, vooral als u zich niet te veel in de fijne kneepjes van het bewerken wilt verdiepen broncode. Je kunt het hier vinden - phpbb.com/mods/automod/ Momenteel kan AutoMOD onafhankelijk de code van bestanden wijzigen, back-ups maken voor annulering en je informeren over gedetecteerde inconsistenties. Opgemerkt moet worden dat alle MODs die de officiële validatie op de phpBB-website hebben doorstaan, zijn geschreven rekening houdend met de mogelijkheid van installatie met AutoMOD. - En het allerbelangrijkste.
En vergeet niet dat voordat u begint met het installeren van de MOD, u een back-up van uw bestanden moet maken voordat u wijzigingen aanbrengt in de phpBB-code. U moet ook back-ups maken van uw database (of gerelateerde tabellen) als de MOD wijzigingen in uw database vereist!
Het installeren van mods in games kan een moeilijke taak zijn. Maar in Wereld van Ontwikkelaars van tanks aanvankelijk ondersteuning toegevoegd voor gebruikersaanpassingen, dus in de gamemap is er speciale map voor mods met de naam res_mods, die verantwoordelijk is voor wijzigingen.
Theorie over hoe mods werken
Laten we eens kijken hoe dit allemaal werkt in Wot. Eerst laadt het spel alle bronnen uit de map res, die spelbestanden bevat zoals geluid, texturen, modellen, scripts en nog veel meer. Het is in World of Tanks dat dit allemaal in archieven wordt verpakt, zodat het spel iets sneller laadt. In wezen kunnen we het bestand dat we nodig hebben daar vandaan halen (bijvoorbeeld de huid van een tank) en het wijzigen. Daarna hebben we het teruggeplaatst en vervangen bestaand bestand. En alles zal werken. Maar deze methode is lastig, ten eerste zouden we de originele bestanden moeten opslaan voor het geval niets werkt, en ten tweede, als er veel mods zijn, zullen we niet alles kunnen verwijderen, omdat we moeten onthouden wat we hebben geplaatst en waar.
Dit is waar de map res_mods voor is. Nadat het spel bestanden uit de map res heeft geladen, laadt het de bestanden uit de map res_mods, en als er een bestand is dat al uit de map res is geladen, dan zal het spel de laatste optie, dat wil zeggen onze aangepaste optie uit de map res_mods . Soortgelijk op een handige manier alles gebeurt in World of Tanks.
Hoe mods installeren in World of Tanks?
Op dit moment zijn er twee mappen voor wijzigingen in World of Tanks. De eerste is mods, deze is onlangs verschenen en is nodig voor mods die zijn verpakt en het .wotmods-formaat hebben. De tweede map was er bijna vanaf het allereerste begin, dit is res_mods, deze is nodig voor uitgepakte mods.
Beide mappen bevatten ook mappen erin, met het nummer huidige versie games, nu is het 1.4.0.0, en mappen van oudere versies kunnen eenvoudig worden verwijderd zodat ze niet in de weg zitten.
Op onze website schrijven we in elke mod hoe we deze moeten installeren. Maar vaak plaatsen we ook wijzigingen de benodigde mappen en daarom hoeft u alleen maar het gedownloade archief te openen en te kopiëren (of de inhoud uit te pakken of te slepen met de muis, het is hetzelfde) naar de map waarin World of Tanks is geïnstalleerd.
Opmerking: als je tijdens de installatie van het spel niets hebt gewijzigd, zijn de tanks geïnstalleerd in C:\\Games\World_of_Tanks. Eigenlijk is dit de spelmap.
Lees altijd de beschrijving van de mod, we schrijven ALTIJD precies hoe je deze of gene mod moet installeren. Hieronder geven we een lijst met mogelijke instellingen.
Installatiemogelijkheden voor wijzigingen
- Pak het archief uit in de map World of Tanks - Alles is hier eenvoudig, open het gedownloade archief, selecteer met de muis alles wat er is en breng het over naar de map met het geïnstalleerde spel.
- Kopieer de map mods (of res_mods) naar de map World of Tanks - Alles is hetzelfde als in de vorige versie, maar als het precies zo is geschreven, dan zijn er misschien andere mappen in het archief, bijvoorbeeld met lettertypen of toegevoegde opties mode, dus als je alles in één keer kopieert, zal niets werken.
- Pak het archief uit in de map World of Tanks\mods\1.4.0.0 (of World of Tanks\res_mods\1.4.0.0) - Bijna hetzelfde als voorheen, maar nu je naar de gamemap bent gegaan, moet je verder gaan naar mods (of res_mods) en vervolgens naar 1.4.0.0 en kopieer de inhoud van het gedownloade archief daarheen.
- Lettertypen installeren - Het is eenvoudig: in het archief is er een map met de naam "font", ga daar naar toe, dubbelklik vervolgens op elk bestand en klik nadat het lettertype is geopend op "installeren". Alle. U hoeft nergens iets te kopiëren.
- Run Installer (of Run Program) - In dit geval zijn dit meestal programma's of modpacks met installatieprogramma's. Het is niet nodig om hier iets te kopiëren, voer het gewoon uit Dubbelklik en dat is alles.
World of Tanks-mods verwijderen
Om een specifieke mod te verwijderen, moet je weten welke bestanden zijn geïnstalleerd en deze eenvoudigweg verwijderen. En om ALLE mods uit tanks te verwijderen, hoef je alleen maar de mappen mods/1.4.0.0 en res_mods/1.4.0.0 leeg te maken. Maar verwijder in geen geval de mappen 1.4.0.0 zelf, anders start het spel gewoon niet.
Je verveelde je met Minecraft en besloot het te diversifiëren met mods. Maar u ondervindt problemen met de installatie, daarom bent u hier. Na de update van Minecraft 1.6 is de clientstructuur veranderd, dus er zullen twee instructies zijn.
De meeste mods vereisen een mod-lader beste optie Dit is Minecraft Forge omdat de meeste ontwikkelaars de API gebruiken om mods te ontwikkelen.
Als de mod geen ondersteuning biedt (forge of modloader, etc.)
Versies tot 1.5 (inclusief)
1. Open minecraft.jar met een willekeurig archiveringsprogramma (ik raad aan een back-up te maken)
2. Open het archief met de mod op dezelfde manier
3. Sleep de inhoud van het archief met de mod (.class-bestanden en eventuele mappen) naar minecraft.jar
4. Start minecraft.jar
Versies 1.6+
5. Open 1.x.x.mod.jar, verwijder META-INF en kopieer de bestanden uit het archief met de mod.
6. Start het opstartprogramma en klik op " bewerk profiel" (of maak een nieuwe) en wijzig de versie die u gebruikt in 1.x.x.mod
De mod ondersteunt Forge (en anderen vinden het leuk)
Versies tot 1.5 (inclusief)
1. Download Minecraft Forge voor jouw versie
2. elk archiveringsprogramma minecraft.jar
Van:/Users/’UserName’/AppData/Roaming/.minecraft/bin/minecraft.jar (standaardpad)
3. Sleep de inhoud van het archief met de Forge-mod (.class-bestanden en als er mappen zijn) naar minecraft.jar
4. Start Minecraft (het zou moeten starten). Er verschijnt een mods-map in de map .minecraft.
5. Verplaats mod.zip of mod.jar naar de map mods (controleer het archief met de mod, het zou .class-bestanden en -mappen moeten bevatten)
6. Als de mod bibliotheken van derden vereist, download deze dan en verplaats ze naar de map mods
7. Start Minecraft. Het aantal geladen mods zou op het hoofdscherm moeten toenemen.
Versies 1.6+
1. Maak een kopie van .minecraft/versions/1.x.x en hernoem deze naar .minecraft/versions/1.x.x.mod
Van:/Users/’UserName’/AppData/Roaming/.minecraft/versions/1.x.x (standaardpad)
2. Ga naar de map 1.x.x.mod en hernoem 1.x.x.jar naar 1.x.x.mod.jar
3. Hernoem 1.x.x.json naar 1.x.x.mod.json
4. Open 1.x.x.mod.json en verander id "1.x.x" in "1.x.x.mod"
5. Download Minecraft Forge
6. Voer het gedownloade bestand uit met .jar. Het installatieprogramma wordt geopend.
7. Selecteer “Install Client” en specificeer het pad naar de Minecraft-map (als dit standaard is, verander dan niets) en klik op “ok”
8. Start het opstartprogramma en maak het nieuw profiel en selecteer Forge als de versie die u wilt gebruiken.
9. Start Minecraft. Er verschijnt een mods-map in de gamemap.
10. Verplaats mod.zip of mod.jar naar de map mods (controleer het archief met de mod, het zou .class-bestanden en -mappen moeten bevatten)
11. Als de mod bibliotheken van derden vereist, download deze dan en verplaats ze naar de map mods
12. Start Minecraft. Het aantal geladen mods zou op het hoofdscherm moeten toenemen.