Laten we de determinant van de matrix berekenen met behulp van de functie MOPRED() of in het Engels. MDETERM, rij-/kolomuitbreiding (voor 3 x 3) en per definitie (tot 6e orde).
De matrixdeterminant (det) kan alleen worden berekend voor vierkante matrices, d.w.z. waarbij het aantal rijen gelijk is aan het aantal kolommen.
Om de determinant in MS EXCEL te berekenen is er speciale functie MOPRED() . Het functieargument moet een verwijzing bevatten naar een celbereik (array) dat matrixelementen bevat (zie voorbeeldbestand).
Een array kan bijvoorbeeld niet alleen als een bereik van cellen worden opgegeven A7:B8 , maar ook bijvoorbeeld =MOPRED((5;4:3;2)) . Door te schrijven met behulp van een array van constanten kunt u de elementen niet in afzonderlijke cellen specificeren, maar ze samen met de functie in de cel plaatsen. In dit geval wordt de array regel voor regel aangegeven: eerst is de eerste regel bijvoorbeeld 5;4, daarna wordt deze gescheiden door een dubbele punt geschreven volgende regel 3;2. Elementen worden gescheiden door puntkomma's.
Voor matrices van orde 2 kan de determinant worden berekend zonder de functie MOPRED() te gebruiken. Voor de bovenstaande matrix levert de uitdrukking =A7*B8-B7*A8 bijvoorbeeld hetzelfde resultaat op.
Voor een matrix van orde 3, bijvoorbeeld geplaatst in een bereik A16:C18 , wordt de uitdrukking ingewikkelder =A16*(B17*C18-C17*B18)-B16*(A17*C18-C17*A18)+C16*(A17*B18-B17*A18)(lijnuitbreiding).

In het voorbeeldbestand voor een 3 x 3-matrix wordt de determinant ook berekend via kolomuitbreiding en de regel van Sarrus.
Eigenschappen van de determinant
Nu over enkele eigenschappen van de determinant (zie voorbeeldbestand):
- De determinant is gelijk aan de determinant van de oorspronkelijke matrix
- Als in een matrix alle elementen van ten minste één van de rijen (of kolommen) nul zijn, is de determinant van zo'n matrix gelijk aan nul
- Als u twee rijen (kolommen) omwisselt, zal de determinant van de resulterende matrix tegengesteld zijn aan de oorspronkelijke (dat wil zeggen dat het teken zal veranderen)
- Als alle elementen van een van de rijen (kolommen) worden vermenigvuldigd met hetzelfde getal k, dan is de determinant van de resulterende matrix gelijk aan de determinant van de oorspronkelijke matrix vermenigvuldigd met k
- Als de matrix rijen (kolommen) bevat die dat wel zijn lineaire combinatie andere rijen (kolommen), dan determinant =0
- det(A)=1/det(A -1), waarbij A -1 - matrix A (A is een vierkante, niet-singuliere matrix).

Berekening van de determinant van een matrix per definitie (tot en met orde 6)
ADVIES: Dit gedeelte mag alleen worden gelezen door gevorderde MS EXCEL-gebruikers. Bovendien is het materiaal alleen van academisch belang, omdat er is een functie MOPRED() .
Zoals hierboven weergegeven, zijn er voldoende matrices van orde 2 en 3 te berekenen eenvoudige formules en regels. Om de determinant van matrices meer te berekenen hoge orde(zonder de functie MOPRED() te gebruiken) moet u de definitie onthouden:
Determinant vierkante matrix orde n x n is de som die n bevat!
termen (=FEIT(n) ). Elke term is een product van n elementen van de matrix, en elk product bevat een element uit elke rij en uit elke kolom van matrix A. Er verschijnt een coëfficiënt (-1) vóór de k-de term als de elementen van matrix A in het product zijn geordend op rijnummer, en het aantal inversies in de k-de permutatie van de reeks kolomnummers oneven is.
waarbij (α 1,α 2,...,α n) een permutatie is van getallen van 1 tot n, N(α 1,α 2,...,α n) een getal is, is de sommatie over het geheel genomen mogelijk permutaties van orde n.
Laten we deze moeilijke definitie proberen te begrijpen aan de hand van het voorbeeld van een 3x3-matrix.
- Voor een 3 x 3 matrix is volgens de definitie het aantal termen 3!=6, en bestaat elke term uit het product van 3 matrixelementen. Hieronder staan alle zes termen die nodig zijn om de determinant van een 3x3-matrix te berekenen:
- a21*a12*a33
- a21*a32*a13
- a11*a32*a23
- a11*a22*a33
- a31*a22*a13
a31*a12*a23
a21, a12, enz. zijn de elementen van de matrix. Laten we nu uitleggen hoe de indexen van de elementen werden gevormd, d.w.z. waarom bestaat er bijvoorbeeld een term a11*a22*a33, maar niet a11*a22*a13.
Laten we naar de bovenstaande formule kijken (zie definitie). Laten we aannemen dat de tweede index van elk element van de matrix (van 1 tot n) overeenkomt met het kolomnummer van de matrix (hoewel dit het rijnummer kan zijn (dit is niet belangrijk omdat de determinanten van de matrix en die van de matrix gelijk zijn) De tweede index van het eerste element in het product is dus altijd gelijk aan 1, voor de tweede - 2, voor de derde - 3. Dan komen de eerste indices van de elementen overeen met het regelnummer en, in overeenstemming met de definitie. , moet worden bepaald uit permutaties van getallen van 1 tot 3, dat wil zeggen uit permutaties van de set (1, 2, 3). Nu is het duidelijk waarom a11*a22*a13 niet tussen de termen staat, omdat volgens de definitie (), elk product bevat een element uit elke rij en elke kolom van matrix A
en onze term bevat niet het element uit regel 3. Opmerking : Een permutatie van n getallen in een set (zonder herhaling) is elke ordening, die alleen van elkaar verschillen in de volgorde van hun elementen. Gegeven bijvoorbeeld een set van 3 getallen: 1, 2, 3. Van deze getallen kun je 6 verschillende permutaties maken: (1, 2, 3), (1, 3, 2), (2, 3, 1), (2, 1, 3), (3, 1, 2), (3, 2, 1). Zie artikel
Het aantal permutaties van een set van 3 getallen =3!=6 (wat uiteraard gelijk is aan het aantal termen in de uitdrukking voor het berekenen van de determinant, aangezien elke term overeenkomt met zijn eigen permutatie). Voor een 3x3-matrix worden alle permutaties gegeven in de bovenstaande opmerking. Je kunt ervoor zorgen dat in elke term de eerste indices van de elementen gelijk zijn aan de overeenkomstige getallen in de permutatie. Voor de term a21*a12*a33 werd bijvoorbeeld de permutatie (2, 1, 3) gebruikt.
ADVIES: Voor een matrix van de 4e orde zijn er 4! permutaties, d.w.z. 26, wat overeenkomt met 26 termen, die elk het product zijn van vier verschillende elementen van de matrix. Alle 26 permutaties zijn te vinden in het artikel.
Nu we de termen hebben behandeld, gaan we de factor vóór elke term bepalen (deze kan +1 of -1 zijn). De vermenigvuldiger wordt bepaald door de pariteit van het aantal inversies van de overeenkomstige permutatie.
en onze term bevat niet het element uit regel 3.: Over omkeringen van permutaties (en de gelijkmatigheid van het aantal omkeringen) kun je bijvoorbeeld lezen in het artikel
De eerste term komt bijvoorbeeld overeen met de permutatie (2, 1, 3), die 1 inversie heeft (oneven getal) en dienovereenkomstig is -1 tot de macht 1 gelijk aan -1. De tweede term komt overeen met de permutatie (2, 3, 1), die 2 inversies heeft (een even getal) en dienovereenkomstig is -1 tot de macht van 2 gelijk aan 1, enz.
Alle termen optellen: (-1)*(a21*a12*a33)+(+1)*(a21*a32*a13)+(-1)*(a11*a32*a23)+(+1)*(a11 *a22*a33)+(-1)*(a31*a22*a13)+(+1)*(a31*a12*a23) we krijgen de waarde van de determinant.
IN voorbeeldbestand op blad 4+, En Door de volgorde van de matrix te veranderen met behulp van , kunt u de determinant van de matrix berekenen tot en met de 6e orde.

Houd er rekening mee dat bij het berekenen van een matrix van de 6e orde de uitdrukking al 720 termen gebruikt (6!). Voor de 7e bestelling zouden we een tabel moeten maken voor 5040 permutaties en dienovereenkomstig 5040 termen moeten berekenen! Die. Je kunt niet zonder MOPRED() (nou ja, je kunt de determinant ook handmatig berekenen met behulp van de Gauss-methode).
Bereken de waarden van de wortels van het gevormde stelsel vergelijkingen met behulp van twee methoden: omgekeerde matrix en de methode van Cramer.
Laten we deze waarden invoeren in cellen A2:C4 - matrix A en cellen D2:D4 - matrix B.
Een stelsel vergelijkingen oplossen met behulp van de inverse matrixmethode
Laten we de matrixinverse van matrix A vinden. Om dit te doen, voeren we in cel A9 de formule =MOBR(A2:C4) in. Selecteer hierna het bereik A9:C11, beginnend bij de cel met de formule. Druk op de F2-toets en druk vervolgens op de toetsen CTRL+SHIFT+ENTER. De formule wordt ingevoegd als een matrixformule. =MOBR(A2:C4).
Laten we het product van matrices A-1 * b vinden. Voer in de cellen F9:F11 de formule in: =MULTIPLE(A9:C11,D2:D4) als matrixformule. Wij krijgen in cellen F9:F11 wortels van de vergelijking:
Een stelsel vergelijkingen oplossen met behulp van de methode van Cramer
Laten we het systeem oplossen met behulp van de methode van Cramer, hiervoor vinden we de determinant van de matrix.
Laten we de determinanten vinden van de matrices die worden verkregen door één kolom te vervangen door kolom b.
Voer in cel B16 de formule =MOPRED(D15:F17) in,
Voer in cel B17 de formule =MOPRED(D19:F21) in.
Voer in cel B18 de formule =MOPRED(D23:F25) in.
Laten we de wortels van de vergelijking vinden, hiervoor voeren we in cel B21 in: =B16/$B$15, in cel B22 voeren we in: = =B17/$B$15, in cel B23 invoeren we: ==B18/$B$15 .
Laten we de wortels van de vergelijking nemen:
Rijst. 1 Regionale opties instellen
U kunt uw computerinstellingen wijzigen met Bedieningspanelen, via het tabblad Regionaal en Taal Opties met overgang naar optie Pas aan.
De namen van functies die in Excel zijn ingebouwd, zijn afhankelijk van welke versie is geïnstalleerd: Russisch of Engels. In de Engelse versie ziet de sommatiefunctie er bijvoorbeeld zo uit
SOM(A1:A9) .
Dezelfde functie ziet er in de Russische versie uit
SOM(A1:A9).
In het bestand vindt u een lijst met overeenkomsten tussen Russische en Engelse functienamen FUNCS.XLS, die zich op uw computer bevindt, meestal in de directory C:\Program Files\Microsoft Office\OfficeVer\1049\, waarbij OfficeVer de naam van de versie is, bijvoorbeeld Office 11. U kunt meer lezen over Excel-lokalisatie.
Het bestand Excel_Functions.xls bevat de namen van alle functies in 16 talen.
In deze zelfstudie gebruiken we de Engelse versie van Excel 2003, waarin het decimaalteken een punt is en het lijstscheidingsteken een komma.
Ter referentie worden Russische functienamen gegeven.
Rijen en kolommen kunnen worden verwijderd, toegevoegd, verborgen en ook hun grootte worden gewijzigd: hoogte of breedte. Een cel kan inhoud hebben: getal, tekst of formule. Voor de duidelijkheid kunnen cellen worden opgemaakt: verander het lettertype, de kleur, het kader, enz. Alle bewerkingen op het blad worden uitgevoerd met behulp van het menu bovenaan het venster (). Het menu in Excel 2007 wijkt aanzienlijk af van
vorige versie
In Excel heeft elke cel een adres dat bestaat uit kolom- en rijkoppen. Het adres van de eerste cel op het blad is bijvoorbeeld A1. De cel op het snijpunt van de derde kolom en de vijfde rij heeft het adres C5. De huidige cel wordt gemarkeerd met een vetgedrukt kader en het adres ervan wordt in het venster weergegeven Naam vak. (cm.). Als we de inhoud van een cel (bijvoorbeeld A1) naar een andere cel willen kopiëren (bijvoorbeeld F1), moet u de formule =adres in de tweede cel schrijven, bijvoorbeeld =A1. Adressering (link) kan absoluut, relatief of gemengd zijn. De eerste cel heeft bijvoorbeeld een absoluut adres - $A$1 , een relatief adres - A1 en twee gemengde adressen - $A1 en A$1 . Het verschil in de adresseringsmethode komt vooral tot uiting wanneer de formule wordt gekopieerd en naar een andere plaats wordt overgebracht. Laten we dit uitleggen.



eenvoudig voorbeeld
Rijst. 5 Absolute en relatieve adressering
1.4. Regio

De matrix neemt een gebied in beslag op het vel. Een voorbeeld wordt getoond in Afb. 6, waar de matrix zich bevindt, die 9 rijen (van 2 tot 10) en 3 kolommen (van B tot D) heeft. Wanneer u met matrices werkt, kan het handig zijn om het gebied een naam te geven. Er zijn twee manieren om dit te doen. De eenvoudigste is om te selecteren gewenste gebied
op het blad en klik vervolgens in het venster Naamvak (zie), wis het adres daar en voer een naam in, bijvoorbeeld Gegevens (Fig. 6). Een andere manier is om via het menu te werken: Invoegen-Naam-Definiëren.
De gebiedsnaam kan globaal zijn - beschikbaar voor elk blad in de werkmap, of lokaal - specifiek voor slechts één blad. In het laatste geval moet de naam worden gedefinieerd in de vorm: Lijstnaam!Rangenaam
1.5. Eenvoudige berekeningen
Excel gebruikt formules om berekeningen uit te voeren. Een formule begint met een gelijkteken (=) en kan het volgende bevatten: verwijzingen, operators, functies en constanten.
Met operators kunt u eenvoudige rekenkundige berekeningen uitvoeren, waarvan voorbeelden worden getoond in Fig. 7 




H
Afb.7 Eenvoudige berekeningen
1.6. Functies




Functies zijn standaardformules die berekeningen uitvoeren op basis van bepaalde waarden, argumenten genoemd. Enkele voorbeelden van functies worden getoond in Fig. 8.
Afb.8 Eenvoudige functies
Een functie bestaat uit een naam, gevolgd door een haakje, vervolgens een door komma's gescheiden lijst met argumenten en ten slotte een haakje sluiten.
1.7. Enkele belangrijke kenmerken
Excel biedt een breed scala aan standaard (ingebouwde) functies. We kunnen ze niet allemaal beschouwen, dus zullen we ons alleen concentreren op de zaken die ons het belangrijkst lijken.
SOM/ SOM
Telt alle getallen in de argumentenlijst of regio bij elkaar op. :
Syntaxis S (U.M.[,getal2 ] [,... ])
Voorbeeld

Afb.12 Functie SOM
SOM SQ / SUMMKV
Geeft de som van de kwadraten van de argumenten terug.
Telt alle getallen in de argumentenlijst of regio bij elkaar op. :
Syntaxis UMSQ (U.M.[,getal2 ] [,... ])
Voorbeeld

Afb.13 Functie SOM S.Q.
SOMPRODUCT / SOMPRODUCT
Vermenigvuldigt de overeenkomstige elementen van de gegeven matrices en retourneert de som van de producten
Telt alle getallen in de argumentenlijst of regio bij elkaar op. :
SOMPRODUCT (array1, array2, ...)
Voorbeeld

Afb.14 Functie SOMPRODUCT
GEMIDDELDE / GEMIDDELDE
V AR/DISP
STDEV / STANDAARDAFWIJKING
CORREL / CORREL
Functies kunnen worden gecombineerd tot samengestelde formules, waarvan een voorbeeld wordt getoond in Fig. 19.

Fig. 19 Voorbeeld van een samengestelde formule
1.8.
Fouten in formules

Bij het invoeren van formules, maar ook bij het vervolgens wisselen van bladen, treden fouten op. In dit geval verschijnt in plaats van het verwachte resultaat een van de symbolen uit figuur 1 in de cel. 20.
Afb.20 Fouten in formules
U kunt de oorsprong van de fout vaststellen met behulp van het menu Formule-audit, toegankelijk via de sectie Tools.
1.9. Formules voor "trekken".
Bij het werken met gegevens in de vorm van een matrix is het vaak nodig om niet één, maar een hele reeks formules in te voeren. Wanneer u bijvoorbeeld een SNV-transformatie op spectrale gegevens uitvoert, moet u voor elke rij de gemiddelden en standaarddeviaties berekenen. Het zou erg vervelend zijn om dezelfde formule keer op keer te herhalen en alleen het argument te veranderen, zelfs voor het zwaar ingekorte voorbeeld dat wordt getoond in . En in echte gegevens kan het aantal rijen of kolommen oplopen tot tienduizenden. Gelukkig is dit niet nodig, omdat je de techniek van het ‘uit elkaar trekken’ van formules kunt gebruiken.

Laten we deze techniek uitleggen aan de hand van ons voorbeeld. Laten we beginnen met het invoeren van een voorbeeldformule. In dit geval is het de formule die in cel J3 is geplaatst.
Afb.21 Vulmarkering
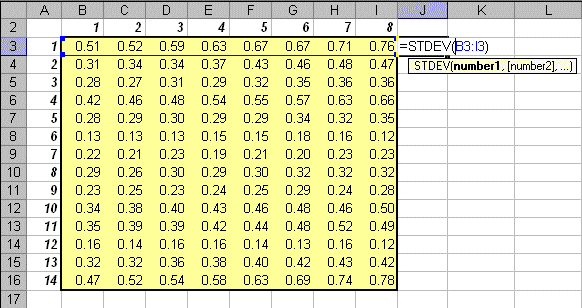
Formules kunnen in aangrenzende cellen worden ingevoegd met behulp van de vulgreep, het kleine zwarte vierkantje in de rechter benedenhoek van het geselecteerde celgebied. Wanneer u met de muis over deze markering beweegt, verandert de aanwijzer in een zwart kruis. Vervolgens kunt u de cel met de formule naar een aangrenzend bereik slepen. U kunt verticaal slepen, zoals weergegeven in Fig. 22, en horizontaal.
Afb. 22 Een reeks vergelijkbare formules uit elkaar halen

Formules kunnen op een andere manier worden gereproduceerd. Kopieer eerst de cel met de voorbeeldformule. Vervolgens markeren we het cellenbereik waarin we de formule moeten uitbreiden, en plakken we speciaal door de optie Formules te selecteren.
Fig.23 Een reeks formules van hetzelfde type kopiëren
1.10. Grafieken U kunt grafieken maken in Excel. Maar voor ons zijn slechts twee typen interessant: een spreidingsdiagram (scatter) en een grafiek (lijn). Een voorbeeld van een spreidingsdiagram is te zien in figuur 2. 24.

Afb.24 Verspreidingsdiagram
Dit type diagrammen wordt gebruikt om scoregrafieken, gemeten-voorspelde relaties, enz. te construeren. Ze verschillen van lijngrafieken doordat beide assen gelijk zijn. In lijngrafieken is de x-as alleen bedoeld voor het weergeven van categorische variabelen, d.w.z. grootheden waarbij niet de omvang ervan belangrijk is, maar de volgorde waarin ze voorkomen. Dat is waarom lijngrafieken
zijn geschikt om afhankelijkheden van het aantal hoofdcomponenten weer te geven, bijvoorbeeld om weer te geven hoe de waarden van RMSEC en RMSEP veranderen naarmate het model complexer wordt.
2. De grafische methoden in de versies van 2003 en 2007 zijn heel verschillend. Daarom zullen we hier niet verder op ingaan en dit onderwerp overlaten voor onafhankelijk onderzoek.
Matrixbewerkingen
2.1. Array-formules Veel matrixbewerkingen worden uitgevoerd met behulp van formules speciaal soort , genaamd matrixformules
. Ze verschillen van andere formules doordat hun resultaat niet één waarde (getal) is, maar een reeks waarden: een array. Bij het invoeren van dergelijke formules is een speciale bevestiging vereist - in plaats van de ENTER-toets moet u op een combinatie van drie toetsen CTRL+SHIFT+ENTER drukken. Laten we het gebruik van matrixformules uitleggen met een eenvoudig voorbeeld. Laten we aannemen dat we automatische schaling (standaardisatie) moeten uitvoeren van de gegevens die in de matrix zijn vastgelegd X . Om dit te doen, moet u eerst de gemiddelde waarden berekenen M J en standaardafwijkingen s j M voor elk ( Laten we het gebruik van matrixformules uitleggen met een eenvoudig voorbeeld. Laten we aannemen dat we automatische schaling (standaardisatie) moeten uitvoeren van de gegevens die in de matrix zijn vastgelegd d) kolom en trek vervolgens de waarde van elke kolom af m j en standaardafwijkingen
![]()
en deel door de waarde

Een dergelijke transformatie kan worden uitgevoerd met behulp van gewone formules, zoals weergegeven in Fig. 25.
Afb.25 Normale formule . Om dit te doen, moet u eerst de gemiddelde waarden berekenen Vergeet niet om het $-teken vóór de regelnummers 9 ( ) en 11 ( S
) om de positie van de overeenkomstige grootheden in de regels vast te leggen. Laten we het gebruik van matrixformules uitleggen met een eenvoudig voorbeeld. Laten we aannemen dat we automatische schaling (standaardisatie) moeten uitvoeren van de gegevens die in de matrix zijn vastgelegd Als matrix groot is, is het handiger om een matrixformule te gebruiken. (Afb. 26). Laten we de overeenkomstige gebieden op het blad noemen: X, m en s. Laten we het lege gebied N3:R7 markeren, waarvan de afmetingen samenvallen met het verwachte resultaat. Voer hierna de uitdrukking =(X-m)/s in de formulebalk in. De toetsencombinatie CTRL+SHIFT+ENTER rondt de invoer af. Als alles correct is gedaan, verschijnt de formule ( =(X-m)/s) in de formulebalk, ingesloten in beugel

(). Dit is een teken van een matrixformule. .
Om een matrixformule correct in te voeren, moet u een gebied op het blad selecteren waarvan de afmetingen overeenkomen met het verwachte resultaat.
Als u een te groot gebied selecteert, worden tijdens de berekening de overtollige cellen gevuld met foutsymbolen #N/A. Als het uitvoergebied kleiner is dan nodig, gaan sommige resultaten verloren. Nadat u een gebied hebt geselecteerd, schrijft u een formule in de formulebalk en drukt u op CTRL+SHIFT+ENTER.
U kunt ook eerst de formule in één cel invoeren en vervolgens het uitvoergebied markeren, beginnend bij die cel (rechts en omlaag), vervolgens naar de formulebalk gaan en op CTRL+SHIFT+ENTER drukken.
Om een matrixformule te wijzigen, moet u het gebied selecteren dat het resultaat bevat. Dan moet je naar Formula Bar gaan. In dit geval verdwijnen de accolades rond de formule ( ). Hierna kan de formule worden gewijzigd en drukt u op CTRL+SHIFT+ENTER.
Om het gebied dat door een matrixformule wordt ingenomen uit te breiden, volstaat het om ervoor te selecteren nieuw gebied, ga naar de Formulebalk en druk op CTRL+SHIFT+ENTER. Maar om dit gebied te verkleinen (bijvoorbeeld om de #N/A-symbolen kwijt te raken) zul je meer moeite moeten doen. Eerst moet je op een willekeurige cel in het gebied gaan staan, naar de formulebalk gaan en de formuleregel kopiëren. Vervolgens moet u de inhoud van het oude gebied wissen en een nieuw, kleiner gebied markeren. Ga daarna terug naar de Formulebalk, plak de formule en druk op CTRL+SHIFT+ENTER.
U kunt afzonderlijke cellen in een matrixformule niet wijzigen. Wanneer u dit probeert te doen, verschijnt er een waarschuwing.

Fig.27 Waarschuwing voor een illegale bewerking met een matrixformule
2.3. De eenvoudigste bewerkingen met matrices
Met behulp van matrixformules kunnen matrices worden opgeteld en vermenigvuldigd met getallen.

Fig.28 Matrices optellen en vermenigvuldigen met een getal
Gebruik de functie om twee matrices te vermenigvuldigen MMULT .
2.4. Toegang tot delen van de matrix
Om delen van de matrix te openen en te scheiden, twee standaard kenmerken blad.
OFFSET / OFFSET
Telt alle getallen in de argumentenlijst of regio bij elkaar op.
OFFSET (referentie, rijen, col[, hoogte] [, breedte])
R referentie – dit is een verwijzing naar het gebied van waaruit de offset wordt berekend;
R ow – het aantal regels dat moet worden verschoven (positief – omlaag, negatief – omhoog vanaf het begin);
cols – Hetzelfde, maar voor kolommen (positief - naar rechts, negatief naar links vanaf het begin);
hoogte is een optioneel argument. Positief getal retourlinkreeksen;
breedte is een optioneel argument. Het positieve aantal kolommen van de geretourneerde referentie.
Opmerkingen
Als de argumenten height of width worden weggelaten, wordt ervan uitgegaan dat dezelfde hoogte of breedte als in het argument wordt gebruikt referentie ;
Argument referentie is een verwijzing naar een gebied dat een echte en geen virtuele array moet zijn, d.w.z.
Voorbeeld

ergens op het blad staan. OFFSET
OFFSET
Afb.29 Functie
INDEX / INDEX
Telt alle getallen in de argumentenlijst of regio bij elkaar op.
Retourneert de waarden van de elementen in een array die is geselecteerd met behulp van rij- en kolomindexen. (referentie INDEX
R referentie [, rij_num] [, kolom_num])
is een reeks waarden (matrix); R ow_ num
– optioneel argument. Het nummer van de regel waarvan de waarden zijn overgenomen; kol _num
Opmerkingen
–optioneel argument. Het nummer van de kolom waaruit de waarden zijn overgenomen;
Als row_num wordt weggelaten, wordt de hele kolom geselecteerd;
Als col_num wordt weggelaten, wordt de hele rij geselecteerd;
Argument referentie Als beide optionele argumenten zijn opgegeven, wordt de waarde geretourneerd die wordt gevonden in de cel op het snijpunt van de corresponderende rij en kolom;
Voorbeeld

kan een link zijn naar zowel een gebied als een virtuele array. Afb.30 Functie
Retourneert de waarden van de elementen in een array die is geselecteerd met behulp van rij- en kolomindexen. INDEX
is een arrayfunctie en de invoer ervan moet worden voltooid door op CTRL+SHIFT+ENTER te drukken.
2.5. Unaire operaties
De volgende unaire formules kunnen op matrices worden toegepast.
MINVERSE / MOBR
Telt alle getallen in de argumentenlijst of regio bij elkaar op.
Geeft de inverse matrix terug. (MINVERS )
MINVERS reeks
Opmerkingen
is een array van waarden (matrix). MINVERS Matrix
moet vierkant zijn; .
Voorbeeld

Als de matrix enkelvoudig is, wordt het foutsymbool #VALUE! Afb.3 1 Functie
Geeft de inverse matrix terug.
MINVERS
TRANSPONEREN/TRANSPEREN
Telt alle getallen in de argumentenlijst of regio bij elkaar op.
Geeft de getransponeerde matrix terug (MINVERS)
MINVERS
Voorbeeld

TRANSPOREN Afb.3 2 Functie
Afb.3 2 Functie TRANSPOREN
is een arrayfunctie en de invoer ervan moet worden voltooid door op CTRL+SHIFT+ENTER te drukken.
MDETERM / MOPRED
Telt alle getallen in de argumentenlijst of regio bij elkaar op.
Geeft de determinant van een matrix terug. (MINVERS )
MINVERS MDETERM
Opmerkingen
is een array van waarden (matrix). MINVERS Matrix
moet vierkant zijn.M BEPALEN is geen arrayfunctie en de invoer ervan moet worden voltooid door op één enkele toets te drukken
BINNENKOMEN.
2.6. Binaire operaties
De volgende binaire bewerkingen kunnen op matrices worden toegepast.
MMULT
Telt alle getallen in de argumentenlijst of regio bij elkaar op.
Geeft het product van twee matrices terug. (array1, array2)
array1, array2 MMULT
Opmerkingen
– vermenigvuldigde matrices. array1 Aantal kolommen in de matrix array2 moet gelijk zijn aan het aantal rijen in de matrix ;
, anders verschijnt het foutsymbool #VALUE!
Voorbeeld

De resulterende array mag niet meer dan 5461 elementen bevatten (Excel 2003). MMULT
MMULT Afb.33 Functie
is een arrayfunctie en de invoer ervan moet worden voltooid door op CTRL+SHIFT+ENTER te drukken.
2.7. Regressie=j+. Om dit te doen, moet u eerst de gemiddelde waarden berekenen 1 B 1 +…+X+m J x J
e Benadert bekende responsvectorwaarden bekende_y's Voor waarden instellen 2.7. Regressie voorspellermatrix bekende_x"s en retourneert waarden
Telt alle getallen in de argumentenlijst of regio bij elkaar op.
, voor de gegeven array new_x"s . (TREND bekende_y's
TREND 2.7. Regressie[,bekende_x"s] [,nieuwe_x"s] [,const])
bekende_x"s – optioneel argument. Matrix van bekende voorspellerwaarden Laten we het gebruik van matrixformules uitleggen met een eenvoudig voorbeeld. Laten we aannemen dat we automatische schaling (standaardisatie) moeten uitvoeren van de gegevens die in de matrix zijn vastgelegd(kalibratieset);
new_x"s – optioneel argument. Matrix van nieuwe voorspellerwaarden Laten we het gebruik van matrixformules uitleggen met een eenvoudig voorbeeld. Laten we aannemen dat we automatische schaling (standaardisatie) moeten uitvoeren van de gegevens die in de matrix zijn vastgelegd
const is een optioneel argument. Een Booleaanse waarde die aangeeft of de parameter vereist is j gelijk was aan nul. Als const dat heeft gedaan waarde WAAR of weggelaten dan B j=0.
Opmerkingen
Vector TREND moet één kolom bezetten, dan wordt elke kolom van de bekende_x-arraymatrix geïnterpreteerd als een afzonderlijke variabele;
Als bekende_x"s wordt weggelaten, wordt aangenomen dat het een vector van getallen (1;2;3;...) is van dezelfde grootte als bekend_2.7. Regressie "S ;
Matrix van nieuwe waarden n ew_x"s moet hetzelfde aantal kolommen (variabelen) hebben als de bekende_x"s-matrix;
Als argument n ew_x"s wordt weggelaten, wordt aangenomen dat deze overeenkomt met de array bekende_x"s. Het resultaat is een vector waarin het aantal rijen gelijk is aan het aantal rijen in de array n ew_x"s.
Voorbeeld

Afb.34 Functie TREND
Functie , voor de gegeven array new_x"s . is een arrayfunctie en de invoer ervan moet worden voltooid door op CTRL+SHIFT+ENTER te drukken.
LIJNSCH / LINNEN
Vult de functie aan , voor de gegeven array new_x"s . en geeft er wat uit statistische waarden gerelateerd aan regressie
2.7. Regressie=j+. Om dit te doen, moet u eerst de gemiddelde waarden berekenen 1 B 1 +…+X+m J x J
Telt alle getallen in de argumentenlijst of regio bij elkaar op.
LIJNSCH (TREND[,bekende_x"s] [,nieuwe_x"s] [,const] [,statistieken])
TREND– vector van bekende responswaarden 2.7. Regressie[,bekende_x"s] [,nieuwe_x"s] [,const])
bekende_x"s – optioneel argument. Matrix van bekende voorspellerwaarden Laten we het gebruik van matrixformules uitleggen met een eenvoudig voorbeeld. Laten we aannemen dat we automatische schaling (standaardisatie) moeten uitvoeren van de gegevens die in de matrix zijn vastgelegd(kalibratieset);
new_x"s – optioneel argument. Matrix van nieuwe voorspellerwaarden Laten we het gebruik van matrixformules uitleggen met een eenvoudig voorbeeld. Laten we aannemen dat we automatische schaling (standaardisatie) moeten uitvoeren van de gegevens die in de matrix zijn vastgelegd nieuw (testset) waarvoor responswaarden worden berekend en weergegeven;
const is een optioneel argument. Een Booleaanse waarde die aangeeft of de parameter vereist is j gelijk was aan nul. Als const WAAR is of weggelaten, dan B anders op de gebruikelijke manier berekend j=0;
statistieken is een optioneel argument. Een Booleaanse waarde die specificeert of aanvullende statistische waarden moeten worden uitgevoerd. Als de statistieken FALSE zijn of worden weggelaten, worden alleen de schattingen van de coëfficiënten afgedrukt m J, …, . Om dit te doen, moet u eerst de gemiddelde waarden berekenen 2 , . Om dit te doen, moet u eerst de gemiddelde waarden berekenen 1 en j. Anders wordt de hele tabel weergegeven

Rijst. 35 Functie Uitvoertabel LIJNSCH
. Om dit te doen, moet u eerst de gemiddelde waarden berekenen J..., . Om dit te doen, moet u eerst de gemiddelde waarden berekenen 2 , . Om dit te doen, moet u eerst de gemiddelde waarden berekenen 1 en j– schattingen van regressiecoëfficiënten;
) en 11 ( J..., ) en 11 ( 2 , ) en 11 ( 1 En ) en 11 ( B– standaardfouten voor schattingen regressiecoëfficiënten;
R 2 – determinatiecoëfficiënt;
) en 11 ( y – standaard fout beoordelingen j;
F– F-statistieken;
DoF– aantal vrijheidsgraden;
SS reg – regressiesom van kwadraten;
SS res is de resterende som van kwadraten.
Opmerkingen
Voorbeeld

Afb.36 Functie LIJNSCH
Functie LIJNSCH is een arrayfunctie en de invoer ervan moet worden voltooid door op CTRL+SHIFT+ENTER te drukken.
2.8. Kritieke fout in Excel 2003
In Excel 2003-functies TRE ND En LIJNSCH onder bepaalde omstandigheden geven ze onjuiste resultaten.
Dit gebeurt wanneer tegelijkertijd:
gemiddelde waarde voor elke variabele in de voorspellende matrix Laten we het gebruik van matrixformules uitleggen met een eenvoudig voorbeeld. Laten we aannemen dat we automatische schaling (standaardisatie) moeten uitvoeren van de gegevens die in de matrix zijn vastgelegd gelijk aan nul;
gemiddelde responswaarde Y niet gelijk aan nul.
2.9. Virtuele array
Bij het analyseren van gegevens doet zich vaak het probleem van het opslaan voor tussenresultaten, die op zichzelf niet nodig zijn, maar alleen om er andere, nuttige waarden uit te berekenen. Residuen in de PCA-methode zijn bijvoorbeeld vaak niet interessant voor ons, maar zijn alleen nodig om de totale verklaarde variantie, orthogonale afstanden, enz. te bepalen. Bovendien kunnen de afmetingen van dergelijke tussenliggende arrays erg groot zijn, en bovendien moeten ze worden berekend voor verschillende waarden van het aantal hoofdcomponenten. Dit alles leidt tot vulling werkboek een groot aantal onnodige, tussentijdse resultaten. Dit kan worden vermeden door virtuele arrays te gebruiken. Laten we hun essentie uitleggen met een eenvoudig voorbeeld.

Fig.38 Voorbeeld van het gebruik van een virtuele array
Laten we aannemen dat de matrix gegeven is A, maar u moet de determinant van de matrix berekenen A T A. In afb. Figuur 38 toont twee rekenmethoden. De eerste is via een reeks tussenliggende arrays gemarkeerd met rode pijlen. De tweede gebruikt één formule, weergegeven met een groene pijl. Beide paden leiden tot hetzelfde resultaat, maar het rode pad neemt veel ruimte in beslag op het blad, en het groene pad gebruikt achtereenvolgens verschillende tussenliggende virtuele arrays. Ze vallen in feite allemaal samen met de echte arrays van het rode pad, maar worden niet op het blad weergegeven.
De eerste array is een getransponeerde matrix A t , verkregen als resultaat van functie (A).
De tweede virtuele array wordt verkregen wanneer de eerste virtuele array wordt vermenigvuldigd met de matrix A met behulp van de functie (TRANSPOSE(A), A) .
En ten slotte wordt de functie toegepast op deze tweede virtuele array.
3. Verlenging Excel-mogelijkheden
3.1. Programmering. VBA-taal
Soms standaard kenmerken Excel is niet genoeg en je moet je eigen routines toevoegen. Hiervoor wordt een speciale programmeertaal gebruikt: Microsoft Visual Basic voor toepassingen (VBA). Hiermee kun je creëren macro's– sets commando's die een specifieke reeks acties uitvoeren, en functies– programma's voor speciale berekeningen op een blad. Macro's zijn een manier om te automatiseren standaardprocedures. Zodra een macro is gemaakt, kan deze worden gebruikt om te herhalen routinematige handelingen. U kunt de macro openen via het menu Extra-Macro-Macro's. Soms is het handig om een macro toe te wijzen aan een nieuwe knop op een werkbalk of werkblad.
Functies die door de gebruiker zijn gemaakt, worden op dezelfde manier aangeroepen als standaard ingebouwde functies: via de formulebalk.
Om ervoor te zorgen dat macro's en door de gebruiker gedefinieerde functies beschikbaar zijn voor gebruik, moet u het juiste beveiligingsniveau instellen via het menu Extra-Macro-Beveiliging (Excel 2003)

Fig.39 Een beveiligingsniveau selecteren in Excel 2003
In Excel 2007 gebeurt het instellen van het beveiligingsniveau via de Office-knop - Excel-opties - Vertrouwenscentrum.

Afb.40 Een beveiligingsniveau selecteren in Excel 2007
Als het niveau Medium (2003) of Schakel alle macro's uit met melding(2007), dan zal het systeem elke keer dat u zich aanmeldt bij Excel om toestemming vragen om macro's te gebruiken. Wij raden aan de niveaus in te stellen zoals weergegeven in Afb. 39 of afb. 40, maar vergeet niet een betrouwbaar antivirusprogramma te controleren vreemde bestanden Excel.
In eerste instantie Excel-installatie Sinds 2007 is de mogelijkheid om met VBA te werken zeer beperkt. Om ze te herstellen moet je door de keten gaan Office-knop – Excel-opties – Populair en schakel de optie in Toon het tabblad Ontwikkelaar in het lint.
3.2. Voorbeeld
Laten we eens kijken naar de kwestie van het gebruik van VBA-tools aan de hand van een voorbeeld.
Bij het modelleren van niet-isotherme kinetiek (DSC, TGA, enz.) is een integrale exponentiële functie vereist E 1 (B). Per definitie,

Om te berekenen E 1 (B) kun je een oneindige reeks gebruiken

Op het werkblad Excel-werkmappen elk lid van deze serie kan in een aparte cel worden geplaatst en vervolgens worden opgeteld. Deze methode wordt getoond in Fig. 41.

Afb.41 Functieberekening E 1 (B) op het blad
Deze berekeningswijze kan niet als succesvol worden beschouwd.
Ten eerste nemen berekeningen veel ruimte in beslag op het blad. Maar het allerbelangrijkste is dat het niet duidelijk is hoeveel termen in een reeks moeten worden samengevat: soms is 10 genoeg, en soms is 50 niet genoeg.
3.3. Macro-voorbeeld

De tweede methode is gebaseerd op een herhalingsrelatie die twee aangrenzende termen in de reeks met elkaar verbindt

Om deze relatie te kunnen gebruiken, is het noodzakelijk om een terugkerende procedure op het blad te organiseren. Zoals bijvoorbeeld weergegeven in Afb. 42 E 1 (B Afb.42 Functieberekening
) iteratief Eén iteratiestap is een overgang van waarden in het gebied J2:J4 naar waarden in het gebied L2:L4. Om de volgende iteratie te maken, moet u de verkregen waarden in het gebied L2:L4 kopiëren en in het gebied J2:J4 plakken. In dit geval hoeft u alleen waarden in te voeren, zonder formules. De waarden in de H2:H4-regio geven om de iteratie te starten Door de kopieer-plak speciaal-bewerking vele malen te herhalen, kunt u de gewenste waarde in cel L4 verkrijgen. Kopiëren is echter een saaie taak en het zou leuk zijn om dit te automatiseren. Je kunt hiervoor een macro schrijven.
De eenvoudigste manier om te beginnen met het maken van een macro is via opdrachten schrijven, uitgevoerd op het blad. Ga hiervoor naar het menugedeelte Extra – Macro – Nieuwe macro opnemen. Er verschijnt een venster (Afb. 43) waarin u de naam van de macro kunt opgeven en waar deze zich zal bevinden.

Afb.43 Macro-opname
Nadat u op OK hebt geklikt, begint de registratie van alle acties die op het blad worden uitgevoerd. Wanneer alles wat in de macro moet worden opgeslagen, moet de opname worden gestopt met het commando Extra – Macro – Opname stoppen. Het resultaat kunt u zien door naar te gaan Visual Basic-editor .

Afb.44 Visual Basic-editor
In afb.

Afb.45 IntExp-functie
In afb. 45 toont de code voor deze functie en een voorbeeld van het aanroepen ervan.
We zullen het niet hebben over programmeren in VBA, omdat...
Dit is een zeer grote en complexe vraag. U kunt het zelf bestuderen met behulp van bijvoorbeeld de vele handleidingen die op internet beschikbaar zijn. VBA is een vrij langzame taal en niet geschikt voor grote berekeningen. U moet bijvoorbeeld geen procedure voor PCA-decompositie in deze taal schrijven - het zal erg lang duren om op grote arrays te rekenen. Het is juister om Excel en VBA te beschouwen als een interface (front-end) voor de invoer en uitvoer van gegevens, die vervolgens worden overgebracht naar een dynamische bibliotheek (DLL) geschreven in snelle taal , zoals C++ (backend). En Het is dit concept dat in de add-ons is geïmplementeerd .
Fitter Chemometrie Meer informatie over gebruik Het is dit concept dat in de add-ons is geïmplementeerd aangepaste functies
om de mogelijkheden van de invoegtoepassing uit te breiden
kan worden gelezen. 3.5. Add-ons Programma's die door de gebruiker zijn geschreven, worden opgeslagen in de Excel-werkmap waarin ze zijn gemaakt, in zijn speciale secties, genaamd
modules. Om deze macro's beschikbaar te maken in andere werkmappen, kunt u ze daarheen kopiëren, maar u kunt het ook op een andere manier doen: maak een add-on. Bovenbouw– dit is bijzonder Excel-bestand, met verschillende VBA-modules die aan alles zijn gekoppeld
noodzakelijke bibliotheken DLL. De invoegtoepassing kan worden verbonden met Excel om de mogelijkheden uit te breiden. Standaard
Excel-versie
bevat verschillende add-ons, waarvan er twee voor ons opmerkelijk zijn: Solver Add-In en Analysis Toolpak. 3.6. Add-ons installeren Voordat u de invoegtoepassing kunt gaan gebruiken, moet u de procedure voltooien.
In de eerste fase worden de bestanden uit het add-inpakket op de computer geplaatst. Sommige pakketten hebben een programma Setup.exe dat dit automatisch doet. In andere gevallen moet u de bestanden zelf plaatsen. Laten we uitleggen hoe u dit kunt doen. Het pakket bevat noodzakelijkerwijs een bestand met de XLA-extensie en verschillende hulpbestanden met DLL-extensies, HLP, etc. Alle ondersteuningsbestanden moeten in de volgende mappen worden geplaatst: C:\Windows, of C:\Windows\Systeem of C:\Windows\System32. Het hoofdbestand (met de XLA-extensie) kan in principe overal staan, maar de voorkeur gaat uit naar twee mappen.
Microsoft raadt aan om XLA-bestanden in de map te plaatsen C:\Documents and Settings\Gebruiker\Application Data\Microsoft\AddIns, waarbij Gebruiker de naam is waarmee u inlogt. Dit bestand kan vervolgens snel worden gedownload tijdens de tweede installatiefase. Als werkmappen echter op meerdere computers worden gebruikt, met verschillende gebruikersnamen, gaan bij het wisselen van computers de verbindingen met het hoofdinvoegbestand verloren en moeten ze worden bijgewerkt.
Daarom raden we aan het bestand te plaatsen Chemometrie.xla naar een map met dezelfde naam verschillende computers, Bijvoorbeeld C:\Program Files\Chemometrie. Automatische installatie add-ons Chemometrie-invoegtoepassing beschreven
De tweede fase wordt uitgevoerd vanaf geopend boek Excel. In versie 2003 moet u de reeks opdrachten Tools-Add-Ins uitvoeren, en in versie 2007 is de reeks: Office-knop-Excel-opties-Add-Ins-Go. In het venster dat verschijnt (zie Afb. 45) moet u op Bladeren en zoeken op de computer klikken vereiste bestand XLA.

Afb.45 De add-on installeren
Zodra de add-on is geïnstalleerd, kan deze worden geactiveerd en gedeactiveerd door het vakje naast de naam aan te vinken. Om een invoegtoepassing te verwijderen, moet u het selectievakje naast de naam in het venster Invoegtoepassingen uitschakelen, Excel sluiten en alles verwijderen wat eerder was gedaan geïnstalleerde bestanden vanaf een computer.
Conclusie
We hebben gekeken naar de basistechnieken voor het werken met matrices in Excel-systeem. Er zijn nog steeds veel belangrijke zaken die buiten het bestek van de handleiding vallen.
De handleiding zal deze lacunes gedeeltelijk helpen opvullen. In het gedeelte over de vraag Hoe maak je een matrix in Excel???? gegeven door de auteur Masha Kalganova het beste antwoord is
Wat moet er precies gebeuren?
Een Excel-document is een dimensieloze (volledig-dimensionale) matrix, waarvan elk element een getal, tekst of een andere waarde kan zijn. Ja, tenminste met een formule.
Als je 3 getallen op een rij afdrukt, daaronder nog 3 op een rij, daaronder nog 3 op een rij, krijgen we een vierkante matrix van 3x3.
Een matrix vermenigvuldigen met een getal in Excel
Formules schrijven?
In de cel linksboven van de nieuwe matrix
= cel linksboven van de oude matrix * cel met een getal (poke met de muis), druk op F4 om $x$y te worden, waarbij x,y de coördinaten van de cel zijn. Hiermee wordt de cel gerepareerd tijdens het kopiëren. Druk vervolgens op Enter en kopieer de inhoud van de cel naar 2 aangrenzende cellen op een rij. Vervolgens kopiëren we deze 3 cellen naar de volgende 3 rijen en krijgen hetzelfde resultaat als in mijn afbeelding. Dat wil zeggen: een matrix vermenigvuldigen met een getal.
Verdorie, ze kennen geen wiskunde, maar ze surfen op internet!
IN Excel-programma Je kunt met een matrix werken zoals met een bereik. Dat wil zeggen, een verzameling aangrenzende cellen die een rechthoekig gebied bezetten.
Het matrixadres is de cel linksboven en rechtsonder van het bereik, aangegeven door een dubbele punt.
Array-formules
Constructie van de matrix met behulp van Excel vereist in de meeste gevallen het gebruik van een matrixformule. Hun belangrijkste verschil is dat het resultaat niet één waarde is, maar een reeks gegevens (een reeks getallen).
Een matrixformule toepassen:
- Selecteer het bereik waar het resultaat van de formule moet verschijnen.
- Voer de formule in (zoals verwacht, beginnend met het teken “=”).
- Druk op de toetsencombinatie Ctrl+Shift+Enter.
Op de formulebalk wordt de matrixformule tussen accolades weergegeven.
Als u een matrixformule wilt wijzigen of verwijderen, moet u het volledige bereik selecteren en de juiste stappen volgen. Om wijzigingen aan te brengen, gebruikt u dezelfde combinatie (Ctrl + Shift + Enter). Een deel van de array kan niet worden gewijzigd.
Matrices oplossen in Excel
Met matrices in Excel worden bewerkingen uitgevoerd zoals: transponeren, optellen, vermenigvuldigen met een getal/matrix; het vinden van de inverse matrix en zijn determinant.
Transponeren
Transponeer een matrix - verwissel rijen en kolommen.
Laten we eerst een leeg bereik markeren waar we de matrix zullen transponeren. De originele matrix heeft 4 rijen - het bereik voor transpositie moet 4 kolommen hebben. 5 kolommen zijn vijf regels in een leeg gebied.


Klik op OK. Tot nu toe geeft de functie een fout. Selecteer het gehele bereik waar de matrix moet worden getransponeerd. Druk op de F2-knop (ga naar de modus voor het bewerken van formules). Druk op de combinatie Ctrl-toetsen+ Shift + Enter.
Voordeel van de tweede methode: Wanneer er wijzigingen worden aangebracht in de originele matrix, verandert de getransponeerde matrix automatisch.
Toevoeging
U kunt matrices met hetzelfde aantal elementen toevoegen. Het aantal rijen en kolommen in het eerste bereik moet gelijk zijn aan het aantal rijen en kolommen in het tweede bereik.

In de eerste cel van de resulterende matrix moet u een formule invoeren in de vorm: = eerste element van de eerste matrix + eerste element van de tweede: (=B2+H2). Druk op Enter en rek de formule uit tot het hele bereik.

Matrixvermenigvuldiging in Excel
Probleemtoestand:

Om een matrix met een getal te vermenigvuldigen, moet je elk van de elementen ervan met dat getal vermenigvuldigen. Formule in Excel: =A1*$E$3 (de verwijzing naar de cel met het getal moet absoluut zijn).

Laten we de matrix vermenigvuldigen met een matrix met verschillende bereiken. Je kunt het product van matrices alleen vinden als het aantal kolommen van de eerste matrix gelijk is aan het aantal rijen van de tweede.

In de resulterende matrix is het aantal rijen gelijk aan het aantal rijen van de eerste matrix, en het aantal kolommen is gelijk aan het aantal kolommen van de tweede.
Voor het gemak selecteren we het bereik waar de vermenigvuldigingsresultaten worden geplaatst. Maak de eerste cel van het resulterende veld actief. Voer de formule in: =MEERDER(A9:C13,E9:H11). Voer het in als een matrixformule.

Inverse matrix in Excel
Het is logisch om het te vinden als we te maken hebben met een vierkante matrix (het aantal rijen en kolommen is hetzelfde).
De afmeting van de inverse matrix komt overeen met de grootte van de originele. Excel-functie– MOBR.
Selecteer voorlopig de eerste cel leeg bereik voor de inverse matrix. Voer de formule “=MOBR(A1:D4)” in als een arrayfunctie. Het enige argument is het bereik met de oorspronkelijke matrix. We hebben de inverse matrix in Excel:

De determinant van een matrix vinden
Dit is één enkel getal dat wordt gevonden voor een vierkante matrix. De gebruikte functie is MOPRED.
Plaats de cursor in een willekeurige cel open blad. Voer de formule in: =MOPRED(A1:D4).

Daarom voerden we acties uit met matrices met behulp van de ingebouwde mogelijkheden van Excel.


























