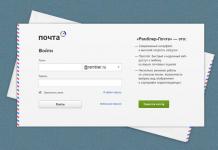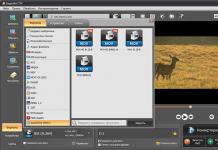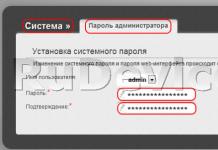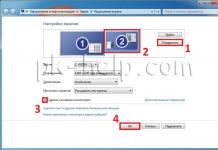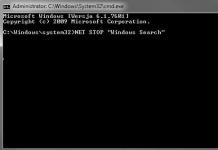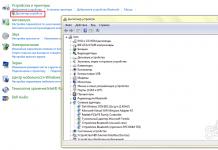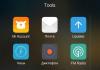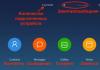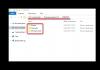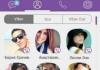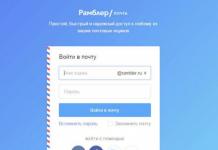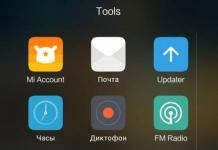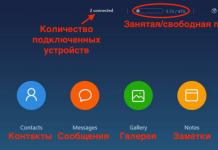Wat is EXCEL? Dit is een van de programma's van de populaire Microsoft Office-software. Microsoft Excel wordt beschouwd als de krachtigste wiskundige editor, waarvan de functies breed en veelzijdig zijn. Hier zullen we kijken naar het eenvoudigste doel van dit programma. Met zijn hulp is het gemakkelijk en eenvoudig om tabellen te maken met berekening van de resultaten. Het artikel is bedoeld voor degenen die het programma nog niet eerder hebben gebruikt, maar gaat ervan uit dat de gebruiker een idee heeft van wat een computer is en hoe een muis werkt.
We zullen dus stap voor stap bekijken hoe u een tabel in Excel kunt maken. Wij zijn aan het werken in Microsoft Excel 2000-versie. Het uiterlijk van de interface is afhankelijk van de softwareversie, maar het principe en de hoofdfuncties zijn identiek, dus als u eenmaal het werkingsprincipe begrijpt, kunt u elke interface gemakkelijk onder de knie krijgen.
Maak een tabel in Excel
 Nadat we het Excel-programma hebben geopend, zien we een veld verdeeld in cellen, precies zoals een voltooide tabel. Rijen zijn verticaal genummerd en kolommen zijn horizontaal genummerd met letters. De gehele werkruimte is verdeeld in cellen, waarvan het adres als volgt is geschreven: A1, B2, C3, enz. De bovenste twee regels zijn het menu en de werkbalken, de derde regel wordt de formulebalk genoemd, de laatste regel is om de programmastatus weer te geven.
Nadat we het Excel-programma hebben geopend, zien we een veld verdeeld in cellen, precies zoals een voltooide tabel. Rijen zijn verticaal genummerd en kolommen zijn horizontaal genummerd met letters. De gehele werkruimte is verdeeld in cellen, waarvan het adres als volgt is geschreven: A1, B2, C3, enz. De bovenste twee regels zijn het menu en de werkbalken, de derde regel wordt de formulebalk genoemd, de laatste regel is om de programmastatus weer te geven.
De bovenste regel toont het menu, waarmee u zeker vertrouwd moet raken. In ons voorbeeld hoeven we alleen het tabblad FORMAT te onderzoeken. De onderste regel toont de werkbladen waaraan u kunt werken. Standaard zijn er 3 bladen; het gemarkeerde blad wordt het huidige blad genoemd. Bladen kunnen worden verwijderd en toegevoegd, gekopieerd en hernoemd. Om dit te doen, klikt u gewoon op de huidige naam van Blad1 en drukt u op de rechtermuisknop om het contextmenu te openen.
Stap 1: De tabelstructuur definiëren
We zullen een eenvoudige verklaring maken voor de betaling van vakbondscontributie in een virtuele organisatie. Zo een Het document bestaat uit 5 kolommen: Nr. item, volledige naam, bedrag van de bijdragen, datum van betaling en handtekening van de persoon die geld doneert. Aan het einde van het document moet het totale ingezamelde geldbedrag staan.
Laten we eerst het huidige blad hernoemen, het 'Blad' noemen en de rest verwijderen. Voer in de eerste regel van het werkveld de naam van het document in door de muis in cel A1 te plaatsen: Overzicht van betaling van vakbondscontributie aan Ikar LLC voor 2017.
In regel 3 vormen we de kolomnamen. We voeren de namen die we nodig hebben opeenvolgend in:
- in cel A3 – artikelnr.;
- B3 – volledige naam;
- C3 – Bedrag van de bijdragen in roebels;
- D3 – Betaaldatum;
- E3 – Handtekening.
 Vervolgens proberen we de kolommen uit te rekken zodat alle inscripties zichtbaar zijn. Om dit te doen, beweegt u de muis tot aan de rand van letteraanduidingen kolommen totdat de muiscursor verschijnt in de vorm van + met een horizontale pijl. Nu verplaatsen we de kolom eenvoudig naar de gewenste afstand.
Vervolgens proberen we de kolommen uit te rekken zodat alle inscripties zichtbaar zijn. Om dit te doen, beweegt u de muis tot aan de rand van letteraanduidingen kolommen totdat de muiscursor verschijnt in de vorm van + met een horizontale pijl. Nu verplaatsen we de kolom eenvoudig naar de gewenste afstand.
Deze methode moet worden beheerst, omdat u hiermee het formaat dat we nodig hebben handmatig kunt configureren. Maar er is een meer universele manier waarmee u de kolombreedte automatisch kunt selecteren. Om dit te doen, selecteert u alle tekst in regel nr. 3 en gaat u naar het menu FORMAT – KOLOM – Breedte automatisch aanpassen. Alle kolommen zijn uitgelijnd op de breedte van de ingevoerde naam. Hieronder voeren we de numerieke aanduidingen van de kolommen in: 1,2,3,4,5. Handmatig pas de breedte van de velden aan Volledige naam en handtekening.
Stap 2. Een tabel ontwerpen in Excel
Laten we nu beginnen met het mooie en correcte ontwerp van de tabelkop. Laten we eerst een tabeltitel maken. Om dit te doen, selecteert u in 1 rij de cellen van kolom A tot en met E, dat wil zeggen zoveel kolommen als de breedte van onze tabel zich uitstrekt. Ga vervolgens naar het menu FORMAAT – CELLEN – UITLIJNING. Vink op het tabblad UITLIJNING het vakje CELLEN COMBINEREN en AUTO SELECT WIDTH van de groep DISPLAY aan, en selecteer in de uitlijningsvensters de optie CENTER. Ga vervolgens naar het tabblad Lettertype en selecteer de grootte en het type lettertype voor een mooie titel, selecteer bijvoorbeeld het lettertype Bookman Old Style, stijl – vet, grootte – 14. De titel van het document bevindt zich in het midden met selectie volgens tot de opgegeven breedte.
Een andere variant: Op het tabblad UITLIJNING kunt u de vakjes COMBINEREN VAN CELLEN en WORD-omloop aanvinken, maar dan zult u de lijndikte handmatig moeten aanpassen.
De tabelkop kan op een soortgelijke manier worden ontworpen via het menu FORMAT - CELLEN, waarbij werk wordt toegevoegd met het tabblad BORDERS. Of u kunt de werkbalk onder de menubalk gebruiken. Het selecteren van het lettertype, het centreren van de tekst en het omlijsten van cellen met randen gebeurt vanuit het opmaakpaneel, dat is geconfigureerd langs het pad SERVICE – INSTELLINGEN – tabblad werkbalk – paneel Opmaak. Hier kunt u het lettertype en de grootte van de inscriptie selecteren, de stijl en centrering van de tekst bepalen en de tekst ook omkaderen met behulp van vooraf gedefinieerde knoppen.
We benadrukken het bereik A3:E4, selecteer het lettertype Times New Roman CYR, stel de grootte in op 12, druk op de F-knop - stel de vetgedrukte stijl in en lijn vervolgens alle gegevens uit in het midden met de speciale knop Midden. U kunt het doel van de knoppen in het opmaakpaneel bekijken door de muiscursor over de gewenste knop te bewegen. De laatste actie met de documentkop is het klikken op de knop Randen en het selecteren van de benodigde celrand.
Als de lijst erg lang is, kan de koptekst voor het werkgemak worden gerepareerd; als u naar beneden gaat, blijft deze op het scherm staan. Om dit te doen, klikt u gewoon op cel F4 en selecteert u Gebieden bevriezen in het VENSTER-menu.
Stap 3. De tabel vullen met gegevens
 U kunt beginnen met het invoeren van gegevens, maar om fouten te elimineren en de identiteit van de invoer te garanderen, is het beter om het vereiste formaat te definiëren in de kolommen die dit vereisen. We hebben een geldkolom en een datumkolom. Laten we er één uitlichten. Het selecteren van het gewenste formaat gebeurt via het pad FORMAT – CELLEN – NUMMER tabblad. Selecteer in de kolom Datum van betaling het Datumformaat in een voor ons handige vorm, bijvoorbeeld 14-03-1999, en voor het bedrag van de bijdragen kunt u opgeven getalnotatie met 2 decimalen.
U kunt beginnen met het invoeren van gegevens, maar om fouten te elimineren en de identiteit van de invoer te garanderen, is het beter om het vereiste formaat te definiëren in de kolommen die dit vereisen. We hebben een geldkolom en een datumkolom. Laten we er één uitlichten. Het selecteren van het gewenste formaat gebeurt via het pad FORMAT – CELLEN – NUMMER tabblad. Selecteer in de kolom Datum van betaling het Datumformaat in een voor ons handige vorm, bijvoorbeeld 14-03-1999, en voor het bedrag van de bijdragen kunt u opgeven getalnotatie met 2 decimalen.
Het veld Volledige naam bestaat uit tekst. Om deze niet kwijt te raken, stelt u deze kolom in op het tabblad UITLIJNING om WORD-omloop aan te vinken. Daarna vullen we de tabel eenvoudig met gegevens. Zodra de gegevens compleet zijn, gebruikt u de knop Randen, nadat u eerder alle ingevoerde tekst hebt geselecteerd.
Stap 4. Formules vervangen in de Excel-tabel
In de tabel wordt het veld Nr. leeg gelaten. Dit is met opzet gedaan om te laten zien hoe u de nummering in een programma kunt automatiseren. Als de lijst groot is, is het handiger om de formule te gebruiken. Om het aftellen te starten, vullen we alleen de eerste cel in - in A5 plaatsen we 1. Vervolgens voegen we in A6 de formule in: = A 5+1 en breiden we deze cel uit tot het einde van onze lijst. Om dit te doen, gaat u met de muis op cel A 6 staan en verplaatst u de muiscursor naar de rechter benedenhoek van de cel, waarbij u ervoor zorgt dat deze de vorm aanneemt van een zwart +-teken, dat we eenvoudigweg net zo ver naar beneden slepen als er tekst in staat. de tafel. Kolom nr. automatisch gevuld.
Voeg aan het einde van de lijst het woord TOTAAL in als laatste regel en voeg in veld 3 het sompictogram uit de werkbalk in, waarbij de benodigde cellen worden gemarkeerd: van C5 tot het einde van de lijst.
Een universelere manier om met formules te werken: klik op het =-teken in het bovenste paneel (formulebalk) en selecteer de gewenste functie in het vervolgkeuzemenu, in ons geval SUM (Startcel, laatste cel).
Zo, de tafel is klaar. Het is gemakkelijk om rijen en kolommen te bewerken, verwijderen en toe te voegen. Wanneer u rijen binnen het geselecteerde bereik toevoegt, berekent de samenvattende formule het totaal automatisch opnieuw.
Een Excel-tabel opmaken voor afdrukken
 Het verwerken en bewerken van lijsten en tabellen eindigt meestal met het afdrukken ervan. Om dit te doen, moet u werken met het menu BESTAND – Pagina-instellingen.
Het verwerken en bewerken van lijsten en tabellen eindigt meestal met het afdrukken ervan. Om dit te doen, moet u werken met het menu BESTAND – Pagina-instellingen.
Hier kunt u de richting van het document selecteren, de breedte van de marges aanpassen en de schaal zo instellen dat het document bijvoorbeeld op één pagina past. Met deze instellingen kunt u het formaat van uw afgedrukte document verkleinen of vergroten. Nadat u de instellingen heeft gemaakt, moet u eerst bekijken hoe het document er op het beeldscherm uitziet. Indien nodig kunt u de locatie verder corrigeren en pas na een voorlopige beoordeling ter afdruk verzenden.
Belangrijk! Wanneer u met Microsoft Excel werkt, moet u het volgende leren:
- alle acties worden uitgevoerd op de huidige of geselecteerde cel;
- U kunt een rij, kolom en celbereik selecteren;
- Menuopdrachten kunnen zowel op de huidige cel als op het geselecteerde gebied worden toegepast.
In dit artikel hebben we als voorbeeld een duizendste van de mogelijkheden van het EXCEL-programma bekeken; het beheersen van Excel is een fascinerend proces en de voordelen van het gebruik ervan zijn enorm.
Iedereen die ooit van Excel heeft gehoord, weet dat het handig is om verschillende berekeningen uit te voeren en tabellen te maken. Als je naar het werkgebied van het programma kijkt, zie je dat de werkbladen uit veel cellen bestaan waarin je verschillende informatie kunt invoeren. In dit artikel zullen we verder bekijken hoe je een tabel kunt maken in Excel door cellen met gegevens te vullen, en hoe ze moeten worden opgemaakt.
In Excel bevindt zich op het tabblad "Invoegen" een item "Tabel", waarmee u een tabel in Excel kunt maken. Maar in de praktijk is het maken van een tabel op deze manier misschien niet voor iedereen geschikt, en in sommige gevallen is het zelfs gemakkelijker om zonder een tabel in Excel te maken. Vervolgens zullen we kort bij dit punt stilstaan om de mogelijkheden ervan te zien, en zullen we de belangrijkste methode analyseren voor het maken van tabellen in Excel, die de meeste mensen gebruiken.
En klik dus op het item "Tabel" en probeer op deze manier een tabel in Excel te maken. Nadat we op dit item hebben geklikt, verschijnt er een venster waarin ons wordt gevraagd het cellenbereik in de tabel aan te geven, d.w.z. geef het aantal kolommen en rijen op door eenvoudig het vereiste aantal cellen te omcirkelen. U kunt ook vooraf het vereiste aantal cellen selecteren en vervolgens op het item "Tabel" klikken. Het resultaat is een tabel waarop standaard een bepaalde tabelstijl is toegepast. Er verschijnt ook een nieuw tabblad “Werken met tabellen / Designer”.
 Geef het celbereik op wanneer u een tabel maakt met behulp van het item \"tabel\".
Geef het celbereik op wanneer u een tabel maakt met behulp van het item \"tabel\".
 Een voorbeeld van een tabel gemaakt door het item \"Tabel\" in Excel
Een voorbeeld van een tabel gemaakt door het item \"Tabel\" in Excel
In zo'n tabel wordt voor elke kolom onmiddellijk een gegevensfilter aangesloten en over het algemeen lijkt het uiterlijk ervan weinig op een voor iedereen bekende tabel. Om het een min of meer vertrouwd uiterlijk te geven, moet u alle selectievakjes naast alle items op het tabblad "Werken met tabellen" in de sector "Tabelstijlopties" uitschakelen. Hier rijst de vraag al: waarom moeten we op deze manier een tabel maken als alles uitgeschakeld moet worden?
 Tabel gemaakt door het item \"Tabel\" na aanvullende instellingen
Tabel gemaakt door het item \"Tabel\" na aanvullende instellingen
Laten we nu eens kijken naar de meest gebruikelijke manier waarop u in Excel een tabel van elke complexiteit en elk ontwerp kunt maken. U hoeft alleen maar de vereiste cellen met gegevens in te vullen en een kader voor de tabel te maken.

Na het vullen van de cellen valt meteen de discrepantie tussen de grootte van de cellen en de tekst erin op. De breedte van de cellen kan handmatig worden vergroot door de cursor op de kruising van de namen van de celkolommen op het blad te plaatsen en nadat het bijbehorende pictogram verschijnt, drukt u op de linkermuisknop en sleept u de rand naar de gewenste locatie.

U kunt de breedte van cellen in Excel ook automatisch wijzigen door met de linkermuisknop te dubbelklikken in het gebied tussen de celnamen, d.w.z. in hetzelfde gebied dat we in het bovenstaande voorbeeld hebben verplaatst. U kunt de celbreedte in Excel ook automatisch wijzigen via het menu. Het is noodzakelijk om het item "Format" op het tabblad "Home" te selecteren, waarin u "Kolombreedte automatisch aanpassen" selecteert in de vervolgkeuzelijst. U kunt de celhoogte in Excel op dezelfde manier wijzigen.

Wanneer u tekst in een cel invoert, wordt deze standaard op één regel geschreven en in onze tabel past dit helemaal niet bij ons. Het instellen van automatische tekstterugloop in een Excel-cel is vrij eenvoudig; klik gewoon op het item "Tekstterugloop" op het tabblad "Start". Wanneer de celbreedte nu wordt verkleind, loopt de tekst door naar de volgende regel. Na dergelijke manipulaties met de celbreedte en automatische selectie van de celhoogte kreeg de cel de grootte die we nodig hadden. Nu moet hetzelfde voor alle cellen worden gedaan.

Laten we nu de tekst in de cellen uitlijnen zoals we nodig hebben, met behulp van het menu in de sector "Uitlijning" op het hoofdtabblad.

Het is ons bijna helemaal gelukt om een tabel in Excel te maken. Het enige dat overblijft is om indien nodig het lettertype te wijzigen, waarna u mogelijk de celgroottes opnieuw moet aanpassen en zichtbare randen voor de cellen moet maken door de kleur en dikte van de lijnen te kiezen.
Microsoft Excel is handig voor het maken van tabellen en het maken van berekeningen. Een werkruimte is een reeks cellen die met gegevens kunnen worden gevuld. Vervolgens – formaat, gebruik voor het maken van grafieken, diagrammen, samenvattende rapporten.
Werken in Excel met tabellen voor beginnende gebruikers lijkt op het eerste gezicht misschien lastig. Het verschilt aanzienlijk van de principes van het maken van tabellen in Word. Maar we beginnen klein: door een tabel te maken en op te maken. En aan het einde van het artikel zul je al begrijpen dat je je geen beter hulpmiddel kunt voorstellen voor het maken van tabellen dan Excel.
Hoe u een tabel in Excel voor Dummies maakt
Werken met tabellen in Excel voor dummies is niet gehaast. U kunt op verschillende manieren een tabel maken en voor specifieke doeleinden heeft elke methode zijn eigen voordelen. Laten we daarom eerst de situatie visueel beoordelen.
Bekijk het spreadsheetwerkblad eens goed:
Dit is een reeks cellen in kolommen en rijen. Eigenlijk een tafel. Kolommen worden aangegeven in Latijnse letters. Lijnen zijn cijfers. Als we dit blad afdrukken, krijgen we een blanco pagina. Zonder enige grenzen.
Laten we eerst leren hoe we met cellen, rijen en kolommen kunnen werken.
Hoe u een kolom en rij selecteert
Om de hele kolom te selecteren, klikt u met de linkermuisknop op de naam (Latijnse letter).

Om een lijn te selecteren, gebruikt u de lijnnaam (op nummer).

Om meerdere kolommen of rijen te selecteren, klikt u met de linkermuisknop op de naam, houdt u ingedrukt en sleept u.
Om een kolom te selecteren met behulp van sneltoetsen, plaatst u de cursor in een willekeurige cel van de gewenste kolom - druk op Ctrl + spatiebalk. Om een lijn te selecteren – Shift + spatiebalk.
Hoe celranden te veranderen
Als de informatie niet past bij het invullen van de tabel, moet u de celranden wijzigen:


Om de breedte van kolommen en hoogte van rijen in een bepaald bereik in één keer te wijzigen, selecteert u een gebied, vergroot u 1 kolom/rij (handmatig verplaatsen) - de grootte van alle geselecteerde kolommen en rijen zal automatisch veranderen.

Opmerking. Om terug te keren naar het vorige formaat kunt u op de knop “Annuleren” of de sneltoetscombinatie CTRL+Z klikken. Maar het werkt als je het meteen doet. Later helpt het niet.
Om de lijnen terug te brengen naar hun oorspronkelijke grenzen, opent u het toolmenu: "Home" - "Opmaak" en selecteert u "Lijnhoogte automatisch aanpassen"

Deze methode is niet relevant voor kolommen. Klik op “Opmaak” - “Standaardbreedte”. Laten we dit nummer onthouden. Selecteer een cel in de kolom waarvan de randen moeten worden "geretourneerd". Nogmaals, "Formaat" - "Kolombreedte" - voer de indicator in die door het programma is gespecificeerd (meestal 8,43 - het aantal tekens in het Calibri-lettertype met een grootte van 11 punten). OK.
Hoe u een kolom of rij invoegt
Selecteer de kolom/rij rechts/onder de plaats waar u het nieuwe bereik wilt invoegen. Dat wil zeggen dat de kolom links van de geselecteerde cel verschijnt. En de grens is hoger.

Klik met de rechtermuisknop en selecteer 'Invoegen' in het vervolgkeuzemenu (of druk op de sneltoetscombinatie CTRL+SHIFT+"=").

Markeer de “kolom” en klik op OK.
Advies. Om snel een kolom in te voegen, selecteert u de kolom op de gewenste locatie en drukt u op CTRL+SHIFT+"=".
Al deze vaardigheden komen van pas bij het maken van een tabel in Excel. We zullen de grenzen moeten verleggen en rijen/kolommen moeten toevoegen terwijl we werken.
Stap-voor-stap creatie van een tabel met formules


Kolom- en rijranden zijn nu zichtbaar tijdens het afdrukken.

Met het menu Lettertype kunt u Excel-tabelgegevens opmaken zoals u dat in Word zou doen.

Wijzig bijvoorbeeld de lettergrootte, maak de kop “vet”. U kunt de tekst centreren, koppeltekens toewijzen, enz.
Hoe u een tabel maakt in Excel: stapsgewijze instructies
De eenvoudigste manier om tabellen te maken is al bekend. Maar Excel heeft een handiger optie (in termen van latere opmaak en werken met gegevens).
Laten we een “slimme” (dynamische) tabel maken:

Opmerking. U kunt een ander pad volgen: selecteer eerst een celbereik en klik vervolgens op de knop "Tabel".

Voer nu de benodigde gegevens in het voltooide frame in. Als u een extra kolom nodig heeft, plaatst u de cursor in de cel die voor de naam is bedoeld. Voer de naam in en druk op ENTER. Het bereik wordt automatisch groter.

Als u het aantal regels wilt vergroten, haakt u deze in de rechter benedenhoek aan de markering voor automatisch aanvullen en sleept u deze naar beneden.
Hoe te werken met een tabel in Excel
Met de release van nieuwe versies van het programma is het werken met tabellen in Excel interessanter en dynamischer geworden. Wanneer een slimme tabel op een werkblad wordt gevormd, komt de tool "Werken met tabellen" - "Ontwerp" beschikbaar.
Hier kunnen we de tabel een naam geven en de grootte ervan wijzigen.
Er zijn verschillende stijlen beschikbaar, de mogelijkheid om de tabel om te zetten in een regulier bereik of een samenvattend rapport.
Kenmerken van dynamische MS Excel-spreadsheets enorm. Laten we beginnen met de basisvaardigheden voor gegevensinvoer en automatisch aanvullen:



Als we op de pijl rechts van elke koptekst klikken, krijgen we toegang tot extra hulpmiddelen voor het werken met tabelgegevens.

Soms moet de gebruiker met grote tabellen werken. Om de resultaten te zien, moet je door meer dan duizend regels scrollen. Rijen verwijderen is geen optie (de gegevens zijn later nodig). Maar je kunt het verbergen. Gebruik hiervoor numerieke filters (afbeelding hierboven). Schakel de selectievakjes uit naast de waarden die verborgen moeten zijn.
In het tweede deel van de Excel 2010-serie voor beginners leert u hoe u tabelcellen koppelt aan wiskundige formules, rijen en kolommen toevoegt aan een kant-en-klare tabel, leert u over de functie Automatisch aanvullen en nog veel meer.
Invoering
In het eerste deel van de serie "Excel 2010 voor beginners" maakten we kennis met de basisprincipes van Excel en leerden we hoe we daarin gewone tabellen konden maken. Strikt genomen is dit een eenvoudige zaak en de mogelijkheden van dit programma zijn natuurlijk veel breder.
Het belangrijkste voordeel van spreadsheets is dat individuele gegevenscellen aan elkaar kunnen worden gekoppeld door wiskundige formules. Dat wil zeggen dat als de waarde van een van de onderling verbonden cellen verandert, de gegevens van de andere cellen automatisch opnieuw worden berekend.
In dit deel zullen we uitzoeken welke voordelen dergelijke kansen kunnen opleveren aan de hand van het voorbeeld van de tabel met budgetuitgaven die we al hebben gemaakt, waarvoor we zullen moeten leren hoe we eenvoudige formules kunnen maken. We maken ook kennis met de functie voor automatisch aanvullen van cellen en leren hoe u extra rijen en kolommen in de tabel kunt invoegen en cellen daarin kunt samenvoegen.
Voer elementaire rekenkundige bewerkingen uit
Naast het maken van gewone tabellen, kan Excel worden gebruikt om er rekenkundige bewerkingen in uit te voeren, zoals optellen, aftrekken, vermenigvuldigen en delen.
Als u berekeningen in een tabelcel wilt uitvoeren, moet u er een cel in maken de makkelijkste formule, die altijd moet beginnen met een gelijkteken (=). Om wiskundige bewerkingen binnen een formule te specificeren, worden gewone rekenkundige operatoren gebruikt:

Laten we ons bijvoorbeeld voorstellen dat we twee cijfers moeten toevoegen: "12" en "7". Plaats de muiscursor in een willekeurige cel en typ de volgende uitdrukking: “=12+7”. Wanneer u klaar bent met invoeren, drukt u op de toets "Enter". De cel geeft het berekeningsresultaat weer: "19".


Om erachter te komen wat een cel eigenlijk bevat - een formule of een getal - moet u deze selecteren en naar de formulebalk kijken - het gebied dat zich direct boven de kolomnamen bevindt. In ons geval wordt alleen de formule weergegeven die we zojuist hebben ingevoerd.
Let na het uitvoeren van alle bewerkingen op het resultaat van het delen van de getallen 12 door 7, dat geen geheel getal is (1,714286) en behoorlijk veel cijfers achter de komma bevat. In de meeste gevallen is een dergelijke precisie niet vereist, en zulke lange getallen zullen de tabel alleen maar rommeliger maken.
Om dit op te lossen, selecteert u de cel met het getal waarvan u het aantal decimalen na de komma wilt wijzigen en op het tabblad thuis in groep Nummer selecteer team Verlaag de bitdiepte. Elke klik op deze knop verwijdert één teken.
Links van het team Verlaag de bitdiepte Er is een knop die de tegenovergestelde bewerking uitvoert: hij verhoogt het aantal decimalen om nauwkeurigere waarden weer te geven.
Formules opstellen
Laten we nu terugkeren naar de budgettabel die we in het eerste deel van deze serie hebben gemaakt.
.png)
Op dit moment het registreert maandelijkse persoonlijke uitgaven voor specifieke items. U kunt bijvoorbeeld achterhalen hoeveel er in februari aan eten is uitgegeven of in maart aan auto-onderhoud. Maar de totale maandelijkse uitgaven worden hier niet aangegeven, hoewel deze indicatoren voor velen het belangrijkst zijn. Laten we deze situatie corrigeren door de regel 'Maandelijkse uitgaven' onderaan de tabel toe te voegen en de waarden ervan te berekenen.

Om de totale uitgaven voor januari in cel B7 te berekenen, kunt u de volgende uitdrukking schrijven: “=18250+5100+6250+2500+3300” en op Enter drukken, waarna u het resultaat van de berekening ziet. Dit is een voorbeeld van het gebruik van een eenvoudige formule, waarvan de samenstelling niet verschilt van berekeningen op een rekenmachine. Tenzij het gelijkteken aan het begin van de uitdrukking wordt geplaatst, en niet aan het einde.
Stel je nu voor dat je een fout hebt gemaakt bij het aangeven van de waarden van een of meer onkostenposten. In dit geval moet u niet alleen de gegevens in de cellen die de uitgaven aangeven, aanpassen, maar ook de formule voor het berekenen van de totale uitgaven. Dit is natuurlijk erg lastig en daarom worden in Excel bij het maken van formules vaak geen specifieke numerieke waarden gebruikt, maar celadressen en -bereiken.
Laten we, met dit in gedachten, onze formule voor het berekenen van de totale maandelijkse uitgaven wijzigen.

Voer in cel B7 een gelijkteken (=) in en... In plaats van de waarde van cel B2 handmatig in te voeren, klikt u er met de linkermuisknop op. Hierna verschijnt er een gestippeld markeringskader rond de cel, wat aangeeft dat de waarde ervan in de formule is opgenomen. Voer nu het “+” teken in en klik op cel B3. Doe vervolgens hetzelfde met de cellen B4, B5 en B6 en druk vervolgens op de ENTER-toets, waarna dezelfde bedragwaarde verschijnt als in het eerste geval.
Selecteer cel B7 opnieuw en kijk naar de formulebalk. Het is duidelijk dat in plaats van getallen - celwaarden, de formule hun adressen bevat. Dit is een heel belangrijk punt, omdat we zojuist een formule hebben gebouwd, niet op basis van specifieke getallen, maar op basis van celwaarden die in de loop van de tijd kunnen veranderen. Als u nu bijvoorbeeld het bedrag van de uitgaven voor de aanschaf van spullen in januari wijzigt, worden de volledige maandelijkse totale uitgaven automatisch opnieuw berekend. Probeer het.
Laten we nu aannemen dat u niet vijf waarden hoeft op te tellen, zoals in ons voorbeeld, maar honderd of tweehonderd. Zoals u begrijpt, is het gebruik van de bovenstaande methode voor het construeren van formules in dit geval erg lastig. In dit geval is het beter om de speciale knop "AutoSom" te gebruiken, waarmee u de som van meerdere cellen binnen één kolom of rij kunt berekenen. In Excel kun je niet alleen de som van kolommen berekenen, maar ook rijen, dus gebruiken we het om bijvoorbeeld de totale voedselkosten voor zes maanden te berekenen.

Plaats de cursor op een lege cel aan de zijkant van de gewenste regel (in ons geval is dit H2). Klik vervolgens op de knop Som op de bladwijzer thuis in groep Bewerken. Laten we nu terug naar de tafel gaan en kijken wat er is gebeurd.

In de cel die we hebben geselecteerd, verschijnt een formule met een bereik van cellen waarvan de waarden moeten worden opgeteld. Tegelijkertijd verscheen het gestippelde markeringskader opnieuw. Alleen deze keer omvat het niet slechts één cel, maar het hele bereik van cellen, waarvan de som moet worden berekend.
Laten we nu eens naar de formule zelf kijken. Net als voorheen komt het gelijkteken eerst, maar deze keer wordt het gevolgd door functie“SOM” is een vooraf gedefinieerde formule die de waarden van de opgegeven cellen optelt. Direct na de functie staan er haakjes rond de adressen van de cellen waarvan de waarden moeten worden opgeteld, genaamd formule-argument. Houd er rekening mee dat de formule niet alle adressen aangeeft van de cellen die worden opgeteld, maar alleen de eerste en de laatste. De dubbele punt ertussen geeft dat aan bereik cellen van B2 tot G2.
Nadat u op Enter hebt gedrukt, verschijnt het resultaat in de geselecteerde cel, maar dat is alles wat de knop kan doen Som eindigen niet. Klik op de pijl ernaast en er wordt een lijst geopend met functies voor het berekenen van gemiddelde waarden (Average), het aantal ingevoerde gegevens (Number), maximale (Maximum) en minimale (Minimum) waarden.

In onze tabel hebben we dus de totale uitgaven voor januari en de totale uitgaven voor eten voor zes maanden berekend. Tegelijkertijd deden ze dit op twee verschillende manieren: eerst met behulp van celadressen in de formule en vervolgens met behulp van functies en bereiken. Nu is het tijd om de berekeningen voor de resterende cellen af te ronden, waarbij de totale kosten voor de resterende maanden en onkostenposten worden berekend.
Automatisch aanvullen
Om de resterende bedragen te berekenen, zullen we een opmerkelijke functie van Excel gebruiken, namelijk de mogelijkheid om het proces van het vullen van cellen met systematische gegevens te automatiseren.
Soms moet u in Excel soortgelijke gegevens van hetzelfde type in een bepaalde volgorde invoeren, bijvoorbeeld dagen van de week, datums of rijnummers. Weet je nog dat we in het eerste deel van deze serie in de tabelkop de naam van de maand afzonderlijk in elke kolom hebben ingevoerd? Eigenlijk was het helemaal niet nodig om deze hele lijst handmatig in te voeren, aangezien de applicatie dit in veel gevallen voor je kan doen.
Laten we alle maandnamen in de kop van onze tabel wissen, behalve de eerste. Selecteer nu de cel met het label “Januari” en verplaats de muisaanwijzer naar de rechter benedenhoek, zodat deze de vorm aanneemt van een kruis genaamd vulmarkering. Houd de linkermuisknop ingedrukt en sleep deze naar rechts.
.png)
Er verschijnt een tooltip op het scherm, die u vertelt welke waarde het programma op het punt staat in de volgende cel in te voegen. In ons geval is dit “februari”. Terwijl u de markering naar beneden verplaatst, verandert deze in de namen van andere maanden, zodat u kunt bepalen waar u moet stoppen. Zodra de knop wordt losgelaten, wordt de lijst automatisch gevuld.
Natuurlijk begrijpt Excel niet altijd correct hoe de volgende cellen moeten worden ingevuld, omdat de reeksen behoorlijk divers kunnen zijn. Laten we ons voorstellen dat we een regel moeten vullen met even numerieke waarden: 2, 4, 6, 8 enzovoort. Als we het getal “2” invoeren en proberen de markering voor automatisch aanvullen naar rechts te verplaatsen, blijkt dat het programma aanbiedt om de waarde “2” opnieuw in te voegen, zowel in de volgende als in andere cellen.
 In dit geval moet de applicatie iets meer gegevens verstrekken. Om dit te doen, voert u in de volgende cel aan de rechterkant het getal “4” in. Selecteer nu beide gevulde cellen en verplaats de cursor opnieuw naar de rechter benedenhoek van het selectiegebied, zodat dit de vorm aanneemt van een selectiemarkering. Als we de markering naar beneden verplaatsen, zien we dat het programma onze volgorde nu heeft begrepen en de vereiste waarden in de tooltips toont.
In dit geval moet de applicatie iets meer gegevens verstrekken. Om dit te doen, voert u in de volgende cel aan de rechterkant het getal “4” in. Selecteer nu beide gevulde cellen en verplaats de cursor opnieuw naar de rechter benedenhoek van het selectiegebied, zodat dit de vorm aanneemt van een selectiemarkering. Als we de markering naar beneden verplaatsen, zien we dat het programma onze volgorde nu heeft begrepen en de vereiste waarden in de tooltips toont.
Voor complexe reeksen moet u dus, voordat u automatisch aanvullen gebruikt, meerdere cellen zelf invullen, zodat Excel het algemene algoritme voor het berekenen van hun waarden correct kan bepalen.
Laten we nu deze handige programmafunctie op onze tabel toepassen, zodat we formules handmatig kunnen invoeren voor de resterende cellen. Selecteer eerst de cel met het reeds berekende bedrag (B7).

“Haak” nu de cursor in de rechter benedenhoek van het vierkant en sleep de markering naar rechts naar cel G7. Nadat u de sleutel loslaat, kopieert de toepassing zelf de formule naar de gemarkeerde cellen, terwijl automatisch de adressen van de cellen in de uitdrukking worden gewijzigd, waarbij de juiste waarden worden vervangen.
Bovendien, als de markering naar rechts wordt verplaatst, zoals in ons geval, of naar beneden, worden de cellen in oplopende volgorde gevuld, en naar links of naar boven - in aflopende volgorde.
Er is ook een manier om een rij te vullen met tape. Laten we het gebruiken om de kostenbedragen voor alle onkostenposten te berekenen (kolom H).

We selecteren het bereik dat moet worden gevuld, beginnend bij de cel met de reeds ingevoerde gegevens. Vervolgens op het tabblad thuis in groep Bewerken druk op de knop Vullen en selecteer de vulrichting.
Voeg rijen, kolommen toe en voeg cellen samen
Laten we, om meer oefening te krijgen in het schrijven van formules, onze tabel uitbreiden en tegelijkertijd enkele basisopmaakbewerkingen leren. Laten we bijvoorbeeld inkomstenposten aan de uitgavenkant toevoegen en vervolgens mogelijke budgetbesparingen berekenen.
Laten we aannemen dat het inkomstengedeelte van de tabel zich bovenop het uitgavengedeelte bevindt. Om dit te doen zullen we een paar extra regels moeten invoegen. Zoals altijd kan dit op twee manieren worden gedaan: met behulp van opdrachten op het lint of in het contextmenu, wat sneller en eenvoudiger is.
Klik met de rechtermuisknop in een cel van de tweede rij en selecteer de opdracht in het menu dat wordt geopend Invoegen…, en dan in het venster - Lijn toevoegen.

Let er na het invoegen van een rij op dat deze standaard boven de geselecteerde rij wordt ingevoegd en het formaat heeft (celachtergrondkleur, grootte-instellingen, tekstkleur, enz.) van de rij erboven.

Als u de standaardopmaak wilt wijzigen, klikt u onmiddellijk na het plakken op de knop Opties toevoegen pictogram dat automatisch verschijnt in de rechterbenedenhoek van de geselecteerde cel en selecteer de gewenste optie.
Met behulp van een vergelijkbare methode kunt u kolommen in de tabel invoegen die links van de geselecteerde en individuele cellen worden geplaatst.
Mocht een rij of kolom na het invoegen op de verkeerde plaats terechtkomen, dan kun je deze overigens eenvoudig verwijderen. Klik met de rechtermuisknop op een cel die bij het object hoort dat u wilt verwijderen en selecteer de opdracht in het menu dat wordt geopend Verwijderen. Geef ten slotte aan wat u precies wilt verwijderen: een rij, een kolom of een afzonderlijke cel.
Op het lint kunt u de knop gebruiken om bewerkingen toe te voegen Invoegen zich in de groep bevindt Cellen op de bladwijzer thuis, en om het commando met dezelfde naam in dezelfde groep te verwijderen.
In ons geval moeten we onmiddellijk na de koptekst vijf nieuwe rijen bovenaan de tabel invoegen. Om dit te doen, kunt u de optelbewerking verschillende keren herhalen, of u kunt, nadat u deze eenmaal hebt voltooid, de toets "F4" gebruiken, die de meest recente bewerking herhaalt.
Als gevolg hiervan brengen we, nadat we vijf horizontale rijen in het bovenste gedeelte van de tabel hebben ingevoegd, de volgende vorm:

We hebben de witte, ongeformatteerde rijen in de tabel met opzet gelaten om de inkomsten, uitgaven en totale delen van elkaar te scheiden door er passende kopjes in te schrijven. Maar voordat we dat doen, zullen we nog een bewerking in Excel leren: cellen samenvoegen.
Wanneer meerdere aangrenzende cellen worden gecombineerd, wordt er één gevormd die meerdere kolommen of rijen tegelijk kan bezetten. In dit geval wordt de naam van de samengevoegde cel het adres van de bovenste cel van het samengevoegde bereik. U kunt een samengevoegde cel op elk gewenst moment opnieuw splitsen, maar u kunt een cel die nog nooit is samengevoegd niet splitsen.
Bij het samenvoegen van cellen worden alleen de gegevens linksboven opgeslagen, maar worden de gegevens in alle andere samengevoegde cellen verwijderd. Onthoud dit en voer eerst het samenvoegen uit en voer pas daarna de informatie in.
Laten we terugkeren naar onze tafel. Om koppen in witte lijnen te schrijven, hebben we slechts één cel nodig, terwijl ze nu uit acht bestaan. Laten we dit oplossen. Selecteer alle acht cellen van de tweede rij van de tabel en op het tabblad thuis in groep Uitlijning klik op de knop Combineer en plaats in het midden.

Na het uitvoeren van de opdracht worden alle geselecteerde cellen in de rij gecombineerd tot één grote cel.
Naast de samenvoegknop staat een pijl. Als u hierop klikt, verschijnt er een menu met extra opdrachten waarmee u: cellen kunt samenvoegen zonder centrale uitlijning, hele groepen cellen horizontaal en verticaal kunt samenvoegen, en ook de samenvoeging kunt annuleren.
Na het toevoegen van kopteksten en het invullen van de regels: salaris, bonussen en maandelijks inkomen, begon onze tabel er als volgt uit te zien:

Conclusie
Laten we tot slot de laatste regel van onze tabel berekenen, met behulp van de kennis die in dit artikel is opgedaan, waarvan de celwaarden worden berekend met behulp van de volgende formule. In de eerste maand is het saldo het normale verschil tussen de ontvangen inkomsten voor de maand en de totale uitgaven daarin. Maar in de tweede maand zullen we het saldo van de eerste bij dit verschil optellen, omdat we de besparingen berekenen. Berekeningen voor de volgende maanden worden volgens hetzelfde schema uitgevoerd - de besparingen van de vorige periode worden toegevoegd aan het huidige maandelijkse saldo.
Laten we deze berekeningen nu vertalen naar formules die Excel kan begrijpen. Voor januari (cel B14) is de formule heel eenvoudig en ziet er als volgt uit: “=B5-B12”. Maar voor cel C14 (februari) kan de uitdrukking op twee verschillende manieren worden geschreven: “=(B5-B12)+(C5-C12)” of “=B14+C5-C12”. In het eerste geval berekenen we opnieuw het saldo van de vorige maand en voegen daar vervolgens het saldo van de huidige maand aan toe, en in het tweede geval wordt het reeds berekende resultaat van de vorige maand in de formule opgenomen. Natuurlijk heeft het in ons geval veel de voorkeur om de tweede optie te gebruiken om de formule te construeren. Als je de logica van de eerste optie volgt, zullen er in de uitdrukking voor de berekening van maart al 6 celadressen zijn, in april - 8, in mei - 10, enzovoort, en bij gebruik van de tweede optie daar zullen er altijd drie zijn.
Om de resterende cellen van D14 tot en met G14 te vullen, zullen we de mogelijkheid gebruiken om ze automatisch te vullen, net zoals we deden bij bedragen.
Om trouwens de waarde van de uiteindelijke besparingen voor juni, gelegen in cel G14, te controleren, kunt u in cel H14 het verschil weergeven tussen het totale bedrag aan maandelijkse inkomsten (H5) en maandelijkse uitgaven (H12). Zoals je begrijpt, moeten ze gelijk zijn.
Zoals uit de laatste berekeningen blijkt, kunt u in formules niet alleen de adressen van aangrenzende cellen gebruiken, maar ook alle andere, ongeacht hun locatie in het document of behorend tot een bepaalde tabel. Bovendien hebt u het recht om cellen op verschillende bladen van het document en zelfs in verschillende boeken te koppelen, maar hierover zullen we in de volgende publicatie praten.
En hier is onze finaletabel met de uitgevoerde berekeningen:

Als u wilt, kunt u het nu zelf verder invullen, waarbij u zowel extra kosten- of inkomstenposten (rijen) als nieuwe maanden (kolommen) toevoegt.
In het volgende artikel zullen we meer in detail over functies praten, het concept van relatieve en absolute links begrijpen, er zeker van zijn dat we nog een aantal nuttige elementen van het bewerken van tabellen onder de knie krijgen, en nog veel meer.
Hoe u een tabel maakt in Excel, instructies.
Wil je weten hoe je consequent online geld kunt verdienen vanaf 500 roebel per dag?
Download mijn gratis boek
=>>
Een programma als Excel is ontworpen om tabellen te maken en deze te gebruiken om verschillende functies uit te voeren. Op het eerste gezicht lijkt dit programma misschien complex en onbegrijpelijk.
Maar als je het wat tijd geeft, zul je zien hoe gemakkelijk het te gebruiken is. Maar eerst is het de moeite waard om de basishulpmiddelen die u nodig heeft om een eenvoudige tabel in Excel te maken, nader te bekijken.
Over het algemeen is dit programma een boek waarin standaard drie bladen tegelijk worden geïnstalleerd en die, zo lijkt het, al cellen hebben, zoals vereist door de tabelversie. Maar zo eenvoudig is het niet. Wij komen hier later nog op terug.
Bovenaan het blad staan dus de werkinstrumenten die volgens de ontwikkelaars het meest worden gebruikt. Over het algemeen is dit waar.
Maar als u iets anders nodig heeft, kunt u door de categorieën bladeren voor wat u nodig heeft. Hier is standaard de allereerste bovenste regel “Thuis” met alle benodigde hulpmiddelen.
Daarna komen de minder vaak gebruikte categorieën “Invoegen”, “Pagina-indeling” en andere. Elk van hen bevat extra functies die nuttig kunnen zijn voor de gebruiker bij het maken van tabellen of het uitvoeren van berekeningen.

Laten we nu eens nader bekijken hoe u een tabel kunt maken met behulp van Excel-hulpmiddelen.
Opties voor het maken van een tabel
Om een tabel te maken, kunt u twee opties gebruiken:
- De eerste is om alle originele gegevens vast te leggen en vervolgens de grenzen te markeren;
- De tweede is dat eerst de grenzen worden gemarkeerd en de tabel in de gewenste vorm wordt gebracht, en pas daarna wordt deze ingevuld.
Eerlijk gezegd denk ik dat de tweede optie het meest geschikt is bij het werken met dit programma. Maar wie zich ook op zijn gemak voelt. Laten we nu in volgorde gaan.
Hoe grenzen worden aangegeven
Wanneer u wordt geconfronteerd met de vraag hoe u een tabel in Excel kunt maken, moet u eerst beslissen wat erin wordt aangegeven. Dat wil zeggen, denk na over de kop en de inhoud ervan.
Met deze twee criteria kunt u beslissen over het aantal kolommen dat nodig is om alle vereiste parameters in te vullen. Daarna gaan we werken met grenzen.
In dit geval komen de tools uit het gedeelte 'Lettertype', die zich op het tabblad 'Start' bevinden, ons te hulp, of u kunt naar het tabblad 'Invoegen' gaan en de tabel selecteren. Er verschijnt een venster waarin u de grootte van de tabel moet opgeven, dat wil zeggen van welke cel naar welke cel.

Als optie kunt u ook het contextmenu gebruiken, dat wordt geopend wanneer u met de rechtermuisknop klikt. In dit geval is het voor iedereen handig.
Grenzen markeren
Laten we nu verder gaan met het markeren van de grenzen. Als je oplet, wanneer je met de muis over het blad beweegt, op de plaats waar cellen zijn, krijgt het een uiterlijk dat ons niet helemaal bekend is, dat wil zeggen, het wordt een groot wit pluspunt. Dankzij dit kan het hoofdbereik van de tafel worden benadrukt.
Om het vereiste bereik voor de tabel te selecteren, telt u het aantal cellen in het bovenste en zijgedeelte. Klik vervolgens op de rechterbovenhoek van uw toekomstige tabel, bijvoorbeeld op cel A1, deze moet oplichten met een zwarte omtrek en deze uitrekken tot de gewenste letter op de bovenste rij en het gewenste cijfer aan de zijkant.
Zo lichten letters en cijfers in een andere kleur op en worden de cellen langs de randen zwart gemarkeerd. Klik daarna met de rechtermuisknop en selecteer de regel "Cellen opmaken" in het contextmenu en ga naar het tabblad "Rand".

Hier klikt u op de afbeeldingen waar de bijschriften “Intern” en “Extern” staan. Klik OK".

En terwijl het venster "Lijsten" voor u open is, gaat u naar het tabblad "Uitlijning" en vinkt u het vakje aan naast "Omloop op woorden" en vervolgens op "OK", zodat u geen problemen ondervindt bij het toekomst. Uw tafel verschijnt dus voor u.
De volgende methode voor het maken van randen in een tabel
Er is nog een andere, gemakkelijke optie: klik op het gemarkeerde vierkant in de bovenste regel met de tools op het tabblad "Home" in het gedeelte "Lettertype".
Zo wordt een instrument voor het werken met grenzen aangewezen. Aan de rechterkant ernaast staat een omgekeerde driehoek. Klik erop en selecteer de regel "Alle randen" in het menu.

En ik denk dat de gemakkelijkste optie is om de sneltoets “Ctrl+1” te gebruiken. Selecteer eerst het gewenste bereik en houd vervolgens tegelijkertijd “Ctrl+1” ingedrukt. Markeer vervolgens onmiddellijk in het venster "Celformaat" de grenzen "Intern" en "Extern".
Ga vervolgens naar het tabblad “Uitlijning” en stel “Word Wrap” in.
Werken met kolommen
Nadat we de grenzen hebben gedefinieerd en de tabel hebben gemaakt, gaan we verder met het hoofdgedeelte: werken met kolommen. Misschien begin ik met het feit dat het in de eerste plaats de moeite waard is om verschillende gereedschappen te kiezen waarin hij, terwijl de muis door de cel beweegt, kan worden omgezet.
Als u de cursor over de bovenhoek van de cel beweegt, verandert de muis voor u van een witte plus in een zwart kruis, met pijlen rechts en links.
Met dit hulpmiddel kunt u de breedte van een kolom vergroten of verkleinen. Als de kolom niet in de lengte maar in de breedte moet worden uitgebreid, doe dan hetzelfde.
Alleen in dit geval beweegt u de muis over het gewenste rijnummer en klikt u op een cel uit de eerste kolom. Nadat de cel oplicht, beweegt u uw muis over de linkerbenedenhoek en vergroot u de lijndikte.
Trouwens, als je de cursor over de rechter benedenhoek beweegt, precies op de kruising tussen de cellen, verandert het witte plusje in een klein zwart kruis. Met dit hulpmiddel kunt u informatie uit één cel selecteren en deze voor de hele kolom kopiëren.
Het is erg handig om te gebruiken als u dezelfde voor de hele kolom gebruikt. U heeft bijvoorbeeld in de kop een criterium als 'Kosten' en u moet dit voor elke eenheid goederen berekenen.
Om dit te doen, moeten we de prijs per eenheid goederen vermenigvuldigen met de hoeveelheid. We schrijven deze formule in "Kosten" en drukken op "Enter". Vervolgens kopiëren we de formule voor de hele kolom met een zwart kruis en dat is alles.
Nog een kleine tip: om geen extra tijd te verspillen door met de muis op een nieuwe cel te klikken om deze elke keer te vullen, gebruikt u de "Tab" -toets.
Houd er rekening mee dat in dit geval de informatie horizontaal vanaf de eerste cel wordt ingevuld. Zodra alle tabelgegevens in één rij zijn ingevuld, klikt u op de eerste cel van de volgende rij en gaat u verder met invullen.
Conclusie
Dus als de vraag rijst hoe je een tabel in Excel kunt maken, dan is het, zoals je kunt zien, vrij eenvoudig. En het werken met dit programma is niet zo moeilijk als het op het eerste gezicht lijkt.
Het belangrijkste is om het verlangen en geduld te hebben om de basisfuncties ervan te begrijpen, en dan zal het veel gemakkelijker zijn.
P.S. Ik voeg een screenshot toe van mijn inkomsten in partnerprogramma's. En ik herinner je eraan dat iedereen op deze manier geld kan verdienen, zelfs een beginner! Het belangrijkste is om het correct te doen, wat betekent dat je moet leren van degenen die al geld verdienen, dat wil zeggen van internetprofessionals.
Ontvang een lijst met bewezen partnerprogramma's in 2018 die geld opleveren!
Download gratis de checklist en waardevolle bonussen
=>>