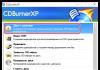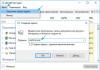Hallo beste vrienden, vandaag wil ik jullie vertellen hoe je Windows op een SSD-schijf installeert en de belangrijke initiële installatie uitvoert.
Solid State-schijven worden elke dag steeds populairder vanwege hun fenomenale werksnelheden in vergelijking met harde schijven.
Een half jaar geleden heb ik voor mezelf een systeemeenheid in elkaar gezet, met componenten die goed presteren, maar ik heb geen SSD gekocht, waar ik nu spijt van heb!
Dan kosten ze het dubbele, maar wie had gedacht dat alles zo zou aflopen, de val van de roebel, stijgende prijzen en andere politieke clownerie, maar daar gaat het nu niet om.
Nou, ik kon het niet laten en kocht een ssd, ik kon de verleiding niet weerstaan. Ik besloot deze schijf als systeemschijf te gebruiken, dat wil zeggen dat het besturingssysteem en de programma's erop zijn geïnstalleerd. Alle overige gegevens worden op de harde schijf opgeslagen.
Kameraden, ik zeg jullie: dit is de bom! Het opstarten van het systeem vanaf het indrukken van de aan/uit-knop tot het laden van het bureaublad duurt zeven tot tien seconden, en op de harde schijf was dit anderhalve minuut.
Programma's worden veel sneller geopend en uitgevoerd. Photoshop met een heleboel plug-ins wordt binnen een paar seconden geopend, voorheen moest je ongeveer tien wachten. Over het algemeen zijn er veel voordelen, ik raad het iedereen aan!
Windows 7 op SSD installeren
Sluit eerst de schijf aan op de computer. Ik zal je niet vertellen hoe je dit moet doen, het is allemaal eenvoudig! Het belangrijkste is dat je moederbord dit ondersteunt SATA III, waarmee u verbinding moet maken, anders aan SATAII Je haalt niet de beste prestaties uit dit type schijf.
Vervolgens is het noodzakelijk om BIOS stel de bedrijfsmodus voor onze SSD in AHCI. Omdat ieders BIOS anders is, zullen de instellingen dienovereenkomstig enigszins verschillen. Ik moet bijvoorbeeld naar het tabblad gaan Configuratie en selecteer vervolgens Werkmodus SATA-controller en selecteer in de vervolgkeuzelijst AHCI. Vervolgens moet u klikken F10, om uw wijzigingen op te slaan.
Nu kunt u beginnen met het installeren van Windows 7 op de SSD. Het is hetzelfde als de gebruikelijke installatie, waarover ik in mijn artikel gedetailleerd heb geschreven.
Een SSD installeren onder Windows 7
In principe zal het systeem na installatie normaal werken, maar we moeten de levensduur van de SSD-schijf verlengen en enkele systeemfuncties uitschakelen die de werking van de SSD zelf negatief beïnvloeden.
Om dit te doen, moet u het programma downloaden SSD Mini-Tweaker 2.4 voor x32- en x64-bitsystemen. Start het programma en vink in het geopende venster alle vakjes aan, zoals in de onderstaande afbeelding:

Geplande defragmentatie op SSD's uitschakelen

Klik op de knop Stel een schema op . Er wordt een instellingenvenster geopend waarin u op de knop moet klikken Selecteer station:

In het venster dat verschijnt, schakelt u onze SSD-schijf uit en klikt u op OK .

Schakel het indexeren van bestandsinhoud op een SSD uit.
Klik op de inscriptie Schakel het indexeren van de bestandsinhoud op schijf uit . In het venster dat verschijnt, schakelt u het selectievakje uit en klikt u op OK .

Er verschijnt een bevestigingsvenster voor het wijzigen van attributen. Vink het vakje aan zoals hieronder weergegeven en klik OK .

Hierna kan er een bericht verschijnen waarin staat dat u niet over voldoende rechten beschikt om deze bewerking voor sommige bestanden uit te voeren. Klik Overslaan voor iedereen! Vanwege een paar systeembestanden zal er niets gebeuren.
Nadat u alle bovenstaande instellingen hebt voltooid, klikt u op Wijzigingen toepassen , sluit het programma en start uw computer opnieuw op.

Nou, dat is alles, nu weet je het hoe Windows op SSD te installeren en voer de initiële installatie uit.
Als je opmerkingen, suggesties of vragen hebt over dit artikel, schrijf dan in de reacties, we zullen proberen er achter te komen.
Zelfs in zeer krachtige pc's bleven harde schijven (HDD) lange tijd de belangrijkste rem. De reden voor dit fenomeen is dat het werkingsprincipe van een dergelijke schijf verband houdt met de rotatie van de spil en dat de rotatiesnelheid niet boven een bepaalde limiet kan worden verhoogd. Dit uit zich in de vorm van vertragingen bij de toegang tot gegevens. Moderne solid state drives (SSD's) kennen dit nadeel niet, maar SSD-schijven vereisen enige optimalisatie om maximale prestaties te krijgen. In het artikel worden problemen besproken die verband houden met het instellen van een SSD-schijf bij het werken in Windows 7.
Beoogd gebruik van SSD-schijven
Als we er rekening mee houden dat de kosten van SSD's nog steeds aanzienlijk hoger zijn dan de kosten van HDD's (hoewel er een tendens is dat deze dalen), dan blijft het belangrijkste toepassingsgebied voor SSD's de media waarop het besturingssysteem staat. geïnstalleerd. De prestaties van de systeempartitie bepalen doorgaans de algehele snelheid van de pc, inclusief de opstart- en afsluitsnelheid, en de uitvoeringstijd van de meeste besturingssysteemfuncties terwijl de pc actief is, die soms zelfs onzichtbaar zijn voor de gebruiker. Bovendien vereist een dergelijke toepassing geen SSD met grote capaciteit; meestal is niet meer dan 80 GB voldoende, en de prijs van een dergelijke schijf heeft geen grote invloed op de portemonnee van de gebruiker.
De behoefte aan SSD-optimalisatie
Moderne besturingssystemen, met uitzondering van Windows 7, zijn ontworpen om met SSD's te werken, maar veel besturingssysteemfuncties die voor HDD's zijn ontworpen, waren nog steeds toegestaan voor solid-state drives, hoewel ze geen prestatieverbetering opleverden en soms zelfs verminderden. Dit zijn functies zoals indexering, defragmentatie, PreFetch, SuperFetch, ReadyBoot en enkele andere.
Een SSD heeft, in tegenstelling tot een HDD, een groot maar beperkt aantal schrijfcycli, wat de ‘levensduur’ en de betrouwbaarheid van het hele systeem als geheel bepaalt. Om het maximale effect en de maximale levensduur van zo’n schijf te bereiken, is het noodzakelijk om zowel de SSD zelf als Windows te optimaliseren (tunen).
SSD-optimalisatie
Voordat u Windows 7 op een SSD installeert, moet u de volgende instellingen voltooien:
- Zorg ervoor dat de SSD de nieuwste firmwareversie heeft. U kunt de huidige firmwareversie achterhalen met behulp van het hulpprogramma CrystalDiskInfo. Vervolgens moet u naar de website van de SSD-fabrikant gaan en de huidige versie vergelijken met de nieuwste versie die op de website staat. Als wordt ontdekt dat er een firmware-update nodig is, moet u hiervan op de hoogte zijn voordat u het besturingssysteem installeert, anders gaan na de update alle gegevens verloren! De firmware moet worden bijgewerkt in overeenstemming met de instructies van de fabrikant;
- Schakel de SATA-schijfcontroller naar de AHCI-modus. In deze modus kunt u de nieuwste technologieën gebruiken om de schijfprestaties te verbeteren, met name SSD's. Deze modus ondersteunt technologieën zoals:
- Hot Plug, dat zorgt voor “hot replacement” en installatie van de schijf (zonder de pc uit te schakelen);
- NCQ, dat diepe opdrachtwachtrijen ondersteunt;
- TRIM, dat de prestaties van SSD-schijven en hun levensduur aanzienlijk verhoogt.
Overschakelen naar deze modus gebeurt via het BIOS, maar dit is alleen als u dit doet voordat u Windows installeert. Als u overschakelt naar de AHCI-modus terwijl het besturingssysteem al is geïnstalleerd, krijgt u een onaangenaam effect: u kunt het besturingssysteem niet laden;
- In gevallen waarin de "zeven" al is geïnstalleerd, kunt u ook naar deze modus overschakelen als u weet hoe u het systeemregister moet bewerken. Om dit te doen, moet je de tak volgen HKEY_LOCAL_MACHINE\System\CurrentControlSet\services\msahci, zoek de Start-parameter en stel de waarde ervan in op 0. Start vervolgens de pc opnieuw op, ga naar het BIOS en verander de SATA-controllermodus naar AHCI. Na het opnieuw opstarten zal Windows 7 het nieuwe apparaat detecteren en installeren;
- Bij het installeren van het besturingssysteem is het raadzaam om ongeveer 15-20% van de totale SSD-capaciteit niet toegewezen te laten. Dit gebied zal worden gebruikt naarmate de schijf geleidelijk verslijt.
SSD-schijf en optimalisatie van Windows 7 OS
Bij het optimaliseren moet u er rekening mee houden dat voor sommige acties het systeemregister moet worden bewerkt. Voordat u de optimalisatie uitvoert, moet u daarom een herstelpunt of een kopie van het register maken. Ook is het raadzaam om vóór de optimalisatie de prestatie-index van Windows 7 te bepalen, zodat u daarna het resultaat van de gemaakte instellingen kunt zien.
Het instellen van een SSD-schijf tijdens het werken in Windows 7 bestaat uit het uitvoeren van de volgende stappen:
- Schakel indexering voor SSD-schijf uit. Om dit te doen, klikt u op Start - Computer. Klik vervolgens met de rechtermuisknop op de systeemschijf en selecteer Eigenschappen. In het venster dat verschijnt, is er een optie "Sta toe dat de inhoud van bestanden op deze schijf wordt geïndexeerd naast de bestandseigenschappen"; u moet deze uitschakelen;
- Schakel de automatische defragmentatie van de SSD-schijf uit. De eenvoudigste manier om dit te doen is door het woord ‘defragmentatie’ in de zoekbalk te typen (op de knop ‘Start’) en op OK te klikken. Er verschijnt een venster waarin u alleen de optie “Uitvoeren zoals gepland” hoeft uit te vinken en op OK te klikken;
- Schakel logboekregistratie van het NTFS-bestandssysteem uit. Om dit te doen, klikt u op "Start" en typt u cmd in de zoekbalk. Er verschijnt een opdrachtregelvenster (beheerdersrechten zijn vereist), waarin u een opdracht als fsutil usn deletejournal /D C: moet invoeren (als de systeemschijf C: is) en op Enter drukt;
- Schakel de slaapmodus uit. Als het besturingssysteem zich op een SSD-schijf bevindt, zal het zelfs zonder de slaapmodus zeer snel opstarten, dus dat is niet nodig. Om dit te doen, moet je hetzelfde doen als in de vorige paragraaf, maar dan de regel -powercfg –h off invoeren en op Enter drukken;
- Schakel het paginabestand uit. Het is raadzaam deze actie uit te voeren als u een 64-bits besturingssysteem en een RAM-grootte van 4 GB of meer heeft. Om dit te doen, moet u het pad volgen Computer - Eigenschappen - Geavanceerde systeeminstellingen - Geavanceerd - Prestatie-instellingen - Geavanceerd - Virtueel geheugen - Wijzigen. Schakel de optie voor automatische grootteselectie uit en vink de optie "Geen wisselbestand" aan;
- Als het wisselbestand nog steeds wordt gebruikt, schakel dan het verwijderen van kernel- en stuurprogrammacodes uit het RAM uit. Als ze in het RAM blijven, wordt het aantal vermeldingen op de SSD verminderd en zal de reactie van het systeem op gebruikersacties verbeteren. Om dit te doen, moet u de registersleutel openen KEY_LOCAL_MACHINE\SYSTEM\CurrentControlSet\Control\Session Manager\Geheugenbeheer, zoek de parameter DisablePagingExecutive erin en wijzig de waarde ervan in 1.
Optimalisatie met SSD Tweaker
Veel pc-gebruikers hebben niet voldoende training om Windows 7 handmatig te configureren voor een SSD. Het hulpprogramma SSD Tweaker is speciaal voor hen ontwikkeld. Het bestaat in verschillende versies: gratis en betaald. In de gratis versie zijn sommige functies uitgeschakeld, maar ook zonder kun je een optimale interactie tussen Windows 7 en de SSD realiseren, en dit zowel handmatig als automatisch doen.
Hallo! Beslis om een artikel voor te bereiden waarin u zult vertellen hoe u Windows 7 op de juiste manier op een SSD-station installeert en hoe u Windows 7 na de installatie op een SSD-station configureert, zodat het lang en zonder problemen werkt. Ik kocht onlangs een laptop, nam een Asus K56CM en kocht er meteen een OCZ Vertex 4 128 GB SSD schijf voor, ik wilde heel graag alle snelheid ervaren die een SSD geeft.
In ons geval doet het model laptop/computer en SSD-schijf er niet toe; mijn instructies zijn universeel. Ik zal schrijven wat er moet gebeuren onmiddellijk na het installeren van een SSD-schijf in een computer en hoe je het besturingssysteem kunt configureren na installatie op een SSD. Als dit de eerste keer is dat je een SSD tegenkomt, vraag je je waarschijnlijk af waarom er zoveel aandacht aan wordt besteed om een besturingssysteem voor deze schijven in te stellen in vergelijking met conventionele harde schijven. Ik zal nu alles in eenvoudige woorden uitleggen.
SSD-schijven hebben een beperkte uitvaltijd in vergelijking met harde schijven. Simpel gezegd: ze hebben een bepaald aantal herschrijvingen. Nu zal ik niet zeggen wat dit getal is, het varieert en wat waar is en wat niet is moeilijk te begrijpen. Voor mijn OCZ Vertex 4 stond in de kenmerken bijvoorbeeld dat de bedrijfstijd tussen storingen 2 miljoen uur bedraagt. En het besturingssysteem schrijft veel tijdens het gebruik, verwijdert en schrijft verschillende tijdelijke bestanden opnieuw, enz. Diensten zoals defragmentatie, indexering, enz. dienen om het systeem op gewone harde schijven te versnellen. En ze beschadigen alleen SSD-schijven en verkorten hun levensduur.
In werkelijkheid, Windows 7 op SSD installeren bijna niet anders dan installeren op een harde schijf. Maar na de installatie moet u enkele aanpassingen maken aan de werking van Windows 7, maar er is niets ingewikkelds, we zullen alles doen met behulp van het hulpprogramma SSD Mini-Tweaker 2.1.
Wat moet u doen voordat u Windows 7 op een SSD-schijf installeert?
Nou, eerst moet je een SSD-schijf in een laptop of computer installeren, het maakt niet uit. Ik zal dit proces niet beschrijven. Er is niets ingewikkelds aan, en dit is een onderwerp voor een ander artikel. Stel dat u de SSD al hebt geïnstalleerd, of dat deze al is geïnstalleerd.
Als u naast de SSD-schijf een gewone harde schijf in uw computer gaat gebruiken, dan raad ik u aan deze uit te schakelen tijdens de installatie van Windows 7, dit is zodat u niet in de war raakt bij het kiezen van een partitie om het besturingssysteem te installeren, maar dit is niet nodig.
Het enige dat u vóór de installatie hoeft te doen, is controleren of onze SSD-schijf werkt AHCI. Ga hiervoor naar het BIOS; als u niet weet hoe, lees dan het artikel. Ga vervolgens naar het tabblad "Geavanceerd" en selecteer het artikel “SATA-configuratie”.
Selecteer het item, er wordt een venster geopend waarin we selecteren AHCI(als u een andere modus had ingeschakeld). Klik F10 om instellingen op te slaan.
Nu kunt u beginnen met het installeren van Windows 7. Het installatieproces op een SSD-station verschilt niet van het installeren op een harde schijf. Ik wil je slechts één advies geven:
Probeer de originele image van het besturingssysteem Windows 7 of Windows 8 te installeren. Ik raad aan om slechts één van deze besturingssystemen te installeren, omdat slechts zeven en acht met SSD-schijven kunnen werken. Gebruik geen verschillende samenstellingen en als u een verzameling van Windows 7 of Windows 8 installeert die u van internet hebt gedownload, probeer dan een afbeelding te kiezen die dicht bij de originele staat.
Wij installeren het besturingssysteem. Mogelijk vindt u de volgende artikelen nuttig:
Zodra het besturingssysteem is geïnstalleerd, kunt u doorgaan met Windows instellen voor SSD.
Windows 7 instellen om te werken met een SSD-schijf
Om precies te zijn: Windows 7 zal hoe dan ook werken, het is onze taak om ervoor te zorgen dat onze SSD zo lang mogelijk meegaat en zonder verschillende fouten.
Zoals ik aan het begin van het artikel al schreef, zullen we het hulpprogramma SSD Mini Tweaker gebruiken om Windows te optimaliseren voor een SSD-station. Alle overbodige opties kun je handmatig uitschakelen, maar in het SSD Mini Tweaker programma kan dit allemaal met een paar klikken. U hoeft alleen het indexeren van bestanden op lokale schijven handmatig uit te schakelen.
Eerst moeten we SSD Mini Tweaker downloaden. Download versie 2.1 via onderstaande link:
U hoeft het programma niet te installeren; u hoeft het alleen maar uit het archief te extraheren en het uit te voeren.
Start het hulpprogramma SSD Mini Tweaker.
Je kunt alle vakjes aanvinken, of beter gezegd, het is niet mogelijk, maar het is noodzakelijk. Ik heb alle vakjes aangevinkt, behalve dat je alleen SuperFetch kunt laten staan; het uitschakelen van deze service kan de opstarttijd van programma's verlengen. Vink de vakjes voor de gewenste services aan en druk op de knop “Wijzigingen toepassen”. Bijna alles, in hetzelfde hulpprogramma is er een item "Handmatig", dit betekent dat u services handmatig moet uitschakelen. Er zijn er twee: schijfdefragmentatie volgens een schema en het indexeren van de inhoud van bestanden op de schijf.
Als geplande defragmentatie automatisch wordt uitgeschakeld na de wijzigingen die we hebben aangebracht, moet het indexeren van bestanden op de schijf handmatig worden uitgeschakeld op elke lokale partitie.
Schakel het indexeren van de bestandsinhoud op schijf uit
Laten we gaan naar "Mijn computer" en klik met de rechtermuisknop op een van de lokale stations. Selecteer “Eigenschappen”.
Er wordt een venster geopend waarin u het item moet uitschakelen “Toestaan dat de inhoud van bestanden op deze schijf wordt geïndexeerd naast de bestandseigenschappen”. Klik op “Toepassen”. 
We wachten tot het proces is voltooid.
Wanneer u deze procedure op station C uitvoert, ontvangt u hoogstwaarschijnlijk een bericht waarin staat dat u niet over de rechten beschikt om systeembestanden te wijzigen. Ik klikte gewoon "Sla alles over", Ik denk dat als je een paar bestanden overslaat, er niets ergs zal gebeuren.
Dat is alles, het instellen van Windows voor een SSD-station is voltooid. Weet je, veel mensen zeggen dat dit verschillende mythen zijn, dat niets uitgeschakeld hoeft te worden, enz. Misschien wel, maar als ze het bedacht hebben, dan betekent het dat het nodig is en ik denk dat het in ieder geval geen kwaad kan. .
Het lijkt erop dat ik alles heb geschreven wat ik wilde, als je aanvullingen, opmerkingen hebt of iets niet duidelijk is, schrijf dan in de reacties, we komen er wel uit. Succes!
Hallo! Beslis om een artikel voor te bereiden waarin u zult vertellen hoe u Windows 7 op de juiste manier op een SSD-station installeert en hoe u Windows 7 na de installatie op een SSD-station configureert, zodat het lang en zonder problemen werkt. Ik kocht onlangs een laptop, nam een Asus K56CM en kocht er meteen een OCZ Vertex 4 128 GB SSD schijf voor, ik wilde heel graag alle snelheid ervaren die een SSD geeft.
In ons geval doet het model laptop/computer en SSD-schijf er niet toe; mijn instructies zijn universeel. Ik zal schrijven wat er moet gebeuren onmiddellijk na het installeren van een SSD-schijf op een computer en hoe het besturingssysteem moet worden geconfigureerd na installatie op de SSD.
Als dit de eerste keer is dat je een SSD tegenkomt, vraag je je waarschijnlijk af waarom er zoveel aandacht wordt besteed aan het instellen van het besturingssysteem voor deze schijven in vergelijking met conventionele harde schijven. Ik zal nu alles in eenvoudige woorden uitleggen.
SSD-schijven hebben een beperkte uitvaltijd in vergelijking met harde schijven. Simpel gezegd: ze hebben een bepaald aantal herschrijvingen. Nu zal ik niet zeggen wat dit getal is, het varieert en wat waar is en wat niet is moeilijk te begrijpen. Voor mijn OCZ Vertex 4 stond in de kenmerken bijvoorbeeld dat de bedrijfstijd tussen storingen 2 miljoen uur bedraagt. En het besturingssysteem schrijft veel tijdens het gebruik, verwijdert en schrijft verschillende tijdelijke bestanden opnieuw, enz. Diensten zoals defragmentatie, indexering, enz. dienen om het systeem op gewone harde schijven te versnellen. En ze beschadigen alleen SSD-schijven en verkorten hun levensduur.
In werkelijkheid, Windows 7 op SSD installeren bijna niet anders dan installeren op een harde schijf. Maar na de installatie moet u enkele aanpassingen maken aan de werking van Windows 7, maar er is niets ingewikkelds, we zullen alles doen met behulp van het hulpprogramma SSD Mini-Tweaker 2.1.
Wat moet u doen voordat u Windows 7 op een SSD-schijf installeert?
Nou, eerst moet je een SSD-schijf in een laptop of computer installeren, het maakt niet uit. Ik zal dit proces niet beschrijven. Er is niets ingewikkelds aan, en dit is een onderwerp voor een ander artikel. Stel dat u de SSD al hebt geïnstalleerd, of dat deze al is geïnstalleerd.
Als u naast de SSD-schijf een gewone harde schijf in uw computer gaat gebruiken, dan raad ik u aan deze uit te schakelen tijdens de installatie van Windows 7, dit is zodat u niet in de war raakt bij het kiezen van een partitie om het besturingssysteem te installeren, maar dit is niet nodig.
Het enige dat u vóór de installatie hoeft te doen, is controleren of onze SSD-schijf werkt AHCI. Ga hiervoor naar het BIOS; als u niet weet hoe, lees dan het artikel Hoe u het BIOS opent. Ga vervolgens naar het tabblad "Geavanceerd" en selecteer het artikel “SATA-configuratie”.

Selecteer een item “Sata-modusselectie”, er wordt een venster geopend waarin we selecteren AHCI(als u een andere modus had ingeschakeld). Klik F10 om instellingen op te slaan.

Nu kunt u beginnen met het installeren van Windows 7. Het installatieproces op een SSD-station verschilt niet van het installeren op een harde schijf. Ik wil je slechts één advies geven:
Probeer de originele image van het besturingssysteem Windows 7 of Windows 8 te installeren. Ik raad aan om slechts één van deze besturingssystemen te installeren, omdat slechts zeven en acht met SSD-schijven kunnen werken. Gebruik geen verschillende samenstellingen en als u een verzameling van Windows 7 of Windows 8 installeert die u van internet hebt gedownload, probeer dan een afbeelding te kiezen die dicht bij de originele staat.
Wij installeren het besturingssysteem. Mogelijk vindt u de volgende artikelen nuttig:
- Hoe brand ik een Windows-image op schijf? Maak een installatieschijf met Windows 7 (XP, Vista, 8)
- Hoe u het BIOS kunt instellen om op te starten vanaf een station of flashstation
- Hoe Windows 7 te installeren
- Hoe een nieuwe harde schijf te partitioneren bij het installeren van Windows 7
- Windows 8 installeren als tweede systeem naast Windows 7 op dezelfde computer
Zodra het besturingssysteem is geïnstalleerd, kunt u doorgaan met Windows instellen voor SSD.
Windows 7 instellen om te werken met een SSD-schijf
Om precies te zijn: Windows 7 zal hoe dan ook werken, het is onze taak om ervoor te zorgen dat onze SSD zo lang mogelijk meegaat en zonder verschillende fouten.
Zoals ik aan het begin van het artikel al schreef, zullen we het hulpprogramma SSD Mini Tweaker gebruiken om Windows te optimaliseren voor een SSD-station. Alle overbodige opties kun je handmatig uitschakelen, maar in het SSD Mini Tweaker programma kan dit allemaal met een paar klikken. U hoeft alleen het indexeren van bestanden op lokale schijven handmatig uit te schakelen.
Eerst moeten we SSD Mini Tweaker downloaden. Download versie 2.1 via onderstaande link:
SSD Mini Tweaker 2.1-versies voor x32 en x64.
U hoeft het programma niet te installeren; u hoeft het alleen maar uit het archief te extraheren en het uit te voeren.
Start het hulpprogramma SSD Mini Tweaker.
Je kunt alle vakjes aanvinken, of beter gezegd, het is niet mogelijk, maar het is noodzakelijk. Ik heb alle vakjes aangevinkt, behalve dat je alleen SuperFetch kunt laten staan; het uitschakelen van deze service kan de opstarttijd van programma's verlengen. Vink de vakjes voor de vereiste services aan en klik op de knop 'Wijzigingen toepassen'. Bijna alles, in hetzelfde hulpprogramma is er een item "Handmatig", dit betekent dat u services handmatig moet uitschakelen. Er zijn er twee: schijfdefragmentatie volgens een schema en het indexeren van de inhoud van bestanden op de schijf.

Als geplande defragmentatie automatisch wordt uitgeschakeld na de wijzigingen die we hebben aangebracht, moet het indexeren van bestanden op de schijf handmatig worden uitgeschakeld op elke lokale partitie.
Schakel het indexeren van de bestandsinhoud op schijf uit
Ga naar “Deze computer” en klik met de rechtermuisknop op een van de lokale schijven. Selecteer “Eigenschappen”.
Er wordt een venster geopend waarin u het vinkje bij 'Toestaan dat de inhoud van bestanden op deze schijf wordt geïndexeerd naast de bestandseigenschappen' moet uitschakelen. Klik op “Toepassen”.

Er verschijnt een ander venster, klik op "Ok".

We wachten tot het proces is voltooid.
Wanneer u deze procedure op station C uitvoert, ontvangt u hoogstwaarschijnlijk een bericht waarin staat dat u niet over de rechten beschikt om systeembestanden te wijzigen. Ik heb zojuist op "Alles overslaan" geklikt. Ik denk dat als je een paar bestanden overslaat, er niets ergs zal gebeuren.
Dat is alles, het instellen van Windows voor een SSD-station is voltooid. Weet je, veel mensen zeggen dat dit verschillende mythen zijn, dat niets uitgeschakeld hoeft te worden, enz. Misschien wel, maar als ze het bedacht hebben, dan betekent het dat het nodig is en ik denk dat het in ieder geval geen kwaad kan. .
Het lijkt erop dat ik alles heb geschreven wat ik wilde, als je aanvullingen, opmerkingen hebt of iets niet duidelijk is, schrijf dan in de reacties, we komen er wel uit. Succes!
SSD is een populair type opslagapparaat dat in sommige opzichten aanzienlijk beter is dan een harde schijf. Als het echter om de installatie van Windows gaat, vanwege ernstige verschillen met de harde schijf, is het de moeite waard om enkele functies te overwegen.
De onderstaande instructies voor het installeren van Windows op een SSD zijn universeel, wat betekent dat ze van toepassing zijn op zowel desktopcomputers als laptops met een SSD-schijf.
Windows op SSD installeren
Eerder op onze website hebben we het al gehad over de voor- en nadelen van SSD's ten opzichte van harde schijven.
We vestigen onmiddellijk uw aandacht op het feit dat u niet eens moet proberen het te laten werken met versies van Windows jonger dan de zevende, aangezien er voor oudere versies van Windows, die momenteel niet volledig door Microsoft worden ondersteund, geen stuurprogramma's beschikbaar zijn om te werken met SSD's.

Eigenlijk kunt u vanaf dit moment doorgaan met het installeren van Windows. Eerder werden gedetailleerde instructies op onze website gepubliceerd, beginnend met het maken van een opstartbare USB-flashdrive en eindigend met het installeren van Windows op een computer.
Daarnaast wil ik graag uw aandacht vestigen op een paar punten:
- Gebruik alleen de originele Windows-image. Om de een of andere reden worden SSD-stuurprogramma's in sommige versies van Windows van derden vaak "uitgesneden", en daarom wordt de SSD na het laden van het installatieprogramma eenvoudigweg niet gedetecteerd.
- Gebruik indien mogelijk een Windows-distributieschijf. Uit de aanbevelingen van veel gebruikers op internet volgt dat om Windows correct op een SSD te installeren, u een speciale installatieschijf moet gebruiken, die u zelf aanschaft of brandt. Wij vinden dit advies nogal twijfelachtig, aangezien in ons geval het installeren van Windows 10 op een SSD succesvol was vanaf een flashdrive.
- Installeer versies van Windows 7 en hoger op SSD's. Lagere versies van het besturingssysteem zullen de SSD niet zien.
Eigenlijk verschilt het installeren van Windows op een SSD-station niet veel van deze procedure die wordt uitgevoerd met een harde schijf. Als u rekening houdt met slechts één klein probleem bij het instellen van het BIOS, kunt u het besturingssysteem eenvoudig op uw apparaat installeren.