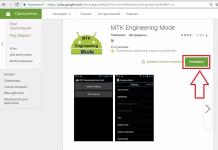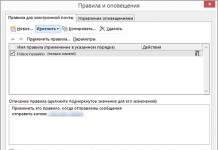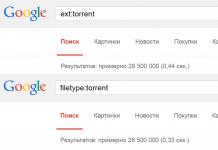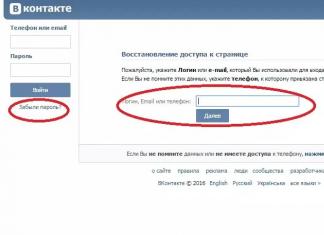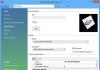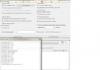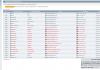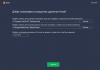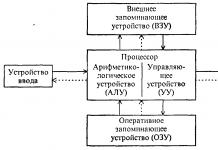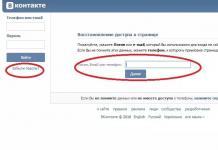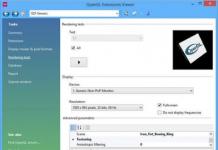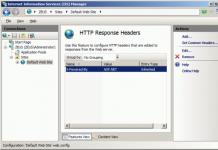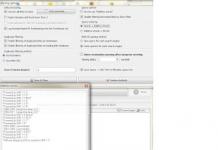Hallo vrienden.
Weet jij hoe je een harde schijf van een laptop op een computer aansluit? In feite is het gemakkelijk en vandaag zul je het zien. Het belangrijkste is om het compartiment aan de achterkant van de laptop te vinden waar de harde schijf zich bevindt en enkele eenvoudige stappen uit te voeren. Nu laat ik je alles zien!
Om een harde schijf van een laptop op een pc aan te sluiten, moeten we dus 2 stappen uitvoeren:
1. Verwijder de schijf uit de laptop
2. Plaats hem in de computer en maak verbinding
Laten we verder gaan met de eerste stap. Draai de laptop om en haal de batterij eruit. Dit is een belangrijk punt, dus zorg ervoor dat u dit doet. Vervolgens moeten we de kap vinden waarachter de harde schijf verborgen is en een paar schroeven losdraaien. Meestal staat er op deze omslag een inscriptie HDD.

Als er meerdere covers zijn, maar er zijn geen inscripties, dan moet je ze allemaal openen en precies zien waar de schijf zich bevindt. Het belangrijkste dat u moet onthouden is waar u de bouten vandaan draait. In sommige gevallen verschillen ze in grootte en moeten ze op hun oorspronkelijke plaats zetten. Anders zal het zijn zoals de mijne: de hele laptop is volledig zonder schroeven.
We schuiven het deksel opzij en zien een kleine harde schijf. Hier zit het ook vast met schroeven en deze moeten worden losgeschroefd.



Geweldig. We hebben de harde schijf uit de laptop gehaald. Nu moet je hem op je computer aansluiten.
Laten we naar de computer gaan. Aan de achterkant van de systeemeenheid draait u de 2 schroeven los en schuift u het deksel opzij.

De harde schijfposities bevinden zich in de rechter benedenhoek. Nu heb je daar al minstens één schijf. We zullen de tweede in de buurt installeren.
Om de harde schijf van een laptop op een computer aan te sluiten, hebben we twee kabels nodig: .

Voor deze kabels bevinden zich overeenkomstige connectoren op de schijf:

Laten we verbinding maken!
De achterkanten van deze kabels zien er hetzelfde uit. De SATA-interface moet in de connector op het moederbord worden geplaatst. Deze bevindt zich meestal onderaan en daar heb je al de eerste schijf aangesloten. We steken de draad in de aangrenzende connector.

En de tweede SATA-draad is aangesloten op de voeding. We kijken naar de draden die uit de voeding komen en vinden de connector die we nodig hebben. Alle interfaces zijn uniek, dus je kunt niet de verkeerde of de verkeerde kant aansluiten.

Zoals je hebt gemerkt, is de harde schijf van een laptop kleiner dan een standaard computerstation. Dit betekent dat het standaard niet met bouten aan de systeemeenheid kan worden bevestigd. Als u de schijf een korte tijd hebt geplaatst, bijvoorbeeld om belangrijke bestanden naar uw computer over te zetten, kunt u deze natuurlijk gewoon netjes op een plank leggen.
Als u de schijf permanent gebruikt, moet u er anders voor zorgen dat u een speciale adapter aanschaft, waarmee u de schijf in een speciaal compartiment kunt vastschroeven. Door de trillingen die inherent zijn aan dit soort schijven, zal deze dus niet voortijdig breken.

Veel succes met het aansluiten van de schijven!
Elke gebruiker wil misschien een harde schijf van een laptop op een computer aansluiten, voor welke doeleinden het voor ons niet belangrijk is, maar als hij niet weet hoe hij dit moet doen, zal na het lezen van deze handleiding alles hem duidelijk worden.
Als voorbeeld kunnen we het volgende geven: de laptop waaraan je lang en hard aan een project hebt gewerkt, is kapot gegaan, reparatie gaat niet snel en de deadlines lopen op. Om het project weer op een andere computer te kunnen bewerken of af te ronden, kunt u de harde schijf van de defecte laptop daar plaatsen.
Bestaande interfaces
Er zijn twee interfaces voor het aansluiten van harde schijven en SSD's: SATA en IDE.
SATA- aanwezig in alle moderne laptops en computers, met meer geavanceerde mogelijkheden dan de IDE. Het heeft 7 datapinnen en 15 powerpinnen. Dit is te zien op de onderstaande afbeelding.
IDE- de standaard is verouderd, maar is nog steeds op veel apparaten te vinden, zij het op oudere apparaten. Het is ruim tien jaar geleden uitgebracht en ziet eruit als een 40-pins connector voor gegevensoverdracht via een speciale kabel en een 4-pins voedingspoort.

Als je een harde schijf met een SATA-interface op een IDE-connector moet aansluiten, heb je een adapter nodig.
mSATA– gemaakt in miniatuurvorm, meestal te vinden in laptops van de nieuwste generatie.

Als je deze interface op een pc wilt aansluiten, heb je een adapter nodig, omdat zelfs veel moderne moederborden zo'n interface niet hebben.
M.2– het formaat is zelfs kleiner dan mSATA; apparaten die met dit formaat zijn gemaakt, worden vaak aangetroffen in ultrabooks. De interface is meestal te vinden in 3 typen:
- Weergave B met de uitsnede richting de linkerrand;
- Bekijk M met uitsparing richting rechterrand;
- B&M-aanzicht met beide uitsparingen aan beide zijden. Dit type kan worden aangesloten op slot B en M.

Hoe sluit ik de harde schijf van een laptop aan op een computer?
Dus alles is hier heel eenvoudig. Om een harde schijf met een SATA-interface van een laptop op een computer aan te sluiten, heb je een SATA-kabel nodig (het zou natuurlijk juister zijn om een kabel te zeggen). Deze kabel is nodig voor gegevensoverdracht. Vervolgens hebben we een kabel nodig voor de stroomvoorziening.

Sluit dus het ene uiteinde van de SATA-kabel aan op de harde schijf en het andere uiteinde op de connector op het moederbord. Er kunnen verschillende connectoren zijn, die worden aangeduid met 3 Gb/s en 6 Gb/s. Het is aan u om te beslissen waar u verbinding wilt maken, het is alleen de snelheid van de gegevensoverdracht.

Hetzelfde met de stroomvoorziening.
IDE-verbinding
Als je een IDE-interface hebt, heb je voor de voeding een 40-pins kabel en een Molex-kabel nodig.

De computer kan de geplaatste schijf als een native schijf beschouwen en ervan opstarten, zodat deze niet in de “Slave”-positie hoeft te worden gezet. Meestal zitten er jumpers op de contacten van de schijf zelf, vlakbij de voedingspoort, en deze verplaatsen de schijf naar de "slave" -positie. Helaas kan ik je niet precies vertellen waar ze zich bevinden; elke schijf is anders. Lees de handleiding of zoek informatie op de website van de fabrikant van de harde schijf.

Hoe sluit ik schijven met verschillende interfaces aan?
Als u een schijf heeft met een connector die zich niet op het moederbord bevindt, heeft u een adapter nodig. Ze zijn er in verschillende soorten, bijvoorbeeld deze:
- Adapter van SATA naar IDE of omgekeerd.

- Van SATA naar USB.

- Van mSATA naar USB.

- Van M.2 tot USB en tot SATA.

Er zijn nog veel meer combinaties. Als u er een nodig heeft, kunt u het product op internet zoeken.
Wat moet u doen als u een kleine schijf in een computerkast moet plaatsen?
Veel gebruikers hebben nog steeds oude hoesjes waarin de harde schijf van een laptop niet compact kan worden geplaatst. Wat kunnen we zeggen over moderne cases, ze hebben al speciale blokken (manden) voor HDD's en SSD's.

U kunt proberen speciale adapters aan te schaffen voor schijven van 2,5 of 3,5 inch. Er is er zelfs één voor 1.8. 
Voordat u schijven op uw computer aansluit, wordt aanbevolen de stroom volledig uit te schakelen.
De harde schijf dient als het belangrijkste opslagmedium voor het opslaan van gebruikersbestanden en programma's, inclusief documenten, video's en muziek. Er zijn veel redenen waarom eigenaren de harde schijf van een pc op een laptop willen aansluiten. Bijvoorbeeld om gegevens op te halen na een crash van het besturingssysteem of om gegevens over te zetten naar een nieuwe laptop.
De meest betaalbare manier om een harde schijf op een laptop aan te sluiten, is door een adapter of dockingstation te gebruiken.
Zo'n dockingstation kost ongeveer $ 30-40. Anker USB 3.0 bijvoorbeeld. Het enige probleem is dat het hoogstwaarschijnlijk geen IDE- en SATA-interfaces ondersteunt. Als je een IDE of SATA harde schijf wilt aansluiten, kun je het beste speciale adapters gebruiken.
Sabrent USB-SATA/IDE-adapter
Een voorbeeld van een adapter tussen USB en SATA is de “Sabrent USB-SATA/IDE adapter”, waarmee u harde schijven kunt monteren als draagbare HDD of flashdrive.
Historisch gezien waren deze adapters behoorlijk complex, maar door de technologische vooruitgang zijn ze veel eenvoudiger en kleiner geworden. Moderne USB/SATA-adapters bieden betrouwbare functionaliteit tegen betaalbare prijzen. Het model dat we overwegen is de Sabrent USB 3.0 naar SATA/IDE-adapter. Dit is een betrouwbare, snelle en tegelijkertijd krachtige adapter. Het heeft een ingebouwde Molex-transformator. Dit maakt het mogelijk om schijven met willekeurige interfaces op te nemen. De meeste adapters kunt u bij vrijwel elke computerwinkel kopen. Ze zorgen voor een verbinding tussen de harde schijf en de computer, maar kunnen de stroomvoorziening ervan niet ondersteunen (vooral bij oudere HDD-desktopcomputers). Om met dergelijke adapters te werken, heb je stroom nodig via de oude voeding van de computer, wat niet altijd mogelijk is.
De adapter aansluiten
Als u al over de hardware beschikt, hoeft u alleen maar de juiste kant van de adapter (3,5 IDE, 2,5 IDE of SATA) op de harde schijf aan te sluiten.
Opmerking: Zorg ervoor dat de HDD-jumpers zijn ingesteld op “Master” (vooral als de schijf oud is; moderne SATA-schijven gebruiken zelden jumpers).

Sluit de adapter aan op een USB-poort van uw computer en schakel de stroom in via de MOLEX-connector op de adapter. Zet vervolgens de schakelaar op de kabel om de schijf van stroom te voorzien. Zo ziet een correct aangesloten IDE-schijf eruit

Zodra de stroom is aangesloten, wordt de schijf ingeschakeld en zou deze in Windows Verkenner moeten verschijnen als een verwisselbare of lokale schijf. Zo ziet een gedetecteerd station eruit in Windows Verkenner.

Nu kunt u alle oude gegevens zien die naar de hoofdmedia kunnen worden gekopieerd.
Opmerking: Bij het openen, kopiëren of verwijderen van mappen op oude harde schijven met eerder geïnstalleerd Windows OS kunt u toegangsproblemen tegenkomen. Deze fout treedt op omdat de bestandsmachtigingen werden beheerd door het vorige besturingssysteem. In de meeste gevallen is het voldoende om op de knop “Doorgaan” in het pop-upvenster te klikken.
Als uw schijf niet door het besturingssysteem wordt gedetecteerd, maar u alles correct hebt aangesloten, kunnen de redenen hiervoor zijn:
1) Jumpers zijn ingesteld op “Slave”-modus. U moet de jumpers correct instellen.
2) Het bestandssysteem van de schijf wordt niet ondersteund door het besturingssysteem. Meestal treedt dit probleem op als de harde schijf is geformatteerd in Linux OS. In dit geval moet u Linux opstarten om toegang te krijgen tot de gegevens.
3) De schijf is beschadigd. In dit geval zal het vrijwel onmogelijk zijn om de gegevens te extraheren.
De noodzaak om een harde schijf op een laptop aan te sluiten kan zich voordoen wanneer u de hoeveelheid ruimte voor het opslaan van persoonlijke gegevens moet vergroten, wanneer de oude harde schijf defect is en u een nieuwe op zijn plaats moet installeren, of wanneer u Kopieer een grote hoeveelheid informatie naar een laptopcomputer. Er zijn verschillende manieren om verbinding te maken.
De procedure voor het vervangen van een oude harde schijf door een nieuwe
Als de oude harde schijf op de laptop onherroepelijk beschadigd is, is de enige uitweg uit deze situatie het installeren van een nieuwe schijf. Het kan in elke computerwinkel worden gekocht. Wanneer u een harde schijf koopt, moet u er rekening mee houden dat de gebruikelijke grootte niet 3,5 inch is, zoals bij desktop-pc's, maar 2,5 inch.
Voordat u de harde schijf op de laptop aansluit, moet u ook letten op de HDD-interface die op de pc beschikbaar is. Bijna alle moderne laptopcomputers zijn uitgerust met harde schijven met een SATA-aansluiting. Oudere modellen hebben mogelijk een IDE (PATA)-interface. In het eerste geval bereikt de informatieoverdrachtsnelheid 600 Mb/s (SATA 3.0), hoewel er binnenkort een nieuwe standaard (SATA 4.0) met een verbindingssnelheid van 12 Gb/s zal verschijnen. De IDE-connector maakt gegevensoverdracht mogelijk met een snelheid van maximaal 133 Mb/s. Om erachter te komen welke interface uw laptop ondersteunt, moet u de oude harde schijf verwijderen en naar de connector kijken.
De procedure voor het vervangen van de oude HDD door een nieuwe is als volgt:

Een tweede harde schijf aansluiten
Er zijn verschillende manieren om een tweede harde schijf op een laptop te installeren:
- via dvd-connector;
- gebruik van speciale adapters (externe harde schijf).
Als u de dvd-drive op uw laptop zelden gebruikt, kunt u in plaats daarvan een tweede harde schijf installeren. Om dit te doen heb je nodig:

Als alles correct is gedaan, verschijnt er na het inschakelen van de laptop een nieuwe schijf in het venster "Deze computer". Mogelijk moet het worden geformatteerd voordat u het kunt gebruiken. 
Als je niet van de dvd-drive af wilt, kun je met behulp van een set adapters een externe HDD via een USB-poort aansluiten. Ze zien er misschien anders uit, maar ze vervullen dezelfde functies.
Er zijn drie soorten adapters:
- van IDE naar USB;
- van SATA naar USB;
- gecombineerd.
De keuze voor de ene of de andere optie hangt af van de interface die de externe schijf heeft. Een typische adapterkit bevat ook een voeding, omdat de USB-uitgang niet altijd de vereiste spanning kan leveren. 
De procedure voor het aansluiten van een externe harde schijf op een laptop wordt weergegeven in de afbeelding. 
Er zijn ook speciale adapters die het proces van het aansluiten van de harde schijf op een laptop aanzienlijk kunnen vereenvoudigen. Denk bijvoorbeeld aan een adapter tussen USB en SATA/IDE van Sabrent, deze is voorzien van alle benodigde connectoren en heeft geen extra stroombron nodig. De kosten bedragen ongeveer $ 15.
Deze vraag kan u om verschillende redenen interesseren. Ten eerste: wil je een grotere harde schijf op je laptop installeren, of is je oude gewoon doorgebrand. Ten tweede: u wilt informatie van de harde schijf van uw computer naar uw laptop overbrengen.
Het apparaat vervangen
Om de harde schijf in een laptop te vervangen, moet je een paar eenvoudige stappen uitvoeren.
Allereerst moet je het kopen. Houd er tegelijkertijd rekening mee dat het verschilt van een computermodel, omdat het niet 3,5 inch maar 2,5 inch groot is. De interface voor harde schijven in recent uitgebrachte laptops is SATA. Maar het is beter om hier zeker van te zijn, omdat de IDE-interface mogelijk verouderd is.
Extractie
Zet de laptop uit en draai hem ondersteboven naar u toe. Verwijder vervolgens de batterij door de vergrendelingen weg te schuiven.
Verwijder nu de plastic afdekking die de harde afdekt. We draaien alle schroeven los waarmee het vastzit.

We draaien de schroeven los waarmee de harde schijf zelf vastzit.

Om de harde te verwijderen, moet je hem van de contacten naar beneden schuiven. Om dit te doen, pakt u de groeven bij de contacten met uw vingers vast, raak ze niet aan om ze niet te beschadigen, en schuif ze in de richting van de pijl, zoals weergegeven in de afbeelding.

Verwijder het apparaat door dezelfde uitsparingen vast te houden.

Nadat u de harde schijf hebt verwijderd, zult u zien dat deze zich in een slede bevindt: een metalen behuizing. Het moet daar voorzichtig worden verwijderd. Draai hiervoor de schroeven los: twee aan de ene kant en twee aan de andere kant.

Installatie
We plaatsen de nieuwe harde schijf in de metalen behuizing en draaien de schroeven terug.

We plaatsen het apparaat op zijn plaats en verplaatsen het naar de contacten om het aan te sluiten.

We bevestigen de schijf met schroeven aan de behuizing.

Plaats het plastic deksel terug en plaats de batterij. Hiermee is de vervanging van de harde schijf van de laptop voltooid.
Een harde schijf aansluiten vanaf een computer
Als u problemen heeft met het overbrengen van informatie van een computer naar een laptop, kunt u hiervoor verschillende methoden gebruiken.
1. U kunt uw computer en laptop verbinden via een netwerkkabel. Hoe je dit doet, lees je in het artikel: hoe sluit je een laptop aan op een computer.
3. Maar als je honderden gigabytes aan informatie van een computer naar een laptop moet overbrengen, kun je beter de derde methode gebruiken: sluit de harde schijf van de computer aan op de laptop. Houd er ook rekening mee dat de laptop uitgeschakeld moet zijn.
Wat je nodig hebt
Interne harde schijven worden meestal aangesloten via een IDE- of SATA-interface. IDE is een verouderde interface en biedt een verbindingssnelheid van 133 Mb/s. SATA is een verbindingsinterface voor harde schijven die sinds 2003 wordt gebruikt. Verbindingssnelheid: SATA 1.0 – 150 Mb/s, SATA 2.0 – 300 Mb/s, SATA 3.0 – 600 Mb/s. Connectoren en kabels voor interfaces variëren in breedte; voor SATA zijn ze veel kleiner.

Er moet ook worden opgemerkt dat de meeste laptopmodellen geen externe interfaces hebben voor het aansluiten van harde schijven. In dit geval kunt u er alleen een harde schijf op aansluiten via een USB-poort. Om dit te doen, moet u een speciale adapter aanschaffen van IDE naar USB of van SATA naar USB. De adapters worden doorgaans geleverd met een voeding. Dit zal ook nodig zijn omdat de stroom die via de USB-interface wordt geleverd mogelijk niet voldoende is voor de harde schijf.

Hoe te verbinden
De aansluitmethoden voor de harde schijf voor verschillende interfaces worden hieronder weergegeven. De adapter wordt aangesloten op de harde schijf, de USB-stekker aan het andere uiteinde wordt aangesloten op de laptop. De voeding kan op verschillende manieren worden aangesloten: op een adapter, of rechtstreeks op de harde schijf.

Als u een IDE/SATA naar USB-adapter heeft aangeschaft, wordt, wanneer u de harde schijf via de SATA-interface aansluit, de voeding via de adapter op de harde schijf aangesloten.

Als u van plan bent de harde schijf die op de laptop is aangesloten lange tijd te gebruiken, kunt u beter een externe container met een adapter daarvoor aanschaffen. Op deze manier kan accidentele schade aan het apparaat worden vermeden. Bovendien kunt u hem nu gebruiken als een gewone externe harde schijf. De container ziet eruit als een hardcase en is voorzien van een IDE/SATA – USB adapter; je kunt er ook externe voeding op aansluiten.

Om schade aan de harde schijf te voorkomen, mag u de externe voeding niet uitschakelen wanneer u ermee werkt. U kunt het apparaat alleen loskoppelen als u het apparaat veilig heeft verwijderd op uw laptop.
Ik hoop dat het artikel nuttig voor je zal zijn en dat je de harde schijf zonder problemen op je laptop kunt aansluiten.
Beoordeel dit artikel: