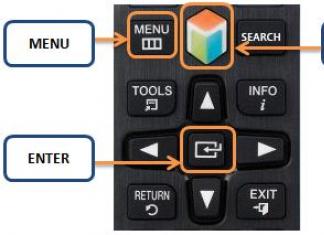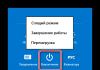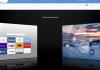Hoe u de snelheid van de koeler op een laptop kunt verhogen als deze na verloop van tijd iets langzamer begint te werken, luidruchtiger wordt en soms zelfs oververhit raakt. Oververhitting is een van de meest vervelende en schadelijke incidenten voor een computer, omdat het extra slijtage aan de hardware veroorzaakt en de kans op storingen vergroot.
Om deze situatie te elimineren, kunt u de koelpasta vervangen en de koeling verhogen. Als het vervangen van koelpasta geen erg moeilijke zaak is, moet je, om het koelsysteem (CO) te versterken, een koelpad kopen of de snelheid van de koeler verhogen. Het koelkussen is behoorlijk luidruchtig, kost extra geld en neemt ruimte in beslag, maar je kunt het standaard koelsysteem helemaal gratis versnellen.
Er zijn twee opties om de koelersnelheid op een laptop te verhogen:
- De software gebruiken
- BIOS\UEFI gebruiken
Vóór het overklokken
Laten we eerst bepalen wat de snelheid van de koeler zal beïnvloeden:
- Hoe hoger deze is, hoe meer geluid de laptop maakt tijdens het gebruik, hoe sneller hij ontlaadt (enigszins), maar tegelijkertijd is de temperatuur van de CPU en het systeem als geheel lager, wat betekent dat er minder vastlopen en vertragingen optreden als gevolg tot throttling (het verlagen van de processorfrequentie om de thermische belasting te verminderen). Het ontwerp van de voeding is High Performance.
- Hoe lager, hoe stiller de laptop werkt, hoe langzamer de batterij leegraakt, maar bij hoge belasting bestaat de kans dat het apparaat oververhit raakt. Het stroomvoorzieningsschema is Energiebesparend.
In de meeste gevallen lost het reinigen van het koelsysteem en het vervangen van de thermische interface de problemen van oververhitting en smoren op. Maar als deze manipulaties moeilijk uit te voeren zijn vanwege de complexiteit van het demonteren of de garantie van de laptop (die het demonteren van het apparaat verbiedt), dan is het voor het verkrijgen van de gewenste koeling beter om de koeler te versnellen.
Een koeler overklokken via software
Een van de meest populaire programma's voor het bewaken en volgen van de systeemtemperatuur - Speedfan - zal de vraag beantwoorden hoe je de snelheid van de koeler op een laptop kunt verhogen. U kunt het programma downloaden op de website of via een directe downloadlink.
Houd er rekening mee dat niet alle laptops door dit programma worden ondersteund. Het is waarschijnlijk dat zeer oude apparaten, of omgekeerd, apparaten van de nieuwe generatie, mogelijk geen informatie over temperatuur en koelsnelheid weergeven. U kunt de lijst met ondersteunde bussen of assen (BUS) bekijken op de website van het nutsbedrijf.
Installeer en open de SpeedFan-applicatie. Het hoofdvenster toont de belangrijkste informatie over de temperatuur en rotatiesnelheid van de koelers. Klik op Configureren, waardoor het configuratievenster wordt geopend. Selecteer de gewenste trackingcomponent - dit is bijvoorbeeld de CPU (CPU) en stel de gewenste temperatuur in, het koelsysteem werkt met prioriteit op deze parameter.
De volgende parameter op het tabblad Snelheden bepaalt de snelheid van de koelers.
- Minimumwaarde – minimumwaarde (%)
- Maximale waarde – maximale waarde (%)
- Automatisch gevarieerd – automatische selectie op basis van temperatuur

Controleer na gebruik van het hulpprogramma de temperatuurmetingen; als deze binnen een paar minuten/uren niet zijn veranderd, probeer ze dan via het BIOS te wijzigen.
Hoe u de ventilatorsnelheid op een laptop kunt verhogen via BIOS
Met BIOS kunt u verschillende apparaatparameters configureren - van opstartparameters tot inlogwachtwoord en regeling van de processor- of geheugenfrequentie. Niet alle laptops hebben de mogelijkheid om CO te overklokken, dus je moet deze optie op je laptop aanvinken.
Om het BIOS\UEFI van uw computer te openen tijdens het opnieuw opstarten, drukt u op de overeenkomstige toets:
| Fabrikant | Sleutel | Fabrikant | Sleutel |
|---|---|---|---|
| Acer | DEL, F2 | Lenovo | F1, F2 |
| Asus | F9, DEL, F2 | Lenovo | DEL |
| Dell | F2 | Samsung | F2, F10 |
| Fujitsu | F2 | Sony | F1, F2, F3 |
| PK | ESC, F10, F1 | Toshiba | F1, F2, F12 |
Als u een klassiek BIOS hebt, opent u het tabblad Energie en selecteert u Hardware Monitor

Als u vervolgens de minimale koelsnelheid kunt regelen of een doeltemperatuurwaarde kunt instellen, stelt u de benodigde instellingen in.
- Voor temperatuur - hoe lager hoe beter - 40-55 C°
- Voor snelheid (het is beter om dit op uw apparaat te testen) selecteert u 100% tot 35% in stappen van 5-10% om het acceptabele geluidsniveau en de acceptabele temperatuur te bepalen.

Voor bezitters van laptops met UEFI is de interface iets anders, maar de functionaliteit is veel rijker.

De gewenste instellingen staan op de tabbladen Monitor, Hardware of Geavanceerd. Instellingen kunnen variëren, afhankelijk van de fabrikant en de UEFI-versie.
Aanvullend
Hoe kun je anders de snelheid van de koeler op een laptop verhogen:
- Voor oudere apparaten kunnen speciale hulpprogramma's AMD OverDrive of Riva Tuner geschikt zijn. De lijst met ondersteunde apparaten is extreem klein en bestaat grotendeels uit verouderde laptops gebaseerd op Windows XP, Vista of soms versie 7.
- Er zijn gevallen geweest waarin stof het koelsysteem zo sterk hinderde dat de lagers moesten worden gesmeerd
- Sluit de mogelijkheid niet uit om de koeler te vervangen als de snelheid heel anders is dan de geadverteerde snelheid.
Een fijne dag verder!
Hoe een laptop thuis koelen?
4,8 (96,35%) 104 stemmenElke laptop wordt tijdens het gebruik een of andere graad warm. Oververhitting van deze apparatuur komt vooral vaak voor in de zomer, wanneer de omgevingstemperatuur stijgt. Soortgelijke oververhitting wordt ook waargenomen bij het inschakelen van moderne computerspellen. Om apparatuur tegen kritische temperaturen te beschermen, worden er in eerste instantie temperatuursensoren in geïnstalleerd. Wanneer de temperatuur van de centrale of grafische processor een kritische waarde bereikt, wordt het apparaat eenvoudigweg uitgeschakeld. Maar dit is niet altijd handig, vooral als u belangrijke acties op uw apparaat uitvoerde op het moment van afsluiten.
Oorzaken van oververhitting
Om problemen met oververhitting het hoofd te bieden, moet u de oorzaak ervan achterhalen en proberen deze te elimineren.
- De belangrijkste reden voor oververhitting van een laptop ligt in de afmetingen, namelijk de compactheid van de behuizing. Fabrikanten stoppen er allemaal dezelfde componenten in als in een gewone desktopcomputer. De uitdaging is om de prestaties van het apparaat op peil te houden. Om dit doel te bereiken, zijn de hardware-elementen behoorlijk strak in de behuizing verpakt. Er is heel weinig vrije ruimte tussen hen. Dit interfereert met de volledige beweging van de lucht, met als doel hete stromen naar buiten te verwijderen en koude naar binnen te brengen. Door de compactheid van laptops kunnen ze niet worden uitgerust met grote en krachtige koelers.
- Een bijkomend ongemak bij het gebruik van een laptop zijn stof, pluisjes, haar, wol en andere kleine lichte deeltjes die zich periodiek ophopen in de luchtuitlaatgebieden en op de radiator. Hierdoor worden de prestatiekenmerken van het apparaat, in het bijzonder de thermische geleidbaarheid, verminderd. In dit geval raakt de koeler verstopt en neemt de bedrijfsefficiëntie af.
De zomertijd is aangebroken en eigenaren van laptopcomputers stellen steeds vaker de vraag: “hoe moet ik een laptop koelen” als deze na een bepaalde gebruiksperiode behoorlijk warm wordt
- Soms is de oorzaak van oververhitting van uw apparaat een defect aan de ventilator, veroorzaakt door een defect of een fabricagefout. Het kan bijvoorbeeld blijken dat het smeermiddel erop onvoldoende is of dat het lager defect is.
- Wanneer het apparaat langdurig wordt gebruikt, kan de koelpasta uitdrogen, waardoor de warmte beter naar de koeler en radiator wordt overgedragen, waardoor de ventilator efficiënter kan functioneren.
- Sommige laptopbezitters gebruiken ze verkeerd. Je kunt bijvoorbeeld vaak zien hoe het apparaat thuis niet op een harde ondergrond wordt geïnstalleerd, maar op een deken of direct op schoot wordt geplaatst. In deze gevallen kan oververhitting van het apparaat niet worden vermeden, omdat de gaten voor het uitblazen van verwarmde lucht gesloten zijn en de processor niet de mogelijkheid heeft om volledig af te koelen.
Over symptomen
Om de temperatuur van een laptop te bepalen worden speciale programma’s gebruikt. Als u vermoedt dat uw apparaat overmatig heet wordt, raadpleeg dan de gegevens die de metingen van de temperatuursensor weergeven. U kunt bijvoorbeeld het BIOS/UEFI- of het HWInfo-hulpprogramma gebruiken om de vereiste informatie te achterhalen. U kunt elk ander programma vinden dat u de verwarming van de computer laat zien door sensorgegevens weer te geven. In een speciaal venster kun je ook de rotatiesnelheid van de koeler volgen.
In de gebruiksaanwijzing vindt u informatie over het toegestane temperatuurbereik van het apparaat. Deze gegevens zijn ook beschikbaar op de officiële website van het bedrijf dat laptops verkoopt.
Maar het is niet nodig om gebruik te maken van hulpprogramma's bij het bepalen van de toegestane bedrijfstemperatuur van een kleine computer.

Zodra de CPU/GPU-temperatuurlimiet is bereikt, wordt het apparaat eenvoudigweg uitgeschakeld
Als het oververhit raakt, is dit onmiddellijk duidelijk aan de hand van de volgende symptomen:
- ventilatorgeluid is te luid;
- de geblazen lucht is erg heet;
- abrupt afsluiten van de laptopcomputer;
- lekker lijf.
Gevolgen van hoge temperaturen
Als u geen aandacht besteedt aan de constante oververhitting van uw laptop, kan dit tot onaangename gevolgen leiden. Hoge temperaturen hebben bijvoorbeeld een negatief effect op de processor. De kristallijne structuur van de componenten verslechtert geleidelijk, wat de prestaties negatief beïnvloedt.
Je hebt waarschijnlijk gemerkt dat een oververhitte microprocessor begint te “vertragen” en taken langzaam voltooit. In dit geval kan de eigenaar van het apparaat foutmeldingen op het scherm zien. Sommige processen zijn mogelijk onzichtbaar voor de gebruiker. Soms, wanneer de processor oververhit raakt, moet hij meerdere keren berekeningen uitvoeren totdat hij het juiste resultaat krijgt.
Maar deze situatie kan vooral lastig zijn voor gamers die dol zijn op online games met gedetailleerde graphics. De hoge temperatuur in de laptop zorgt ervoor dat het apparaat tijdens een belangrijk “gevecht” meteen wordt uitgeschakeld. Vaak zorgen dergelijke nuances ervoor dat de gaminggemeenschap de vraag stelt: "hoe een laptop te koelen?", En hun toevlucht neemt tot vindingrijkheid omwille van een goede koeling.
Maar de negatieve thermische factor heeft niet alleen een negatieve invloed op de kristalstructuur van de microprocessor. Silicium dat betrokken is bij de werking van transistors is immers ook onderhevig aan verkoling, net als contacten. Dit veroorzaakt een nog grotere oververhitting en beschadigt het apparaat binnen enkele maanden gemakkelijk.

Normaal gesproken loopt een laptop geen risico op storingen als gevolg van oververhitting, omdat er temperatuursensoren op zijn geïnstalleerd.
Manieren om factoren te elimineren die oververhitting veroorzaken
Laptopstandaarden
Tegenwoordig zijn er veel verschillende laptopstandaarden verkrijgbaar. Ze verschillen in de aanwezigheid of afwezigheid van een extra koelkoeler. Met beide kunt u de temperatuur van de processor verlagen. Dergelijke apparaten zijn soms vrij goedkoop en voor iedereen beschikbaar.
Software-opschoning
U kunt de temperatuur verlagen door de lijst met software die met het systeem werkt te verkleinen. Het is ook raadzaam om ongebruikte applicaties af te sluiten via Taakbeheer.
CPU-voedingsspanning
U kunt het volgens het volgende schema beheren: start “voeding”, → ga naar de instellingen van het huidige energieplan, → selecteer aanvullende energie-instellingen, → open het tabblad processorenergiebeheer → verlaag de maximale spanning.
Het apparaat uitschakelen
Soms kan het simpelweg uitschakelen van uw laptop ervoor zorgen dat deze voldoende afkoelt om veilig te kunnen blijven werken. Dit vermindert het ventilatorgeluid en geeft de onderkant van de behuizing de tijd om af te koelen.

Tegenwoordig kun je veel gadgets en zelfs installaties kopen waarmee je de temperatuur van je apparaat binnen acceptabele grenzen kunt houden.
Koelpasta reinigen en vervangen
Professionals adviseren om de koeler (ventilator en radiator) elke zes maanden stofvrij te maken. In dit geval is het raadzaam om de koelpasta bij te werken, waardoor de warmteafvoer van de CPU naar het koellichaam toeneemt.
Gebruik een kruiskopschroevendraaier om het behuizingsdeksel te openen. Stof dat zich ophoopt in de laptop, tussen de radiatorvinnen en onder de ventilator, kan worden verwijderd met behulp van servetten, wattenstaafjes, een blikje perslucht of een stofzuiger.
Om de kans op oververhitting van het apparaat te verkleinen, moet u de koelpasta goed verdelen wanneer u het koelelement vervangt. Het kan worden gekocht in elke winkel die computerapparatuur verkoopt of op de radiomarkt.
Volgorde aanbrengen in:
- koppel de warmteafleider los van het processoroppervlak;
- verwijder de resterende oude koelpasta uit de processor en radiator;
- Breng nieuwe pasta aan op het oppervlak van de microprocessor.
De pasta wordt in een dunne laag aangebracht; er moet een minimale ruimte tussen de radiator en het contactkussen worden gewaarborgd. Als u een te dikke laag pasta aanbrengt, kan de centrale processor oververhit raken en zelfs defect raken.

Ook moet u minstens één keer per jaar de koelpasta vervangen, wat de warmteafvoer van de processor naar de radiator verbetert, en dienovereenkomstig de ventilator
Vervanging en reparatie van ventilatoren
Als je ervaring hebt met het monteren/demonteren van een laptopcomputer, kun je de ventilator waarschijnlijk zelf vervangen door exact hetzelfde of krachtiger exemplaar. Dit moet worden gedaan als het zeker bekend is dat de oorzaak van oververhitting precies in dit onderdeel van de laptop ligt. Soms hoeft u alleen maar het lagervet te vervangen. Het is gemakkelijk om het zelf te doen. Na dergelijk onderhoud draait hij vrij rond met een lichte aanraking.
Koelprogramma's
Het BIOS bevat items waarmee u de rotatiemodi kunt wijzigen van de ventilatoren die het moederbord (indien aanwezig) en de centrale processor koelen. In de gepresenteerde sectie kunt u een agressieve modus voor hen instellen. Maar tegelijkertijd zal het geluid van de ventilatoren merkbaar hoger zijn, zelfs als de laptop geen taken uitvoert (inactief).
Sommige afzonderlijke videokaarten worden geleverd met speciale hulpprogramma's, maar deze worden meestal gebruikt om de snelheid en het geluid van de ventilator te verminderen, waardoor de temperatuur stijgt.
Sommige fabrikanten maken het leven van gebruikers gemakkelijker door gespecialiseerde programma's bij het moederbord (of de laptop) te leveren waarmee ze sensormetingen kunnen controleren en parameters kunnen wijzigen die van invloed zijn op de geforceerde koeling.
Correcte bediening
Bij het gebruik van een laptopcomputer speelt de goede werking ervan een belangrijke rol. Wanneer hij op een harde ondergrond wordt geplaatst, zoals een tafel of een speciale standaard, is er voldoende ruimte om warme lucht uit te blazen. Wanneer de laptop op een bank, deken of bed wordt geplaatst, worden de luchtuitlaat- en luchtinlaatsleuven geblokkeerd, waardoor de koeling verslechtert. Het is het beste om de behuizing van het apparaat op gespecialiseerde tafels te plaatsen, die extra gaten in het oppervlak hebben voor de doorgang van warme lucht.
Beoordeling: 4,4 Stemmen: 128SpeedFan is een goede set functies voor het bewaken en beheren van bepaalde pc-prestaties. Met dit softwareproduct kunt u met name de temperatuurindicatoren van de processor, voeding, systeemeenheid, harde schijf, enz. controleren, op voorwaarde dat er geschikte volgsensoren op de computercomponenten zijn. De belangrijkste functie van het SpeedFan-programma is echter het regelen van de rotatiesnelheid van koelers, afhankelijk van de overeenkomstige temperaturen, waardoor u het stroomverbruik en achtergrondgeluid kunt verminderen bij laag gebruik van computerbronnen. In dit geval is aanpassing zowel automatisch als handmatig mogelijk. Een ander kenmerk van SpeedFan is de mogelijkheid om automatisch de frequenties (klokken) van de interne processorbus en de PCI-bus te regelen (maar dit moet als een bonus worden beschouwd).

Belangrijkste kenmerken van het SpeedFan-programma:
– Snelheidsregeling ventilator.– Ondersteuning voor SMART-technologie geïmplementeerd.
– De gebruiker wordt in de gelegenheid gesteld om naar eigen inzicht de temperatuur- en spanningsgrenzen op te geven. In dit geval kunt u opties instellen waarmee het programma moet reageren wanneer deze limieten worden bereikt: een extern programma starten, een bericht weergeven, geluidswaarschuwing, een bericht per e-mail verzenden.
– Wijzigen van de systeembusfrequenties op moederborden die zijn uitgerust met door het programma ondersteunde frequentiegeneratoren.
– Statistieken van de gemeten parameters en registratie ervan in het logboek.
– Grafieken maken van veranderingen in temperaturen, spanningen en ventilatorsnelheden.
– Ondersteuning voor het werken met HDD's op EIDE-, SATA- en SCSI-interfaces.
– Voert een webanalyse uit van de status van harde schijven met behulp van gegevens van S.M.A.R.T. gebruik van de onlinedatabank.
Russificatie van het SpeedFan-programma:
1. Installeer het SpeedFan-programma en voer het uit.2. Klik in het hoofdvenster (Lezingen) op de knop Configureren, selecteer het tabblad Opties, open de Taalselectielijst en selecteer Russisch.
3. Nu zal SpeedFan in het Russisch zijn!
Laatste wijzigingen
Wijzigingen en toevoegingen in de nieuwste versie van het SpeedFan 4.52 rus-programma:
- Volledige IPMI-ondersteuning toegevoegd.
- Volledige ondersteuning toegevoegd voor IT IT8771E.
- Volledige ondersteuning toegevoegd voor Intel Sunrise Point (Z170) SMBus.
- Volledige ondersteuning toegevoegd voor STMicro STTS2004.
- Volledige ondersteuning toegevoegd voor NCT6793D.
- Volledige ondersteuning toegevoegd voor Giantec GT34TS04 en GT34TS02.
- Ondersteuning toegevoegd voor Atom E3800 SMBus.
- Ondersteuning toegevoegd voor Atom C2000 SMBus.
- Ondersteuning toegevoegd voor Fintek F71878A / F71868A op niet-standaard adressen.
- SMBus-modus ingeschakeld op Intel 6 Series/C20x, indien nodig.
- SCSI_PASS_THROUGH-toegang op sommige systemen opgelost.
- Vaste meetwaarden van de zesde ventilator Nuvoton NCT6791D en NCT6792D
- Ondersteuning toegevoegd voor NCT6793D alternatieve registers
- Fouten gevonden in de vorige versie van SpeedFan 4.51 zijn opgelost.
Technische data
| Programmalogo: | |
| De naam van het programma: | |
| Programmaversie: | 4.52 |
| Updatedatum: | 24-05-2017 |
| Windows-versie: | Windows XP, Windows Vista, Windows 7, Windows 8, Windows 10 |
| Taal: | Russisch |
| Licentie: | Gratis |
| Website van ontwikkelaar: |
SpeedFan leest ventilatorsnelheidswaarden, pc-componenttemperaturen, bedrijfsfrequenties en spanningen van bestaande sensoren, evenals S.M.A.R.T HDD- en SPD RAM-gegevens. De temperatuur van de processor, videoversneller, harde schijf en andere pc-componenten wordt geregeld door het aanpassen van koelere snelheden, werkfrequenties en spanning, en hiervoor moet je SpeedFan Rus gratis downloaden voor Windows 10, 8.1, 8, 7, Vista, XP SP 3 (32-bit en 64-bit), zonder registratie en zonder sms. Permanente link: https://site/ru/utility/speedfan
Oorzaken en gevolgen van oververhitting
Tijdens bedrijf genereren veel componenten warmte, maar uitgebreide controle van de temperatuur van de computer wordt niet uitgevoerd met behulp van standaard Windows-besturingssysteemtools. Wanneer de belasting aanzienlijk toeneemt, bijvoorbeeld tijdens grafisch intensieve 3D-games, rendering of videobewerking, zijn maximale prestaties vereist. Dienovereenkomstig worden pc-componenten warm, vooral vier-, zes- en acht-coreprocessors en topklasse videokaarten.
De situatie wordt nog erger bij overklokken of extreme tests van de systeemstabiliteit onder belasting. Tijdens het overklokken neemt de warmteontwikkeling aanzienlijk toe als gevolg van een abnormale toename van de FSB-frequentie, vermenigvuldiger en spanningsparameters van de centrale microprocessor, videochip en videogeheugen. Het kritische verwarmingsniveau zal duidelijk worden aangetoond door een programma voor het bewaken van de temperatuur van de computer. Daarom zou het bijvoorbeeld heel redelijk zijn om SpeedFan voorzichtig gratis in het Russisch te downloaden. Dit helpt dure componenten als de centrale microprocessor en de videoversneller te beschermen tegen oververhitting, wat tot onderbrekingen en storingen kan leiden.
Plaats uw systeemunit, laptop, netbook, tablet, smartphone of ander smartapparaat niet in de buurt van verwarmingsapparaten, warme luchtstromen, in fel zonlicht en soortgelijke plaatsen. Een paar graden extra kunnen cruciaal zijn. Tijdens de zomerhitte, vooral in kamers zonder airconditioning, is het belangrijk om de temperatuur van de computer onder controle te houden en oververhitting te voorkomen.
De systeemeenheid en de laptop moeten regelmatig worden gestofzuigd en afgeveegd met een schone, droge doek of borstel, aangezien stof een veelvoorkomende oorzaak van oververhitting is. Stoffige luchtkanalen en radiatoren verminderen de efficiëntie van de warmteafvoer aanzienlijk. In door stof verstopte roosters, luchtkanalen en radiatoren wordt de door de ontwikkelaar beoogde intensiteit van de luchtcirculatie verstoord. Een dikke laag stof is een warmte-isolator en leidt, als isolatie, tot een slechte koeling van componenten. Een brok stof kan ervoor zorgen dat de ventilator defect raakt. Controleer of de ventilatoren werken als ze zijn ingeschakeld, en hoe gemakkelijk ze draaien als ze spanningsloos zijn. Als de ventilator met moeite draait of helemaal niet draait, moet deze worden gesmeerd of vervangen.
De gemiddelde temperatuur in de behuizing bepaalt de staat van alle componenten. Als de pc-behuizing oververhit raakt, is het noodzakelijk om de interne ruimte van de systeemeenheid te koelen. Toevoerventilatie en afvoer van warme lucht vereisen de installatie van minimaal één blaasventilator en één blaaspropeller. Het koelsysteem werkt mogelijk niet efficiënt genoeg als koelers, radiatoren en ventilatoren verkeerd zijn geïnstalleerd. Een juiste installatie van koelers in de systeemunit zorgt voor voldoende koude luchtstroom en afvoer van warme lucht via echte of virtuele luchtkanalen. De laptop moet op een hard oppervlak worden geplaatst met alle luchtinlaat- en uitlaatroosters open. Tafels en stands met ventilatoren kunnen met succes omgaan met laptopkoeling.
Chronische oververhitting kan een gevolg zijn van onjuiste of beschadigde BIOS-instellingen. Het BIOS wordt opgeslagen in het permanente geheugen van het moederbord en zorgt ervoor dat het systeem met bepaalde instellingen kan opstarten. Veel moederborden hebben componentsensoren waarmee u instelbare standaardinstellingen kunt wijzigen. Dit geldt in het bijzonder voor kritische temperatuurindicatoren. U kunt in het BIOS komen als u onmiddellijk na het inschakelen op de F2-, Del- of F12-toets drukt (afhankelijk van het BIOS). In het BIOS kunt u de sensorwaarden onbelast zien. Om oververhitting van de CPU, videokaart of harde schijf te voorkomen, moet u SpeedFan downloaden voor Windows XP SP 3, Vista, 7, 8, 8.1, 10 (32-bit en 64-bit) of vergelijkbaar.
Hoe u oververhitting kunt beheersen en voorkomen
U moet de toestand controleren als er problemen optreden met uw computer, en nog meer met een laptop of netbook. Applicatiecrashes, plotselinge programmacrashes, verminderde prestaties, vastlopen, vertragingen, stotteren, interferentie, strepen op het scherm, blauwe schermen, screens of death of onverwachte herstart van Windows kunnen duiden op oververhitting. Om de situatie onder controle te houden, moet u de nieuwste versie van SpeedFan gratis downloaden zonder de officiële website rechtstreeks vanaf https://site veilig te bezoeken.
Tegenwoordig zijn er nogal wat hulpprogramma's gemaakt voor het bewaken van de pc-temperaturen, waaronder de gratis verspreide hulpprogramma's. Volgens de beoordelingen op de sociale netwerken Facebook, Google Plus, VKontakte, Odnoklassniki, op thematische sites en forums, is SpeedFan een van de beste programma's voor het monitoren van de temperatuur van een computer. De Speed Fan-applicatie in het Russisch biedt gedetailleerde, betrouwbare informatie, heeft een intuïtieve interface en is gemakkelijk te gebruiken. Naast de temperaturen van de CPU, GPU, RAM, HDD en andere geeft SpeedFan informatie weer over de processor, videokaart, RAM, harde schijf en systeemgegevens.
Onder de alternatieve software die qua functionaliteit vergelijkbaar is met het SpeedFan-hulpprogramma, is het de moeite waard om gratis programma's te vermelden als HWMonitor, Speccy, Core Temp, CPU-Z, GPU-Z, MSI Afterburner en een proefversie van 30 dagen van AIDA64 Extreme Edition . Op de pagina https://site/ru/utility/speedfan praten we over het SpeedFan-programma en bieden we de mogelijkheid om de nieuwste versie van SpeedFan gratis te downloaden naar uw computer of laptop.
Welk pc-bewakingssysteem is beter?
Het is niet nodig om extra een speciaal bewakingsapparaat, sensoren, controllers, thermostaten, relais of andere apparaten te installeren. Op een moderne computer, laptop, netbook, tablet, smartphone en andere apparaten zijn al de benodigde sensoren geïnstalleerd.
Desktopcomputers gebruiken doorgaans temperatuursensoren en ventilatorsnelheidssensoren. In miniatuurapparaten worden de parameters van de ingebouwde sensoren na verwerking aangepast door de prestaties, belastingsintensiteit en stroomvoorziening van de overeenkomstige systeemcomponenten te verminderen. Voor adequate temperatuurbewaking en -beheer is het voldoende om SpeedFan Rus te downloaden zonder de officiële website te bezoeken. Dit gratis verspreide programma heeft een hoge waardering, positieve recensies en reacties gekregen op de sociale netwerken vKontakte, Odnoklassniki, Facebook, Google+ en op veel websites en forums.
SpeedFan-interface
Het ingetogen, klassieke interface-ontwerp van SpeedFan is rijk aan gegevens. Indicatorwaarden worden in realtime weergegeven. Vanaf de pagina https://site/ru/utility/speedfan kun je SpeedFan gratis downloaden in het Russisch, hoewel de applicatie in het Engels is geïnstalleerd en gestart. Om de interface te Russificeren, gaat u naar het tabblad "Opties" van de Configuratie en selecteert u de Russische interfacetaal.

De eenvoudigste manier om de status van componenten te controleren is door de automatische ventilatorsnelheid in te schakelen door het juiste vakje aan te vinken. Op het tabblad "Snelheden" van de SpeedFan-configuratie kunt u de minimum- en maximumsnelheid instellen en automatische wisseling activeren voor koelers in het systeem. Uitgebreide "Fan Control" is mogelijk voor door de gebruiker geselecteerde ventilatoren. Het hulpprogramma toont veel parameters, waaronder elke gebruiker de parameters kan wijzigen die speciale aandacht vereisen. Wanneer u het programmavenster minimaliseert, blijft er een pictogram in het systeemvak staan voor snelle toegang.
Overzicht van SpeedFan-functies
Het weergeven van de waarden van temperatuur, spanning en koelersnelheid is niet het belangrijkste waarvoor het de moeite waard is om SpeedFan vanaf vandaag gratis in het Russisch te downloaden. Speed Fan is niet alleen een diagnostisch hulpmiddel, maar ook een handig hulpmiddel voor temperatuurbewaking en pc-temperatuurbeheer. De Russische versie van SpeedFan kan koelere snelheden regelen, spanningen en werkfrequenties van het moederbord en pc-componenten wijzigen volgens gespecificeerde parameters, geprogrammeerde gebeurtenissen of scenario's. De aanpassing van de ventilatorsnelheid wordt handmatig uitgevoerd, op basis van triggerende gebeurtenissen, of automatisch, afhankelijk van de temperatuur in de systeemeenheid en op het oppervlak van de belangrijkste componenten.
In realtime is het mogelijk om de waarden van de ontvangen gegevens in een grafiek weer te geven, een temperatuurlogboek bij te houden, statistieken vast te leggen in een logbestand, een pop-upbericht te maken en een bericht per e-mail te verzenden. Het kan worden gestart vanaf de opdrachtregel met gespecificeerde parameters.
Met de juiste instellingen helpt SpeedFan, voor degenen die van stilte houden en er niet tegen kunnen als de koelers te veel lawaai maken, het geluid aanzienlijk te verminderen wanneer dit het meest nodig is, bijvoorbeeld bij creatief werk, tijdens het spelen van games of het kijken naar een 4K-film.
SpeedFan werkt met HDD
Het programma waarschuwt de HDD-status onmiddellijk wanneer het tijd is om de harde schijf te vervangen om informatieverlies te voorkomen. Naast temperatuurindicatoren heeft het SpeedFan-hulpprogramma toegang tot S.M.A.R.T-informatie over de status van IDE-, SATA- en SCSI-harde schijven. Het hulpprogramma heeft toegang tot de online HDD-database om de verkregen indicatoren te analyseren en te vergelijken met de fabrieksparameters.
Kritieke indicatoren voor pc-componenten
Het SpeedFan-hulpprogramma reageert wanneer er een afwijking van één graad Celsius is ten opzichte van de norm of opgegeven instellingen. Om onnodige zorgen te voorkomen wanneer er rode tekens en geel-rode vlamsymbolen verschijnen, moet u weten welke temperatuur normaal is voor een bepaald onderdeel en welke van cruciaal belang is.
Bij hoogwaardige computertemperatuurregeling moet ten minste rekening worden gehouden met de volgende factoren:
CPU, de temperatuur en de ventilatorsnelheid van de CPU-koeler,
- videokaart, de temperatuur van de radiator en de intensiteit van het koelsysteem,
- chipset, de temperatuur en snelheid van geïnstalleerde koelers (indien beschikbaar),
- harde schijf, de oppervlaktetemperatuur en de rotatiesnelheid van de HDD-kooiventilatoren,
- voeding, interne temperatuur en ventilatorsnelheid van het ingebouwde koelsysteem,
- gemiddelde temperatuur in de pc-behuizing.
De processor in de inactieve modus mag niet warmer worden dan 40 ° C, met een gemiddelde belasting - 55 graden Celsius, maximaal - 60. Hoe minder de centrale processor opwarmt, hoe sneller deze werkt, dus hoogwaardige CPU-koeling heeft rechtstreeks invloed op de rekenkracht. Het overschrijden van de 60°C veroorzaakt problemen en de skipping-modus wordt geactiveerd, waardoor de prestaties afnemen. Bij 80 graden zal het systeem opnieuw opstarten in de noodmodus of uitschakelen.
Het kritische verwarmingsniveau voor een oude videokaart is 60 graden Celsius; moderne grafische versnellers werken zonder problemen bij 75 graden en hoger. Er moet gevreesd worden voor oververhitting als de temperatuur stijgt tot 90-95°C.
De chipset op het moederbord wordt maximaal 40 - 45 graden warm. Hogere waarden duiden op een storing, onjuiste BIOS-configuratie of overklokken van de pc.
Voor HDD is 30 graden optimaal, maximaal 45°C. Oververhitting van de harde schijf kan niet alleen leiden tot bedrijfsonderbrekingen, een kortere levensduur, uitval van het apparaat, maar ook tot het verlies van alle gebruikersinformatie.
De voeding bevindt zich in de regel aan de achterkant bovenaan de systeemunit, voorzien van een of twee ventilatoren en doet dienst als afzuigventilator. Alle warme lucht uit de behuizing wordt hierdoor naar buiten gepompt. De warmteafvoer van de voeding is sterk afhankelijk van het ontwerp en de gebruikte elementbasis. Merkmodellen worden matig warm en hebben een goede koeling. Als er echter niet genoeg stroom is om het systeem van stroom te voorzien, zakt de spanning en treedt oververhitting op. Oververhitting kan ook worden veroorzaakt door stof en vuil, vastgelopen en gestopte ventilatoren, gezwollen of lekkende condensatoren.
De eenvoudigste manier om de warmteafvoer van de voeding te controleren, is door uw handpalm op het bovenste rooster aan de achterkant van de systeemeenheid te plaatsen, waar de voeding zich bevindt. Als de uitgeblazen lucht heet is, ligt de temperatuur rond de 50°C. Als het moeilijk is om uw handpalm vast te houden, is de voeding tot 60 graden of meer opgewarmd. Er zitten geen sensoren in de standaard voeding, dus het programma voor het bewaken van de temperatuur van de processor en videokaart in het Russisch, Speed Fan, kan de gegevens nergens vandaan halen. De ATX-standaard specificeert geen verwarmingscriteria voor de stroomvoorziening. Volgens de standaardspanningsafwijkingen zijn +3,3V, +5V, +12V echter acceptabel binnen 5%. Dit kun je eenvoudig thuis controleren met een multimeter.
Als alle componenten binnen normale grenzen opwarmen, zal het in de pc-behuizing niet heet zijn. In een goed ontworpen behuizing wordt lucht naar binnen gezogen via het onderste rooster aan de voorkant tegenover de stroomvoorziening, waar een ventilator kan worden geïnstalleerd. Via luchtkanalen of speciale geleiders komt koude lucht de meest verwarmde componenten binnen en wordt van daaruit naar buiten afgevoerd. De afzuigfunctie wordt uitgevoerd door een voeding of een speciaal geïnstalleerde extra ventilator.
Bovendien moet erop worden gelet dat de warmte uit de systeemeenheid wordt verwijderd als deze is uitgerust met een aanzienlijk aantal krachtige componenten. Het is noodzakelijk om ruimte vrij te maken voor natuurlijke luchtcirculatie in de behuizing, om de instroom van koude lucht en de verwijdering van verwarmde lucht te garanderen. Als natuurlijke luchtuitwisseling niet voldoende is, moet u geforceerde luchtcirculatie in de behuizing organiseren door extra ventilatoren te installeren. De laptop moet op een vlakke, harde ondergrond, speciale standaards of tafels met extra ventilatie worden geplaatst.
Om de temperatuur van de processor, grafische kaart, harde schijf, chipset en andere componenten van een computer, laptop of netbook te monitoren, raden wij aan om het SpeedFan-programma gratis te downloaden voor Windows 10, 8.1, 8, 7, Vista, XP SP 3 ( x86 en x64). Het SpeedFan-hulpprogramma voor temperatuurregeling past parameters op hardwareniveau aan, en sommige apparatuur kan instabiel worden in de nieuwe, door de gebruiker gedefinieerde koelmodus. De ontwikkelaars van het hulpprogramma Speed Fan waarschuwen gebruikers in de licentieovereenkomst dat zij niet verantwoordelijk zijn voor eventuele schade.
SpeedFan is een programma dat de status van uw computer controleert. Het hulpprogramma biedt realtime gegevens over de rotatiesnelheid van de koeler, de processortemperatuur, de voedingsspanning en andere belangrijke parameters. Het programma kan onder meer huidige systeemproblemen identificeren, grafieken weergeven voor verschillende indicatoren en ook de rotatiesnelheid van alle ventilatoren regelen.
Het hoofdtabblad is “Indicatoren”. Daar wordt alle belangrijke informatie over het systeem verzameld. Voor het gemak worden pictogrammen gebruikt om te waarschuwen voor een stijging of daling van de temperatuur. Het brandpictogram geeft een kritieke toestand aan, maar veel apparaten kunnen bij vrij hoge temperaturen werken. Daarom hoeft u niet voortijdig gealarmeerd te zijn, maar kunt u beter het technische gegevensblad bekijken om het exacte bereik te achterhalen. Iets lager bevindt zich de koeler toerentalregeleenheid.
Een apart hoofdstuk is gewijd aan S.M.A.R.T-technologie voor de geselecteerde harde schijf. In wezen zijn dit twee soorten tests: uitgebreid en kort. Nadat u een van deze programma's hebt uitgevoerd, verschijnt informatie over eventuele fouten in de statuskolom. Er zijn 3 pictogrammen om de status van een bepaald attribuut weer te geven: een groen pictogram met de inscriptie “OK”, een gele driehoek met een uitroepteken en een rood ‘Stop’-bord met een witte streep. De eerste betekent dat alles in orde is met het attribuut, de tweede - het attribuut ligt dicht bij de drempelwaarde, de derde - een kritiek geval.
De standaardtaal is Engels. Het kan echter worden gewijzigd in het Russisch via het tabblad “Indicatoren” → knop “Configuratie” → “Opties” → “Taal”. Het is de moeite waard om te overwegen dat tips, sommige parameters en alle attributen uit de S.M.A.R.T-sectie in het Engels blijven. RPM staat dus voor het aantal omwentelingen per minuut van je ventilator. Maar het grootste deel van de tekst in het programma was nog steeds gerussificeerd.
Met SpeedFan kunt u belangrijke indicatoren van de gezondheid van uw computer weergeven. De belangrijkste functie van dit programma is echter het monitoren van de koeling van het gehele systeem en direct van alle beschikbare koelers. Dit hulpprogramma is erg handig om storingen te voorkomen wanneer de hardware oververhit raakt.