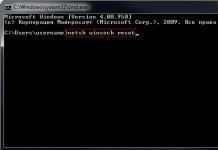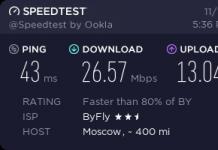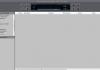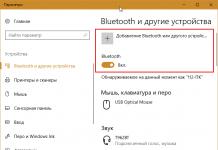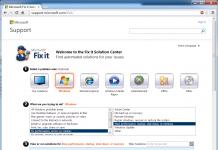Het lijkt erop dat veel mensen zich in de 21e eeuw geen leven zonder internet kunnen voorstellen. Als u in dergelijke omstandigheden een snelle internetverbinding nodig heeft in alle delen van de stad, dan zijn de modems van Mobile TeleSystems een uitstekende keuze. Het is vermeldenswaard dat u ze kunt aansluiten op een pc en op een laptop, maar ook op een tabletcomputer of een router.
Niet iedereen is op de hoogte van het aansluiten van een modem en de instellingen ervan, daarom hebben we in deze tutorial hieronder de voortgang van het werk grondig beschreven.
We verbinden de MTS-modem met de computer
De allereerste stap die u moet nemen, is natuurlijk het simpelweg aansluiten op een apparaat, zoals een pc. Dit is gemakkelijk te doen. Zet het in het gat van de gratis USB-aansluiting en stuurprogramma's installeren. In eerste instantie herkent de pc het als een cd-rom, maar binnen een paar seconden begint de pc automatisch met het installeren van componenten en een speciaal besturingsprogramma - " MTS Connect-manager". In dit stadium hoeft de gebruiker geen actie te ondernemen, omdat de pc dit allemaal doet. automatisch, je moet gewoon wachten. Wanneer het installatieproces van de modem wordt weergegeven als een cd-rom, wordt het een volwaardige flashdrive. Er verschijnt een snelkoppeling op het bureaublad met de naam " MTS Connect-manager».
Na voltooiing van deze stappen Klik op de snelkoppeling wordt het programma gestart, klik op " aansluiten". Dat is alles! Vanaf dat moment heb je een supersnelle verbinding waar je overal in de stad gebruik van kunt maken. Nadat u de browser hebt gestart, kunt u de toegang tot het wereldwijde netwerk gebruiken.
Over het algemeen zijn dit alle acties die moeten worden uitgevoerd. Sommige gebruikers kunnen er echter last van hebben verbindingsprobleem. Uitgang is als volgt: plaats de modem in het gat van een andere USB-poort, start de computer opnieuw op en reinig het systeem van verschillende rommel.
Voor degenen die de modem van de MTS-operator willen gebruiken, maar tegelijkertijd de diensten van een ander mobiel bedrijf willen gebruiken, moet deze opnieuw worden geflashed.
Hoe een MTS-modem op een router aan te sluiten
De meeste mensen weten dat er verschillende routers zijn, waarvan de prijzen afhangen van de mogelijkheden van deze apparaten. Op sommige modellen is het mogelijk om USB-modems aan te sluiten, waardoor u het internet door het hele pand kunt verspreiden. De betaling hiervan zal wat hoger zijn dan voor de rest, omdat niet elke router in staat is om 3G- en 4G-verbindingen te onderhouden. Dus, hoe verbind je de modem met de router?
- Zorg ervoor dat de apparaten zijn verenigbaar.
- Compleet installatie router en modem.
- Maak rechts instellingen in de webinterface.
Wanneer je het inbelnummer *99# en het internet.ms.ru access point opgeeft, wordt er automatisch een 3G/4G verbinding aangemaakt in de instellingen. Er is een andere manier: installeren auto tuning aansluiten van de router zodra u deze inschakelt. Sommige modellen bieden voorinstellingen voor elke mobiele operator van de Russische Federatie.
Als er problemen optreden wanneer u de modem op de router aansluit, moet u proberen de software bij te werken of een nieuwer model van de router te kopen.
Het proces van het verbinden van een modem van MTS met een tablet
In deze situatie is de installatie iets gecompliceerder, hoewel elke gebruiker dit kan doen. Als alternatief kunt u zich wenden tot professionals. Dus, hoe maakt het verbinding met een tabletcomputer?
In dit stadium hangt de verdere ontwikkeling van evenementen af van de vraag of de tabletcomputer heeft USB-aansluiting of niet. Er zijn geen problemen met de eerste optie. Door het apparaat te plaatsen in het stopcontact, installeren maak met hoge snelheid verbinding met internet door het inbelnummer *99# op te geven met het toegangspunt internet.mts . Vervolgens de dataverbinding en dat is alles!
Voor de tweede optie moet je geduld hebben. Om te beginnen, moet u installeren HyperTerminal". En dan, wanneer de lancering van het programma is voltooid, moet u dat doen kiezen nodig apparaat En binnenkomen dergelijke verzoeken aten1 , dan AT ^ U2DIAG = 0 en klik op " OK». De tweede van deze opdrachten is speciaal gemaakt voor de modem van het bedrijf Huawei. Als uw modem een andere merknaam heeft, zoekt u naar een opdracht die overeenkomt met dat merk.
Veel Chinese bedrijven vereisen de opname van een USB-modem, daarom is het uw belangrijkste taak om de perceptie van een flashdrive te veranderen van cd-rom naar USB. Vervolgens moet u verbindingen configureren.
Het proces van het loskoppelen van de modem van MTS
Wanneer de abonnee moet stoppen met het gebruik van de modem van Mobile TeleSystems, dan dient u deze uit te schakelen. Het proces is eenvoudig en duidelijk. Je moet ingaan MTS Connect", ontworpen om de modem te beheren, die beschikbaar is op uw computer en onderbreken verbinding. En op de tablet moet de computer worden gestopt data overdracht. En het laatste wat je moet doen is het eruit halen USB-aansluiting.
De installatie is eenvoudig - na 2-3 minuten nadat de modem op de USB-poort van de computer is aangesloten, start het installatieprogramma automatisch. Maar als autorun is uitgeschakeld in de Windows-instellingen, moet de installatie handmatig worden gestart. De meeste modems die door mobiele operators worden geleverd, zijn samengestelde apparaten - naast de modem bevatten ze ook een flash-schijf met stuurprogramma's. Dit station is in het systeem gedefinieerd als een USB-cd-station:U moet de modemschijf openen via "Deze computer" of "Windows Verkenner" en het bestand "AutoRun.exe" erop uitvoeren. De afbeelding toont de schijf van de MTS-modem. Voor Beeline- en Megafon-modems zullen het label en de schijfkopie verschillen, maar het principe van het installatieprogramma is hetzelfde.
Opmerking .
Het installatiebestand mag niet AutoRun.exe heten, maar bijvoorbeeld setup.exe. U kunt de naam van het installatiebestand specificeren door naar de inhoud van het autorun.inf-bestand te kijken.
Modems die door de Skylink-operator worden geleverd, hebben meestal geen interne schijf en de driver moet vanaf een gewone cd worden geïnstalleerd of via internet worden gedownload.
Tijdens de installatie hoeft u de modem niet los te koppelen (uit de connector trekken). Eerst wordt het programma geïnstalleerd en daarna worden automatisch de modemstuurprogramma's geïnstalleerd. In totaal duurt het proces enkele minuten.
Nadat u de stuurprogramma's hebt geïnstalleerd, kunt u verbinding maken met internet. Om dit te doen, moet u het programma uitvoeren (MTS Connect, Beeline Internet Home, Megafon Mobile Partner), wachten tot het programma de modem detecteert en op de knop "Verbinden" klikken.

Details over het instellen van USB-modems
Als op de plaats waar u een 3G USB-modem gebruikt de mobiele provider ondersteuning heeft voor 3G-standaarden (UMTS / HSDPA), kunt u ervoor zorgen dat de modem altijd verbinding maakt met het netwerk via 3G-protocollen. Standaard kiest het modem zelf het type verbinding en kan het een verbinding in GPRS - EDGE-modus zijn met een lagere snelheid. Om alleen verbinding te maken in 3G-modus, moet u de juiste optie instellen:

Maar het omgekeerde kan ook het geval zijn. Er is geen ondersteuning voor 3G-standaarden, of in deze modus is het signaal erg zwak en werkt de modem niet goed. In dit geval kunt u proberen de optie "Alleen GSM" in te stellen:

U kunt tegen een ander probleem aanlopen. De nieuwste modellen modems ondersteunen een virtuele netwerkkaart en dienovereenkomstig wordt bij verbinding met internet de verbinding tot stand gebracht via deze virtuele netwerkkaart. Maar op sommige computers kan deze verbindingsmethode mislukken. De symptomen zijn als volgt: bij het verbinden stopt alles in het stadium van het verkrijgen van een IP-adres door de netwerkkaart, het kan het niet ontvangen. U kunt dit probleem omzeilen door de traditionele "RAS"-verbindingsmethode in de instellingen in te stellen (als modem, niet als netwerkkaart):

Aansluiting "direct"
Opmerking
Voor Beeline-modems werkt deze methode mogelijk niet. Feit is dat op Beeline-modems firmware is geïnstalleerd, die is aangepast om alleen via het Beeline Internet Home-programma te werken. Dat was in ieder geval in het begin het geval, toen 3G-modems alleen bij Beeline verschenen.
U kunt verbinding maken met internet zonder MTS Connect, Beeline Internet Home, Megafon Mobile Partner, Windows-tools te gebruiken.
Om dit te doen, moet u een nieuwe inbelverbinding maken, geef bij het instellen het inbelnummer *99# naam en wachtwoord op (mts / mts, beeline / beeline, voor een megafoon zonder wachtwoordnaam). Als er meerdere modems in het systeem zijn, moet u na het maken van deze verbinding controleren of deze is gekoppeld aan de USB-modem:

Bovendien moet u een initialisatietekenreeks voor de modem opgeven. Open "Apparaatbeheer" en zoek de modem erin:

Open de modemeigenschappen (rechtermuisknop) en voer daar de initialisatiestring in.
Op dit moment is het moeilijk voor te stellen dat een mobiele telefoon geen toegang biedt tot de netwerkruimte. Naast een smartphone is mobiel internet ook beschikbaar voor andere apparaten, waaronder een pc en een tablet. Verbinding met het World Wide Web vindt plaats via speciale apparatuur - een router of een USB-router. En hoe stel je het in om correct te werken? In het artikel zullen we in detail alle manieren analyseren om een MTS-modem op een laptop aan te sluiten.
Hoe verbinding te maken met de pc
Om mobiel internet op een pc te gebruiken, moet u de juiste apparatuur aanschaffen: een USB-modem of router. Het kan worden gekocht bij elke MTS-winkel of bij partnerorganisaties. We raden u aan apparaten alleen te kopen op plaatsen met een licentie. Er zijn verschillende modificaties van het apparaat beschikbaar om uit te kiezen, die zijn ontworpen voor bepaalde datatransmissiestandaarden - 3G of LTE. Indien nodig kunt u een bestelling plaatsen met thuisbezorgd.
De starterkit wordt geleverd met een gebruikershandleiding en een cd met stuurprogramma's. Het is niet groter dan een conventionele draagbare geheugenkaart, wat het transport tijdens het reizen aanzienlijk verbetert. Hoe een MTS-modem op een computer aansluiten? Ga te werk volgens de instructies:

Windows 7, 8, 10
Als je een 4G-modem hebt gekocht bij Mobile Telesystems, moet je de juiste software op je computer installeren. Volg hiervoor het algoritme:

In sommige gevallen doen zich problemen voor, de desktopcomputer ziet de aangesloten apparatuur niet. Voer een van de volgende handelingen uit om de situatie te corrigeren:

Start nu de Connect mobiele app. Selecteer in het hoofdmenu de sectie netwerkinstellingen. Stel hier de standaard in voor snelle gegevensoverdracht die uw apparatuur ondersteunt: LTE, 3G, 2G.

Ga daarna naar het instellingentabblad van het toegangspunt. In dit menu moet u het e-mailadres van de APN invoeren - "internet.mts.ru", het contactnummer voor de verbinding - *99#, evenals de accountnaam en het wachtwoord - mts.

Voer een systeemherstart uit. Er zou een indicator voor de internetverbinding moeten verschijnen in het hoofdvenster van het programma.
Windows XP
De installatie-instructies voor de modem zijn in dit geval volledig identiek, zoals in de vorige paragraaf voor Windows-besturingssystemen hoger dan versie 7. Dock de gadget met een laptop en activeer het hulpprogramma. De verschillen zitten alleen in de locatie van de belangrijkste bedieningselementen.
Aandacht! De USB-modem ondersteunt alleen MTS-simkaarten.
Als je thuis een router hebt die draadloos verbinding maakt met het World Wide Web, kun je daar een USB-apparaat op aansluiten en mobiel internet verspreiden. Een belangrijke voorwaarde voor succes is de aanwezigheid van een geschikte USB-poort in de routerbehuizing. Voer een aantal instellingen uit om verbinding te maken:

Aandacht! Als de hardware niet aan de vereisten voldoet, verander deze of de software.
Installatie op een tablet

Niet iedereen weet dat een modemapparaat kan worden gebruikt op een tabletcomputer. De verbindingsprocedure is vrij ingewikkeld en zal niet altijd succesvol zijn. Eerst moet u controleren of de apparatuur compatibel is met deze werkingsmodus. De meeste moderne tablets zijn alleen verkrijgbaar met een micro-USB-connector, dus je kunt deze twee gadgets niet rechtstreeks docken. Dit probleem kan worden opgelost door een speciale adapterkabel. Als alles correct is gedaan, zou de 4G- of 3G-indicator moeten oplichten op het display van het apparaat. Noteer daarna de kenmerken van het toegangspunt. Stel het e-mailadres in - "internet.mts.ru", het telefoonnummer - *99#, evenals de naam en code - mts. Nu kunt u mobiel internetten op het apparaat.
Helaas ziet de tablet de modem soms als onbekende hardware of ziet hij deze aan voor een andere module. Volg de instructies om dit probleem op te lossen:

Hoe te werken met de applicatie
Om de internetruimte te betreden, heeft de provider een speciaal hulpprogramma "MTS Connect" geïmplementeerd. Deze app heeft de volgende functionaliteit en functies:
- Het hoofdvenster van het programma geeft de exacte stand van het saldo op het huidige moment weer, evenals de hoeveelheid beschikbaar verkeer in de factureringsperiode.

- Als de ingestelde limiet is verstreken, kunt u verlengingsservices activeren en de standaardset uitbreiden met het benodigde bedrag.

- U kunt berichten in elke communicatierichting ontvangen en verzenden.

- Beheer van spraakcommunicatie.

- De mogelijkheid om het persoonlijke saldo tijdig aan te vullen met een bankpas.

- Controle en regeling van de hogesnelheidsmodus van gegevensoverdracht.

- De interface is zo eenvoudig mogelijk gemaakt, alle belangrijke bedieningselementen worden op het bureaublad weergegeven.
Aandacht! Niet alle merken en modellen modems ondersteunen de genoemde functies en mogelijkheden.
Om de verbinding te activeren, moet u op de knop "Verbinden" klikken.

Na een paar seconden kunt u netwerkbronnen verbruiken. Het hoofdmenu toont:
- SMS - voor het schrijven en lezen van berichten.
- Uitdagingen. Bellen of USSD-commando's kiezen.
- Instellingen. Apparaatinstellingen wijzigen.
- Evenwicht. Weergave van de huidige status van de rekening.
Het gebruik van de modem is eenvoudig.
Eventuele problemen

Alles is niet zo soepel en eenvoudig, denk aan mogelijke problemen en valkuilen:
- Consumenten klagen vaak dat de applicatie veel bronnen verbruikt en de prestaties vertraagt. Om dit probleem op te lossen, raden we u aan alle programma's en vensters van derden die momenteel niet in gebruik zijn, te sluiten.
- Er zijn veel problemen met het hulpprogramma op het Windows 10-besturingssysteem.
- Veel abonnees zijn niet tevreden dat alleen een MTS-simkaart in een modemapparaat mag worden gebruikt. Een dergelijke tekortkoming kan worden verholpen door firmware-firmware. De aanbieder raadt dit niet aan om te voorkomen dat de gadget definitief kapot gaat.
- Houd er rekening mee dat MTS niet kan garanderen dat de werkelijke snelheid overeenkomt met de opgegeven snelheid. 3G- en 4G-parameters kunnen worden beïnvloed door veel omgevingsfactoren, oneffen terrein, weersomstandigheden en de locatie van de gebruiker.
Het artikel onderzocht effectieve manieren om een MTS-modem op een computer of tablet te installeren. De procedure kan lang duren. Als u de apparatuur niet zelf kunt instellen, neem dan contact op met de adviseurs op het technische ondersteuningsnummer "0890" of met de serviceafdeling van een willekeurige operator voor assistentie.
Tegenwoordig groeit de populariteit van het gebruik van mobiele communicatienetwerken om toegang te krijgen tot internet over de hele wereld. Hiermee kunt u verbinding maken met het World Wide Web zonder een Wi-Fi-signaal te gebruiken en op elk moment deelnemen aan een online game, een video in hoge kwaliteit bekijken of de nodige informatie vinden. Mobiele netwerken van alle telecomoperators ondersteunen internetverbinding en gebruiken gegevensoverdrachtssnelheden die niet onderdoen voor draadloze netwerken. Dienovereenkomstig hebben apparaten die verbinding met internet vergemakkelijken via de netwerken van mobiele operators ook een nieuwe impuls gekregen. Een van de meest populaire zijn de nieuwste generatie draadloze 4G USB-modems.
Modelreeks van 4G USB-modems van MTS
4G USB-modems van MTS zijn momenteel een van de meest snelle vertegenwoordigers van apparatuur die wordt aangeboden door mobiele netwerkoperators. Hun belangrijkste voordeel is de snelheid van informatieoverdracht en een groot aantal basisstations in bijna elke nederzetting in Rusland.
Mobile Telesystems is de leider in het aantal LTE-basisstations dat is ontworpen voor het organiseren van 4G-communicatie en het werken volgens een nieuwe standaard voor draadloze snelle datatransmissie voor mobiele apparaten. In totaal heeft het bedrijf zo'n 30.000 stations, bijna anderhalfduizend meer dan de naaste concurrent.
Het modellengamma van 4G USB-modems van MTS omvat twee producten die zijn vervaardigd door Huawei Technologies.
Houd er rekening mee dat de 4G USB-modem "MTS Connect 4G LTE Wi-Fi" verschilt van de "MTS Connect 4G Wi-Fi-router". Ondanks de algemene gelijkenis van technische parameters, creëert de modem alleen een netwerk als deze is aangesloten op een computer, en de router heeft een ingebouwde batterij en kan zes uur lang autonoom werken vanaf andere apparaten.
Video: review van een 4G USB-modem van Mobile Telesystems
Uiterlijk en uitrusting
Qua uiterlijk en verpakking verschillen de MTS Connect 4G en MTS Connect 4G LTE wifi-modems praktisch niet van elkaar.
Elke modem wordt geleverd met:

De kosten van modems liggen tussen 2000 en 2900 roebel. Je kan ze kopen:

In termen van technische kenmerken zijn 4G USB-modems aanzienlijk superieur aan vergelijkbare apparaten van vorige generaties en kunnen ze werken met alle momenteel beschikbare netwerkstandaarden.
Tabel: technische kenmerken van 4G USB-modems van MTS
| Nee p/p | kenmerk | 4G USB-modem | 4G LTE wifi-modem |
| 1 | Communicatie standaard | 4G/3G | 4G/3G/2G |
| 2 | Overdrachtssnelheid van informatie, Mbps | tot 150 | tot 150 |
| 3 | Compatibiliteit van het besturingssysteem | Windows XP, Vista, 7, 8, 10, Mac OS X | Web-interface |
| 4 | Hoofdmaaltijden | USB | USB |
| 5 | WiFi-ondersteuning | Nee | Ja |
| 6 | ondersteuning voor microSD-kaarten | Nee | 32GB |
| 7 | Hoofdafmetingen, mm | 88x28x11,5 | 100x33x14 |
| 8 | Gewicht, gr | 40 | 40 |
| 9 | Garantieperiode | 12 maanden | 12 maanden |
Welke tarieven biedt Mobile Telesystems voor modembezitters?
MTS biedt tariefpakketten die naast tarieven ook 4G USB-modems bevatten voor verbinding met internet. Hierdoor kunnen gebruikers onmiddellijk alles krijgen wat ze nodig hebben om toegang te krijgen tot het World Wide Web.
Het MTS Connect 4-pakket werkt alleen met 4G-netwerken en omvat 100 GB internetverkeer op de eerste dag van verbinding. De optie wordt automatisch uitgeschakeld bij gebruik van de toegewezen hoeveelheid internetverkeer of een dag na activering van de kit. Daarna wordt 60 GB voorzien voor een periode van 14 dagen. Het tarief werkt alleen op het grondgebied van Rusland
Vanaf de vijftiende dag wordt de internettoegang opgeschort. Wanneer de gebruiker probeert verbinding te maken met internet, wordt hij doorgestuurd naar de internet.mts.ru-webpagina, waar u uw account kunt opwaarderen en een van de volgende tarieven kunt activeren:

Alle tarieven bieden onbeperkte verbindingssnelheid tot het moment van volledig gebruik van het aangeboden verkeer.
Het MTS-modem aansluiten en configureren
Een 4G USB-modem aansluiten en instellen is vrij eenvoudig en gemakkelijk voor gebruikers. De software staat al in de opslag van de modem, dus u hoeft er niet naar te zoeken.
Voordat u de modem op een computer of laptop aansluit, moet u een SIM-kaart en een microSD-geheugenkaart, indien ondersteund en aangeschaft, in de speciale sleuf plaatsen. Om dit te doen, moet u de volgende bewerkingen uitvoeren:
- Verwijder de klep van de voorkant van de hoes om toegang te krijgen tot het simkaartcompartiment.
Trek de afneembare hoes weg van de dop en open het simkaartcompartiment
- Plaats de simkaart in de sleuf met de aanduiding SIM.
Plaats de simkaart in de sleuf met de aanduiding SIM
- Plaats een microSD-kaart in de sleuf met de markering microSD. Deze bevindt zich onder de simkaart.
- Sluit het deksel van het vak.
- Sluit het modem aan op de USB-poort van een computer of laptop. De gloed van het LED-lampje geeft de status van het apparaat aan.
Steek het 4G-modem in de usb-poort van je computer of laptop
Het stuurprogramma en de software installeren voor een 4G USB-modem
Om het 4G USB-modemstuurprogramma en de Connect Manager-softwaretoepassing te installeren, moet u de volgende stappen uitvoeren:
- Dubbelklik op het pictogram Deze pc op het bureaublad.
Klik op het bureaublad op het pictogram "Deze pc".
- Dubbelklik met de linkermuisknop op het label met het MTS-logo.
Dubbelklik op het label met het MTS-logo
- Selecteer de Russische taal in de console "Taal van het installatieprogramma".
Selecteer de Russische taal in de console
- Klik in het venster "Connect Manager installatie" dat verschijnt op de knop "Volgende".
Klik in het installatievenster op de knop "Volgende".
- Klik in de console met de licentieovereenkomst op de knop "Accepteren".
Lees de voorwaarden van de licentieovereenkomst en klik op de knop "Accepteren".
- Geef een map op voor het installeren van de software en klik op de knop "Volgende".
Selecteer een map voor het installeren van de applicatie "Connect Manager" en klik op de knop "Volgende".
- Wacht tot de bestanden naar schijf zijn gekopieerd.
Wacht op de installatie van "Connect Manager"
- Schakel in het laatste venster het selectievakje uit naast de regel "Maak www.omlet.ru de startpagina van de browser" om uw startpagina ongewijzigd te laten. Klik op de knop "Voltooien".
Haal het vinkje weg naast "Maak van www.omlet.ru de startpagina van de browser" en klik op de knop "Voltooien"
Software voor 4G USB-modem is geïnstalleerd.
Video: installatie van "Connect Manager" op een computer of laptop
Software-installatie
Het instellen van de "Connect Manager"-software wordt uitgevoerd na de installatie van het programma. Volg hiervoor deze stappen:
- Dubbelklik op het pictogram "Connect Manager" op het bureaublad.
Dubbelklik op het pictogram "Connect Manager" op het bureaublad
- Klik in het verbindingsvenster op de knop "Instellingen".
Klik in het verbindingsvenster op de knop "Instellingen".
- Stel de startopties in de instellingenconsole in.
Stel de vereiste opstartopties in
- Sluit indien nodig extra pakketten voor internetverkeer aan.
Sluit een aanvullend dienstenpakket aan als u geen betaald verkeer meer heeft
- Zet de netwerkkeuzeschakelaar in de stand "Automatisch". Selecteer "Alleen 3G", "Alleen 2G" of "Alleen LTE" als u zeker weet dat alleen een specifiek netwerk actief is in het gebied, of als u niet wilt overschakelen naar netwerken met verminderde verbindingsstabiliteit.
Bepaal hoe u het netwerk selecteert waarmee uw modem verbinding zal maken
- Voer in de modeminstellingen het toegangspunt Internet.mts.ru, eventuele login en wachtwoord in. Inbelnummer *99# instellen.
Voer het standaard MTS-toegangspuntadres in en het inbelnummer, login en wachtwoord kunnen elk zijn
- Modemgegevens opnemen. Een individueel IMEI-nummer kan nodig zijn als het apparaat verloren gaat, met de firmwareversie kunt u de update regelen.
Basismodemgegevens bekijken en opnemen
Netwerkselectie moet altijd op automatisch staan.. Dit voorkomt onnodige stappen om de modem te configureren. Het wordt aanbevolen om de netwerkselectie alleen in te stellen volgens een van de standaarden als er geen 4G- of 3G-netwerk is.
Instellen van de maximale zend- en ontvangstsnelheid
Er zijn verschillende manieren om de maximale snelheid in te stellen voor het ontvangen en verzenden van gegevens via internet:
- Gebruik een USB-verlengkabel als het 4G-modem naar een hoger punt is verplaatst. Dit zal de ontvangst van gepropageerde golven verbeteren, die, in tegenstelling tot oppervlaktegolven, een grotere ruisimmuniteit en voortplantingssnelheid hebben, wat dienovereenkomstig zal leiden tot een toename van de snelheid van het internetsignaal.
Sluit 4G-modem aan op computer via USB-verlengkabel
- Gebruik een zelfgemaakte resonatorantenne om de modem te plaatsen. Door de reflectie van radiogolven van de resonator wordt een dubbel signaalversterkingseffect verkregen en wordt een hogere snelheid bereikt.
De internettoegangssnelheid kan toenemen als gevolg van reflectie van het oppervlak van de resonatorantenne
- Breng de Kharchenko-antenne ("acht") aan, die in contact zal staan met de 4G-modem. De antenne van Kharchenko werkt op dezelfde manier als een binnentelevisieantenne en creëert een directionele lus die het signaal en de verwerkingssnelheid versterkt.
De antenne van Kharchenko werkt volgens een ander principe: hij creëert een suggestieve lus en versterkt het signaal
- Sluit het 4G-modem aan op de USB-routerpoort. Hierdoor kunt u bovendien de routerversterker en het glasvezelnetwerk gebruiken om het internetsignaal door te geven. Aangezien de snelheid van het ontvangen en verzenden van informatie van de router vrij hoog is, zal dienovereenkomstig ook de snelheid van de modem toenemen.
U kunt de snelheid van de internetverbinding verhogen door de bronnen van de router te gebruiken
- Verwijder torrent-programma's bij het opstarten, die, wanneer ze met Windows worden geladen, een bepaalde hoeveelheid RAM in beslag nemen, wat onmiddellijk van invloed is op de snelheid van de modem.
- Gebruik niet tegelijkertijd een webbrowser en een torrent-programma om informatie te downloaden. De reden is hier dezelfde als in de vorige paragraaf.
- Schakel in de instellingen van de webbrowser onnodige add-ons zoals Javascript en dergelijke uit. Add-ons nemen ook een deel van het RAM-geheugen weg en interfereren met de toename van de snelheid van de modem.
Video: instellen van de maximale snelheid van een 4G USB-modem
Welke problemen en fouten kunnen optreden bij het gebruik van een 4G USB-modem
Het grootste probleem dat kan optreden tijdens de werking van een 4G USB-modem van MTS is het gebrek aan toegang tot internet. Om het probleem op te lossen, kunt u de volgende methoden gebruiken:
- Controleer het dekkingsgebied van het 4G-netwerk op de kaart. Ga hiervoor op de officiële website van MTS naar de tabbladen "Particuliere klanten" - "Help" - "Servicegebieden" - "Onze kaart" en bepaal per regio waar de basisstations van het 4G-netwerk actief zijn.

Start uw computer opnieuw op en start de toepassing Connect Manager
- Verwijder de applicatie "Connect Manager" door het "Configuratiescherm" op het bureaublad te openen en naar het gedeelte "Programma's en onderdelen" te gaan. Installeer het opnieuw zoals hierboven beschreven.
- Bel ondersteuning op 8 (800) 250-08-90 of 0890 en meld een probleem. Krijg advies van technische experts of los het probleem op afstand op.
Bovendien kunnen zich andere problemen voordoen:

Video: Problemen met 4G-modemverbindingen oplossen
In mijn persoonlijke werk met een 4G USB-modem waren er ook verschillende problemen die ik moest overwinnen. Meestal was er een volledig gebrek aan internetsignaal wanneer u zich in een gebouw bevond als het zich in een laaglandgebied bevond. In dit geval werden natuurlijke obstakels toegevoegd aan de signaalafscherming door betonnen muren. De meest effectieve uitweg uit deze situatie bleek het aansluiten van een 4G-modem via een USB-verlengkabel en het verplaatsen van het apparaat naar een hoger gelegen punt. We hebben ook geprobeerd om met koperdraad contact te maken tussen het modem en de televisieantenne, maar deze methode gaf niet hetzelfde resultaat als het gebruik van een verlengsnoer. Het grootste effect werd bereikt voor de tv-antenne, die onafhankelijk werd gemaakt met behulp van een metalen pakking van de motor. Als de in de fabriek gemaakte antenne geen breed reflecterend oppervlak heeft, neemt de efficiëntie van het ontvangen van een internetsignaal met niet meer dan 15-20% toe. Versterkt het internetsignaal goed en verhoogt de snelheid van de Kharchenko-antenne of zijn analogen. Als je dit type antenne op een houten paal van 3-4 meter lang bevestigt en op het dak van een huis of op een balkon plaatst, dan neemt het vermogensniveau van het radiosignaal en de snelheid van het 4G-modem met 40-50 toe. %.
Deze methoden zijn het meest effectief gebleken bij het werken met tablets met een laag vermogen, wanneer het basisstation niet in het gezichtsveld staat en de kracht van de ingebouwde antenne van de tablet niet voldoende is om het signaal betrouwbaar te ontvangen. Het gebruik van een resonatorantenne geeft praktisch niet het gewenste resultaat. Het signaal met een dergelijk apparaat kan alleen worden versterkt als de afstand tot het basisstation niet groter is dan één kilometer en er geen obstakels in het signaalpad zijn.
Voor- en nadelen van MTS 4G USB-modems
4G USB-modems zijn relatief nieuwe apparaten die zijn gebaseerd op technologieën van de volgende generatie na 3G. In vergelijking met hun voorgangers hebben deze modems verbeterde technische kenmerken en hebben ze zowel voor- als nadelen.
- Voordelen:
- hoge snelheid van informatieoverdracht via internetnetwerken;
- eenvoudige en snelle software-installatie;
- verbindingsstabiliteit;
- automatisch schakelen tussen netwerkstandaarden bij het verlaten van het dekkingsgebied van een van hen;
- de aanwezigheid van een slot voor een microSD-kaart;
- aansluitingen voor externe antennes.
- Gebreken:
- omvangrijke afmetingen, wat soms leidt tot overlapping van aangrenzende connectoren;
- niet altijd voldoende dekkingsgebied voor LTE-basisstations;
- hoge kosten van het apparaat en abonnementskosten;
- hoog stroomverbruik;
- zwak koelsysteem - bij het werken in 4G-netwerken kan de temperatuur van de modem oplopen tot 70 graden.
Op basis van de voordelen van 4G-modems ten opzichte van hun voorgangers, kunnen we gerust zeggen dat ze hun voorgangers na verloop van tijd volledig van de consumentenmarkt zullen verdringen.
Het artikel bespreekt opties voor automatische en handmatige installatie op Windows 7, Windows Vista, Windows XP, Windows CE voor Pocket PC's, Windows Pocket PC 2003 Premium voor Pocket PC's, voor Palm Pocket PC's, voor Windows Mobile 6 Professional.
Dit artikel helpt u bij het installeren van het programma op het platform van uw keuze.
Programma eigenschappen
MTS Connect Manager is ontworpen om uw computer automatisch te configureren voor toegang tot internet en het gebruik van de diensten van MTS Connect (3G) van MTS, Mobile GPRS-Internet, Hyper.NET, HyperActive.
MTS Connect-manager
Programma beschrijving
mts manager installeert de volledige set stuurprogramma's op uw computer en u hebt met één klik toegang tot internet via een modem of telefoon.
Configureert automatisch MTS Connect (3G)-services van MTS, Mobile GPRS-Internet, Hyper.NET, Hyper Active.
Voor je werk krijg je een handig en persoonlijk menu.
U kunt het volledige rapport over het verbruikte verkeer en de verbindingssnelheid zien.
U hebt toegang tot informatie over de hoeveelheid verzonden en ontvangen informatie.
De MTS Connect Manager geeft de gemiddelde snelheid van ontvangen en verzenden weer.
Met behulp van de beheerder kunt u via een aangesloten usb-modem of mobiele telefoon direct vanaf uw computer SMS-berichten ontvangen en versturen.
Het programma geeft het signaalniveau, netwerkdekking, batterijlading en de naam van het netwerk weer als u aan het roamen bent.
Om MTS Connect Manager te installeren, heeft u het volgende nodig:
1) Computer, laptop, netbook of tablet.
2) Telefoon of 3G usb-modem.
3) MTS-simkaart met geactiveerd internettarief.
Verbindingsvolgorde
1) Installeer MTS Connect Manager op een computer, laptop, netbook of tablet.
2) Verbind 3G usb-modem of mobiele telefoon met computer (of ander apparaat) via Bluetooth, infraroodverbinding of kabel.
3) Start Connect Manager. Bij de eerste installatie zal het programma zelfstandig de modem vinden en de benodigde stuurprogramma's installeren die nodig zijn om het apparaat met internet te verbinden.
4) Selecteer uit de lijst met services - MTS, Mobile GPRS-Internet, Hyper.NET, HyperActive die voor u nodig zijn en maak verbinding.
Handmatig afstemmen als automatisch afstemmen niet correct werkt.
Voor de juiste zelfconfiguratie moet u het volgende doen −
1) Verbind de mobiele telefoon met de computer met behulp van een speciale kabel, via een infrarood- of Bluetooth-verbinding
2) Maak computerinstellingen in overeenstemming met het besturingssysteem van uw computer
Windows 7-instellingen
Hoe de modem correct te installeren
Zet de infraroodpoort op je telefoon aan.
.
. Wanneer de installatie van het stuurprogramma is voltooid, verschijnt er een bericht: "Standaard infraroodmodem geïnstalleerd."
.
Installeer de software voor de PCMCIA-kaart.
Plaats de PCMCIA-kaart in de speciale "sleuf" op de computer.
Onderaan het scherm verschijnt een bericht: "Installing Device Driver Software".
Wacht op het bericht: "Standaardmodem geïnstalleerd."
Verbind je telefoon en computer met een kabel.
Open op de computer: Start -> Configuratiescherm -> Telefoon en modem.
.
.
.
Selecteer de gewenste modem en begin met het instellen van de modem.
Als het Bluetooth-modem is ingebouwd en de eerste Bluetooth-instellingen zijn gemaakt, moet u:
zet bluetooth aan op je telefoon;
Nadat u uw telefoon en computer hebt aangesloten, selecteert u Start -> Configuratiescherm ->
Als u een Bluetooth-adapter gebruikt om verbinding te maken (of de ingebouwde modem is niet geconfigureerd), moet u eerst de Bluetooth-software installeren (vanaf een schijf). Vervolgens heb je nodig:
sluit de Bluetooth-adapter aan op de USB-connector en ga indien nodig verder met het instellen van de parameters. Schakel Bluetooth in op je telefoon.
zoek via de installatiewizard voor Bluetooth-instellingen naar de benodigde apparatuur (telefoon);
nadat de apparatuur is gevonden, moet deze worden geselecteerd en voor verdere installatie bevestigingscodes invoeren. Hiervoor worden op de computer en telefoon dezelfde cijfercombinaties ingevoerd (bijvoorbeeld: 1234);
Nadat u uw telefoon en computer hebt aangesloten, selecteert u Start -> Configuratiescherm -> Telefoon en modem. Het modem wordt automatisch gedetecteerd en u kunt beginnen met het instellen van het modem
Hoe een modem in te stellen
Open op de computer: Start -> Instellingen -> Configuratiescherm -> Telefoon en modem
(Als u het gedeelte "Telefoon en modem" voor de eerste keer opent, kan het venster "Locatie-informatie" verschijnen. U moet de "Telephone Area Code" - 495 invoeren en het "Dial Type" - toonkiezen selecteren. Druk op " OK")
Klik in het venster Modemeigenschappen op het tabblad Algemeen op de knop Standaardwaarden wijzigen
Hoe een verbinding tot stand te brengen
Open op de computer: Start -> Netwerk -> "Network and Sharing Center" -> "Stel een verbinding of netwerk in" ->
Typ in het geopende venster:
telefoonnummer:
Aandacht! Alle tekens moeten zonder spaties worden ingevoerd
gebruikersnaam: mts
wachtwoord: mts
wachtwoord bevestiging: mts
Klik op "Verbinden" - de voortgang van de verbinding wordt weergegeven
Als de verbinding tot stand is gebracht, verschijnt het venster "Internetverbinding gereed voor gebruik". Sluit dit venster.
U kunt beginnen met surfen op internet.
Voor geavanceerde verbindingsinstellingen
Open op de computer: "Start" -> "Configuratiescherm" -> "Netwerkcentrum" -> "Adapterinstellingen wijzigen"
Selecteer de eerder gemaakte MTS GPRS-verbinding, klik op "Eigenschappen". Schakel op het tabblad "Algemeen" de optie "Kiesregels gebruiken" uit.
Selecteer het tabblad "Netwerk" en controleer of alleen "Internet Protocol (TCP/IP)" en "QoS Packet Scheduler" zijn geselecteerd in de lijst "Componenten die door deze verbinding worden gebruikt".
Selecteer Internet Protocol (TCP/IP) en klik op Eigenschappen. Controleer in het geopende venster:
;
.
;
.
Hoe online te gaan
Open op de computer: Start -> "Configuratiescherm" -> "Netwerkcentrum", klik vervolgens op "Netwerkverbinding". Selecteer de gemaakte verbinding en klik op de knop "Verbinding".
Windows Vista-instellingen
Bij verbinding via infrarood:
Zet infrarood aan op je telefoon
Plaats de infraroodpoort van de telefoon tegenover de infraroodpoort van de computer op een afstand van maximaal 10 cm
Wacht tot het IR-pictogram in de rechter benedenhoek van de monitor verschijnt - de verbinding is tot stand gebracht
Onderaan het scherm verschijnt een bericht: "Installing Device Driver Software".
Wanneer de installatie van het stuurprogramma is voltooid, verschijnt er een bericht: "Standaard infraroodmodem geïnstalleerd"
Begin met het instellen van je modem
Bij aansluiting met een PCMCIA-kaart:
Installeer PCMCIA-kaartsoftware
Plaats de PCMCIA-kaart in het speciale "slot" op de computer
Onderaan het scherm verschijnt een bericht: "Installing Device Driver Software".
Wacht op het bericht: "Standaardmodem geïnstalleerd"
Begin met het instellen van je modem
Bij aansluiting via een USB-kabel moet de modem handmatig worden geïnstalleerd:
Verbind je telefoon en computer met een kabel
Open op de computer: Start -> Configuratiescherm -> Telefoon en modem
Selecteer in het geopende venster het tabblad "Modems" en klik op de knop "Toevoegen ...".
Vink in het venster "Wizard Hardware toevoegen" het vakje "Modemtype niet detecteren (selecteren uit een lijst)" aan en klik op "Volgende"
Klik in het venster "Modem installeren" op "Installeren vanaf schijf" en selecteer vanaf welke schijf (vanuit welke map) uw modem zal worden geïnstalleerd
Geef het pad naar het modemstuurprogramma op, selecteer hiervoor "Bladeren" en geef de map op waar het modemstuurprogramma zich bevindt.
Selecteer de gewenste modem en begin met het instellen van de modem
Bij verbinding via Bluetooth moet de modem handmatig worden geïnstalleerd:
1. Als de Bluetooth-modem is ingebouwd en de eerste Bluetooth-instellingen zijn gemaakt, moet u:
a) schakel Bluetooth in de telefoon in;
d) Nadat u uw telefoon en computer hebt aangesloten, selecteert u Start -> Configuratiescherm -> Telefoon en modem. Het modem wordt automatisch gedetecteerd en u kunt beginnen met het instellen van het modem
2. Als je een adapter gebruikt om Bluetooth aan te sluiten (of de ingebouwde modem is niet geconfigureerd), dan moet je eerst de software voor Bluetooth installeren (vanaf een schijf). Vervolgens heb je nodig:
a) sluit de Bluetooth-adapter aan op de USB-connector en ga, indien nodig, verder met het instellen van de parameters. Schakel Bluetooth in op je telefoon.
b) zoek via de Bluetooth-installatiewizard naar de benodigde apparatuur (telefoon);
c) nadat de apparatuur is gevonden, moet deze worden geselecteerd en moeten bevestigingscodes worden ingevoerd voor verdere installatie. Hiervoor worden op de computer en telefoon dezelfde cijfercombinaties ingevoerd (bijvoorbeeld: 1234);
d) Nadat u uw telefoon en computer hebt aangesloten, selecteert u Start -> Configuratiescherm -> Telefoon en modem. Het modem wordt automatisch gedetecteerd en u kunt beginnen met het instellen van het modem
Hoe een modem in te stellen
Voordat u de modem instelt, moet u ervoor zorgen dat de telefoon is aangesloten op de computer.
Open op de computer: Start -> Instellingen -> Configuratiescherm -> Telefoon en modem
Selecteer in het venster dat verschijnt het tabblad "Modems".
(Als het gedeelte "Telefoon en modem" voor de eerste keer wordt geopend, kan het venster "Locatie-informatie" verschijnen. U moet de "Telephone Area Code" - 495 invoeren en het "Dial Type" - toonkiezen selecteren. Druk op " OK")
Selecteer uw geïnstalleerde modem en klik op de knop "Eigenschappen".
Klik in het venster Modemeigenschappen op het tabblad Algemeen op de knop Instellingen wijzigen
Selecteer vervolgens het tabblad "Geavanceerde communicatie-instellingen".
Voer in het veld "Extra initialisatieopdrachten" de initialisatiereeks van de modem in:
AT+CGDCONT=1,”IP”,,”internet.mts.ru”
Aandacht! Alle tekens moeten zonder spaties worden ingevoerd
7. Klik op "OK" - de modem is geconfigureerd, ga verder met het instellen van de verbinding
Hoe een verbinding tot stand te brengen
Voordat u de verbinding tot stand brengt, moet u ervoor zorgen dat de telefoon is aangesloten op de computer.
Open op de computer: Start -> Netwerk -> "Network and Sharing Center" -> "Een verbinding of netwerk instellen" -> "Inbelinstellingen Maak verbinding met internet via het telefoonnetwerk"
Geef in het venster "Een telefoonverbinding tot stand brengen" de modem op waarmee de verbinding tot stand zal worden gebracht:
Typ in het geopende venster:
nieuwe verbindingsnaam: MTS GPRS
telefoonnummer:
als je een merk telefoon hebt: SonyEricsson, Motorola, Pantech, Nokia, LG: *99#
gebruikersnaam: mts
wachtwoord: mts
wachtwoord bevestiging: mts
Klik op "Verbinden" - de voortgang van de verbinding wordt weergegeven
Als de verbinding tot stand is gebracht, wordt u gevraagd om op internet te surfen.
Om dit te doen, moet u in het venster "Netwerklocatie instellen" de locatie voor het "MTS-GPRS"-netwerk selecteren (optioneel)
Voor geavanceerde verbindingsinstellingen
Open op de computer: "Start" -\u003e "Netwerk" -\u003e "Netwerkcentrum"
Selecteer de eerder gemaakte MTS GPRS-verbinding, klik op "Eigenschappen"
Schakel op het tabblad "Algemeen" de optie "Kiesregels gebruiken" uit
Selecteer het tabblad "Netwerk" en controleer of:
in de lijst "Componenten gebruikt door deze verbinding" zijn alleen "Internet Protocol (TCP/IP)" en "QoS Packet Scheduler" geselecteerd
Selecteer "Internet Protocol (TCP/IP)" en klik op "Eigenschappen"
Controleer in het geopende venster:
Automatisch een IP-adres verkrijgen
DNS-serveradres automatisch verkrijgen
Klik op de knop "Geavanceerd..." en in een nieuw venster:
vink het vakje "Gebruik standaardgateway voor extern netwerk" aan
schakel de optie "IP-headercompressie gebruiken" uit
Klik op "OK" - de verbinding is gemaakt, probeer toegang te krijgen tot internet
Hoe online te gaan
Sluit telefoon aan op computer
Open op de computer: Start -> Verbindingen -> Configuratiescherm -> MTS GPRS
Windows XP-instellingen
Hoe de modem correct te installeren
Bij verbinding via infrarood:
Zet infrarood aan op je telefoon
Plaats de infraroodpoort van de telefoon tegenover de infraroodpoort van de computer op een afstand van maximaal 10 cm
Wacht tot het IR-pictogram in de rechter benedenhoek van de monitor verschijnt - de verbinding is tot stand gebracht
Vervolgens verschijnt er een venster met de naam van de telefoon - de modem is geïnstalleerd
Begin met het instellen van je modem
Bij aansluiting met een PCMCIA-kaart:
Plaats de simkaart in een speciaal "slot" op de computer
Wacht op het bericht over de succesvolle installatie van het "Standaard PCMCIA-modem"
Begin met het instellen van je modem
Als u verbinding maakt via een kabel of Bluetooth-modem, moet u deze handmatig installeren:
Verbind uw telefoon en computer met een kabel of schakel Bluetooth in op uw telefoon
Open op de computer: Start -> Instellingen -> Configuratiescherm -> Telefoon en modem
Selecteer in het geopende venster het tabblad "Modems" en klik op de knop "Toevoegen ...".
Vink in het venster "Wizard Hardware toevoegen" het vakje "Modemtype niet detecteren (selecteren uit een lijst)" aan en klik op "Volgende"
Klik in het venster "Modem installeren" op "Installeren vanaf schijf" en selecteer vanaf welke schijf (vanuit welke map) uw modem zal worden geïnstalleerd
Selecteer in het volgende venster de gewenste modem (uw telefoonmodel) en klik op "Volgende"
Specificeer op welke poort de modem moet worden geïnstalleerd (bijvoorbeeld COM 1), klik op "Volgende"
Na een waarschuwing over de incompatibiliteit van het besturingssysteem en de modem, klikt u op "Toch doorgaan"
Wacht op het bericht "Modem succesvol geïnstalleerd", klik op "Voltooien" en ga verder met het configureren van de modem
Hoe een modem in te stellen
Voordat u de modem instelt, moet u ervoor zorgen dat de telefoon is aangesloten op de computer.
Open op de computer: Start -> Instellingen -> Configuratiescherm -> Telefoon en modem
Selecteer in het venster dat verschijnt het tabblad "Modems".
Selecteer uw geïnstalleerde modem en klik op de knop "Eigenschappen".
Selecteer in het venster "Modemeigenschappen" het tabblad "Geavanceerde communicatie-instellingen".
Voer in het veld "Extra initialisatieopdrachten" de initialisatiereeks van de modem in:
AT+CGDCONT=1,”IP”,,”internet.mts.ru”
Aandacht! Alle tekens moeten zonder spaties worden ingevoerd
Klik op "OK" - de modem is geconfigureerd, ga verder met het instellen van de verbinding
Hoe een verbinding tot stand te brengen
Voordat u de verbinding tot stand brengt, moet u ervoor zorgen dat de telefoon is aangesloten op de computer.
Open op de computer: Start -> Instellingen -> Configuratiescherm -> Netwerkverbindingen
Selecteer "Een nieuwe verbinding maken" - de "Wizard Nieuwe netwerkverbinding" wordt geopend, klik op "Volgende"
Vink "Verbinden met internet" aan en klik op "Volgende"
Selecteer "Handmatig een verbinding instellen" en klik op "Volgende"
Vink in het geopende venster "Via regulier modem" aan en klik op "Volgende"
Selecteer uw geïnstalleerde modem uit de lijst en klik op "Volgende"
Typ in het geopende venster:
nieuwe verbindingsnaam: MTS GPRS
telefoonnummer:
als je een merk telefoon hebt: Alcatel, Siemens, Panasonic: *99***1#
als je een merk telefoon hebt: Samsung: *99**1*1#
Aandacht! Alle tekens moeten zonder spaties worden ingevoerd
gebruikersnaam: mts
wachtwoord: mts
wachtwoord bevestiging: mts
9. Open op de computer: Start -> Instellingen -> Configuratiescherm -> Netwerkverbindingen -> MTSGPRS
10. Klik in het venster MTSGPRS-verbinding op de knop Eigenschappen
11. Schakel in het tabblad "Algemeen" "Gebruik kiesregels" uit
12. Selecteer het tabblad "Netwerk" en controleer of:
in de regel "Type verbonden server voor externe toegang" is geselecteerd:
"PPP: Windows 95/98/NT4/2000, Internet"
in de lijst met "Componenten die door deze verbinding worden gebruikt" zijn alleen geselecteerd:
"Internetprotocol (TCP/IP)" en "QoS-pakketplanner"
13. Selecteer "Internet Protocol (TCP/IP)" en klik op "Eigenschappen"
14. Vink in het geopende venster het volgende aan:
Automatisch een IP-adres verkrijgen
DNS-serveradres automatisch verkrijgen
15. Klik op de knop "Geavanceerd ...", en in een nieuw venster:
vink het vakje "Gebruik standaardgateway voor extern netwerk" aan
schakel de optie "IP-headercompressie gebruiken" uit
16. Klik op "OK" - de verbinding is gemaakt, probeer toegang te krijgen tot internet
Hoe online te gaan
Sluit telefoon aan op computer
Open op de computer: Start -> Instellingen -> Configuratiescherm -> Netwerkverbindingen -> MTSGPRS
Klik in het venster "Verbinden met MTSGPRS" op de knop "Bellen".
Wacht tot het pictogram "twee computers" op de taakbalk verschijnt - de verbinding is tot stand gebracht. Als u de verbinding wilt verbreken, klikt u met de rechtermuisknop op het pictogram "twee computers" en selecteert u "Verbinding verbreken".
Aanbevelingen voor het instellen van Windows XP voor 3G-netwerken
Om de snelheid van de gegevensoverdracht in het 3G-netwerk te optimaliseren, wordt aanbevolen om de parameter 'TCPWindowSize' aan te passen in het register van Windows XP OS. Om dit te doen, kunt u een van de volgende twee methoden gebruiken:
1. Download het bestand naar uw computer, voer het uit en start uw computer opnieuw op.
2. Bewerk het register handmatig. Alleen voor ervaren gebruikers!
Breng handmatig wijzigingen aan in het register door deze stappen te volgen:
1. Selecteer in het menu "Start" "Uitvoeren", typ regedit en klik op "OK"
2. Ga naar de registertak HKEY_LOСAL_MACHINE'SYSTEM'CurrentControlSet'Services'Tcpip'Parameters
3. Klik met de rechtermuisknop in het parametervenster en selecteer "Nieuw -> DWORD-waarde"
4. Voer de parameternaam TcpWindowSize in
5. Klik met de rechtermuisknop op de aangemaakte parameter, selecteer "Bewerken"
6. Voer de hexadecimale waarde faf0 in en klik op "OK"
7. Zorg ervoor dat de regel is gemaakt
TCPWindowSize REG_DWORD 0x0000faf0
8. Start uw computer opnieuw op.
Windows CE-instellingen voor Pocket PC's
Hoe een computer in te stellen
1. Verbind uw telefoon met uw computer via infrarood, Bluetooth of kabel
2. Open op de computer: "Start" -> "Instellingen" -> "Verbindingen"
3. Selecteer het tabblad "Kieslocaties" en klik op de knop "Nieuw".
4. Geef in het geopende venster "Nieuwe locatienaam: Mobiel" op en klik op "OK"
5. Selecteer in het volgende venster "Toonkiezen", wis de velden "Netnummer" en "Landcode"
6. Selecteer "Kiespatronen", verwijder alle codes behalve "G" of "g" en druk op "OK"
7. Open het tabblad "Verbindingen" opnieuw en klik op de knop "Wijzigen".
8. Klik op het tabblad "Modem" op "Nieuw ..."
9. Voer in het venster "Nieuwe verbinding maken" in het veld "Voer naam voor de verbinding in" MTS GPRS in
10. Selecteer in het veld "Selecteer een modem" de optie "Generieke IrDA-modem, Bluetooth-verbinding" (als de telefoon via infrarood of Bluetooth met de computer is verbonden) of "Interne modem" (indien via kabel verbonden)
11. Selecteer in het veld "Baudrate" de snelheid van 57600 of 115200 bps en klik op de knop "Geavanceerd"
12. Open in het geopende venster het tabblad "Poortinstellingen" en controleer of:
Gegevensbits - 8
Feest-Geen
Stopbits - 1
Stroomregeling - Hardware
Aandacht! Zorg ervoor dat alle velden in het gedeelte "Terminal" zijn uitgeschakeld
13. Open het tabblad TCP/IP, schakel automatische toewijzing van een IP-adres in en schakel de items "Softwarecompressie" en "IP-headercompressie" uit
14. Selecteer op het tabblad "Naamservers" de optie "Door de server toegewezen adressen gebruiken" en klik op "OK"
15. Op de pagina waar u de verbindingsnaam hebt opgegeven - MTS GPRS, klikt u op "Volgende"
16. Typ in het venster "Mijn verbinding":
in het veld "Telefoonnummer":
als u een telefoonmerk heeft: Ericsson, SonyEricsson, Motorola, Pantech, Nokia, LG: *99#
als je een merk telefoon hebt: Alcatel, Siemens, Panasonic: *99***1#
als je een merk telefoon hebt: Samsung: *99**1*1#
veld "Extra dial-string modem commands" voer in: +CGDCONT=1,"IP",,"internet.mts.ru"of AT+CGDCONT=1,"IP",,"internet.mts.ru"
Aandacht! Alle tekens moeten zonder spaties worden ingevoerd
17. Klik op de knop "Voltooien" - de computer is ingesteld, probeer toegang te krijgen tot internet
Hoe online te gaan
1. Sluit uw telefoon aan op uw computer
2. Open op de computer: "Start" -> "Instellingen" -> "Verbindingen" -> MTS GPRS
3. Selecteer "Verbinden" en voer in het nieuwe venster in:
gebruikersnaam: mts
wachtwoord: mts
4. Klik op de knop "Verbinden".
5. Wacht tot het pictogram "twee pijlen" bovenaan het scherm verschijnt - de verbinding is tot stand gebracht
Als u de verbinding wilt verbreken, klikt u op het pictogram "twee pijlen" en selecteert u "Verbreken".
Instellingen voor Windows Pocket PC 2003 Premium voor Pocket PC's
Een computer instellen bij het verbinden van een telefoon via infrarood
Zet infrarood aan op je telefoon
Plaats de infraroodpoort van de telefoon tegenover de infraroodpoort van de computer op een afstand van maximaal 10 cm
Open op de computer: Start -> Instellingen -> Verbindingen
Selecteer in het venster "Verbindingen" het tabblad "Geavanceerd" en in het volgende venster - "Netwerken selecteren"
Selecteer "Create" en voer in het venster "Provider" de naam in: IR-verbindingen
Vink op het tabblad "Proxy-instellingen" het vakje "Dit netwerk is verbonden met internet" aan, laat de rest van de velden leeg
Selecteer het tabblad "Modems" en klik op de knop "Creëren".
Voer in het venster "Nieuwe verbinding maken" de verbindingsnaam in: MTS GPRS-IR, selecteer de modem: Generieke IrDA en klik op "Volgende"
Voer uw telefoonnummer in het volgende venster in:
als u een telefoonmerk heeft: Ericsson, SonyEricsson, Motorola, Pantech, Nokia, LG: *99#
als je een merk telefoon hebt: Alcatel, Siemens, Panasonic: *99***1#
als u een telefoonmerk heeft: Samsung: *99**1*1# en open de link "Kiesregels gebruiken"
Aandacht! Alle tekens moeten zonder spaties worden ingevoerd
10. Schakel in het geopende venster het item "Kiesregels" uit, klik op "OK" en klik in het volgende venster op "Volgende"
11. Vink in het nieuwe venster de opties aan:
gebruiker: mts
wachtwoord: mts
laat het veld Domein leeg
12. Klik op de knop "Geavanceerd" en stel de volgende opties in:
snelheid: 115200 of 57600
schakel het veld "Wachten op kiestoon" uit (niet voor alle telefoons)
Aandacht! Alle tekens moeten zonder spaties worden ingevoerd
13. Selecteer het tabblad Poortinstellingen en controleer de volgende instellingen:
Gegevens: 8
Pariteit: nee
Stopbits: 1
Beheer: Hardware
14. Open het tabblad TCP / IP, schakel het item "IP-adres wordt toegewezen door de server" in en schakel de opties "SLIP gebruiken", "Softwarecompressie" en "IP-headercompressie" uit
15. Schakel op het tabblad "Servers" de optie "Adres toegewezen door de server" in, laat de waarden in de WINS-velden op nul staan
16. Klik op "OK" en vervolgens op "Voltooien" - de computer is ingesteld, probeer toegang te krijgen tot internet
Een computer instellen bij het verbinden van een telefoon via Bluetooth
Schakel Bluetooth in op je telefoon
Open op de computer: Start -> Instellingen -> Systemen -> Bluetooth
Selecteer in het venster "Bluetooth-instellingen" het tabblad "Toegankelijkheid" en stel in:
naam: elke naam van uw computer
vink het vakje "Andere apparaten kunnen verbinding maken" aan
selecteer "Alleen gekoppelde apparaten"
verwijder het vinkje bij "Andere apparaten kunnen zien".
4. Op het tabblad "Toegang tot het netwerk op afstand":
schakel de opties in: "Service inschakelen", "Autorisatie vereist" en "Identificatie vereist (wachtwoord)"
stel in het veld "Snelheid" 57600 of 115200 in
selecteer in het item "Besturing" "Hardware (RTS / CTS)"
5. Sluit het venster "Bluetooth-instellingen".
6. Open op de computer: Start -> Instellingen -> Systeem -> Bluetooth
7. Selecteer in het geopende venster "Verbinding instellen in de Manager"
8. Selecteer in de "Setup Wizard" "Nieuw" en selecteer in het nieuwe venster "Internet via telefoon"
9. Selecteer in het venster "Bluetooth Connection Wizard" uw telefoonmodel en klik op "Next"
10. Stel een Bluetooth-verbinding in volgens de instructies van uw telefoon
11. Selecteer in het volgende venster uw telefoonmodel
12. Specificeer in het nieuwe venster de "sleutel" - willekeurige cijfers (geef geen letters aan!), Voer dezelfde cijfers in het telefoonmenu in, klik op "Volgende"
13. Vink in het volgende venster het vakje "Gebruiken als standaard internetverbinding" aan, selecteer in het telefoonmenu uw computer en klik op "Volgende".
14. Voer in het venster Wizard Bluetooth-verbinding het volgende in:
verbindingsnaam: MTS GPRS-BT
landcode: 7
netnummer: 495
telefoonnummer:
als u een telefoonmerk heeft: Ericsson, SonyEricsson, Motorola, Pantech, Nokia, LG: *99#
als je een merk telefoon hebt: Alcatel, Siemens, Panasonic: *99***1#
als je een merk telefoon hebt: Samsung: *99**1*1#
Aandacht! Alle tekens moeten zonder spaties worden ingevoerd
16. Selecteer het verbindingspictogram (twee pijlen), selecteer in het venster "Verbinding" "Instellingen"
17. Selecteer in het venster "Verbindingen" "Bestaande verbindingen beheren"
18. Selecteer in het venster "Bluetooth-instellingen" uw verbinding - MTS GPRS-BT en klik op "Bewerken ..."
19. Selecteer in het venster "MTS GPRS-BT" het modem "Bluetooth-inbelmodem" en klik op "Volgende"
20. Controleer of er geen vinkje staat in het veld "Dial Rules" en klik op "Next"
21. Typ in het volgende venster:
gebruiker: mts
wachtwoord: mts
22. Laat het veld "Domein" leeg, klik op "Geavanceerd ..." en stel in:
snelheid: 115200 of 57600
verwijder het vinkje bij "Wachten op kiestoon"
voer in het veld "Extra belopdrachten" in: +CGDCONT=1,"IP",,"internet.mts.ru"of AT+CGDCONT=1,"IP",,"internet.mts.ru"
Aandacht! Alle tekens moeten zonder spaties worden ingevoerd
23. Selecteer het tabblad "Poortinstellingen" en stel in:
Gegevens: 8
Pariteit: nee
Stopbits: 1
Beheer: Hardware
Aandacht! Zorg ervoor dat alle velden in het gedeelte "Terminal" zijn uitgeschakeld
24. Open het tabblad TCP / IP, schakel het item "IP-adres wordt toegewezen door de server" in en schakel de opties "SLIP gebruiken", "Softwarecompressie" en "IP-headercompressie" uit
25. Schakel op het tabblad "Servers" de optie "Adres toegewezen door de server" in, laat de waarden in de WINS-velden op nul staan
26. Klik op "OK" en vervolgens op "Voltooien" - de computer is ingesteld, probeer toegang te krijgen tot internet
Hoe online te gaan
Sluit telefoon aan op computer
Klik op het verbindingspictogram (twee tegenover elkaar liggende pijlen met een kruisje) en selecteer de link met de naam van de verbinding - MTS GPRS-BT
Wacht tot de pijlen vast komen te zitten zonder kruis - de verbinding is tot stand gebracht
Als u de verbinding wilt verbreken, klikt u op het pictogram "twee pijlen" en selecteert u "Verbreken".
Instellingen voor Palm Pocket-pc's
Probeer eerst uw computer in te stellen aan de hand van het voorbeeld van het instellen van Palm OS. Als u geen toegang tot internet kunt krijgen (u krijgt een foutmelding over het verkeerd gekozen nummer of Error: PPP timeout), selecteert u de Palm VS-installatiemethode.
In het geval van een Bluetooth-plug-in (zoals de Compact Flash Bluetooh-adapter), moet u mogelijk externe apparaatstuurprogramma's installeren.
Palm-OS
Hoe een modem in te stellen
Voer in het venster "Bewerken" in de regel "Naam" de naam van uw verbinding in: GPRS-IR-Modem-57600
Selecteer uit de vervolgkeuzelijsten:
in het veld "Verbindingsmethode": IrCOMM naar Modem
in het veld "Kiezen": TouchTone
in het veld "Volume": Uit
6. Klik op de knop "Details": stel in het veld "Snelheid" de waarde in op 57600 of 115200 en selecteer in het veld "FlowCtl" Automatisch of Aan
7. Sluit het venster "Details" door op de knop "OK" te klikken
8. Voer in het veld "Init String" het volgende in:
+CGDCONT=1,”IP”,,”internet.mts.ru”of
AT+CGDCONT=1,”IP”,,”internet.mts.ru”
Aandacht! Alle tekens moeten zonder spaties worden ingevoerd
9. Klik op "OK" - de modem is geconfigureerd, ga verder met het instellen van de verbinding
Hoe een verbinding tot stand te brengen
Open op de computer het pictogram "Huis" en selecteer "Prefs" in de lijst
Vul de velden in het nieuwe venster in:
Dienst: MTS-GPRS
Gebruikersnaam: mts
Wachtwoord: mts
Telefoon:
als u een telefoonmerk heeft: Ericsson, SonyEricsson, Motorola, Pantech, Nokia, LG: *99#
als je een merk telefoon hebt: Alcatel, Siemens, Panasonic: *99***1#
als je een merk telefoon hebt: Samsung: *99**1*1#
Aandacht! Alle tekens moeten zonder spaties worden ingevoerd
5. Schakel de items uit: "Kiesvoorvoegsel", "Wisselgesprek uitschakelen" en "Telefoonkaart gebruiken"
6. Klik op de knop "Details" en stel de volgende opties in:
Type aansluiting: PPP
Time-out bij inactiviteit: Uitschakelen
vink het vakje "QueryDNS" en "IPAddress" aan
Hoe online te gaan
Sluit telefoon aan op computer
Klik in het venster "Voorkeuren" op de driehoekige pijl in de rechterbovenhoek en selecteer "Netwerk"
Klik op de knop "Verbinden".
Palm Vx
Hoe een modem in te stellen
Open op de computer het pictogram "Huis" en selecteer "Prefs" in de lijst
Klik in het venster "Voorkeuren" op de driehoekige pijl in de rechterbovenhoek en selecteer "Verbinding"
Klik in de verbindingsselectielijst (via modem, via infrarood, enz.) op "Nieuw"
Voer in het geopende venster in de regel "Naam" de naam van uw verbinding in: IR-PC-57600 en selecteer in het veld "Verbindingsmethode" IrCOMM naar pc
Klik op de knop "Details": stel in het veld "Snelheid" de waarde in op 57600 of 115200 en selecteer in het veld "FlowCtl" Automatisch of Aan
Klik op "OK" - de modem is geconfigureerd, ga verder met het instellen van de verbinding
Hoe een verbinding tot stand te brengen
Open op de computer het pictogram "Huis" en selecteer "Prefs" in de lijst
Klik in het venster "Voorkeuren" op de driehoekige pijl in de rechterbovenhoek en selecteer "Netwerk"
Druk op "Menu" en selecteer "Nieuw"
Vul de velden in het nieuwe venster in:
Dienst: MTS-GPRS
Gebruikersnaam: mts
Wachtwoord: mts
Verbinding: GPRS-IR-Modem-57600 (eerder aangemaakte verbinding)
Telefoon:
als u een telefoonmerk heeft: Ericsson, SonyEricsson, Motorola, Pantech, Nokia, LG: *99#
als je een merk telefoon hebt: Alcatel, Siemens, Panasonic: *99***1#
als je een merk telefoon hebt: Samsung: *99**1*1#
Aandacht! Alle tekens moeten zonder spaties worden ingevoerd
5. Klik op de knop "Details" en stel de volgende opties in:
Type aansluiting: PPP
Time-out bij inactiviteit: Uitschakelen
vink het vakje "Query DNS" en "IP Address" aan
6. Klik op de knop "Script" en voer in het venster "Log in Script" in:
Zend: ATZ
Stuur CR
Verzenden: AT+CGDCONT=1,”IP”,,”internet.mts.ru”
Stuur CR
versturen:
als je een merktelefoon hebt: Ericsson, SonyEricsson, Motorola, Pantech, Nokia, LG: ATD*99#
als je een merktelefoon hebt: Alcatel, Siemens, Panasonic: ATD*99***1#
als je een merktelefoon hebt: Samsung: ATD*99**1*1#
Stuur CR
Einde
7. Klik op "OK" - de verbinding is geconfigureerd, probeer toegang te krijgen tot internet
Hoe online te gaan
Sluit telefoon aan op computer
Klik in het venster "Voorkeuren" op de driehoekige pijl in de rechterbovenhoek en selecteer "Netwerk"
Klik op de knop "Verbinden".
Het venster "Service Connection Progress" toont de status van de verbinding, wacht op het opschrift - "Established" - de verbinding is tot stand gebracht
Als u de verbinding wilt verbreken, klikt u op de knop "Verbreken" in het venster "Netwerk".
Instellingen voor Windows Mobile 6 Professional
Instellingen voor toegang tot WEB-sites via GPRS
Klik op Start om het menu te openen. Selecteer Instellingen en selecteer het tabblad Verbindingen. Selecteer het pictogram Verbindingen en voer de volgende instellingen uit:
Onder Mijn internetprovider ("Mijn ISP"):
Selecteer "Nieuwe modemverbinding toevoegen"
Voer verbindingsnaam in: MTS.
Selecteer een modem: Cellular Line (GPRS) GPRS
Klik op Volgende op het scherm.
Naam toegangspunt: internet.mts.ru<при использовании Real IP: realip.msk>; Druk op Volgende op het scherm.
Gebruikersnaam: mts;
Wachtwoord (Wachtwoord): mts;
Domein (Domein): niet gevuld
Druk op de toets Geavanceerd op het display.
Markeer het tabblad TCP/IP-protocol en voer de volgende instellingen uit:
IP-adres toegewezen door de server (gebruik door de server toegewezen IP-adres): markeer met een punt
Softwarecompressie gebruiken (Softwarecompressies gebruiken): vinkje uit
IP-headercompressies gebruiken: schakel het selectievakje uit Selecteer het tabblad Servers en voer de volgende instellingen uit:
Adressen worden toegewezen door de servermarkering (Gebruik door server toegewezen adressen) met een punt
Druk op OK op het scherm. Druk op Gereed op het display
Om toegang te krijgen tot internet
Klik op Start om het menu te openen. Selecteer Instellingen en selecteer het tabblad Verbindingen. Selecteer het pictogram Verbindingen. Selecteer onder Mijn ISP "Mijn ISP" Bestaande verbindingen beheren Houd de MTS-verbinding ingedrukt en selecteer Verbinden in het submenu dat verschijnt. Vervolgens kunt u Internet Explorer openen.
Instellingen voor toegang tot WEB-sites via Mobile Office
Klik op Start om het menu te openen. Selecteer Instellingen. Selecteer het tabblad Verbindingen. Selecteer het pictogram Verbindingen en voer de volgende instellingen uit: Selecteer onder Mijn ISP de optie Een nieuwe modemverbinding toevoegen
Voer verbindingsnaam in: MTS;
Selecteer modem: mobiele lijn;
Klik op Voltooien
Om toegang te krijgen tot internet
Klik op Start om het menu te openen. Selecteer Instellingen en selecteer het tabblad Verbindingen. Selecteer het pictogram Verbindingen:
Selecteer onder Mijn ISP de optie Bestaande verbindingen beheren. Houd de MTS-verbinding ingedrukt en selecteer Verbinden in het submenu dat verschijnt. Vervolgens kunt u Internet Explorer openen.