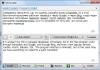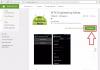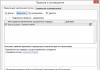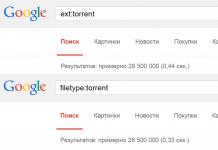Goede dag allemaal, mijn lieve vrienden. Vandaag wil ik je vertellen hoe je een harde schijf via USB op een computer of laptop aansluit. Persoonlijk had ik deze vraag toen ik hem op mijn laptop verving, waarna de oude “harde” onrustig bleef, hoewel volledig functioneel. Daarom haast ik mij om u een plezier te doen. Als je zo'n apparaat hebt, kun je er een uitstekende mobiele gegevensopslag van maken.
Er is echter één kleine voorwaarde. Deze methoden zijn alleen geschikt voor min of meer moderne harde schijven met een interface van minimaal SATA.
USB Box (containers, zakken)
Cam Box - Dit is (zoals je begrijpt) een bepaalde doos (plastic of metaal), waarin zich een speciaal slot bevindt voor een bepaalde schijf. Uiteraard is het vermeldenswaard dat er dozen zijn voor zowel grote HDD's (3,5) als kleine (2,5), die onder laptops passen.

De HDD wordt eenvoudig in de doos geplaatst en zal na montage niet anders zijn dan een gewone externe harde schijf. Daarna hoeft u er alleen maar een USB-kabel in te steken en deze op uw computer aan te sluiten. Zo krijg je dubbele voordelen:
- Je brengt een oud apparaat weer tot leven en gebruikt het;
- Je krijgt vrijwel gratis een externe HDD
Op dergelijke media kunt u eventuele back-ups en archiefkopieën opslaan of deze in het dagelijks leven gebruiken.
Al het plezier kost je gemiddeld 300-500 roebel.
Adapter (SATA-USB)
De eenvoudigste en goedkoopste manier is om een speciale SATA-USB-adapter aan te schaffen. De adapter zelf is een kabel, aan het ene uiteinde bevindt zich een connector voor het aansluiten van een schijf en aan het andere uiteinde bevindt zich een USB-poort.

Ik denk dat je wel raadt wat er in dit geval moet gebeuren. Ja, het is eenvoudig. Sluit de harde schijf aan op de connector en steek het andere uiteinde in de USB-poort van uw computer of laptop.
Maar het is de moeite waard om te bedenken dat conventionele HDD's (3.5) mogelijk niet genoeg stroom uit één USB-kabel halen, dus koop een kabel met twee connectoren en gebruik ze tegelijkertijd.

Afhankelijk van het bedrijf en de kwaliteit van het product, kosten dergelijke kabels u ongeveer 200-600 roebel.
Dockstation
De duurste, maar zeer effectieve optie is de aanschaf van een dockingstation. Deze apparaten doen enigszins denken aan oude consoles als Dendy of Sega. De overeenkomst is dat er in plaats van connectoren voor cartridges connectoren voor HDD's zijn. Het enige wat u hoeft te doen is simpelweg de harde schijf in dit station te plaatsen en deze vervolgens via USB op de computer aan te sluiten.

Dergelijke apparaten zijn er in verschillende typen, en in veel gevallen kun je niet alleen met één schijf werken, maar met meerdere tegelijk, zelfs met verschillende vormfactoren (2.5 en 3.5).
De goedkoopste opties met één apparaat kosten je maar liefst 1000 roebel, of zelfs meer. Krachtigere stations kosten elk 3 en 4 duizend roebel.
Zoals je ziet zijn er genoeg manieren om een harde schijf via USB op een computer aan te sluiten, voor iedere smaak en kleur. Zo hoef je niet langer al je apparaten onbeheerd achter te laten.
Welnu, hier eindig ik mijn artikel. Ik hoop dat je het leuk vond, dus vergeet niet je te abonneren op mijn blogupdates en ook blogartikelen te delen op sociale netwerken. Veel succes. Tot ziens!
Met vriendelijke groet, Dmitry Kostin

Computerbezitters komen soms een dergelijk probleem tegen als een gebrek aan geheugen op de hoofdschijf. In dergelijke gevallen is de installatie van een andere harde schijf vereist. In dit artikel leren we hoe u het correct installeert, welke acties moeten worden uitgevoerd en welke hulpmiddelen hiervoor nodig zijn.
Een harde schijf installeren
Om de harde schijf succesvol te installeren, moet deze correct in de behuizing worden bevestigd, vervolgens op het moederbord worden aangesloten en ervoor zorgen dat het systeem deze herkent. Vervolgens hoeft u alleen nog maar een snelle formattering uit te voeren, waarna deze volledig klaar is voor gebruik.
Stap 1: Bereid u voor op het installeren van de tweede schijf
In de eerste fase moet u alle elementen en hulpmiddelen selecteren om de tweede harde schijf aan te sluiten. Wij hebben nodig:
- 4 bouten om de harde schijf aan de behuizing te bevestigen;
- SATA-datakabel;
- Stroomkabel;
- Kruiskopschroevendraaier.
Sommige voedingen hebben geen stroomkabels met SATA-connectoren. In dit geval heeft u een IDE-SATA-adapter van dit type nodig om de harde schijf op de voeding aan te sluiten:

Dit geldt echter alleen voor oude computers; voor het grootste deel zijn alle pc-configuraties modern, dus de IDE-verbinding is niet langer relevant.
Bij aanschaf van een harde schijf wordt een datakabel met SATA 2, 3 connectoren meegeleverd. In de regel is het rood van kleur (hoewel er gele en zwarte zijn) en kan het aan één uiteinde een rechte of L-vormige connector hebben. Het verdient de voorkeur om het tweede type te nemen, omdat in dit geval een betrouwbaardere verbinding met de schijf wordt verkregen.

Fase 2: HDD-installatie
Eerst moet u de harde schijf uit de verpakking halen. Als deze nieuw is, inspecteer deze dan eerst van alle kanten en zorg ervoor dat er geen schade of krassen zijn. Schakel vervolgens de stroom naar de computer uit door de stekker uit het stopcontact te halen. Hierna kunt u de zijpanelen van de behuizing verwijderen om toegang te krijgen tot het moederbord en het compartiment voor de harde schijf.
Op de onderstaande foto geven pijlen de plaatsen aan waar harde schijven kunnen worden aangesloten.

Als u van plan bent twee schijven te installeren, is het optimaal dat ze zich op enige afstand van elkaar bevinden. In dit geval zullen ze, met de juiste koeling, niet oververhitten.
We bevestigen de harde schijf met vier bouten in een van de compartimenten van de behuizing. Eerst moet je een kruiskopschroevendraaier selecteren, waarmee je de bouten gemakkelijk en moeiteloos vastdraait.
De volgende stap is misschien wel de belangrijkste. Het is noodzakelijk om de schijf heel voorzichtig in het compartiment van de behuizing te plaatsen. Dit moet zo gebeuren dat de harde schijf duidelijk in het compartiment past, zonder de kabels die zich in de buurt bevinden te beschadigen. Het zou er ongeveer zo uit moeten zien:

Nadat u zich ervan heeft verzekerd dat de harde schijf in de juiste positie is geïnstalleerd, schroeft u deze vast met bouten. Dit moet zorgvuldig gebeuren. Om alle handelingen gemakkelijk uit te voeren, is het beter om eerst alle draden van de behuizing los te koppelen en deze in de meest geschikte werkpositie te installeren. Test na het vastdraaien van de bouten de sterkte van de schijfverbinding. Het mag niet wiebelen, maar stevig in één positie worden bevestigd:

De volgende stap is het aansluiten van de stroom- en datakabels. De connector op de voedingskabel is groter. We sluiten hem aan op de grotere connector van de harde schijf. Plaats vervolgens de SATA-kabel. Het aansluitschema op de schijf is als volgt:

Steek hierna het tweede uiteinde van de datakabel in een van de SATA-connectoren op het moederbord:

In de regel bevinden SATA-connectoren zich dicht bij elkaar en staat er een overeenkomstige inscriptie naast. De connector moet goed aansluiten om een betrouwbare verbinding te maken. Het is absoluut noodzakelijk om hier de aandacht op te vestigen, zodat er in de toekomst geen problemen zijn met het systeem dat de schijf herkent.
Nu sluiten we de tweede kabel aan op de voeding.

Nadat we er zeker van zijn dat alle verbindingen betrouwbaar zijn en dat de harde schijf stevig vastzit, monteren we de behuizing in de vorige staat. Zo hebben we de tweede schijf op de computer aangesloten. Het enige dat overblijft is ervoor te zorgen dat het in het BIOS verschijnt en dat het systeem het herkent.
Fase 3: Schijfherkenning door het besturingssysteem
De aangesloten harde schijf zal zichtbaar zijn in het BIOS, maar Windows kan er nog steeds niet mee werken. In dit geval moet u het initialiseren, en dit kunt u als volgt doen.
 In dit stadium kunnen we ervan uitgaan dat de tweede harde schijf correct op de computer is geïnstalleerd en in het besturingssysteem is geïntegreerd.
In dit stadium kunnen we ervan uitgaan dat de tweede harde schijf correct op de computer is geïnstalleerd en in het besturingssysteem is geïntegreerd.
Elk jaar neemt de hoeveelheid informatie die op een computer is opgeslagen toe. Als gevolg daarvan duurt het lang voordat de computer opstart en loopt hij regelmatig vast. En dit is normaal, omdat alle gegevens worden opgeslagen op een harde schijf, waarvan het geheugen beperkt is.
Gebruikers lossen dit probleem op verschillende manieren op. Iemand brengt informatie over naar verschillende media, iemand wendt zich tot een specialist en vraagt om het geheugen van de computer uit te breiden, en iemand besluit een tweede harde schijf op de computer aan te sluiten. Laten we daarom eens kijken hoe u zelf een tweede harde schijf op een computer kunt aansluiten zonder de hulp van een specialist.
Om te beginnen moet je het volledig doen Schakel de systeemeenheid uit: Koppel alle kabels en voedingskabel los. Nu is het nodig schroef de zijkappen los systeemspecialist We draaien de achterkant naar je toe en draaien de vier schroeven aan de zijkanten los. Druk lichtjes op de zijdelen, beweeg ze in de richting van de pijl en verwijder ze.
Harde schijven in de systeemeenheid worden geïnstalleerd in speciale compartimenten of cellen. Dergelijke compartimenten kunnen zich aan de achterkant van de systeemeenheid, aan de onderkant of in het midden bevinden; sommige harde schijven zijn op hun kant geïnstalleerd. Als uw systeemeenheid meerdere compartimenten voor harde schijven heeft, installeer dan de tweede niet naast de eerste - dit verbetert de koeling.

Afhankelijk van de aansluitingsmethode op het moederbord zijn interne harde schijven onderverdeeld in twee typen: met IDE- en SATA-interface. IDE is een oudere standaard; nu zijn alle systeemeenheden ontworpen om harde schijven met een SATA-interface aan te sluiten. Het is niet moeilijk om ze te onderscheiden: IDE heeft brede poorten voor het aansluiten van een harde schijf en voeding en een brede kabel, terwijl SATA zowel poorten als kabel veel smaller heeft.
Een harde schijf aansluiten via SATA-interface
Als uw systeemeenheid een harde schijf met een SATA-interface heeft, is het aansluiten van een tweede niet moeilijk.
Plaats de tweede harde schijf in een vrije sleuf en bevestig deze met schroeven aan het lichaam.

Nu nemen we een SATA-kabel waarmee gegevens worden overgedragen, en sluiten deze aan weerszijden aan op de harde schijf. De tweede plug van de kabel sluiten we aan op de SATA-connector op het moederbord.

Alle systeemeenheden hebben minimaal twee SATA-connectoren; ze zien eruit zoals weergegeven in de onderstaande afbeelding.

Voor aansluiting op de voeding wordt een kabel gebruikt waarvan de stekker iets breder is dan die van een SATA-kabel. Als er slechts één stekker uit de voeding komt, moet u een splitter kopen. Als de voeding geen smalle stekker heeft, moet u een adapter kopen.

Sluit de voedingskabel aan naar de harde schijf.

Er is een tweede harde schijf op de computer geïnstalleerd. Plaats de zijpanelen van de systeemeenheid op hun plaats en zet ze vast met schroeven.
Een harde schijf aansluiten via de IDE-interface
Hoewel de IDE-standaard verouderd is, zijn er nog steeds harde schijven met een IDE-interface verkrijgbaar. Daarom zullen we vervolgens bekijken hoe u een tweede harde schijf aansluit via de IDE-interface.
Eerst heb je nodig jumper installeren op de contacten van de harde schijf naar de gewenste positie. Hiermee kunt u bepalen in welke modus de harde schijf zal werken: Master of Slave. Normaal gesproken werkt een harde schijf die al op de computer is geïnstalleerd in de Master-modus. Het is de belangrijkste en het besturingssysteem wordt ervan geladen. Voor de tweede harde schijf die we gaan installeren, moeten we de Slave-modus selecteren. De contacten op de behuizing van de harde schijf zijn meestal gelabeld, dus plaats de jumper gewoon in de gewenste positie.

De IDE-kabel waarmee gegevens worden verzonden, heeft drie stekkers. Eén bevindt zich aan het uiteinde van een lang stuk, blauw, verbonden met het moederbord. Een andere bevindt zich in het midden, wit, verbonden met de aangedreven schijf (Slave). De derde, aan het einde van een kort segment, zwart, is verbonden met de masterschijf.

Plaats de harde schijf naar een vrije cel. Zet het vervolgens vast met schroeven.

Kies gratis stekker uit het stopcontact en plaats deze in de juiste poort op de harde schijf.

Steek nu de stekker erin die zich bevindt midden in de trein, naar de harde schijfpoort voor gegevensoverdracht. In dit geval is het ene uiteinde van de kabel al aangesloten op het moederbord en het andere uiteinde op de eerder geïnstalleerde harde schijf.

Het aansluiten van de tweede harde schijf via de IDE-interface is nu voltooid.
Zoals je kunt zien, hebben we niets ingewikkelds gedaan. Wees voorzichtig, dan kunt u zeker een tweede harde schijf op uw computer aansluiten.
Wij bekijken ook de video
Hallo lieve bezoekers. In deze les laat ik u aan de hand van een echt voorbeeld zien hoe u een harde schijf op uw computer aansluit. Ik wil je meteen waarschuwen dat dit niet moeilijk is en dat het niet veel van je tijd zal verspillen.
Laten we meteen aan de slag gaan!
Bereid eerst de systeemeenheid voor: schakel de stroom uit en koppel alle kabels los zodat ze ons niet hinderen. Verwijder hierna de zijafdekking van de systeemeenheid door de twee schroeven aan de achterkant los te draaien.

Nu kunnen we de binnenkant van onze computer al zien. opmerking rechtsonder systeemonderdeel. Hier zijn de bays voor het aansluiten van harde schijven.

Pak de harde schijf op en plaats deze voorzichtig in de vrije sleuf. Het belangrijkste is dat de connectoren voor aansluiting in de systeemeenheid worden gedraaid.


Hier moeten de gaten in de harde schijf en op het slot zelf waar de schijf wordt aangesloten ook overeenkomen. We zullen deze gaten gebruiken voor bevestiging. We nemen 4 bouten en bevestigen ze aan de ene en de andere kant.

In deze fase afgerond een harde schijf installeren in de systeemeenheid. Nu moet je het op het moederbord aansluiten. Om dit te doen, gebruiken moderne computers een SATA-voedingskabel en een SATA-interfacekabel. Zo zien ze eruit:

Sluit eerst de SATA-interface aan op de harde schijf.

Zorg ervoor dat u op de juiste manier aansluit. Als u plotseling het gevoel heeft dat de kabel niet in de connector past, probeer hem dan aan de andere kant aan te sluiten. Hij zal zeker passen.
De andere kant van de kabel moet op het moederbord worden aangesloten. Wij zoeken een geschikte connector en sluiten deze aan. Deze connectoren bevinden zich doorgaans aan de onderkant van het bord en zijn voorzien van het label SATA.

De laatste stap blijft - stroom leveren aan de harde schijf.
We nemen de SATA-voedingskabel en sluiten deze aan op de harde schijf, naast de eerste connector.

De andere kant van deze kabel moet op de voeding worden aangesloten. Onderzoek de draden die uit de voeding komen en zoek een connector voor aansluiting.

Trouwens, als je dat al hebt gedaan er is een andere harde schijf op de computer aangesloten, dan gaat de stroom hoogstwaarschijnlijk al weg en kun je deze natuurlijk gebruiken om geen nieuwe draden te creëren.
Zo kan hij onmerkbaar tussen de draden hangen:

Nadat we de harde schijf op de systeemeenheid hebben aangesloten, gaan we verder met het instellen ervan in het systeem. Sluit de systeemkap en sluit alle draden opnieuw aan. Laten we de computer aanzetten!
Als u een nieuwe harde schijf heeft, wordt deze hoogstwaarschijnlijk niet onmiddellijk door het systeem gedetecteerd en moet u deze formatteren.
Open het gedeelte Computer en kijk of er een nieuwe harde schijf is verschenen?


Klik met de rechtermuisknop op het gedeelte Computer en selecteer Beheren.


AANDACHT! Het belangrijkste hier is om niets te verpesten en geen gegevens van de benodigde schijven te verwijderen!!!
Maak een eenvoudig volume en formatteer de nieuwe harde schijf en wijs er indien nodig een stationsletter aan toe.


Nou ja, zoals je kunt zien, in moderne computers harde schijf aansluiten erg makkelijk! Rest alleen nog te vermelden dat er naast de moderne SATA-interface ook IDE is, die in oude schijven wordt gebruikt! Het ziet er zo uit:

Laten we het nu kort samenvatten. Om de harde schijf op de computer aan te sluiten, moet u dus de volgende stappen uitvoeren:
1. Installeer de harde schijf in een vrije sleuf
2. Sluit de SATA-interface aan
3. Sluit de SATA-voeding aan
4. Stel een harde schijf in Windows in
Dat is alles, veel succes met het aansluiten van de harde schijf!
Veel pc-gebruikers zijn zich terdege bewust van het gebrek aan geheugen op hun computer. Sommige mensen brengen informatie over naar verschillende schijven, terwijl anderen besluiten een extra harde schijf aan te sluiten. Om te voorkomen dat je met de systeemunit een technicus moet bellen of naar een servicecentrum moet gaan, besluiten veel mensen om zelf een tweede harde schijf aan te sluiten. En dit is waar de problemen beginnen. Het Land van de Sovjets zal u vertellen hoe u een tweede harde schijf op uw computer aansluit.
U kunt niet alleen een nieuwe harde schijf aansluiten, maar ook een harde schijf van elke andere computer. Het bedieningsalgoritme zal in beide gevallen hetzelfde zijn. Maar niet iedereen weet simpelweg hoe je een tweede harde schijf op de juiste manier aansluit, zodat de computer deze direct herkent. Veel mensen slagen er niet meteen in, dus gaan deze mensen naar een winkel of servicecentrum om te bewijzen dat de tweede harde schijf niet werkt. Maar in feite, zo blijkt, heeft de computer de harde schijf eenvoudigweg niet gezien. En daar zijn redenen voor.
Voordat u de harde schijf aansluit, moet u bedenken hoe u dit wilt doen. Sommige computers zijn uitgerust met een zogenaamde "pocket" (deze kan worden geïnstalleerd in een servicecentrum, nadat u erom hebt gevraagd, of wanneer u de computer handmatig in elkaar zet). Om een tweede harde schijf op alle andere computers aan te sluiten, zul je in het midden van de systeemunit moeten klimmen. De essentie van verbinding maken met een "zak" of op de gebruikelijke manier is hetzelfde. De tweede harde schijf wordt op de kabel aangesloten en de computer herkent deze als een ingebouwde schijf E of F.
2 harde schijven voor een computer
Dus nu is het de moeite waard om te praten over wat veel mensen vergeten te doen voordat ze de harde schijf aansluiten: de jumper herschikken. Een jumper is een jumper die zich op de contacten van de harde schijf bevindt. Waar is een trui voor?
Jumpers worden gebruikt om op de harde schijven zelf aan te geven welke daarvan in Master-modus zullen werken en welke als Slave. Het besturingssysteem wordt altijd op de leidende harde schijf geladen. Dit betekent dat wanneer u een tweede harde schijf aansluit in de Slave-modus, het besturingssysteem daar niet van opstart. Alle harde schijven waarmee computers zijn uitgerust, bevinden zich in de Master-modus. Daarom moeten alle extra aangesloten harde schijven in de slave-modus werken. Dit is precies waar veel pc-gebruikers geen rekening mee houden en een tweede harde schijf aansluiten, die ook in Master-modus werkt.

Nadat u de jumper op de aangesloten harde schijf in de Slave-modus hebt gezet, sluit u deze dus aan op de kabel in de systeemeenheid. Als je een zak hebt, vindt de verbinding van buitenaf plaats. Nu kunt u eenvoudig uw computer opstarten. Het zou de tweede harde schijf automatisch moeten detecteren. Voor de zekerheid moet u bij het opstarten van uw computer naar het BIOS gaan (op verschillende besturingssystemen is dit de F2- of Delete-toets). Selecteer in het opstartmenu de juiste opties voor elke harde schijf. Om dit te doen, stelt u de aangesloten harde schijf in op de Second Boot Device-modus.
Naast de Master- en Slave-modi kunnen de jumpers in de Cable Select-positie worden gezet. Om een harde schijf in deze modus aan te sluiten, hebt u een Y-vormige kabel nodig. De centrale connector van deze kabel wordt aangesloten op het moederbord. De extreme connectoren van de kabel zijn verbonden met de schijven. Deze connectoren zijn ongelijk, d.w.z. de ene schijf wordt automatisch de master, de tweede de slaaf. Deze informatie staat aangegeven op de kabelconnectoren. Houd er rekening mee dat bij gebruik van een dergelijke kabel beide harde schijven in de Cable Select-modus moeten worden ingesteld.
Waar jumpers moeten worden geplaatst om deze of gene modus in te stellen, staat gedetailleerd op de sticker op de harde schijf zelf. Ook wordt dezelfde informatie aangegeven op één kant van de connector, wat het zoeken naar de benodigde contacten waarop de jumper moet worden geplaatst, vereenvoudigt.

Voor IDE-schijven wordt de hierboven beschreven aansluiting van een extra harde schijf gebruikt. Er zijn ook SATA-schijven. In dit geval hebt u een speciale kabel nodig om de schijf op het moederbord aan te sluiten. Er kan slechts één apparaat op één stopcontact worden aangesloten. Als u zowel IDE- als SATA-schijven op uw computer gebruikt, gaat u naar het BIOS om de hoofdschijf aan te wijzen waarvandaan de computer zal opstarten.
Het aansluiten van een extra harde schijf lijkt misschien alleen in woorden moeilijk. In de praktijk gebeurt alles heel snel. We hopen dat u nu weet hoe u een harde schijf op uw computer aansluit.